Как сделать зону покупки в hammer
Добавил пользователь Алексей Ф. Обновлено: 04.10.2024
FuckOffWhore Профи (604) Все еще есть люди которые в СИЭС ГОУ катают?
такой команды либо не существует либо надо копаться на форумах
mp_buy_anywhere 1 - Включит зону покупки по всей карте
mp_buy_anywhere 1 - Включит зону покупки по всей карте
Мы постоянно добавляем новый функционал в основной интерфейс проекта. К сожалению, старые браузеры не в состоянии качественно работать с современными программными продуктами. Для корректной работы используйте последние версии браузеров Chrome, Mozilla Firefox, Opera, Microsoft Edge или установите браузер Atom.

CS:GO
Что это такое и зачем оно нужно?
Новое круговое меню было добавлено в игру с обновлением для «Danger Zone«, но его так же можно использовать в обычных катках по тиму ММ.
Например, если вы добавите в ваше круговое меню гранаты, то вам будет удобно при многих ситуациях, ведь гранаты нужно выбирать дольше чем оружия.
Как его добавить?
Далее в поиске пишем radial
далее открываем текстовой файл radial_quickinventory
и уже можем редактировать под себя.
В этой статье мы познакомимся с главными инструментами редактора Hammer, при помощи которых собственно и создаются карты.
На картинке ниже Вы можете видеть, где расположена главная панель инструментов (кстати, положение любых панелей редактора можно легко изменить).

На картинке ниже кратко описаны функции инструментов и их названия. Более подробно мы их рассмотрим ниже.
Подробнее об инструментах
Теперь желательно, что бы Вы запустили редактор и опробовали действия инструментов вместе с нами.
1. Selection tool (Инструмент выбора)
Стрелочка или инструмент выбора выполняет несколько задач. Если Вы ткнете этим инструментом на каком-нибудь объекте в редакторе, то он будет выделен (см. рис. ниже). Пока что Вы не умеете создавать объекты, и рабочее пространство у Вас пустое — вернитесь к этому пункту, после прочтения об инструменте блок (он предназначен для создания объектов).
Если Вы продолжите нажимать внутри выбранного объекта, то сможете выполнить с ним некоторые простые операции такие как: изменение размеров, поворот и параллельный сдвиг. Расскажем об этих операциях подробнее.
а) Функция иснтрумента выбора
- PageUp / PageDown — следующая/предыдущая камера;
- Delete — удаляет текущую камеру.
- 2D top (x/y) — 2D-вид сверху
- 2D front (y/z) — 2D-вид спереди
- 2D side (x/z) — 2D-вид сбоку
- 3D wireframe — 3D-вид (показываются ребра объектов)
- 3D flat — 3D-вид (показываются грани объектов)
- 3D textured — 3D-вид (затекстурированные объекты)
-
Для изменения размеров объекта его нужно схватить за белые квадратики и потянуть :)
б) Функция иснтрумента выбора
-
Нажмите внутри выбранного объекта 1 раз, чтобы повернуть его. Хватаете за белые кружочки и тянете.
-
. Если флажок не стоит, то все наоборот (проверьте сами).
в) Функция иснтрумента выбора
-
Нажмите два раза внутри объекта, чтобы выполнить параллельный сдвиг его сторон:
г) Функция иснтрумента выбора
-
Вы можете быстро сделать копию выделенного объекта, просто зажав
-
, при его переносе. Это очень удобная функция, существенно упрощающая и ускоряющая процесс создания карты. Очень удобно делать таким образом стены, заборы или ящики: делаете 1 стену, а затем с зажатым
-
Копировать объекты, используя Shift, гораздо удобнее, чем использовать буфер обмена т.к. из буфера объект вставляется в начало координат или в центр экрана, что зачастую неудобно. При копировании перетаскиванием объект создается на той же высоте, что и оригинальный объект (в общем, попробуйте — Вам понравится :)
д) Функция иснтрумента выбора
-
Наверное, это не функция, но все же — не забывайте, что можно выбрать несколько объектов одновременно, просто зажмите левую кнопку мыши и выделите прямоугольником нужные объекты, затем отпустите кнопку (см. рис. ниже). Вуаля! Все объекты выделены. Кстати, такого же результата можно добиться, выбирая по очереди объекты с зажатой клавишей
-
. В общем, в редакторе действуют все принципы работы в Windows.
2. Magnify (Инструмент лупа)
С лупой в принципе все ясно — увеличивает/уменьшает масштаб координатной сетки. Нажатие левой кнопки мыши — увеличение, правой — уменьшение. Если редактируемый объект маленький — увеличиваем масштаб, а когда, например, нужно выделить несколько объектов, а они не помещаются на экран — уменьшаем масштаб.
3. Camera (Инструмент камера)
Инструмент камера используется для создания точек обзора на создаваемой карте. Конечно, Вы можете летать по карте во время ее редактирования, но если она большая, то лететь с одного конца в другой — занятие утомительное. В этом случае проще сделать несколько точек обзора (камер) в разных частях карты.
Давайте посмотрим, как создаются точки обзора. Для удобства поставим вид на карту сверху (2d top), выберем инструмент камера, зажмем Shift и левой кнопкой мыши проведем линию.
Вот, что у нас получится:
Бирюзовая точка показывает положение камеры, а красная линия — куда она смотрит. Камер можно сделать сколь угодно много. Помните, что перемещаться в 3D-виде между камерами можно только при выбранном инструменте камера.
Возьмите себе за правило: начали новую карту — обязательно создайте хотя бы 1 камеру. Это нужно для того, чтобы обзор в 3D-виде редактора не сбрасывался на начало координат. Если ни одной камеры нет, то обзор в 3D-виде будет постоянно перемещаться в начало координат, и тогда Вам придется снова лететь до редактируемого места, чтобы посмотреть изменения. Все это касается конфигурации с 1 окном редактирования. Если Вы используете 4 окна редактирования одновременно, то можете всего описанного и не делать.
И еще об установке камер. Нет необходимости выверенно, с точностью до миллиметров или градусов, выставлять положение камеры, потому как при перемещении в 3D-виде с включенным инструментом камера, положение текущей камеры тоже перемещается.
4. Entity tool (Инструмент энтити)
Как вставить энтити на карту?
Выберем инструмент энтити, при этом курсор сменится со стрелочки на топорик:
Точечную энтити можно вставить как в 3D-виде, так и на любом 2D-виде. В 3D-виде нужно просто кликнуть на земле или стене, и объект будет вставлен. Затем его можно переместить в другое место.
Таким образом, устанавливаются все точечные энтити (звуки, лампочки, спрайты и т.д.).
5. Block tool (Инструмент блок)
При выборе иснтрумента блок, курсор меняется на рамку:
Для создания обычного прямоугольного браша (стена, ящик, пол) нужно зажать левую кнопку мыши, задать размер прямоугольника, отпустить кнопку. Браш еще не готов (по аналогии с созданием точечного энтити-объекта). Сейчас мы можем менять размеры будущего браша и задать его положение.
Браш готов! Браши окрашиваются в различные цвета. Сгруппированные браши окрашиваются одним цветом (о группировании объектов поговорим чуть позже в этой статье). Чтобы браш превратить в брашевый энтити-объект, нужно нажать [Ctrl-T] и из списка выбрать необходимый тип объекта (все, как и в случае с точечными энтити-объектами, только инструменты используются разные).
Естественно, никто не запрещает нам, после создания браша изменять его форму или передвигать — это само собой разумеется.
6. Texture application (Нанесение текстур)
Инструмент для нанесения текстур, т.е. для раскраски карты. При выборе этого инструмента, курсор меняется на стрелочку с ведерком (см. рис. ниже).
7. Apply Texture (Нанесение текстур)
Данный инструмент применяется для закрашивания выбранной текстурой сразу всех сторон объекта. Например, выбрали мы ящик и текстуру ящика, закрашиваем этим инструментом одну сторону ящика, и все другие также закрашиваются.
Сразу скажем, есть гораздо более удобный способ закрасить сразу все грани объекта. Выбираем обычный инструмент для закрашивания (шестой в этом обзоре), зажимаем Shift и закрашиваем лишь 1 сторону — все другие также закрашиваются.
8. Decals (Нанесение декалей)
Инструмент предназначен для нанесения декалей поверх обычных текстур. Напомним, что декали это тоже текстуры, но они могут быть наложены поверх обычных. Дырки от пуль на стенах, следы от взрывов гранат — все это декали.
9. Clip tool (Инструмент Clip)
10. Vertex Manipulation (Инструмент Vertex)
Инструмент Vertex используется для изменения формы объектов путем изменения их вершин. Например, у куба 8 вершин, если мы соединим 4 верхние вершины в одну точку, то получится пирамида. Данный инструмент незаменим при создании гор, туннелей и вообще более сложных, чем простые блоки объектов.
11. Path (Инструмент Path)
Инструмент Path предназначен для создания траекторий движения монстров. В CS монстров нет, поэтому подробно останавливаться на нем не будем.

Какая конфигурация удобнее?
Какая конфигурация удобнее для вас, вы сможете определить, чуть-чуть поработав с VHE. При первой конфигурации (независимой), когда 1-но окно редактирования, у нас больше рабочего пространства. Поэтому, сугубо с нашей точки зрения, одно окно редактирования удобнее, хотя при одном окне мы постоянно вынуждены переключаться между видами редактирования.
С другой стороны, если у вас большой монитор от 19 дюймов, то, возможно, кофигурация с четырмя окнами редактирования может оказаться более удобной. Кстати сказать, активным считается окно, в котором находится курсор. Где находится курсор, там и работают все функции редактора: приближение, изменение шага сетки и т.д.
Виды редактирования
В редакторе Хаммер всего 6 различных видов редактирования:
Типы 3D-видов редактирования
Типы всех трёх 3D-видов (3D wireframe, 3D flat, 3D textured) редактирования показаны на картинке ниже:
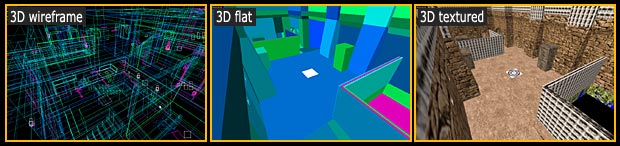
В виде 3D wireframe отображаются только рёбра объектов.
В виде 3D flat объекты отображаются незатекстурированными (не раскрашенными текстурами) и каждый браш или брашевый энтити-объект имеет свой цвет, отличающийся от расположенных рядом.
В виде 3D textured мы можем видеть, как приблизительно будет выглядеть наш уровень в игре (заметим, что здесь наша карта отображается без просчитаннго освещения). Также на этом виде удобно создавать точечные (point-based) энтити-объекты (смотрите ниже), а также выделять объекты и передвигать их, используя стрелки клавиатуры.
Использование вида 3D textured
Вид 3D textured, без тени сомнения можно сказать, является самым часто используемым 3D-видом редактирования, так как именно в это виде карта раскрашивается текстурами, в нём наносятся декали, также в нём удобнее, чем в 2D-видах, создавать точечные энтити-объекты (например, источники света, всевозможные звуки, места рождения контров и терров и т.п.). Далее мы приводим рисунок и описываем шаги от создания точечного (point-based) энтити-объекта до вызова ее свойств.
Чтобы создать точечный энтити-объект в 3D-виде надо:
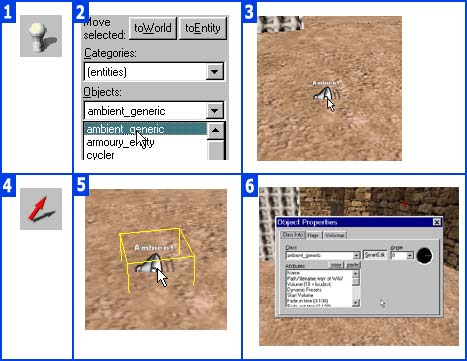
Направление осей координат на 2D-видах
При создании вращающихся брашевых энтити-объектов, таких как например: вентиляторы, двери, платформы, поезда, автомобили) нужно знать направления осей координат. С вертикальной осью Z все просто; в 3D-виде она всегда смотрит вверх, перпендикулярно полу. С осями X и Y всё несколько сложнее.
Картинка ниже показывает направление осей на всех 2D-видах редактирования.
Перемещение по карте в 3D-видах
В каждом из трёхмерных окон редактирования мы можем перемещаться по создаваемуму уровню.
В этой статье я вам расскажу, как правильно настроить программу Valve Hammer Editor.





Теперь нужно кинуть файл cs_expert-h4ck793c_wc35.fgd в директорию С:/…/Valve Hammer Editor, ну или где там у вас установлен Hammer.
И первое, что надо сделать - это настроить саму программу.
Запустить WC.exe и при первом запуске она вам выдаст окно настройки.
В нем нужно указать несколько параметров и путей.
И так, щелкаем по вставке game configurations.
Теперь надо щелкнуть по разделу Configuration - по кнопке Edit. И написать слово CounterStrike.
Затем нужно в поле Game data files нажать кнопку Add и открыть тот самый cs_expert-h4ck793c_wc35.fgd. Который у вас должен лежать в директории программы VHE. Нажать OK.
Поля Default Point Entity Class и Default Solid Entity Class мы рассмотрим позже ( они почти никакой роли не играют ). Оставляйте их так, как они поставились по умолчанию.
Game executable Directory - в этом поле укажите, где у вас установлен Half-Life. Например : C:\Sierra\Half-Life.
В поле MOD Directoy вам нужно указать место расположения папки cstrike , которая лежит у вас в папке, где установлен Half-Life. Например : C:\Sierra\Counter-Strike\cstrike ну или где там у вас установлена игра.
В поле Game Directory вам нужно поставит путь к директории valve эта папка является корневой папкой игры Half-Life.
Переходим к следующему меню - "Build Programs"
game executable - там надо указать, где у вас установлен Half-Life\Hl.exe или cstrike.exe. ( Он находится в корневом каталоге игры ! )
Затем : CSG executable. Вы должны скачать программы компиляции - Zoner`s Half-Life Tools и установить их в директорию VHE как у меня, Ну например - C:\Valve Hammer Editor\ZHLT\. У них должна быть собственная папка в директории VHE.
Ладно, допустим они у вас уже установлены в папку Valve Hammer Editor\ZHLT. Теперь в поле CSG executable пишем путь к файлу hlcsg Путь должен быть примерно такой : Valve Hammer Editor\zhlt\hlcsg.
В последнем поле вам надо указать - путь к папке, где у вас хранятся карты ( файлы с расширением *.bsp ). Путь должен быть примерно такой. - C:\Half-Life\cstrike\maps. Жмем кнопку "OK".
и так, вы заполнили эти два поля, теперь нужно добавит в это поле - "Textures" кое-какие файлы !
По другому говоря - вам нужно добавить путь к графике, чтобы VHE и комиляторы знали, где и какую графику ты использовал. Почти вся графика, которую вы видите бегая по любой cs-карте лежит в таких Wad-файлах. Для начала добавьте - Half-Life.wad ( valve\halflife.wad ); cstrike.wad; cs_assault.wad; cs_bdog.wad Вам наверное хватит их на первое время.
p.s. Если вы вздумаете поменять настройки, то зайдите в WorldCraft.exe--→ Tools--→ Options ( в самой программе )
Похожие 1. Делаем цветные лого. - Вам потребуется создать свой логотип и Halflife Logo Creator
2. Компиляция батником - Не все пользуются стандартными и не стандартными компиляторами. Некоторые мапперы компилируют при помощи bat файла.
Читайте также:

