Как сделать знак в компасе
Добавил пользователь Алексей Ф. Обновлено: 04.10.2024
Введение
Создание условных графических обозначений
- создание элементов графики;
- ввод текстовой информации;
- сохранение в библиотеку УГО.
Создание элементов графики и ввод текстовой информации производится средствами редактора схем и отчетов. Сохранение уже разработанного условного графического обозначения в библиотеку УГО выполняется при помощи мастера сохранения УГО.
Как показано на рис. 1, набор символов микросхем библиотеки УГО неполный. Таким образом, у сотрудников проектного подразделения возникает необходимость пополнять библиотеку самостоятельно. Поэтому проектировщик должен владеть всем арсеналом средств системы для создания условных графических обозначений элементов схем и в нужный момент уметь применить их на практике.
Для добавления выводов и создания графики символов радиоэлектронных компонентов редактор схем и отчетов имеет набор средств, которые размещены на следующих инструментальных панелях:
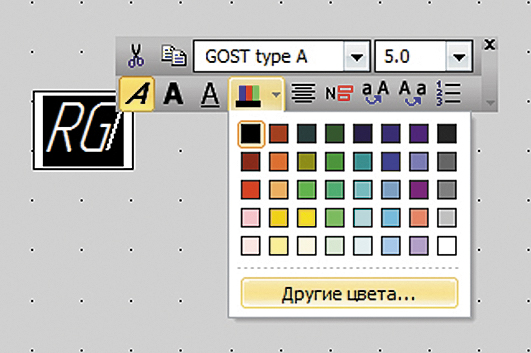
Рис. 4. Редактирование надписи при помощи панели редактирования текста
При нанесении текстовых полей можно использовать следующие сокращения:
- БЦО — буквенно-цифровое обозначение (позиционное обозначение) символа компонента на электрической принципиальной схеме;
- 3n— номер вывода (на электрической принципиальной схеме — цоколевка), где n — порядковый номер текстового поля такого же типа, то есть номера вывода в символе радиоэлектронного компонента.
Размер УГО для принципиальных и монтажных схем должен соответствовать рекомендациям ГОСТ (М 1:1).

Рис. 5. Условное графическое обозначение, разработанное средствами редактора схем и отчетов

Для выполнения необходимо выполнить следующие действия:
Эта панель содержит следующие инструменты:

Рис. 11. Разработанный символ в библиотеке УГО
Редактирование условных графических обозначений
3.6. Обозначение шероховатости и допуска формы поверхности
Шероховатость, допуски формы, линии разреза и т.д. можно добавить в чертеж при помощи Инструментальной панели Обозначения (Рис.62) или вызвав команду Меню – Инструменты – Обозначения .
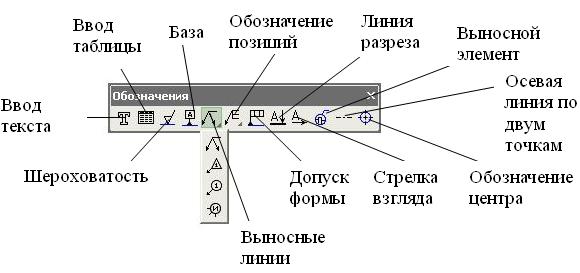 |
Рисунок.62 Инструментальная панель – Обозначения |
Способ создания шероховатости, допуска формы и т.д. аналогичен способу создания других объектов в КОМПАС-3D: следует нажать нужную кнопку и в появившейся Панели свойств задать требуемые параметры.
Неуказанную шероховатость можно добавить в чертеж, вызвав команду Меню – Файл – Вставка – Неуказанная шероховатость – Ввод . В появившемся диалоге нужно указать требуемые параметры и нажать ОК.
 |
Рисунок.63 Ввод неуказанной шероховатости |
Неуказанную шероховатость можно удалить, вызвав команду Меню – Редактор – Удалить – Неуказанная шероховатость .
Технические требования вводятся, вызвав команду Меню – Файл – Вставка – Технические требования – Ввод . В появившемся диалоге пишут технические требования, затем выполняют команду Меню – Файл – Сохранить – В чертеж (Рис.64).
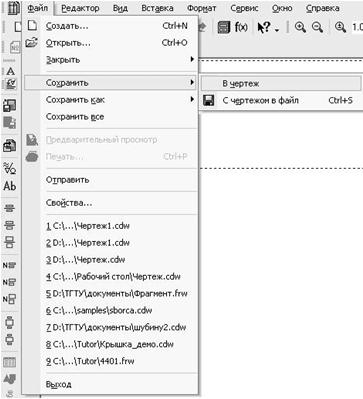 |
Рисунок.64 Создание технических требований |
Положение технических требований на чертеже можно изменить: Меню – Файл – Вставка – Технические требования – Размещение . Технические требования удаляются аналогично удалению неуказанной шероховатости.
Ввод таблиц осуществляется по средствам вызова команды Меню – Инструменты – Ввод таблицы или нажатием соответствующей кнопки на панели Обозначения . В появившемся диалоге задается число столбцов и строк, их ширина и высота соответственно. В последствии размер и положение таблицы можно изменять.
 |
Рисунок.65 Диалог создания таблицы |
На четреже примера.2 указать:
1. Введите технические требования, вызвав команду Меню – Файл – Вставка – Технические требования – Ввод . В появившемся диалоге введите текст (Рис.66). Затем выполните команду Меню – Файл – Сохранить – В чертеж (Рис.64).Окно с техническими требованиями можно закрыть.
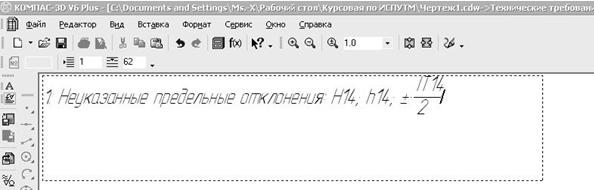 |
Рисунок.66 Ввод технических требований |
Положение технических требований на чертеже можно изменять: Меню – Файл – Вставка – Технические требования – Размещение , теперь можно разместить технические требования в нужном месте документа.
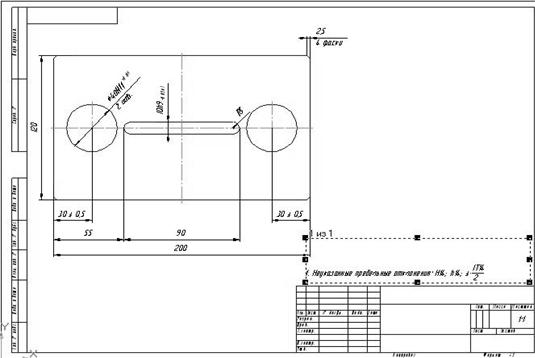 |
Рисунок.67 Изменение положения технических требований на чертеже |
Остановите ход выполнения операции кнопкой Стоп или нажатием клавиши Esc .
2.1. Для ввода шероховатости нажмите кнопку Шероховатость на панели Обозначения , укажите поверхность для простановки шероховатости, тип знака, введите текст значения шероховатости (Рис.68) и задайте его положение. Аналогично проставляем значения шероховатости на других поверхностях (Рис.69).
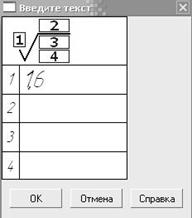 |
Рисунок.68 Ввод текста для шероховатости |
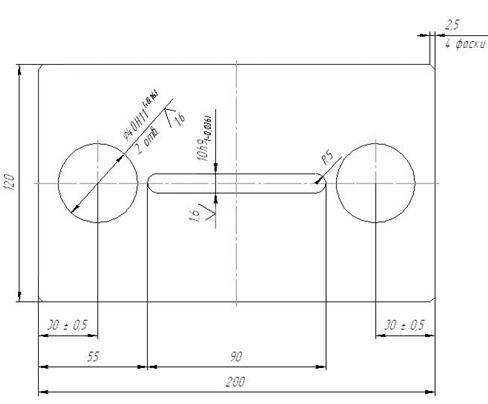 |
Рисунок.69 Простановка значений шероховатости поверхностей. |
2.2. Задайте значение неуказанной шероховатости. Для этого вызовите команду Меню – Файл – Вставка – Неуказанная шероховатость – Ввод . В появившемся диалоге введите требуемые параметры и нажмите ОК (Рис.63).Положение неуказанной шероховатости на чертеже можно изменять не требуется.
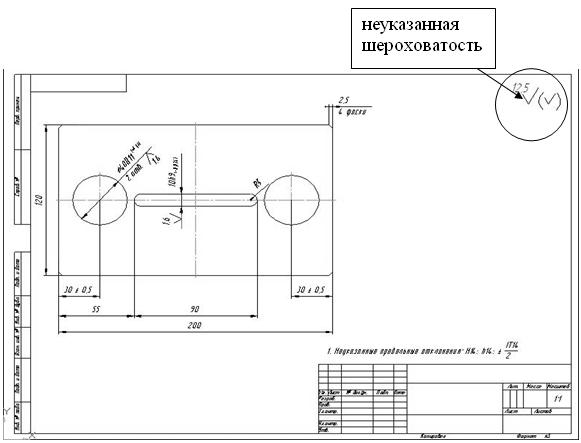 |
Рисунок.70 Простановка значения неуказанной шероховатости. |
3.1. Покажите на чертеже допуск на параллельность верхней и нижней поверхностей. Для этого нажмите кнопку Допуск формы , на Панели свойств кликните левой кнопкой мыши в окне Таблицы (Рис.71), в появившемся диалоге (Рис.72) выберите знак параллельности, введите численное значение допуска и укажите базу, нажмите ОК.
 |
Рисунок.71 Панель свойств создания допуска формы. |
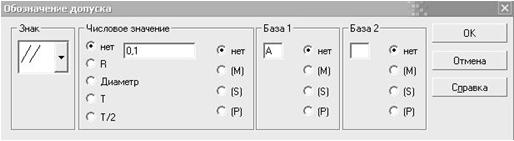 |
Рисунок.72 Обозначение допуска формы. |
3.2. В контекстном меню таблицы выберите пункт Добавить ответвление со стрелкой (Рис.73), нарисуйте ответвление (Рис.74), нажмите Ввод на Панели свойств .
 |
Рисунок.73 Контекстное меню таблицы допуска формы |
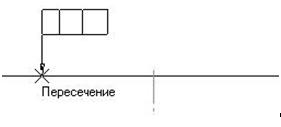 |
Рисунок.74 Создание ответвления со стрелкой для допуска формы. |
3.3. Теперь нужно начертить базу. Для этого нажмите кнопку База , укажите поверхность для простановки обозначения базы, введите текст надписи (Рис.75) и задайте положение знака на поверхности.
Программа Компас-3D позволяет проставлять точки несколькими различными способами, это позволяет находить оптимальные и менее время затратные варианты в различных ситуациях.
Перед тем, как перейти собственно к механизму построения точек, необходимо немного освоится с интерфейсом. В этом уроке мы будем работать с основным меню и инструментами из вкладки Геометрия. Будет долго постоянно искать нужные инструменты, поэтому лучше вытащить всю вкладку на основной экран. Это можно сделать через Вид – Панель инструментов – Геометрия. Осталось только нажать на нее, уже на инструментальной панели.

Учитывайте, что когда инструментальная панель включается в состав компактной, ее нельзя активировать в основном меню. Для этого необходимо щелкнув на инструментальной панели, извлечь ее из компактной. Используйте видимые маркеры, возле кнопки переключения.

Когда понадобится обратно добавить инструментальную панель, в состав компактной, это сделать просто. Достаточно лишь перетащить нужную панель на поле компактной, при этом зажав клавишу Alt. Как только, возле курсора появится символ +, отпустите клавишу Alt и кнопку мыши.

Однако вернемся к самому принципу построения точек. Первым делом создадим новый фрагмент. Для этого можно использовать основное меню, нажмите Инструменты – Геометрия – Точки – Точка, либо, что гораздо удобнее, активируем кнопку Точка в нашей компактной панели.

Всегда можно построить несколько точек, которые разобьют кривую на ровные участки. Фактически автоматизированный метод, выбрать пункт Точки по кривой, для этого выберем кнопку Точка и будем удерживать некоторое время. В выпавшей панели, нам предложат задать количество участков, которые будут разбивать нашу кривую, а мышью необходимо выбрать саму кривую, которую и будем разбивать. Когда кривая одна или не замкнута, то программа сама построит точки, исходя из последних настроек.
Если кривая замкнута, то придется вручную указать первую и последнюю точки.

Еще одна команда Точки пересечения двух кривых используется для построения точек именно на пересечение двух кривых линий. Изначально выбирается первая кривая, которая имеет пересечение, для выбора другой кривой достаточно щелкнуть мощью, а чтобы перестроить точки, нажать на кнопку Указать заново.

Можно указать все места пересечения одной кривой, другими линиями. Для этого достаточно лишь нажать кнопку все точки пересечений кривой. После указания кривой, программа найдет все места пересечения линий и создаст там точки.

Другая полезная команда называется Точка на заданном расстоянии, при ее активации точки ставятся на заданных вами расстояниях, от любой выбранной точки. При этом, необходимо указать количество точек, кривую для их постановки, а также место базовой точки, от которой и будет идти отсчет расстояния. Указанное вами расстояние необходимо занести в специальное поле, на панели свойств. Иногда, расстояние необходимо высчитывать не от одной, а от нескольких точек. В этом случае, достаточно, их просто выделить и программа будет распределять исходя из настроек, по расстоянию между точками.

За рамками урока, остались стили точек, с этим можно ознакомиться самостоятельно. Выбрать меню стилей точек можно в контекстном меню или указать стиль для всех точек в панели свойств.
В ходе урока, мы подробно разобрали механизм установки точек, на кривые лини или чистый лист.
3.6. Обозначение шероховатости и допуска формы поверхности
Шероховатость, допуски формы, линии разреза и т.д. можно добавить в чертеж при помощи Инструментальной панели Обозначения (Рис.62) или вызвав команду Меню – Инструменты – Обозначения .
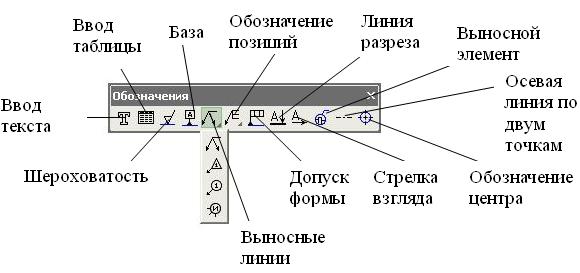 |
Рисунок.62 Инструментальная панель – Обозначения |
Способ создания шероховатости, допуска формы и т.д. аналогичен способу создания других объектов в КОМПАС-3D: следует нажать нужную кнопку и в появившейся Панели свойств задать требуемые параметры.
Неуказанную шероховатость можно добавить в чертеж, вызвав команду Меню – Файл – Вставка – Неуказанная шероховатость – Ввод . В появившемся диалоге нужно указать требуемые параметры и нажать ОК.
 |
Рисунок.63 Ввод неуказанной шероховатости |
Неуказанную шероховатость можно удалить, вызвав команду Меню – Редактор – Удалить – Неуказанная шероховатость .
Технические требования вводятся, вызвав команду Меню – Файл – Вставка – Технические требования – Ввод . В появившемся диалоге пишут технические требования, затем выполняют команду Меню – Файл – Сохранить – В чертеж (Рис.64).
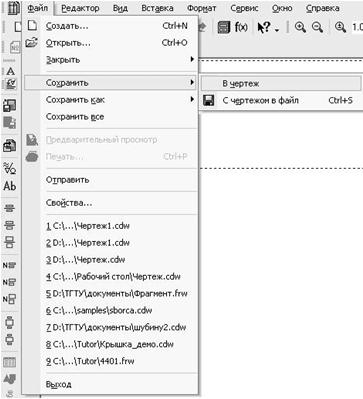 |
Рисунок.64 Создание технических требований |
Положение технических требований на чертеже можно изменить: Меню – Файл – Вставка – Технические требования – Размещение . Технические требования удаляются аналогично удалению неуказанной шероховатости.
Ввод таблиц осуществляется по средствам вызова команды Меню – Инструменты – Ввод таблицы или нажатием соответствующей кнопки на панели Обозначения . В появившемся диалоге задается число столбцов и строк, их ширина и высота соответственно. В последствии размер и положение таблицы можно изменять.
 |
Рисунок.65 Диалог создания таблицы |
На четреже примера.2 указать:
1. Введите технические требования, вызвав команду Меню – Файл – Вставка – Технические требования – Ввод . В появившемся диалоге введите текст (Рис.66). Затем выполните команду Меню – Файл – Сохранить – В чертеж (Рис.64).Окно с техническими требованиями можно закрыть.
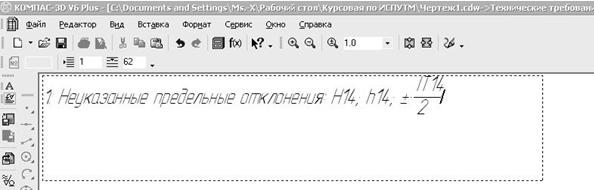 |
Рисунок.66 Ввод технических требований |
Положение технических требований на чертеже можно изменять: Меню – Файл – Вставка – Технические требования – Размещение , теперь можно разместить технические требования в нужном месте документа.
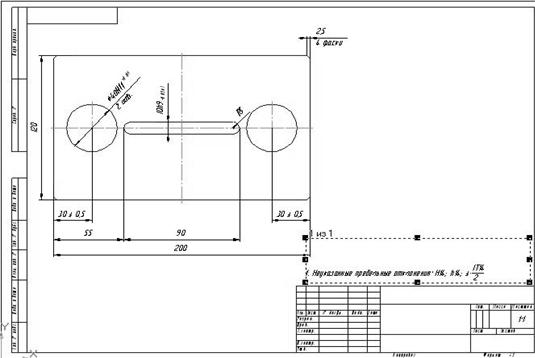 |
Рисунок.67 Изменение положения технических требований на чертеже |
Остановите ход выполнения операции кнопкой Стоп или нажатием клавиши Esc .
2.1. Для ввода шероховатости нажмите кнопку Шероховатость на панели Обозначения , укажите поверхность для простановки шероховатости, тип знака, введите текст значения шероховатости (Рис.68) и задайте его положение. Аналогично проставляем значения шероховатости на других поверхностях (Рис.69).
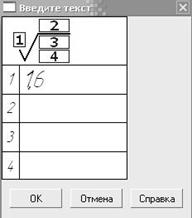 |
Рисунок.68 Ввод текста для шероховатости |
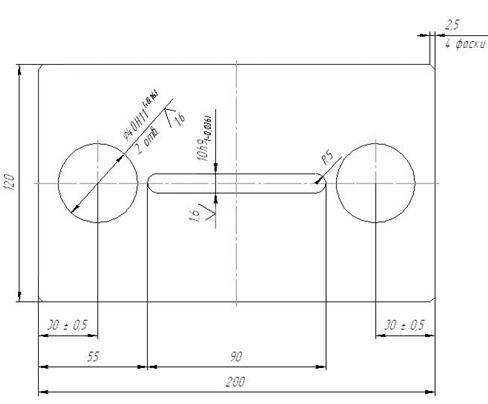 |
Рисунок.69 Простановка значений шероховатости поверхностей. |
2.2. Задайте значение неуказанной шероховатости. Для этого вызовите команду Меню – Файл – Вставка – Неуказанная шероховатость – Ввод . В появившемся диалоге введите требуемые параметры и нажмите ОК (Рис.63).Положение неуказанной шероховатости на чертеже можно изменять не требуется.
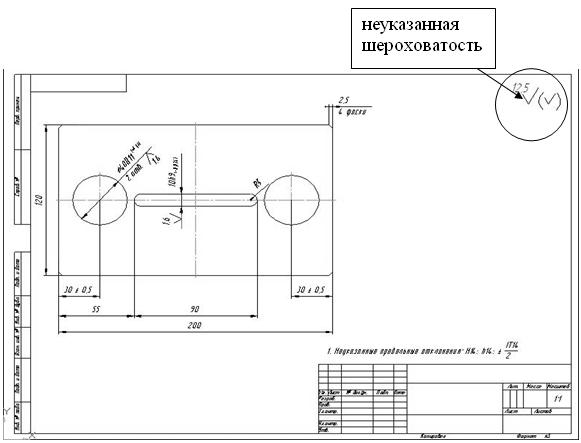 |
Рисунок.70 Простановка значения неуказанной шероховатости. |
3.1. Покажите на чертеже допуск на параллельность верхней и нижней поверхностей. Для этого нажмите кнопку Допуск формы , на Панели свойств кликните левой кнопкой мыши в окне Таблицы (Рис.71), в появившемся диалоге (Рис.72) выберите знак параллельности, введите численное значение допуска и укажите базу, нажмите ОК.
 |
Рисунок.71 Панель свойств создания допуска формы. |
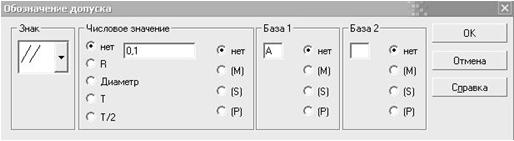 |
Рисунок.72 Обозначение допуска формы. |
3.2. В контекстном меню таблицы выберите пункт Добавить ответвление со стрелкой (Рис.73), нарисуйте ответвление (Рис.74), нажмите Ввод на Панели свойств .
 |
Рисунок.73 Контекстное меню таблицы допуска формы |
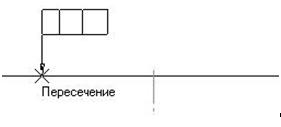 |
Рисунок.74 Создание ответвления со стрелкой для допуска формы. |
3.3. Теперь нужно начертить базу. Для этого нажмите кнопку База , укажите поверхность для простановки обозначения базы, введите текст надписи (Рис.75) и задайте положение знака на поверхности.
Читайте также:

