Как сделать знак в эксель
Добавил пользователь Alex Обновлено: 04.10.2024
В стандартном наборе шрифтов Windows есть много специальных символов, которые иногда весьма приятно и полезно было использовать на листе Excel:
- всяческие звездочки для визуализации рейтингов
- различные виды стрелок для отображения динамики, роста или падения
- иконки человечков для иллюстрирования населения или количества сотрудников
- символы различных объектов (автомобилей, самолетов, книг) для показа объема продаж и т.д.
В Microsoft Excel подобный трюк можно выполнить с помощью функция СИМВОЛ (CHAR) , которая умеет выводить символ по его коду:
=СИМВОЛ( Код )
где Код - число от 0 до 255, внутренний код символа Windows.
Заметьте, что в разных шрифтах символы с одним и тем же кодом могут выглядеть по-разному. Поэтому для вывода нужного значка необходимо знать имя шрифта и код символа в нем. Проще всего это определить с помощью небольшой таблицы, которую можно сделать себе за пару минут и использовать потом как справочник:

Для всех ячеек столбца В установлен шрифт Arial, для столбца C - шрифт Webdings и т.д. Так что одна и та же функция СИМВОЛ (CHAR) показывает нам символы с заданными кодами в каждом шрифте.
Обратите внимание, что первые три десятка кодов зарезервированы во всех шрифтах под системные нужды и в виде осмысленных символов не отображаются. А вот с остальными можно поиграться.
Также можно выбрать на вкладке Вставка команду Символ (Insert - Symbol) , задать нужный шрифт и посмотреть код требуемого символа в нижей части окна:

Вот так, например, можно визуализировать рост или падение продаж, используя символы с кодами 233 и 234 из шрифта Wingdings и простую проверку функцией ЕСЛИ (IF) :

Цвет стрелок можно задать дополнительно, используя условное форматирование.
Или можно наглядно отобразить, например, количество персонала в каждом филиале компании, используя символ человечка (код 128 в шрифте Webdings) и функцию ПОВТОР (REPT) , которая умеет повторять заданный символ икс раз:

Я уже рассматривал решения похожей задачи — как добавить символ, слово или текст во все ячейки столбца, но он предполагает единичную вставку в начале или в конце самой ячейки. Здесь задача звучит иначе — нужно быстро вставить какой-то символ перед каждым словом, т.е. символ вставится не единожды, а столько раз, сколько слов в ячейке. В случаях, когда в ячейке одно слово, задачи равнозначны.
Символ перед каждым словом в ячейке — Excel формула

Символ перед или после каждого слова в ячейке
Для начала определимся с понятиями и будем считать словом любой набор символов в ячейке, границей которого является или начало строки, или пробел, или конец строки. Т.е. если перед буквами уже есть какие-то символы, нашей задачей будет не вставить символы после них, но перед буквами, а перед. В такой конфигурации задача решаема довольно просто. Нам нужно будет учесть 4 момента:
- Если в ячейке слов нет вообще — в ячейку нельзя ничего добавлять
- Если в ячейке одно слово, достаточно просто вставить перед ним символ, обращаясь к нему как к ячейке
- Если слов 2 и более — пробел между ними можно заменять на пробел и необходимый символ, это формально и будет добавлением символа перед каждым словом, кроме первого
- На всякий случай лучше избавиться от лишних пробелов между словами, иначе предыдущий этап создаст и лишние символы в ячейке.
Теперь, когда все нюансы ясны, рассмотрим соответствующие необходимые функции:
Смотрите пример создания составной формулы из этих функций:
Составляем формулу вставки символа перед каждым словом. Отрабатываем случаи, когда в ячейке пусто и когда нужно удалить лишние пробелы.
Итак, итоговая универсальная формула:
Символ после каждого слова в ячейке — формула
Чтобы вставить символ после каждого слова в ячейке (например, запятую или точку с запятой как общепринятые символы-разделители), можно использовать аналогичную формулу в легкой модификации.
Здесь в ячейке D1 указанный символ. Вот как формула работает на примере. Обратите внимание, поскольку в нем адресация на ячейку D1 не абсолютная, символ протянут вниз вместе с формулой, которая на него ссылается.
Вставляем символ после каждого слова в ячейках с помощью формулы.
Вставить символы до и после каждого слова в 2 клика
В примере ниже мы решаем импровизированную задачу — закавычиваем каждое слово в ячейках столбца:
Вставляем кавычки до и после каждого слова в Excel с помощью !SEMTools
Заключение
Надеюсь, материал был для вас полезен, вы научились вставлять символы перед и после каждого слова с помощью стандартных формул Excel и обратили внимание на простое решение задачи с помощью моей надстройки. Наверняка вас могут заинтересовать другие способы изменить слова в Excel:
Если в ходе добавления символов вы добавили что-то лишнее, почитайте про способы быстро удалить все символы, кроме букв и цифр. А для PPC-специалистов, о которых зашла речь в самом начале, есть еще более интересные и быстрые решения. Примеры здесь: операторы ключевых слов Яндекс.Директа.
Если добавить + перед положительным числом, то Excel его очистить. В данной статье расскажем как заставить Excel этого не делать.

Причина такого поведения заключается в том, что Excel считает плюс избыточными и приводит числа в формат по умолчанию. Но иногда вам может понадобиться добавить знак плюс перед числом. Особенно это важно, когда необходимо показать изменения результата.
Другим распространенным вариантом использования этого является, когда вы хотите знак плюс перед номером телефона. Как сделать телефонный формат подробно описано в этой статье.
Давайте разберем несколько способов добавления знака "+" перед числом
Использование пользовательского числового формата
Вы можете создать собственный числовой формат для ячеек с положительными значениями. Само значение так и останется в числовом формате и вы сможете производить вычисления с этими ячейками. Это просто изменит форматирование и вывод числа на экран.
Предположим, у вас есть набор данных, как показано ниже, и вы хотите добавить знак плюс перед всеми положительными числами:

Пошаговая инструкция как это сделать:
Вы заметите, что знак плюс был добавлен к положительным числам, а все остальное остается прежним.

Обратите внимание, что это фактическое значение ячейки не изменилось. Например, значение в ячейке D2 по-прежнему равно 5100. Оно просто отображается в виде числа со знаком плюс перед ним.
Также, как и любое другое форматирование, вы можете скопировать и вставить этот формат в другие ячейки. Просто копируйте нужные ячейки, формат также будет скопирован. Или воспользуйтесь функцией формат по образцу.
Другие полезные пользовательские форматы
Положительные числа со знаком плюс и отрицательными числами красного цвета: +0; [Красный] -0
Положительные числа в зеленом и отрицательные числа в красном: [Зеленый] +0; [Красный] -0
Добавление знака плюс перед положительными числами вручную
В некоторых случаях, если у вас есть только несколько ячеек, в которые нужно добавить знак плюс перед положительным числом, быстрым способом будет просто добавить апостроф, а затем добавить знак плюс.
Добавление апострофа преобразует содержимое ячейки в текст, поэтому, когда вы добавляете знак плюс, он прикрепляется. Кроме того, сам апостроф не отображается на экране или при печати.
Единственный минус такого подхода в том, что дальнейшие вычисления с числом невозможны, так как это уже текстовая ячейка.
Каждый пользователь Excel, который пытался написать знак плюса в ячейку, сталкивался с ситуацией, когда у него это не получалось делать. Эксель думал, что это вводится формула, следовательно, плюс не появлялся, а выдавалась ошибка. На самом деле, решить эту проблему значительно проще, чем принято думать. Достаточно узнать одну фишку, которая будет раскрыта перед вами прямо сейчас.
Для чего может понадобиться знак “+” в ячейке перед числом
Или же необходимо составить таблицу с прогнозом погоды (или архивом погоды за прошлый месяц, если пожелаете). В таком случае необходимо писать, сколько градусов и какой знак (плюс или минус). И если необходимо сказать, что на улице жарко, то написать в ячейке +35 будет довольно тяжело. То же самое и со знаком минус. Но это только если без хитростей.
Пошаговая инструкция — как поставить плюс в Эксель
На самом деле, способов, как можно поставить плюс абсолютно в любой ячейке электронной таблицы, огромное количество:
- Изменить формат на текстовый. В таком случае ни о какой формуле не может идти речи до тех пор, пока формат снова не сменят на числовой.
- Кроме этого, можно просто написать знак +, после чего нажать клавишу Ввод. После этого в ячейке появится знак плюса, но при этом не появится знака ввода формулы. Правда, нужно быть осторожным и действительно нажимать клавишу ввода. Все дело в том, что если воспользоваться другим популярным методом подтверждения ввода данных в формулу, а именно – нажатием на другую ячейку, то она автоматически будет вводиться в формулу. То есть, значение, содержащееся в ней, приплюсуется, и будет неприятно.
- Есть еще один элегантный способ вставки плюса в ячейку. Достаточно поставить перед ним одинарную кавычку. Таким образом Excel понимает, что ему нужно рассматривать эту формулу, как текст. Например, вот так ‘+30 градусов по Цельсию.
- Также можно обхитрить Эксель, сделав так, чтобы плюс не был первым символом. В качестве первого символа может выступать любая буква, пробел или символ, не зарезервированный под ввод формул.
Как можно изменить формат ячейки? Есть несколько способов. В целом, последовательность действий будет следующей:
Существует еще ряд ситуаций, в которых нужно предварительно преобразовать формат ячейки на текстовый. Например, если ставится ноль в начало или прочерк, который воспринимается, как знак минуса. Во всех этих случаях изменение формата на текстовый способно сильно выручить.
Ноль перед числом в ячейке Эксель
Когда мы пытаемся вводить число, первая цифра которого начинается с нуля (как вариант, код продукции), то этот ноль автоматически убирается програмомй. Если перед нами стоит задача его сохранить, то можно воспользоваться таким форматом, как пользовательский. В таком случае ноль в начале строки не будет удаляться, даже если стоит числовой формат. Как пример, можно привести число 098998989898. Если его ввести в ячейку с числовым форматом, оно автоматически будет переведено в 98998989898.
Чтобы этого не допустить, необходимо создать пользовательский формат, а в качестве кода ввести маску 00000000000. Количество нулей должно быть аналогично количеству разрядов. После этого программа отобразит все знаки кода.
Ну и воспользоваться классическим методом сохранения в текстовом формате – это также один из возможных вариантов.
Как поставить прочерк в ячейке Эксель
Поставить прочерк в ячейку Эксель точно так же легко, как и знак плюса. Например, можно присвоить текстовый формат.
Универсальный недостаток этого способа в том, что с получившимся значением нельзя выполнять математические операции, например.
Открывается таблица символов.

2

3
После того, как мы вставим символ, он будет занесен в поле с ранее использованными символами. Следовательно, можно значительно быстрее в следующий раз поставить прочерк в любую ячейку.

4
Мы получаем такой результат.
Как поставить знак “не равно” в Эксель
Первый из них – <>. Его можно использовать в формулах, поэтому он функциональный. Выглядит при этом он не настолько привлекательно. Чтобы его набрать, достаточно просто нажать на открывающуюся и закрывающуюся одинарную кавычку.
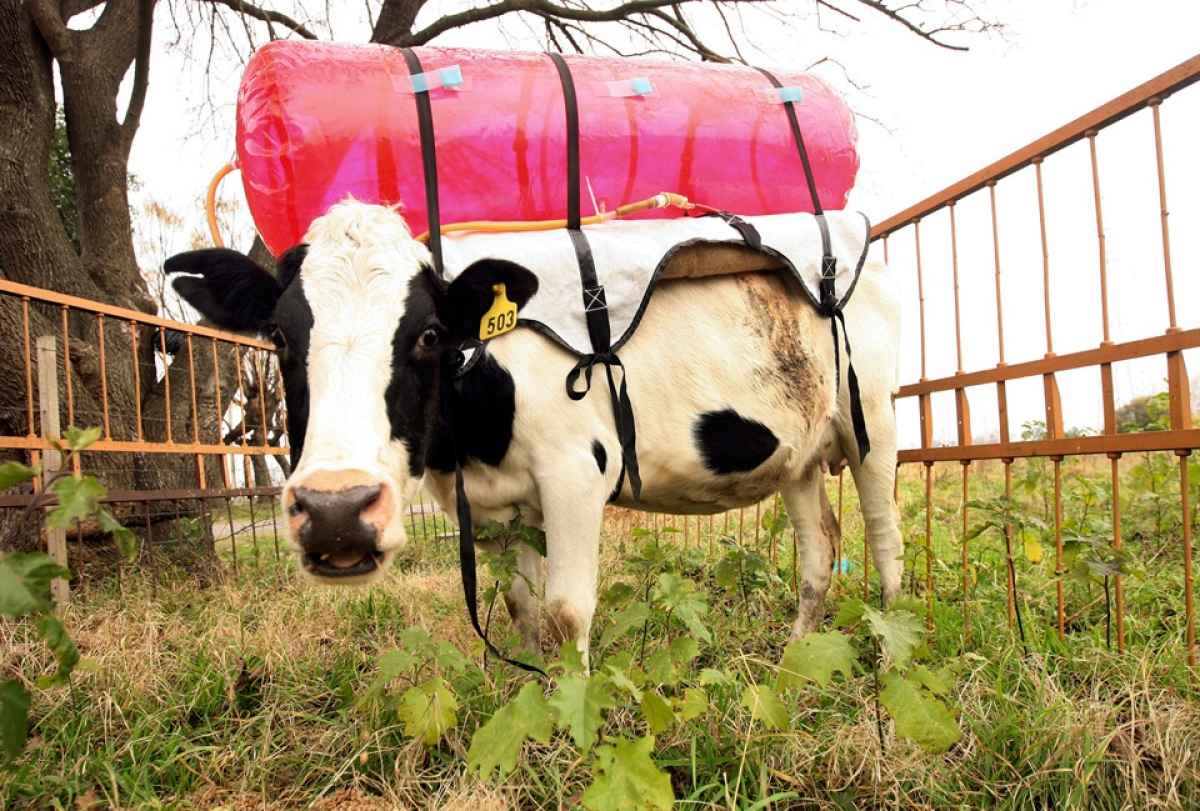
5
Вот и все. Как видим, ничего сложного нет. Для выполнения всех действий необходимо просто немного ловкости рук. А иногда даже его не надо.
Читайте также:

