Как сделать значок бесконечности в access
Обновлено: 06.07.2024
При желании вложенные таблицы можно отключить, выполнив с этой целью следующие действия.
1. Откройте таблицу в режиме конструктора, воспользовавшись кнопкой Вид, расположенной на панели инструментов таблицы.
2. Щелкните на кнопке Свойства, также расположенной на панели инструментов, или нажмите комбинацию клавиш .
1. Откройте таблицу Растения в режиме таблицы.
2. Выберите команду Вставка>Подтаблица; появится диалоговое окно Вставка подтаблицы.
3. На вкладке Таблицы выберите опцию Каталоги.
4. В списке Подчиненные поля выберите значение Имя.
5. В списке Основные поля выберите значение ИмяКаталога, после чего щелкните на кнопке ОК.
Рис. 6.19. Теперь связанные с таблицей Растения записи отображаются в подтаблицах
Наличие дополнительных записей и полей затрудняет их просмотр, поэтому имеет смысл пользоваться комбинациями клавиш, представленными в табл. 6.2, — они заметно облегчат эту задачу.

В рамках данной заметки, я расскажу вам как набрать на клавиатуре знак бесконечности несколькими методами.
Метод 1. Скопируйте знак бесконечности
Вот знак бесконечности: ∞
Метод 2. Комбинация клавиш с Alt
Данный метод действует далеко не везде, учитывайте это. Например, в WordPad отображается символ бесконечности, а в обычном блокноте или же в строке браузера нет (там будет ▲). Сам метод. Зажмите кнопку "Alt", наберите "8734" (в правой колодке клавиатуры) и отпустите "Alt". Должен появиться знак ∞.
Метод 3. В Word с помощью комбинации Alt + X
В Ворде наберите "221E" (без кавычек), а затем нажмите комбинацию клавиш "Alt + X". Вместо кода появится знак бесконечности.
Метод 4. В Html
Метод 5. С помощью таблицы символов
Откройте меню Пуск и в поиске наберите "таблица символов". Выберите пункт с одноименным названием. Откроется окно с символами. В нем можно либо вручную найти знак бесконечности, либо можно сделать следующее. Внизу в выпадающем списке "Группировка" выберите пункт "Диапазоны Юникода". Откроется небольшое окно, в нем необходимо выбрать пункт "Математические операторы". Во второй строке по середине будет символ бесконечности, Щелкните по нему. Затем нажмите кнопку "Выбрать" под таблицей и скопируйте символ из текстового поля рядом (или нажмите кнопку "копировать"). Дальше вставьте бесконечность там, где вам необходимо.
Подстановочные знаки — это специальные символы, которые могут заменять неизвестные символы в текстовом значении и удобны для поиска нескольких элементов с похожими, но не идентичными данными. Подстановочные знаки также могут помочь с получением базы данных в соответствии с указанным шаблоном.
Access поддерживает два набора символов подстановки, поскольку он поддерживает два стандарта языка структурированных запросов.
Как правило, вы используете подстановочные знаки ANSI-89 при выполнении запросов и операций поиска и замены для баз данных Access, таких как файлы * .mdb и * .accdb .
Подстановочные знаки ANSI-92 используются при выполнении запросов к проектам Access. Доступ к файлам, подключенным к базам данных Microsoft SQL Server. Проекты Access используют стандарт ANSI-92, поскольку SQL Server использует этот стандарт.
Подстановочные знаки ANSI-89
В следующей таблице перечислены символы, поддерживаемые ANSI-89.
Подстановочные знаки ANSI-92
В следующей таблице перечислены символы, поддерживаемые ANSI-92.
| символ | Описание | пример |
|---|---|---|
| % | Соответствует любому количеству символов. Он может использоваться как первый или последний символ в строке символов. | wh% находит что, белый и почему, но не какое-то время или часы. |
| _ | Соответствует любому алфавитному символу. | B_ll находит мяч, колокол и счет. |
| [] | Соответствует любому отдельному символу в скобках. | B [ae] ll находит шар и колокол, но не Билл. |
| ^ | Соответствует любому символу, не указанному в скобках. | b [^ ae] ll найдет счет и быка, но не шар или колокол. |
| — | Соответствует любому из ряда символов. Вы должны указать диапазон в порядке возрастания (от A до Z, а не от Z до A). | b [ac] d находит bad, bbd и bcd. |
пример
Давайте теперь посмотрим на простой пример использования этих символов подстановки, открыв дизайн запроса.
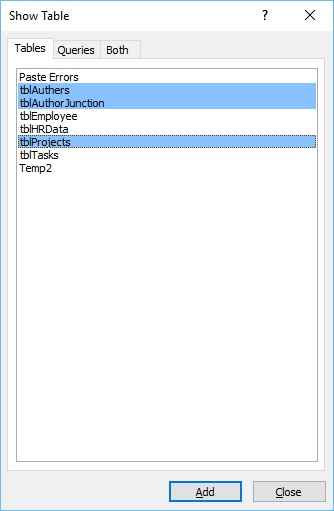
Добавьте поля в сетку запроса, которые вы хотите видеть в качестве результата запроса.
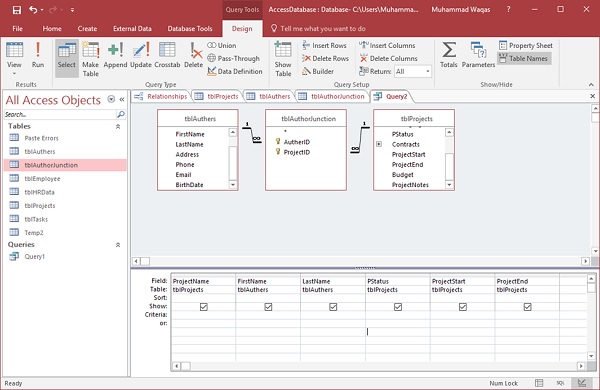
Запустите ваш запрос.
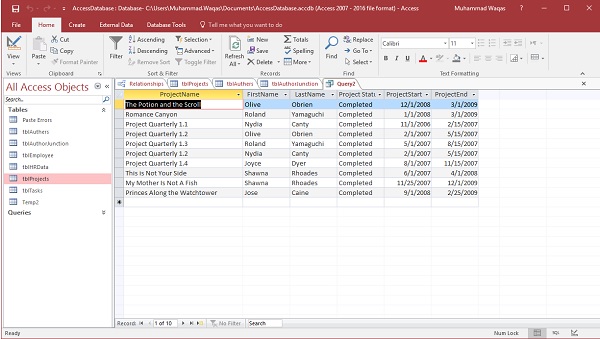
Давайте снова перейдем к дизайну запроса и добавим приглашение для имени проекта.
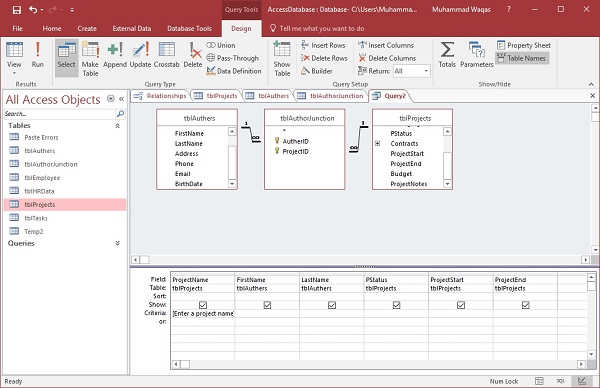
Вышеуказанный шаг не дает никакого результата. Это связано с тем, что Access ищет точное совпадение в поле имени проекта . Он ищет тот проект, в названии которого есть слово зелье .
Если вы хотите, чтобы пользователи могли вводить подстановочные знаки для замены неизвестных символов, то вам нужно настроить критерии и включить оператор как .
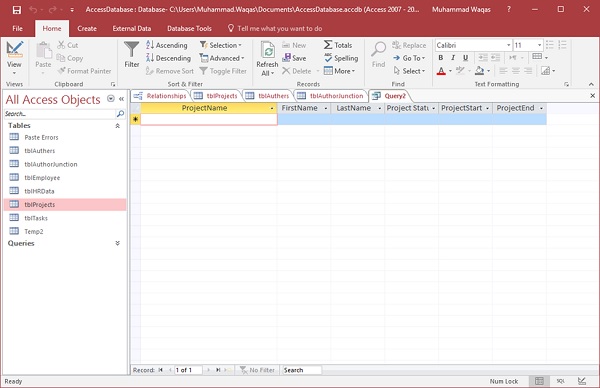
Когда вы запускаете запрос, пользователи могут использовать подстановочные знаки для замены любого количества символов.
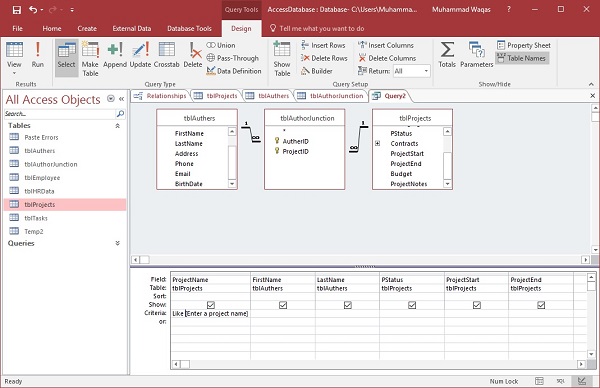
Предположим, вы знаете, что слово зелье появляется где-то в названии, но вы не совсем уверены, где именно.
Вы можете добавить *, чтобы заменить любое количество символов перед словом зелье, а затем добавить еще один * после. Нажмите Ok .
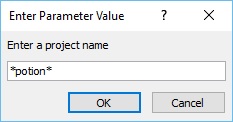
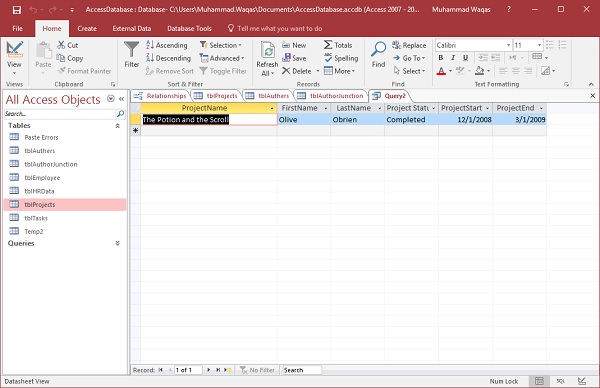
Пользователям всегда полезно знать подстановочные знаки, в которые они могут войти. Но есть пользователи, которые могут не знать подстановочные знаки, которые они могут и не могут ввести. В этом случае вы можете ввести символы подстановки самостоятельно.
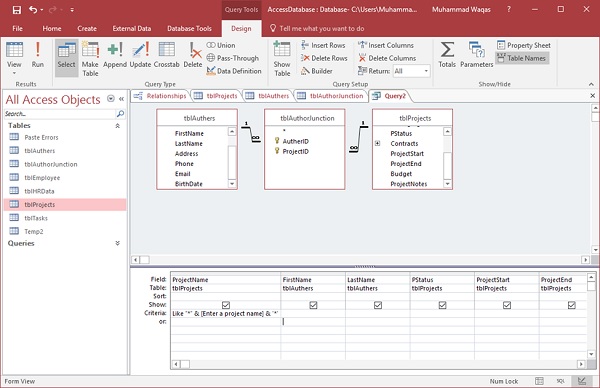
Теперь давайте снова запустим наш запрос. Введите слово зелье в командной строке без подстановочных знаков.

Теперь запрос будет отслеживать эти шаблоны по обе стороны от того, что введено здесь. Нам нужно просто набрать зелье и нажать ввод.
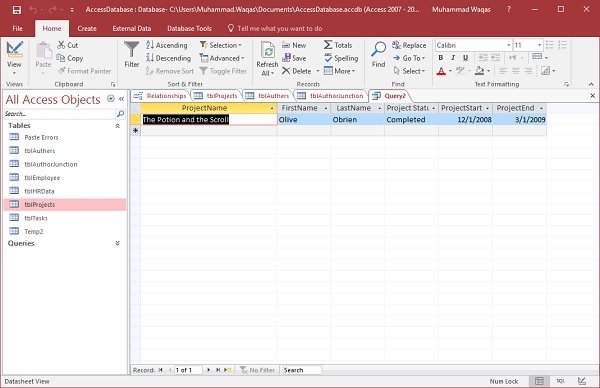
Теперь мы получаем результаты, которые искали, и результаты будут одинаковыми, независимо от того, что вводят пользователи.
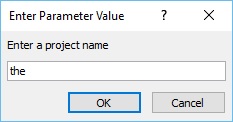
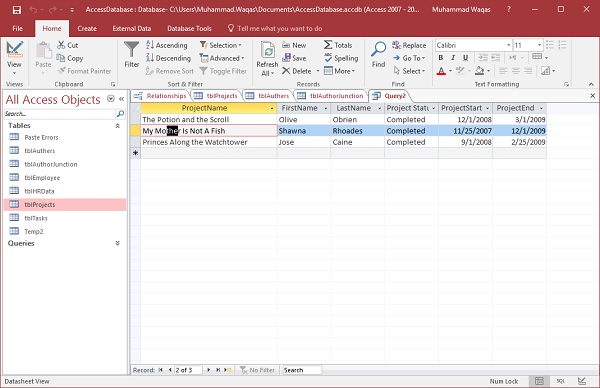
Для реализации связи многие-ко-многим в скриптах SQL используются внешние ключи (FOREIGN KEY) аналогичные исходным ключам в основных таблицах. Они записываются вместе со всеми полями при их создании и/или редактировании.
Видео
Когда может быть использована связь многие-ко-многим?
Пример связи многие-ко-многим – это студенческая группа и группа преподавателей. Каждый из студентов учится сразу у нескольких профессоров, которые, в свою очередь, читают лекции нескольким ученикам. На картинке показана разница между связью один-к-многим и многие-ко-многим.

Связь многие-ко-многим нередко необходима при составлении масштабных баз данных, мелкие показательные примеры обычно используются только в учебных целях, в реальной же практике получается так, что, чем больше сущностей в БД и больше взаимосвязей между ними – тем более вероятность частого обращения к отношению многие-ко-многим.
Зачем создавать связи между таблицами?
Связи между таблицами предоставляют сведения для структурирования запросов
Связи между таблицами предоставляют сведения для структурирования форм и отчетов
При создании формы или отчета в Access используются сведения об уже определенных межтабличных связях, чтобы предоставить пользователю выбор и предварительно заполнить параметры свойств соответствующими значениями по умолчанию.
Связи между таблицами — это та основа, с помощью которой можно обеспечить целостность данных, чтобы в базе данных не было потерянных записей. Потерянная запись — это запись со ссылкой на несуществующую запись (например, запись заказа со ссылкой на отсутствующую запись клиента).
Просмотр связей между таблицами
На вкладке Работа с базами данных в группе Отношения нажмите кнопку Схема данных.
На вкладке Конструктор в группе Связи нажмите кнопку Все связи. Будут отображены все связи, определенные в базе данных. Обратите внимание на то, что скрытые таблицы (таблицы, для которых установлен флажок скрытый в диалоговом окне Свойства) и их отношения не отображаются, если в диалоговом окне Параметры переходов не выбран параметр Показывать скрытые объекты.
На вкладке Конструктор в группе Сервис
Изменить связи . Открывает диалоговое окно Изменение связей . При выборе линии связи можно щелкнуть элемент Изменить связи, чтобы изменить связь между таблицами. Можно также дважды щелкнуть линию связи.
На вкладке Конструктор в группе Отношения
Читайте также:

