Как сделать значки на рабочем столе списком
Обновлено: 25.06.2024
На наш компьютер обычно устанавливают всевозможные приложения и игры. Иногда это происходит потому, что они нужны нам для регулярного использования, а в других случаях они остаются установленными на случай, если они нам когда-нибудь понадобятся. Эти приложения обычно имеют прямой доступ к Windows 10 рабочий стол. Это, вместе с тем фактом, что у нас есть свободные файлы и папки, может вызвать рабочий стол на завершить полностью загроможден , превращая это в настоящую катастрофу, когда мы, конечно, не знаем, как найти то, что нам нужно.
А содержать рабочий стол в чистоте и порядке - непростая задача - непростая задача для некоторых пользователей, которым необходимо всегда иметь под рукой всевозможный контент. Чтобы помочь нам с задачей иметь стол, который выглядит полностью упорядоченным, чтобы мы могли эффективно выполнять любой тип задач, есть несколько типов приложений, которые мы собираемся рассмотреть ниже.
Приложения для чистоты рабочего стола Windows
Nimi Places, создавайте собственные пространства
Это приложение, которое позволяет нам организовать рабочий стол с помощью настраиваемые пространства где мы можем разместить папки, файлы, документы и ярлыки наших программ. В каждом пространстве, которое мы создаем, у вас может быть файл или папка, принадлежащие разным местоположениям, которые будут отображаться в виде меньших значков. Это также позволяет нам добавить цветные метки как ярлыки, чтобы мы могли быстрее видеть любой важный файл или выполнять определенные действия. Каждое пространство может быть персонализированные по нашему вкусу с различными темами и значками, а также с предварительным просмотром изображений и видео, из которых он состоит. Несмотря на то, что это инструмент, который не обновлялся в течение длительного времени, он может быть полезным для поддержания чистоты и организованности рабочего стола.
Вы можете бесплатно скачать Nimi Places с сайт разработчика .

ViPad, группируйте приложения и очищайте рабочий стол
Это инструмент для организации значков, документов, файлов и папок на рабочем столе Windows. Благодаря этому мы сможем организовать все предметы на нашем столе во втором месте, где они будут доступны. Это также позволяет вам организовать приложения в разных позициях или сгруппировать те, которые похожи в одном настраиваемая вкладка . Таким образом, мы можем работать с небольшими пространствами на рабочем столе, где мы можем легко найти те, которые мы используем чаще всего. Просто удерживая курсор мыши на любом элементе, мы можем перетащить его на любую вкладку. Его главный недостаток в том, что некоторые антивирусы обнаруживают внутри себя вредоносное ПО.
Если вы хотите организовать свой рабочий стол с помощью ViPad, вы можете бесплатно скачать его с его Официальный сайт .

Stardock Fences, организуйте все элементы рабочего стола по ячейкам
Stardock Fences - бесплатное приложение, которое мы можем скачать с эту ссылку .

XLaunchpad, для любителей запуска macOS
Если вы являетесь пользователем, которому нравятся некоторые функции macOS, с XLaunchpad мы можем воспользоваться одной из самых популярных из них, например, иметь доступ ко всем установленным приложениям, поскольку он имитирует эту функцию. Таким образом, одним щелчком мыши мы сможем вывести все файлы и папки приложений на передний план , без необходимости их распределения по всему нашему рабочему столу. Мы можем добавлять ярлыки и организовывать их по папкам, а также настраивать размер значков. По умолчанию приложение предоставит нам доступ к Документам, Cеть, Папки корзины и панели управления. Главный недостаток этого приложения в том, что новые ярлыки нужно добавлять вручную.
Если вы хотите прикоснуться к MacOS на своем ПК с Windows и упорядочить рабочий стол с помощью XLaunchpad, вы можете бесплатно скачать его с сайт разработчика .

StandaloneStack 2, создавайте стеки в Windows без док-станции
Чтобы начать загрузку и использование StandaloneStack 2, вам нужно будет только получить доступ к его Официальный сайт .

ToolBook, быстро организуйте все приложения на рабочем столе
Это средство запуска приложений для Windows с множеством функций, которые нас удивят. Он полностью портативный, поэтому не требует установки. Его интерфейс позволяет нам перетащить ярлыки , а также любые типы файлов, папок, значков… Таким образом, мы можем организовать наш рабочий стол для лучшей организации и производительности. Это также позволяет нам перечислите все наши внутренний и внешний единицы хранения . В них он покажет нам информацию о нашем доступном пространстве и предложит нам свои собственные темы, чтобы мы могли настроить его внешний вид. Его основным недостатком является то, что значки занимают слишком много места на экране, и их настройка интуитивно понятна, особенно для более неопытных пользователей.
Если вы хотите организовать элементы на рабочем столе с помощью ToolBook, вы можете скачать его бесплатно с сайта .

Real Desktop, создавайте настольные комнаты в 3D
С помощью этого приложения мы можем заменить фон нашего рабочего стола на новый в 3D , в котором будут отображаться документы, папки и значки программ, имитирующие внешний вид реального физического рабочего стола, и все это будет иметь трехмерный вид. У нас будет возможность вращать, поднимать и запускать файлы по своему усмотрению. У нас также будет возможность создать несколько комнат, включенных в содержимое другого пути в другой папке. Он имеет множество вариантов настройки с более 100 украшений и более 300 дизайнов . Кроме того, мы можем видеть рабочий стол с разных точек зрения, а также изменять любой аспект, просто нажав правую кнопку мыши на несколько секунд, чтобы вызвать меню. Его основной недостаток заключается в том, что для его работы требуется много системных ресурсов, поэтому он не подходит для менее мощных компьютеров.
Чтобы начать использовать трехмерный рабочий стол Real Desktop, вы можете бесплатно загрузить его с его Официальный веб-сайт.

SideSlide, создание настраиваемых контейнерных рабочих пространств
Этот практичный и полезный инструмент отвечает за создание персонализированного рабочего пространства, в которое мы можем добавлять ярлыки, изображения, файлы и т. Д. Для некоторых контейнеры где у нас все хорошо организовано. Это позволит нам иметь все под рукой, когда мы захотим это использовать, и скрыть это, свернув в одну сторону рабочего стола. Это также дает нам возможность перетаскиванием ярлыки для организации нашего рабочего пространства на его интерфейсе. Все пространства можно настроить, изменив цвета или выбрав фоновое изображение и т. Д. Приложение полностью переносимо, поэтому для работы не требуется установка.
SideSlide - бесплатное приложение, в нем нет рекламного или шпионского ПО, которое мы можем скачать с официального сайта .
наш Windows Рабочий стол часто является нашим местом доступа для размещения файлов и папок, особенно если нам нужен быстрый и удобный доступ. В результате наши столы можно было видеть как огромную кучу беспорядка, мешанины файлов на экране.
Так не должно быть. Организация вашего Windows Рабочий стол намного проще, чем очистка реального беспорядка, и вам даже не нужно прекращать использовать рабочий стол в качестве пространства организации по умолчанию. В этой статье мы покажем вам, как получить Windows Письменный стол организован так, чтобы быть свободным, эффективным и удобным.
(Вам нужно только краткосрочное решение для многолюдного рабочего стола без серьезной реорганизации? Вы можете попробовать наш учебник о том, как уменьшить иконки на рабочем столе, хотя это всего лишь обходной путь.)
Windows Он имеет несколько встроенных функций для организации файлов и папок, которые могут быть тем, что вам нужно. Для более надежного решения есть несколько сторонних пакетов, которые можно использовать для группировки значков на рабочем столе в определенные категории. Давайте подробнее рассмотрим оба решения.
Организовать значки на рабочем столе с папками
Самый простой способ управления вашим рабочим столом – это использование папок. Добавить новые папки на рабочий стол очень просто. Сначала щелкните правой кнопкой мыши на рабочем столе и выберите новый, Затем нажмите папка из выпадающего меню, чтобы создать Пустая папка.
Рекомендуется называть папку, когда она становится более организованной. Но если вы забудете, вы всегда можете переименовать его, щелкнув правой кнопкой мыши по папке и выбрав переименование, Тогда вы можете написать имя для него. Помните, что вы пытаетесь сделать свой рабочий стол более организованным, и меньше всего вам нужно, чтобы ваши папки назывались Новая папка, Новая папка (2), Новая папка (3) и т. Д.
Теперь вы можете перетащить соответствующие ярлыки на рабочем столе в новую папку. Это позволит сохранить файлы в вашей папке, а не разбросать их по экрану. Вы можете добавить любое количество папок на рабочий стол для альтернативных категорий ярлыков, таких как приложения, утилиты, мультимедийное программное обеспечение и т. Д. Затем вы можете переместить значки в папки, как на снимке ниже.
Сторонние инструменты
Места Ними
Вы также можете перетащить контейнеры, чтобы переместить их на рабочий стол. Однако есть тенденция случайно перетаскивать их по экрану. Чтобы избежать этого, просто щелкните правой кнопкой мыши на контейнере и нажмите замок, Вы можете разблокировать их таким же образом, щелкнув правой кнопкой мыши на контейнере и выбрав Unlock.
Вы можете изменить размеры контейнеров, щелкнув мышью по их краям. Примечание: Вы также можете прокручивать содержимое больших контейнеров с помощью полосы прокрутки, щелкнув по правой стороне контейнера, а затем перетащив его полосу прокрутки вверх и вниз.
Чтобы редактировать заголовки контейнеров, щелкните правой кнопкой мыши строку заголовка в верхней части окна контейнера. Затем выберите Переименовать контейнер опция, которая открывает текстовое поле ниже. Введите альтернативное название для контейнера.
Программное обеспечение имеет некоторые другие параметры настройки для контейнеров. Чтобы просмотреть их, щелкните правой кнопкой мыши контейнер и выберите внешний вид и тема из подменю. Это позволит вам выбрать некоторые альтернативные средства для контейнеров.
Ящик для инструментов
ToolBox – это еще один сторонний пакет, который можно использовать для группировки значков на рабочем столе. Вы можете скачать программу отсюда, Нажмите на tbox285.zip, чтобы сохранить ваш Zip. Затем откройте папку Zip в проводнике и нажмите Извлечь все извлечь содержимое папки. Когда вы извлечете содержимое Zip-файла, вы можете запустить ToolBox оттуда.
Теперь вы можете настроить новые поля значков на рабочем столе, щелкнув правой кнопкой мыши значок ToolBox на панели задач и выбрав Новая панель инструментов, Это добавляет поле на рабочий стол, как вы можете видеть на скриншоте ниже. Перетащите значки на рабочем столе в поле или поля, чтобы упорядочить их.
Чтобы дополнительно настроить эти поля значков на рабочем столе, щелкните один из них правой кнопкой мыши и выберите Свойства панели инструментов из контекстного меню. Это открывает окно на снимке прямо ниже. Там вы можете изменить размеры блоков, изменить их цвета и применить к ним новые эффекты.
Чтобы изменить размеры полей значков, перетащите панели ниже Размер окна и плитки, Перетащите строки бар, чтобы увеличить или уменьшить высоту коробки. Кроме того, вы можете перетащить столбцы правая или левая полоса, чтобы изменить ширину.
Вы можете изменить цвета полей, нажав на поле рядом с цвет, Это откроет цветовую палитру, из которой вы можете выбрать другие цвета. Или вы можете добавить обои в поле, выбрав битовая карта из выпадающего меню и нажав … Кнопка рядом с полем Путь фонового растрового изображения.
Вы можете включить заголовок в верхней части окна, нажав на Видимая строка заголовка флажок (или скрыть заголовок, сняв его). Введите новые названия для поля в Название панели инструментов текстовое поле в верхней части окна.
Когда вы закончите, нажмите на Применить изменения Кнопка, чтобы применить любые вновь выбранные настройки.
Панель управления на панели инструментов содержит список всех значков. Вы можете щелкнуть правой кнопкой мыши поле и выбрать Панель управления панели инструментов открыть окно, показанное ниже. Ящики для инструментов На вкладке перечислены поля значков на рабочем столе. Вы можете удалить ящик, щелкнув его заголовок правой кнопкой мыши и выбрав Удалить панель инструментов, щелчок конфигурации > Сохранить все настройки панели инструментов для быстрого сохранения всех ярлыков, эффектов и позиций на рабочем столе для значков.
Кроме того, вы также можете настроить поля, которые включают ярлыки в системный трей. Панель управления на панели инструментов содержит маги Меню вверху. Выберите это, чтобы открыть небольшое меню, в котором вы можете настроить системную папку, диск и ярлык мегапакета.
с Windows 10 папок, Nimi Places и ToolBox, теперь вы можете эффективно группировать значки на рабочем столе и организовывать ярлыки. Вы также можете просмотреть средства запуска приложений как способ очистки грязного рабочего стола, как описано в разделе «Как добавить новые средства запуска приложений в Windows 10 шт.
Сегодня мы поговорим о том, как упорядочить значки на рабочем столе в любой операционной системе Windows. Казалось бы, не такая уж и проблема. Некоторые вообще любят, чтобы рабочий стол был совершенно чист, но начинающим пользователям такой минимализм пока не очень удобен и даже страшен.
Я тоже считаю, что некоторые ярлыки или файлы всегда должны быть под рукой. Вот только порядок их расположения хочется навести свой, а не такой, который система устанавливает по умолчанию, т.е. все значки по левому краю. Оказывается, всё это возможно и совсем просто сделать.
Почему все значки на Рабочем столе выстраиваются по левому краю и как это изменить

Как уже говорилось выше, по умолчанию в операционных системах Windows все значки рабочего стола автоматически выстраиваются строго по левому краю. И как бы вы их не старались перетащить на другое место, они всё равно будут возвращаться.

Теперь вы можете свободно перетаскивать значки в любое место рабочего стола.
Как выровнять все значки Рабочего стола в строгом порядке
Теперь все ваши значки, файлы и папки будут выровнены по невидимой сетке.
Как выровнять значки на Рабочем столе в произвольном порядке
Вот таким образом можно навести порядок на своем Рабочем столе по своему усмотрению.
Видео о том, как упорядочить значки рабочего стола:
Удачи!
У многих из нас есть привычка закидывать файлы на рабочий стол для быстрого доступа. Что происходит, когда рабочий стол становится загроможденным и не остается места для добавления файлов, ярлыков и приложений? Одно из решений — использовать метод Ctrl + колесо мыши, чтобы уменьшить значки (читайте совет здесь), но есть другой способ, который не менее (или лучше) эффективен. DeskView — это небольшой портативный инструмент, который всего одним щелчком мыши преобразует значки рабочего стола Windows в список проводника Windows.
Взгляните на мой рабочий стол и обратите внимание на загроможденные значки. Это было до использования DeskView.
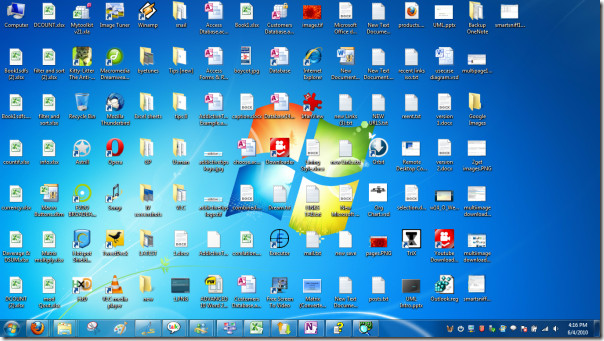
Теперь взгляните на приведенный ниже снимок экрана, на котором значки отображаются в виде списка, таким образом увеличивая область рабочего стола. Чтобы вернуться к размеру значка по умолчанию, вам придется снова запустить DeskView.
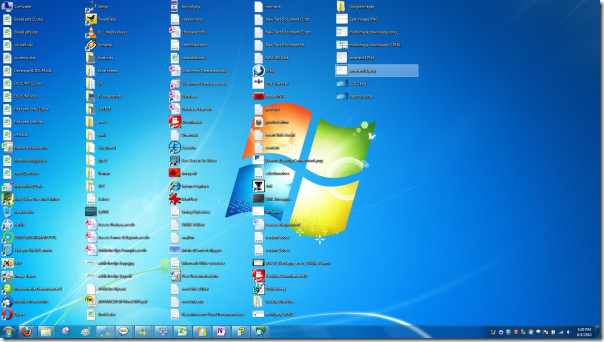
Это один из тех небольших инструментов, который лучше всего справляется с одной задачей и заставляет задуматься, почему он не был реализован в Windows 7 по умолчанию. Обратите внимание, что мы тестировали его только на 32-разрядной версии Windows 7. Он также поддерживает предыдущие версии Windows, включая XP и Vista.
Читайте также:

