Как сделать зеркальную копию hdd
Обновлено: 04.07.2024
We may receive compensation when you click on links. Neither our writers nor our editors get paid to publish content and are fully committed to editorial standards .
- Created: February 11, 2020
- Updated: August 6, 2021
По сути, клонирование жесткого диска представляет собой посекторную передачу данных с одного носителя на другой. Результатом является точная копия оригинального диска. Для этого существуют десятки платных и бесплатных программ, также называемых программами клонирования дисков, программами клонирования жестких дисков, программами для создания образов дисков . К ним относятся как универсальные (любые HDD, SSD), так и специальные, например, для дисков определенных марок, например, Samsung или Western Digital. Последние также могут быть специфичными для ОС, файловой системы, устанавливаемыми или переносимыми.
Когда необходимо клонирование диска? Например, необходимо установить ОС и множество программ одинаковой конфигурации на несколько ПК, или обеспечить такую же установку в будущем . В таких случаях клонирование диска является мощным средством в руках администратора. Также это может понадобиться для замены старого или поврежденного диска.
Выполнение этого вручную (то есть переустановка системы и программ, копирование пользовательских файлов) займет много времени. Гораздо удобнее применять автоматизацию – с помощью специального программного обеспечения для клонирования дисков для Windows и Mac. Ниже мы расскажем Вам обо всех ключевых задачах, таких как клонирование диска, создание образа диска, использование средства резервного копирования системы Windows.
Как клонировать жесткий диск
Перед началом процесса всегда желательно выполнить следующие два шага. Сначала попробуйте обнаружить поврежденные сектора на диске, например, с помощью диагностического инструмента для жесткого диска (например, HDDScan , DiskCheckup , SeaTools ). Проверьте исходный и целевой диск и исправьте ошибки, если таковые имеются.
Во-вторых, было бы полезно также выполнить дефрагментацию жесткого диска с помощью стандартных инструментов Windows или специального программного обеспечения. Таким образом, фрагменты файлов собираются и передаются более тщательно, а все данные перемещаются в начало диска (для ускорения доступа). Эти шаги, конечно, необязательны, но очень уместны.
Обязательным элементом для клонирования диска является наличие второго диска такого же или большего размера. Диск должен быть подключен и инициализирован компьютером пользователя. Для клонирования жесткого диска вы будете использовать такой инструмент, как Acronis True Image или аналогичный. В нашем случае мы поработаем с Acronis, для того, чтобы описать процесс.
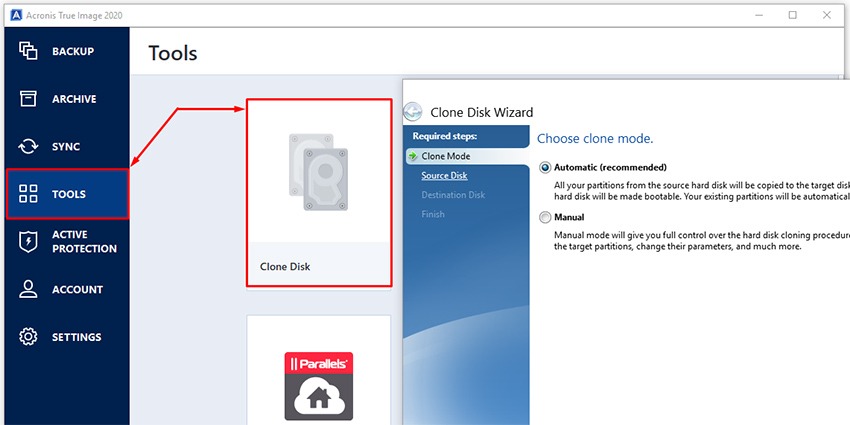
- Шаг 2. Выберите автоматический или ручной режим. В ручном режиме пользователь настраивает исключения, расположение дисков и другие параметры.
- Шаг 3. Выберите диск для копирования (исходный диск) и диск для копирования (целевой диск).
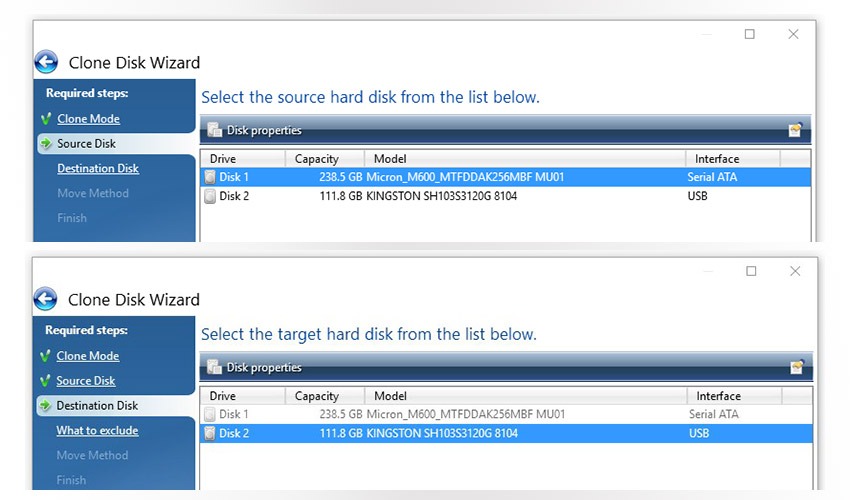
- Шаг 4. Выберите файловые папки, которые необходимо исключить из копирования, если это необходимо.
- Шаг 5. Расположение дисков, что означает определение разделов для целевого диска.
- Шаг 6. Предварительный просмотр и завершение. Программа начинает клонирование и впоследствии перезагружает компьютер.
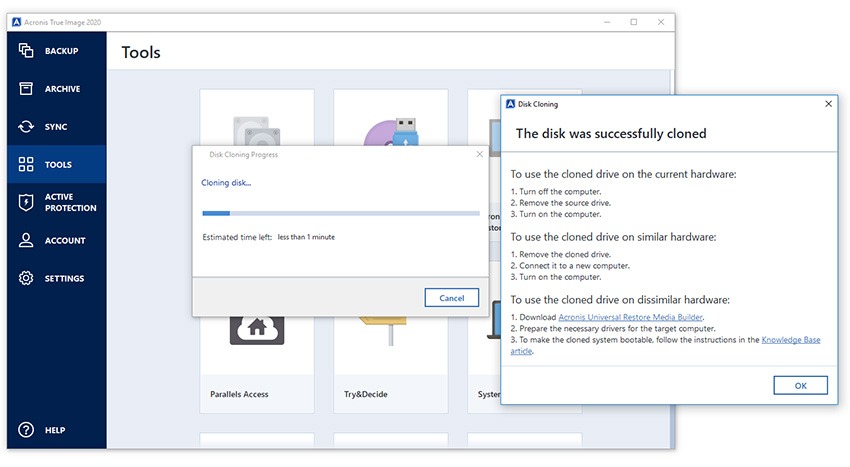
В автоматическом режиме нет шагов 4 и 5, то есть все файлы и разделы диска будут скопированы на новый диск как есть.
В нашем случае мы клонировали диск с емкостью 256 ГБ (внешний SATA) на диск 120 ГБ (USB) в автоматическом режиме. Общий объем передаваемых данных составил около 100 ГБ, которые были соответственно разделены на целевые разделы: от исходных дисков C и D до целевых дисков G и H.
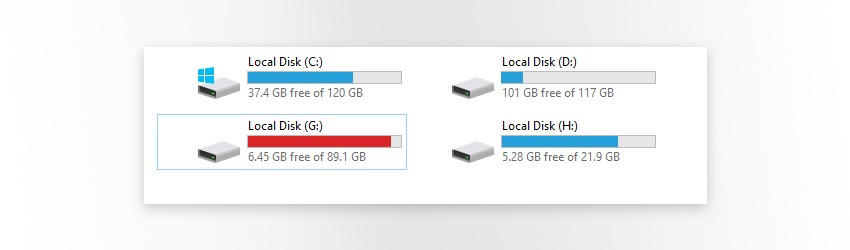
Помните, что после успешного клонирования диска ваша ОС будет конфликтовать с двумя активными загрузочными дисками, если только Вы не удалите один из них. Кроме того, есть альтернатива клонированию дисков – продолжайте читать, увидите.
Как создать образ диска в Windows 10
1. Создание образа диска с помощью Acronis.
- Весь ПК – копия операционной системы, приложений, данных
- Диск и разделы
- Файлы и папки
- Мобильное устройство – медиа, контакты и т.д.
- Облачный сервис – например копировать данные из Microsoft Outlook в Acronis Cloud
Пункт назначения может быть:
- Acronis Cloud
- Внешний диск
- Указать местоположение – конкретное местоположение на ПК
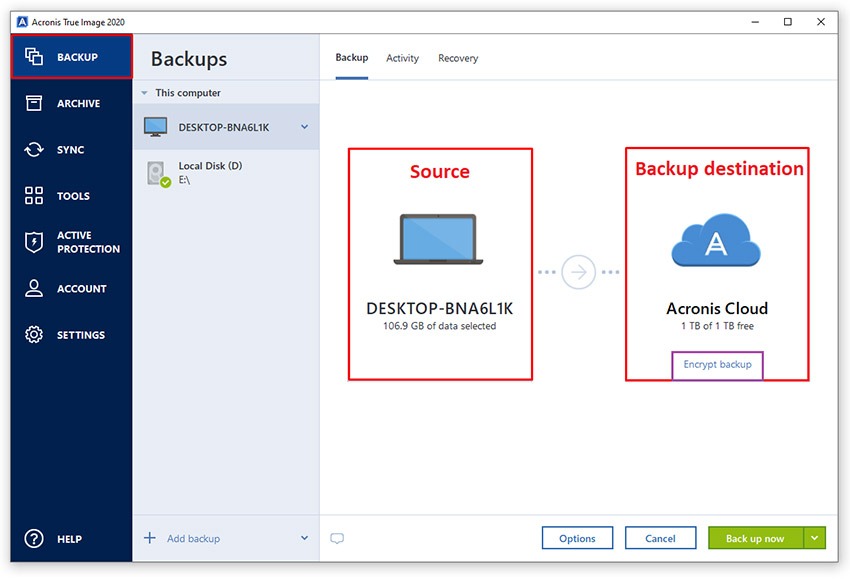
Кроме того, при отправке резервной копии в облачное хранилище скорость варьируется от 25 до 35 Мбит в секунду, а отключение не вызывает сбоев резервного копирования, что очень круто. Acronis Cloud мощный и приятный на вид, позволяет загружать (и/или делиться) резервными копиями каталогов и файлов.
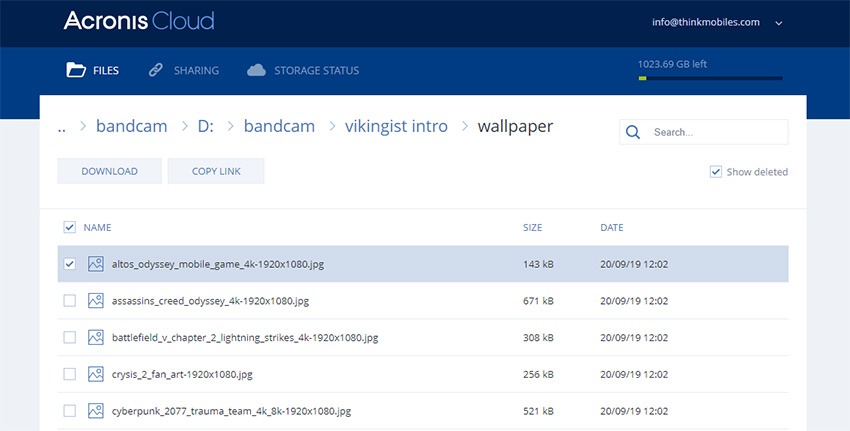
Чтобы восстановить файлы в случае аппаратного сбоя или другой причины, прочитайте эту документацию . Как видим, Acronis True Image с функциями резервного копирования и восстановления и облачным хранилищем может быть удобным инструментом как для защиты данных, так и для управления ими.
2. Создание образа диска в Windows
В ОС Windows версии 7, 8 / 8.1, 10 также имеется бесплатная опция, которая не требует дополнительных компонентов или программ. Вы можете сделать резервную копию на сетевом или локальном диске, однако лучшим выбором будет внешний съемный диск.
Чтобы создать полную резервную копию системы, выполните следующие действия:
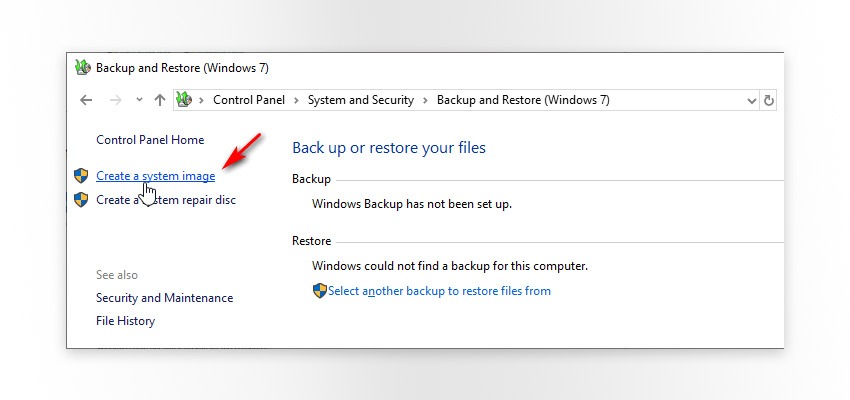
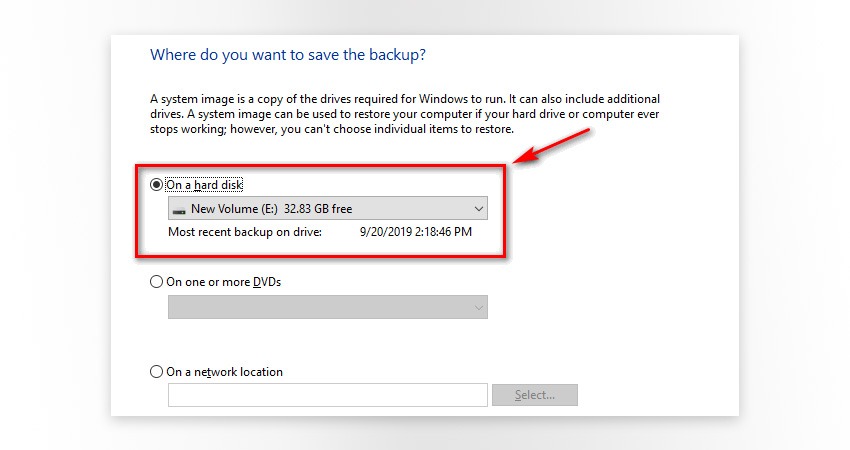
- Выберите диски, резервную копию которых Вы хотите сделать.
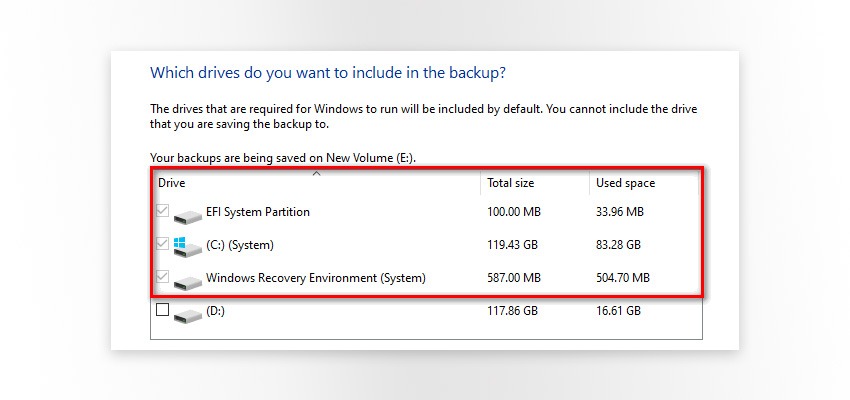
- Подтвердите и дождитесь создания резервной копии. По завершении система предложит создать диск восстановления системы (необязательно).
3. Как восстановить резервную копию системы (Windows 10)
Следовательно, теперь нам нужно рассмотреть, как восстановить систему из резервной копии, если это необходимо. Для этого Вам понадобится диск или флэш-диск с загрузочной ОС и реальный образ резервной копии, созданный ранее. В нашем случае это был загрузочный USB-накопитель с Windows 10 build 1903. Обратите внимание, что для восстановления системы необходимо загружать ту же прошивку, в которой она работала ранее – UEFI или BIOS, иначе восстановление будет невозможно.
Чтобы восстановить резервную копию системы:
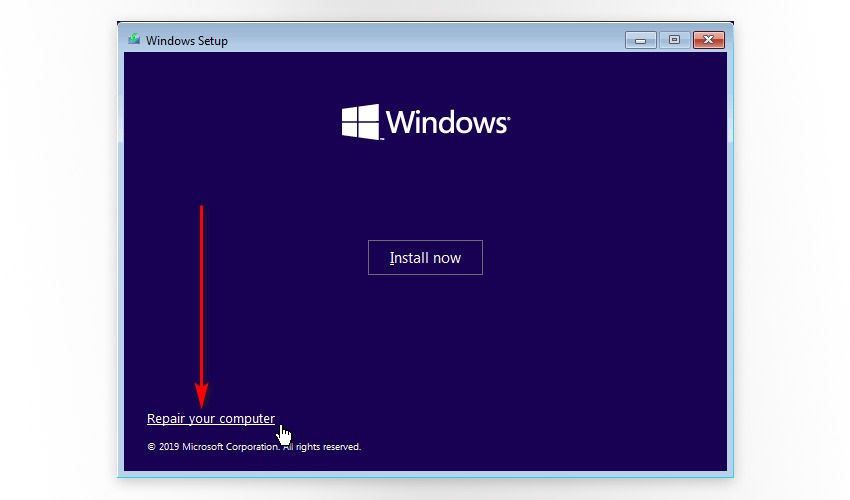
- На следующем экране нажмите Устранение неполадок, а затем Восстановление образа системы.
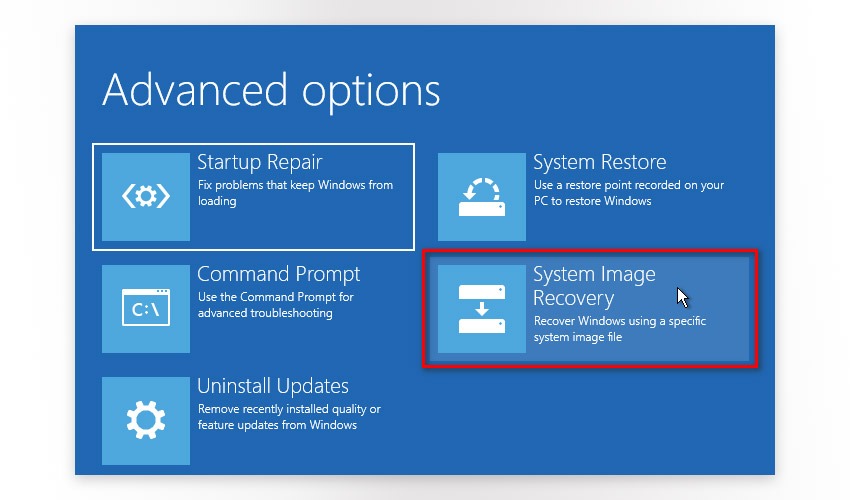
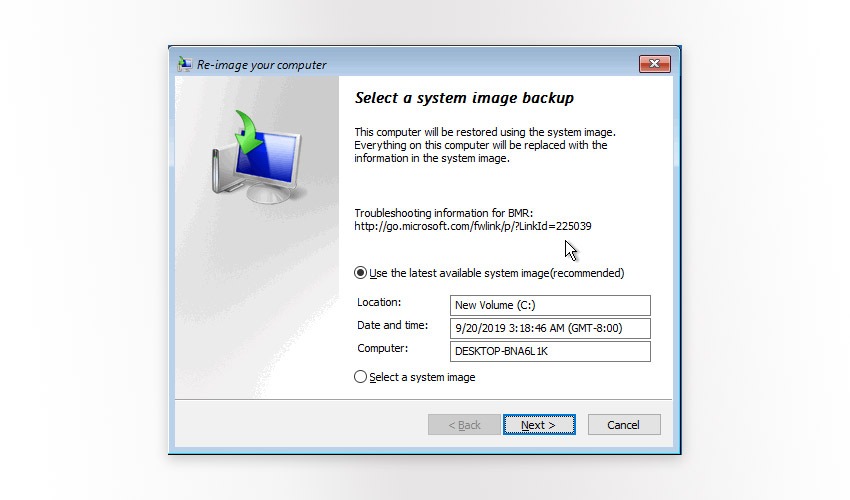
После этих шагов начнется процесс восстановления. Во время него желательно обеспечить бесперебойное и стабильное энергоснабжение.
Как клонировать жесткий диск на Mac
Устройства Mac также имеют аналогичную встроенную утилиту для резервного копирования – она называется Дисковая утилита (Пользователь -> Приложения -> Утилиты -> Disk Utility.app). Чтобы клонировать жесткий диск, выполните следующие действия:
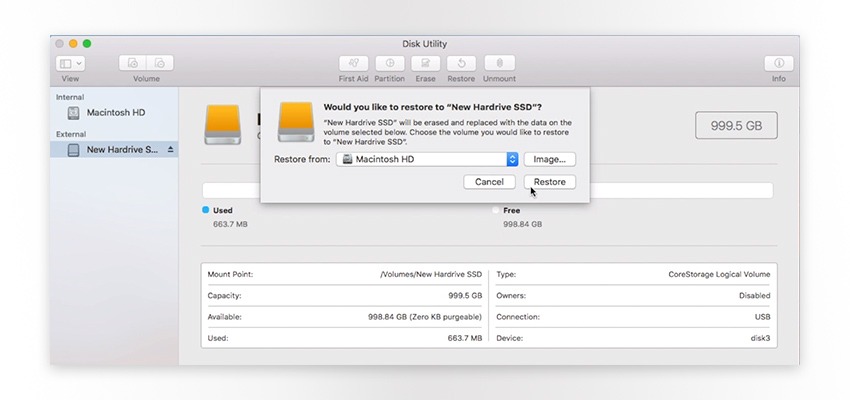
Начнется процесс клонирования, в конце подтвердите, нажав Готово. Вы также можете использовать стороннее программное обеспечение для клонирования дисков Mac, например, Carbon Copy Cloner или SuperDuper .
Q: Сколько времени занимает клонирование жесткого диска?
A: На это влияет множество факторов, начиная от скорости дисков, конфигурации компьютера и заканчивая объемом копируемых данных.
Q: Как клонировать жесткий диск ноутбука?
A: Чтобы клонировать диск, используйте внешний диск и выполните те же основные действия, которые описаны в статье выше.
Q: Как клонировать проблемный жесткий диск в Windows 10?
A: Для начала необходимо диагностировать диск с помощью специального программного обеспечения. Если состояние приемлемо для клонирования, используйте Acronis в режиме загрузки и следуйте инструкциям.
Q: Как клонировать диск на USB?
A: При выборе диска для передачи данных выберите USB-накопитель.
Q: Как перенести мою ОС на жесткий диск?
A: В зависимости от версии ОС могут потребоваться разные методы клонирования. Прочитайте нашу статью и выберите наиболее подходящий для вашей ситуации метод.
Q: Есть ли бесплатное программное обеспечение для клонирования дисков?
A: Существует множество различных программ для клонирования дисков, большинство из которых имеют пробную версию или бесплатную версию, позволяющую выполнять эту работу. Вот список лучших бесплатных программ для клонирования дисков: Clonezilla, Macrium Reflect, AOMEI Backupper Standard.
Q: Можно ли клонировать жесткий диск большего размера на меньший SSD?
A: Клонирование возможно, если объем клонированных данных не превышает объем целевого диска, но не каждая программа может это сделать.
Q: Можно ли восстановить данные с поврежденного жесткого диска?
A: Сначала продиагностируйте диск и оцените обьем повреждений. Затем используйте программное обеспечение для восстановления данных, например, R-Studio Network или Recuva.
Q: Могу ли я клонировать зашифрованный жесткий диск?
A: Да, хотя он будет клонирован в той же зашифрованной форме.
Q: Можно ли клонировать диск с Windows на Mac и наоборот?
A: Это возможно, но сложно. Вам придется использовать дополнительное платное программное обеспечение, произвести много манипуляций, терпеть медленную передачу данных.
Q: Как восстановить резервную копию, созданную в Acronis?
A: Подключите резервный диск. В настройках BIOS или в меню загрузки выберите Загрузка с устройства (USB, CD или DVD), на котором записан комплект Acronis Survival Kit. Дождитесь загрузки Acronis True Image и в главном окне нажмите Восстановить — Мои диски, затем выберите резервную копию и следуйте инструкциям.
Q: Как создать загрузочный носитель в Acronis?
A: Запустите Acronis, перейдите в Инструменты и нажмите Rescue Media Builder. Выберите метод создания (мы рекомендуем Simple), затем выберите медиа (источник) и нажмите Continue. Если сводная информация верна, Вы можете нажать Продолжить
Q: Копирует ли клонирование жесткого диска программы?
A: Да, но некоторые программы могут работать некорректно после клонирования диска, поскольку клонирование диска не ведет к исправлению записей в реестре.
Q: Безопасно ли клонирование дисков?
A: Да, фактически оно только копирует данные на другой носитель. Для большей безопасности Вы можете включить шифрование и проверку пароля для этих копий.
Q: Как переместить ОС с программным обеспечением для клонирования дисков?
A: Как и при переносе диска, Вы можете сделать это только в том случае, если Ваша программа это поддерживает. Наиболее известные примеры: Acronis True Image, AOMEI Backupper, EaseUS ToDo Backup.
Q: Как мне клонировать диск в Windows 10?
A: Как и в предыдущих версиях Windows, Вам для этого не нужны никакие специальные опции. Просто выберите целевой диск и новое место для него (место назначения). Windows 10 поддерживает все современные программы клонирования дисков, включая Paragon Hard Disk Drive, Acronis True Image и Clonezilla.
Q: Как мне клонировать жесткий диск Mac?
A: Вам всего лишь нужно установить программное обеспечение с поддержкой Mac, такое как EaseUS ToDo Backup для Mac, клон Stellar Drive или Carbon Copy Cloner. Затем в меню выберите диск, который хотите клонировать, выберите целевой диск и запустите процесс.
Q: Существует ли программное обеспечение для клонирования дисков с открытым исходным кодом?
A: Наиболее популярными являются Clonezilla, FOG и Mondo Rescue.
Q: Как клонировать диск напрямую?
A: С несистемным (внешним) диском вам просто нужно скопировать все данные вручную. Это невозможно при работе с системными дисками, поскольку некоторые файлы заблокированы. В этом случае лучше использовать программное обеспечение для клонирования дисков.
ThinkMobiles is one of most trusted companies conducting IT & software reviews since 2011. Our mission is to provide best reviews, analysis, user feedback and vendor profiles. Learn more about review process.
About author
Alex started to develop software as early as in his school years, when he was 16 years old. These first attempts were gaming and healthcare mobile apps. During the high school period he has been producing trading bots and various trading software. Afterwards, he used to manage offline businesses, yet still devoting spare time to online gambling niche and web development. In 2011, Alex finally decided to launch an IT outsourcing company specializing in mobile apps and fintech. Since then, the team has also developed several proprietary products. In 2015 the company took on a commitment to solely concentrate on its own trademarked products and IT marketing activity.
Много таких вопросов возникает у пользователей компьютерных устройств. Я полностью с ними согласен вить потерять не важно какую информацию это всегда обидно, да а если информация нужная так вдвойне трагедия. В этой статье я расскажу как сделать что то типо raid массива в Windows, да не что то а можно сказать полноценного! Конечно чтобы уберечь от потери данные можно применить много способов. Вот к примеру была статья как подключить Яндекс диск как логический и сохранять все в него, очень удобно попробуйте, выглядит это все как в этой статье: Подключить яндекс диск как логический. Конечно можно поставить программу от облака и настроить делать ее бэкап любой папки или диска, как пример статья: Программа ALLWAY SYNC и самые лучшие облачные хранилища. Можно настроить бэкап любых данных самой операционной системой Windows, в любое другое место с архивированием и указанием даты: Архивирования базы и любых нужных вам файлов на автомате. Сколько примеров с облаками и бэкапами написал и теперь хочу поведать вам пример сохранения информации с созданием зеркала диска. Для этого вам надо будет купить еще один жесткий диск, размера как тот на котором содержится важная вам информация. Конечно установленная в качестве системы операционной Windows не важно какой версии. После того как купили по размеру такой же винчестер и подключили его к вашему компьютеру, если у вас ноутбук то тогда вам придется покупать еще салазки и ставить жесткий диск второй в место cd-rom, как добавить второй жесткий диск в ноутбук я писал ранее, переходим если не знаете. Все ссылки на эти статьи я приведу в самом конце статьи, увидите ниже. Да жесткие диски должны находиться внутри компьютерного устройства, так как они будут работать вместе как один, дублируя информацию, но вы будете видеть только один. Зато сразу два не смогут выйти из строя и хоть на одном но сохраниться важная информация. Диски не в коем случае не стоит отключать или вынимать иначе массив перестанет работать. Подключив второй жесткий диск такого объема как и то с которого вы хотите сохранять информацию, загрузившись в операционную систему Windows, идем по пути: Панель управления=> Администрирование=> Управление компьютером=> Управление дисками

Почему SSD?

В противовес HDD (hard disk drive) твердотельный накопитель SSD (solid-state drive) движущихся частей не имеет. По скорости записи SSD уже давно обогнали традиционные HDD, а по скорости доступа к произвольным блокам информации соревнуются исключительно друг с другом.
Пара кликов мышкой
Итак, для того, чтобы ускорить работу компьютера или ноутбука, вы решили приобрести себе SSD. Но тут возникает проблема. Компьютер у вас уже несколько лет, операционная система настроена так, как вам необходимо, и все работает, как часы.
Любая переустановка операционной системы — это если и не стресс, то уж точно не самое интересное занятие. А попробовать SSD все же хочется.
Сегодня перенос системы с жесткого диска на SSD проблемой не является. Существует масса как коммерческих, так и свободных программ для побайтного переноса операционных систем, отдельных разделов и полного клонирования жестких дисков.
Например, Acronis True Image, EASEUS Disk Copy, Paragon Drive Backup, AOMEI Backupper, Clonezilla, Renee Becca.
Renee Becca
Для примера посмотрим, что представляет собой популярная программа для клонирования жестких дисков Renee Becca. При ее запуске перед нами появляется следующее диалоговое окно.


Перейдя в раздел Disk Clone, можно выбрать раздел, который предполагается клонировать, и накопитель, на который он будет переноситься.

В целом это очень добротная программа, основной ее недостаток — англоязычный интерфейс. Для кого-то это не проблема, другим же важен полностью русскоязычный интерфейс.
HDClone
Одной из полностью русифицированных программ для клонирования разделов и операционных систем является утилита HDClone. Существуют как коммерческие, так и бесплатные версии этой программы.

Бесплатная версия программы имеет ограничение по скорости клонирования и не дает возможности перенести ОС на накопитель меньшего объема, нежели искомый.
Принцип действия программы предельно простой. Чтобы создать клон своего системного жесткого диска, выбираем соответствующий раздел программы.

Затем нам необходимо выбрать диск, который мы будем клонировать.

Следующий шаг — это выбор SSD, на который будет переноситься система.

Программа автоматически подберет оптимальные настройки, но при необходимости можно все настроить вручную.

Следующим нашим шагом будет начало непосредственно клонирования операционной системы и данных на SSD.

В бесплатной версии программы процесс клонирования занимает достаточно длительное время.

Однако спешка в таких делах совершенно ни к чему. Тем более что скорость чтения данных с HDD заведомо проигрывает современным SSD.
По завершении процесса клонирования программа еще раз предложит внести автоматически необходимые изменения, после чего у вас появится полноценный клон полностью настроенной Windows.

Как видите, ничего сложного в переносе операционной системы нет. Осталось перезагрузить компьютер и настроить загрузку с вновь установленного SSD.
До того, как вы убедитесь, что операционная система перенесена без ошибок, информацию со старого жесткого диска лучше не удалять. Но, если проблем за несколько дней не выявлено, у вас останется дополнительный накопитель для хранения и переноски данных.
Как правило, старый HDD оставляют в компьютере в качестве резервного накопителя. Но можно его и просто положить на полку, тем самым уменьшив шум и вибрации корпуса системного блока.
Главная проблема во время смены жесткого диска – необходимость установки и настройки операционной системы и программ с нуля. Это занимает много времени и сил.
Решение проблемы – автоматическое клонирование диска (HDD, SSD) с использованием специального софта.
Что такое клонирование диска
Клонирование – это процесс посекторного переноса операционной системы, программного обеспечения и личных файлов пользователя с одного диска на другой. В отличие от резервного копирования или создания образа диска (ISO), клонирование создает 100% копию исходного носителя: сохраняются основные разделы, структуру и программное обеспечение.
">
Новый клонированный диск получается почти идентичным старому. Это значит, вам не придется заново настраивать рабочую среду, активировать систему и восстанавливать лицензии ПО. Различие между ним и оригинальным носителем заключается в том, что с операционной системы снимается привязка к железу компьютера, но также становится недоступным откат системы до первоначальных настроек с сохранением пользовательских данных и переустановка в режиме обновления.
Подготовка к клонированию
- Если используете ноутбук, зарядите аккумулятор;
- Устраните неполадки, приводящие к перезагрузкам и самоотключениям компьютера (если они есть).
- Возможности программы.
- Объем диска. Чем он больше, тем дольше утилита переносит файлы, разделы и структуру.
- Скорость и тип исходного и принимающего накопителя: при работе с SSD (твердотельными носителями) процесс идет быстрее, чем с HDD (магнитными жесткими дисками).
Утилиты клонирования
Представляем вашему вниманию лучшие, на наш взгляд, утилиты для клонирования жестких дисков.
Renee Becca
AOMEI Backupper
Macrium Reflect
Handy Backup
HDClone
Acronis True Image
EASEUS Disk Copy
Norton Ghost

Замена старого жесткого диска на новый — ответственная процедура для каждого пользователя, кто хочет сберечь всю информацию в целости и сохранности. Заново устанавливать операционную систему, переносить установленные программы и копировать пользовательские файлы вручную — это очень долго и неэффективно.
Есть альтернативный вариант — клонировать свой диск. В результате новый HDD или SSD будет точной копией оригинала. Таким образом можно переносить не только собственные, но и системные файлы.
Способы клонирования жесткого диска
Клонирование диска — процесс, при котором все файлы, хранящиеся на старом накопителе (операционная система, драйвера, компоненты, программы и пользовательские файлы) могут быть перемещены на новый HDD или SSD в абсолютно том же виде.
Необязательно иметь два диска одинаковой емкости — новый накопитель может быть любого объема, но достаточного для переноса операционной системы и/или пользовательских данных. При желании пользователь может исключать разделы и копировать все самое нужное.
Встроенных инструментов для выполнения поставленной задачи у Windows нет, поэтому потребуется обратиться к утилитам от сторонних разработчиков. Существуют как платные, так и бесплатные варианты, позволяющие выполнить клонирование.
Способ 1: Acronis Disk Director
Программа Acronis Disk Director знакома многим пользователям, работающим с дисками. Она платная, но от этого не менее популярная: интуитивно понятный интерфейс, высокая скорость работы, многофункциональность и поддержка старых и новый версий Windows — вот основные достоинства этой утилиты. С помощью нее можно клонировать различные накопители с разными файловыми системами.
Выбирать нужно сам диск, а не его раздел.
Способ 2: EASEUS Todo Backup
Бесплатное и быстрое приложение, которое выполняет посекторное клонирование диска. Как и свой платный аналог, работает с разными накопителями и файловыми системами. Программой просто пользоваться благодаря понятному интерфейсу и поддержке разных операционных систем.
Но у EASEUS Todo Backup есть несколько небольших минусов: во-первых, отсутствует русская локализация. Во-вторых, если невнимательно совершать установку, то дополнительно можно получить рекламный софт.
Чтобы провести клонирование при помощи этой программы, выполните следующее:
Способ 3: Macrium Reflect
Еще одна бесплатная программа, которая отлично справляется с поставленной перед ней задачей. Умеет клонировать диски полностью или частично, шустро работает, поддерживает различные накопители и файловые системы.
Macrium Reflect тоже не имеет русского языка, и ее установщик содержит рекламу, и это, пожалуй, главные недостатки программы.
В нижней части окна появится раздел со списком накопителей.

Как видите, делать клонирование накопителя совсем не сложно. Если таким образом вы решили заменить диск на новый, то после клонирования будет еще один шаг. В настройках BIOS нужно указать, что система должна загружаться с нового диска. В старом BIOS эту настройку нужно менять через Advanced BIOS Features > First Boot Device.

В новом BIOS — Boot > 1st Boot Priority.

Не забывайте смотреть, осталась ли свободная неразмеченная область диска. Если она присутствует, то необходимо распределить ее между разделами, либо целиком добавить к одному из них.

Мы рады, что смогли помочь Вам в решении проблемы.
Отблагодарите автора, поделитесь статьей в социальных сетях.

Опишите, что у вас не получилось. Наши специалисты постараются ответить максимально быстро.
Читайте также:

