Как сделать зебру в word
Добавил пользователь Евгений Кузнецов Обновлено: 04.10.2024
Зебра для письма A4: Готовые шаблоны, Подготовка трафарета Зебра самостоятельно
Ровно писать на обычной офисной бумаге достаточно сложно, так как листы не имеют линеек и полей. Прекрасным выходом из положения для школьника или студента станут трафареты с жирными линиями . Такую Зебру для письма подкладывают под лист бумаги и писать становится просто, как в школьной тетрадке.
Готовые шаблоны
Зебра для письма A4
Зебра в формате PDF по ссылке открывается в браузере. Если вы хотите сразу распечатать документ, нажмите на значок принтера в правом верхнем углу вкладки. Соседняя кнопка со стрелочкой запускает окно для скачивания файла.
Зебра для письма А4 с полями
Если готовую рукопись необходимо подшить в папку, с левой стороны понадобится оставлять определенного размера поле. Благодаря дополнительной линии слева на трафарете, отступы будут одинаковыми в каждой строке.
Подготовка трафарета Зебра самостоятельно
Шаблоны в форматах DOC и RTF можно редактировать, например, в программе Word. Или вы можете создать совершенно другую Зебру, подстроив трафарет под свои собственные требования.
- Кликните правой кнопкой мыши по рабочему столу, создайте новый файл Word и откройте его.
- На вкладке Вставка нажмите на кнопку Таблица и кликните клетку, помеченную стрелочкой на рисунке. На странице будет создана таблица из двух столбцов и четырех строк.
- Перейдите на вкладку Разметка страницы и настройте поля ( подсказки на скриншоте ). Здесь можно также поменять ориентацию документа, если есть такая необходимость.
- Поставьте курсор на вертикальную линию. Нажмите левую кнопку мыши и, не отпуская ее, перемещайте линию право или влево . Таким образом вы установите границы столбцов по желанию.
- Выделите всю таблицу . По подсказкам из этой картинки установите режим отображения только внутренних границ.
- Задайте необходимую толщину линии .
- На вкладке Макет нажимая на стрелочки вверх и вниз отрегулируйте ширину строки.
- Поставьте курсор в последнюю ячейку и нажимайте клавишу Tab , пока таблица не займет всю страницу .
- Распечатайте свою Зебру для письма.
Как разлиновать страницу в Ворде?
В большинстве своем, документы подготавливаются с помощью текстовых редакторов, но редко бывают моменты, когда необходимо написать, к примеру, заявление от руки. В таком случае поможет разлинованный лист а4. Раньше назывался такой лист зеброй, только расчерчивали всё благодаря карандашу и обычной деревянной линейки. Сейчас не понадобится ни линейка, ни карандаш. Чтобы сделать разлиновку потребуется открыть всего лишь текстовый редактор MS Word. А как разлиновать лист в Ворде будет пошагово показано ниже.




Итак, теперь нужно настроить основные параметры: высоту строки и ширину. Выделите таблицу, нажав по крестику в левом верхнем углу.

Чтобы разлиновка на странице начиналась и заканчивалась как можно ближе к краям листа, нужно воспользоваться линейкой. Включите линейку, установив галочку.


Теперь удерживая бегунок на горизонтальной линейке, тяните до нужного значения, в нашем случае это 1 см и слева и справа.

То же самое нужно сделать и на вертикальной линейке. Двойным нажатием дотянуть до нужного значения.

Итак, осталось убрать лишние границы.

Вот такой получился результат.



Теперь окончательный результат расчерченной линейки. Разлинеить страницу в Ворде можно за несколько минут, установив все параметры, начиная от цвета линий и заканчивая их толщиной.

Как в Ворде разлиновать страницу?
Также статьи о работе со страницами в Ворде:
Не часто мы сейчас используем обычную ручку для написания текста на бумаге, но так как некоторые официальные бумаги требуется писать от руки, иногда приходится это делать. Написать текст ровно на чистом листе бумаги довольно сложно и в основном для этого используется зебра, поэтому в этой статье мы рассмотрим, как в Ворде разлиновать страницу.
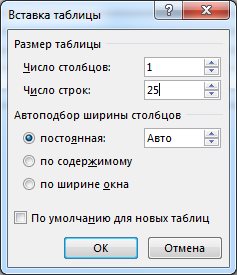

Автор: admin
Дата записи

Зачем нужна зебра
Когда реферат, курсовая или дипломная работа пишется на листах А4 с рамками или без, сохранять одинаковый отступ, а тем более писать от руки четко горизонтально, очень сложно. Одно время, ученики и студенты, когда не было времени расчертить зебру самому, отмеряли одинаковое расстояние между строками, клали ровно стопку листов, и пробивали каждую строчку иголкой. Затем, чуть быстрее, чем размечать, под линейку чертили еле видимые линии простым карандашом. Затем приходилось еще и стирать карандашные линии, после написанной работы. Но лучше всего было расчертить, черной ручкой или фломастером, специальный трафарет, который зовется зеброй, и писать уже под него. Но расчерченная зебра от руки не всегда точна, такой трафарет лучше распечатывать на плотной бумаге. Именно такой мы предлагаем вам скачать.
Расстояние между линиями этой зебры — 0,7 см. Поля таковы:
- верхнее — 2,9 см;
- нижнее — 2,3 см;
- левое — 3 см;
- правое — 1,8 см;
Толщина линий — 1,3 мм
Для тех, кто пишет на листах с рамками, что чаще всего, необходимо распечатать зебру без полей, так как вам важно лишь соблюдать расстояние между строчками, а сама рамка на листе будет подсказывать вам нужно поле с той или иной стороны. Характеристики этой зебры идентичны предыдущей.
Листок А4 формата в косую линию
Данный трафарет выполнен в виде листочка из тетрадки с косой линией. Он нужен для того, чтобы первоклассник мог научиться писать ровно, с одинаковым наклоном.
В определенных ситуациях пользователю может потребоваться разлиновать лист, чтобы использовать его в качестве трафарета или бланка. В программе Microsoft Office Word это можно сделать с помощью встроенных инструментов.

- Как в Word разлиновать лист
- Как разлиновать лист
- Как в Word разделить страницу
Все помнят школу, когда надо было писать по линеечке. Ученики писали на разлинованных листах тетради, чтобы научится писать красиво. То есть эти линии нужны, как ориентир при написании.
В документах, созданных на компьютере, строчки или линии необходимы для обозначения места, где необходимо написать текст от руки или добавить его позже. Они часто используются в договорах, анкетах, опросниках.
4 способа как добавить строчку в Ворде
Специального инструмента для добавления строчек в Word не имеется, но означает ли это, что добавить сточку в документ ворд невозможно?
Давайте рассмотрим 4 популярных способа, как добавить строчку в Word.
Разлиновать лист при помощи таблицы
Создать разлинованный лист очень удобно и быстро при помощи вставки в документ таблицы с одним столбцом по ширине листа и заданным количеством строк.
Чтобы разлиновать лист (A4, A5 или какой нибудь другой) при помощи таблицы, нужно сделать следующее:
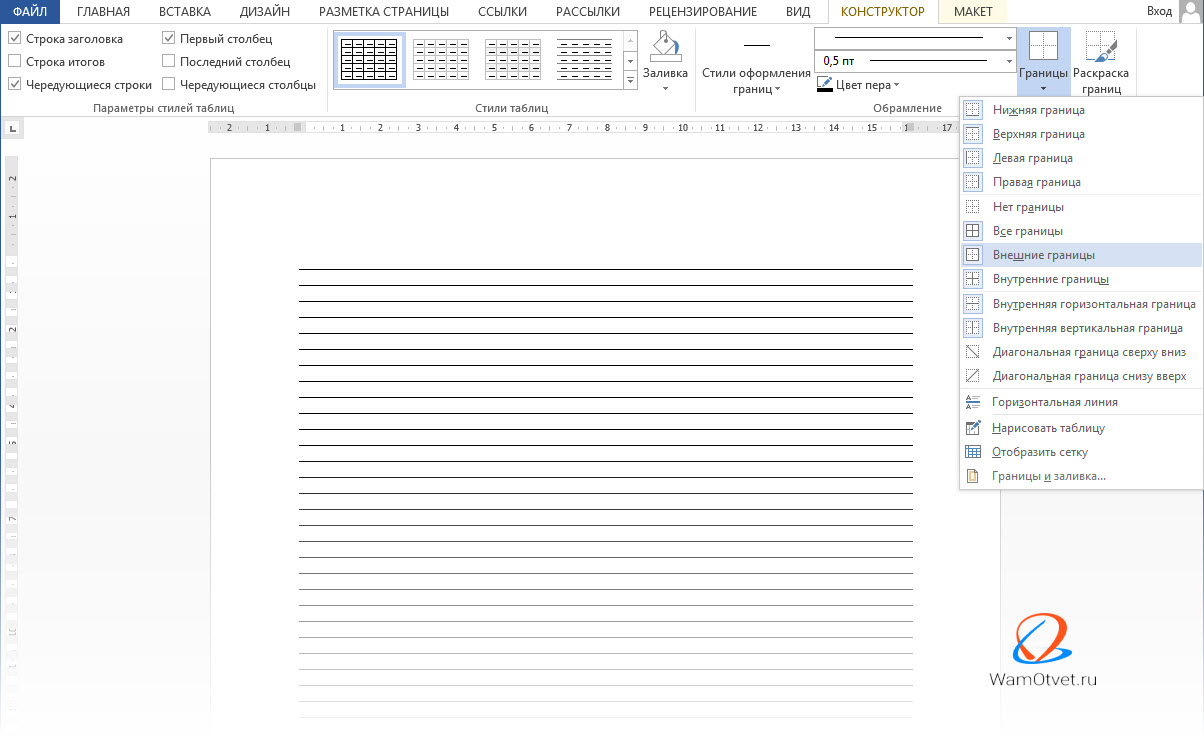
Такой способ полезно использовать, когда строчки надо вставить внутри текста. Этот инструмент полезно использовать как при создании строчки для подписи длиной несколько сантиментов, так и строчек длиной в множество строк. Они будут располагаться от одного поля страницы до другого.
Нюанс заключается в том, что если в конце получившейся линии нажать Enter, то строчка превратиться в непонятную жирную линию. Чтобы ее убрать, надо просто нажать Ctrl+Z и строчка приобретет нужный вид.
Разлиновать лист при помощи маркеров
Этот способ один из самых популярных, ведь с помощью него можно сделать одинаковые по размеру строчки.
Разберемся на примере, как вставить строчку в Ворде, при помощи маркеров:
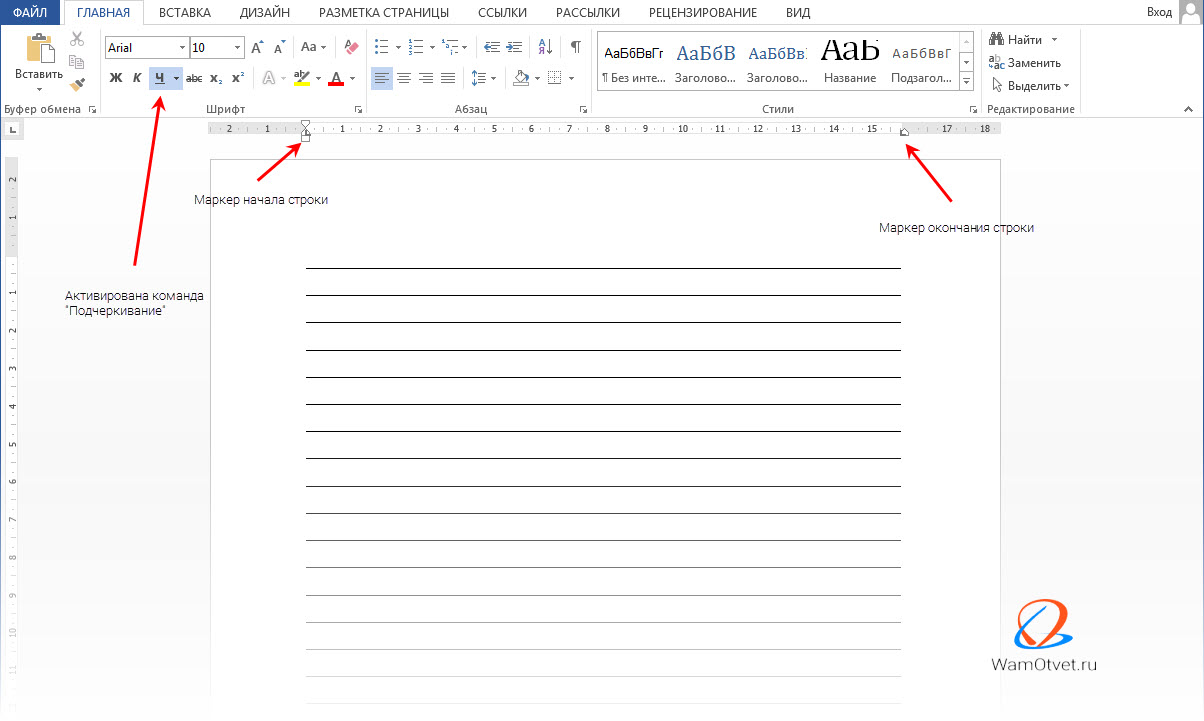
При помощи маркеров, можно растянуть линию строчки по ширине, на любое расстояние.
Разлиновать лист с помощью фигур
Следующие линии можно нарисовать таким же образом, либо скопировать одну и вставить их в нужное место. Перемещать линии нужно мышью, наведя курсор на линию до появления крестика в виде стрелок и передвинуть ее, не отпуская мыши.
Данный способ может быть использован в основном для создания разлинованного листа для печати, тк печатать на таких линиях получится едва ли, а вот создать обычный лист в линейку, вполне возможно.
Как изменить расстояние между строчками
Часто расстояние между строчками, установленное по умолчанию, не устраивает. Чтобы его поменять, надо уменьшить или увеличить межстрочный интервал.
Уменьшить строчку
Высота строки в таблице настраивается следующим образом:
Линию, созданную посредством фигур можно перемещать мышью куда угодно. Чем меньше размер сетки, тем точнее будет рисунок и вставка новых линий.
Увеличить строчку
Увеличение расстояния между строчками задается увеличением междустрочного интервала или размера шрифта (Главная → Шрифт или Главная → Абзац). В крайнем случае, можно применить клавишу Enter.
Как писать на строчке в Ворде
Во всех приведенных способах после создания строчек, можно писать текст на строчке, но необходимо знать несколько нюансов, чтобы сохранить линию под текстом.
В статье разбирали варианты, когда добавляли строчки при помощи таблиц и когда добавляли строчки при помощи подчеркивания. Разберем каждый случай в отдельности.
Как написать на строчке созданной в таблице
Создание строчек при помощи таблиц, очень хороший способ, тем более если нужно выровнять строчки по краям, а вот добавить текст в такую таблицу, не самая лучшая идея, тем более если добавить нужно немаленький текст.
Исходя из того, что таблица создавалась при помощи ячеек, то и писать придется исключительно в ячейках, а потому, как только заканчивается одна строчка, придется при помощи мыши перевести курсор на другую ячейку и тд.
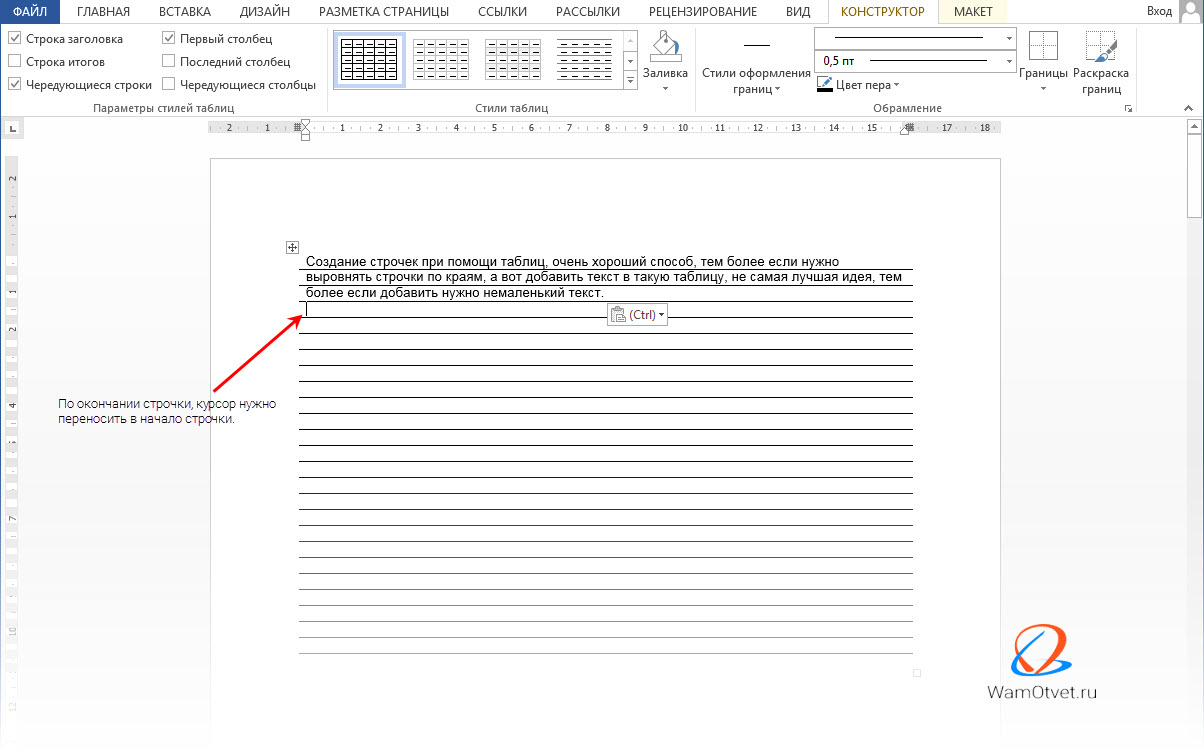
Как подчеркнуть строчку
Если нужно написать текст на строчке разлинованного листа, то лучше воспользоваться разлиновкой при помощи маркеров.
Подчеркнутый текст не будет оставлять пустых мест на строчке и будет создаваться впечатление, что текст пишется на линии. А если добавить написание курсивом, то сможем получить видимость написания от руки.
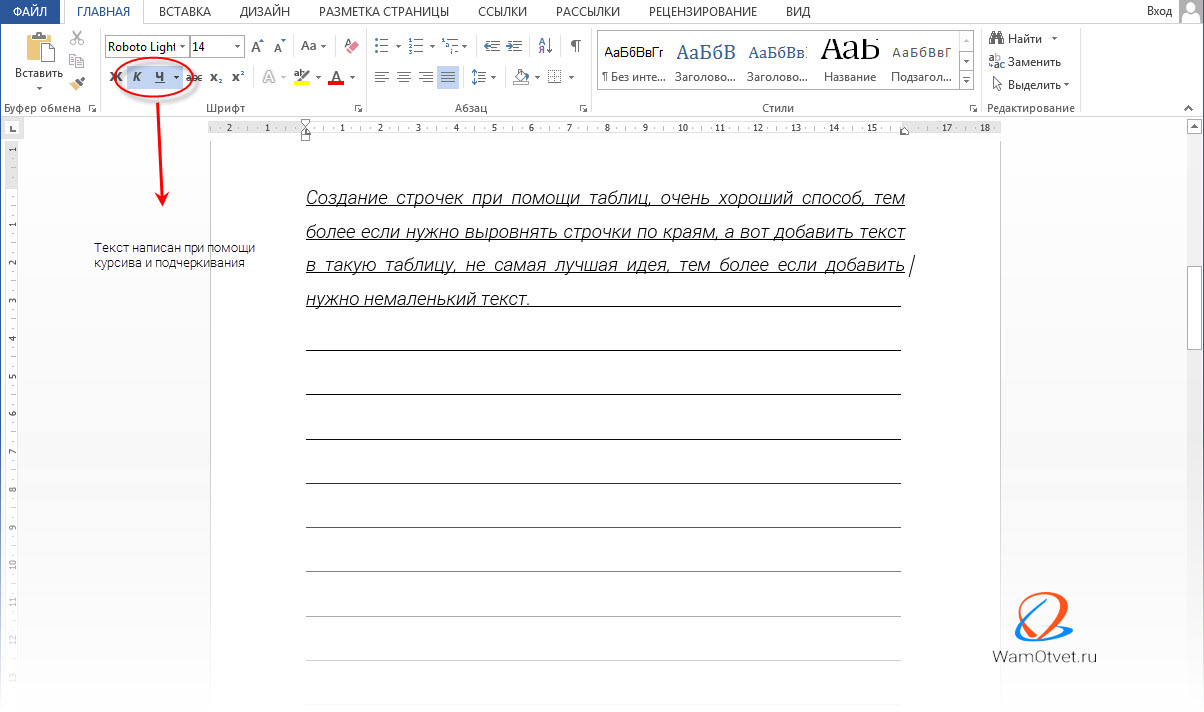
Как убрать строчку
Строчки удаляются при помощи клавиш Del или BackSpace после выделения их мышью.
Я хочу поделиться своим вариантом разлиновки листов. К сожалению, мой принтер никак не хочет подружиться с программой Corel Draw, поэтому пришлось придумать, как удобно создавать развороты на блокнот в Word. Если у вас та же проблема или просто вам стало любопытно, то с удовольствием поделюсь здесь своим опытом. Это займет не больше часа!
1. Для начала, конечно же, создаем новый документ в Word.
У меня стоит Word 2007 и на мой взгляд он очень удачный и удобный в работе, так как на панели инструментов есть все необходимые функции, ничуть не настаиваю на своей позиции, кому-то удобнее работать с прошлыми версиями. К счастью, у меня есть и Word 2003, и я смогу показать параллельно в двух версиях создания разворотов в блокнот. Итак, мы создаем новый документ и выбираем альбомную ориентацию листа.
Word 2007: Разметка страницы -> Ориентация -> Альбомная

Word 2003: Файл -> Параметры страницы -> Поля -> Альбомная ориентация


2. После того, как мы сделали страницу альбомной, мы делим ее на две колонки.
Word 2007: Разметка страницы -> Колонки -> Две

Word 2003: Панель инструментов -> Колонки -> Две

Если на панели инструментов у вас нет колонок, то ищите их в правом верхнем углу, после того как выберите колонки, они автоматически отобразятся на панели инструментов, как на предыдущем скриншоте.

Теперь у нас есть две колонки, это можно увидеть по верхней линейке, там появился разделитель.
3. Следующим нашим шагом будет создание таблицы, создаем ее таким образом, чтобы она расположилась на обеих колонках, удобнее всего это сделать вызвав диалоговое окно, которое нам поможет сделать это максимально быстро.
Word 2007: Вставка -> Таблица -> Вставить таблицу
В диалоговом окне выбираем количество столбцов и строк, чтобы сделать таблицу нужного размера в один клик, мы выбираем 1 столбец и 68 строк, именно это количество строк как раз помещается на листе.
Если вставили и не поместилось что-то, или наоборот, еще осталось место, не торопитесь, читайте дальше :)

Word 2003: Таблица -> Вставить -> Таблица
Там так же повляется аналогичное диалоговое окно, выбираем так же 1 столбец ,НО 66 строк, не знаю почему разница в две строки при одинаковых полях, но вот почему-то так.

4. Теперь дважды кликаем по верхней линейке и у нас появляется диалоговое окно, которое поможет нам выровнять поля. В обеих версиях это делается абсолютно одинакво, поэтому покажу на одном фото.
Я выставляю такие параметры по 2 см сверху и снизу, по 2,5 см по бокам (внутри, снаружи), при таких полях помещаются те 68 строк в word 2007 и 66 строк в word 2003. Я ставлю одинаковое расстояние полей, чтобы при печати ничего не смещалось.
Важное замечание: на скриншоте выделено синее поле с надписью зеркальные поля, поставьте эту отметку. Это еще одна страховка при печати, зеркальные поля обеспечат абсолютно зеркальное расположение линовки с обеих сторон сверху и снизу и по бокам, конечно, ведь печать будет двусторонней.

Повторюсь, в Word 2003 поля настраиваются аналогично.
Теперь осталось только привести таблицу к нужному виду, а это так же просто, как и то, что уже мы сделали.
5. Убираем боковые границы у таблицы
Word 2007: Выделяем таблицу -> Конструктор -> Границы -> Левые границы и Правые границы.

Word 2003: Сразу под закладкой таблица есть кнопка Панель границ выбираем ее, в пояившемся окошке выбираем тип линий без границ и убираем правые и левые границы.
Они отображаются более бледным цветом, но на деле их нету вовсе, если нажмете предпросмотр, то убедитесь.

В принципе, можно на этом и остановиться, но мне не нравится линовка такого вида, поэтому я меняю вид границ на точечки.
6. Меняем вид линовки
Word 2007: В конструкторе меняем вид на нужный, это может быть все что угодно, пускай это будут точечки, выбираем стиль пера, после чего выбираем те границы, к которым мы будем это применять: внутренние горизонтальные границы (это все строчки без самой верхней и самой нижней), верхняя граница, нижняя граница. Таким образом, мы не потеряем ни одной горизонтальной линии.

Word 2003: В окошке Таблицы и границы, которое мы недавно совсем вызывали, мы выбираем также тот вид, какой нам нужен и там, где нужно выбрать, к каким границам это применить, выбираем все горизонтальные границы.

Наша линовка готова и выглядит она вот так:


Чтобы сделать странички в клеточку, нужно зайти в макет и добавить столько столбцов, чтобы получились клеточки. После этого, выделив таблицу правой кнопкой мыши, следует выровнять ширину столбцов.

Есть несколько нюансов печати линовки и ее расположения в блокноте, я обнаружила это на своем опыте и жаль, что нигде не смогла найти подобной информации, это сэкономило бы мне чуточку нервов, довольно много времени и немного денег. Постараюсь максимально просто объяснить, что я имею в виду.
Чтобы странички в блокноте смотрелись красиво, хочется, чтобы они везде располагались одинаково и на одном уровне, с одинаковыми полями.
Решила обратиться для печати в копицентр, подумала, что там все делают профессионалы и осечки минимальны, мои требования тоже были минимальны, ибо ничего сложного в моей просьбе не было, и я надеялась на максимальную отдачу качества. Несмотря на то, что я везде указала нужные поля и отступы, мои странички распечатались неровно. С одной стороны сверху отступ был больше, чем на обороте. К моему глубочайшему сожалению, я заметила это только дома, когда подрезала листы дома. Таким образом, я выбросила на ветер 400 рублей, сумма, вроде как, и небольшая, но очень обидно было. Поэтому рекомендую посмотреть, как распечатается один разворот, прежде чем печатать сразу весь блок.
Еще одна важная, на мой взгляд, вещь. Если блокнот вы сшиваете в книжку, то, само собой, первую страницу вы будете клеить к форзацу, а значит, не очень красиво получится, если вы откроете блокнот и там сразу линовка, но и целый пустой лист не поставишь, так как внутри блокнота появится нелинованый лист. По этой причине нужно сделать линовку на половину листа с двух сторон, причем чтобы с одной стороны она была справа, а с другой слева. Получиться это должно так:

Сделать это очень просто, надо только разбить таблицу в вкладке Макет, а перевести часть таблицы на другой лист не проблема для любого пользователя. Таких страничек нам нужно две, чтобы поставить в начале и в конце.
Вот на этом, пожалуй, все. Благодарю вас за внимание, надеюсь информация будет полезной.
Читайте также:

