Как сделать узор в zbrush
Обновлено: 05.07.2024

ZBrush работает как программа рисования, усиленная движком трехмерного рендеринга в реальном времени. В его основе лежит технология пиксолей. Каждая точка на вашем холсте содержит информацию не только о своих координатах XY и значениях цвета, но также и глубине (Z), ориентации и материале. Это означает, что Вы можете "раскрасить" трехмерный объект на холсте (или рисовать штрихами кисти с глубиной), и ZBrush автоматически заштрихует нарисованное Вами с освещением сцены и прочими установками 3D-типа. Вместо того, чтобы тратить время, пробуя рисовать тени и блики, чтобы они выглядели реальными (и возможно, переделать работу, если Вы сочтете, что нужно пробовать что-то еще), Вы можете позволить ZBrush обращаться с деталями так, чтобы Вы могли тратить больше времени на творчество.

Как уже говорилось, все функции ZBrush группируются в палитрах, каждая из которых нацелена на определенный тип задач. Гибкость ZBrush заключается в том, что эти палитры работают вместе для создания или изменения того, что происходит на холсте. Конфигурация интерфейса по умолчанию была разработана так, чтобы сделать эти взаимодействия максимально интуитивными.
В левой части интерфейса есть колонка больших пиктограмм, каждая из которых соответствует отдельной палитре. Для наглядности на каждой пиктограмме (кроме отборщика цветов) также имеется название ее палитры. Эти палитры непосредственно взаимодействуют друг с другом, чтобы воздействовать на то, что рисуется на холсте:
Палитра Tool - основа всего, поэтому ее пиктограмма находится в самом верху. Каждый ее инструмент обеспечивает различный уникальный способ рисовать или изменять пиксоли на холсте. Инструменты можно разделить на три уникальных категории:
Pixol-adding brushes . Это художественные кисти, которые добавляют пиксоли к холсту, когда Вы ими рисуете.
Pixol-changing Brushes . Это тоже кисти, но они применяются к пиксолям, уже имеющимся на холсте. Например, Snake Hook может вытянуть пиксоли в завиток, а Shading Enhancer (усилитель тени) может подчеркнуть яркие или темные части вашей сцены.
Objects . Все 3D-объекты также присутствуют в палитре инструментов. Когда они первоначально рисуются на холсте, то могут быть изменены на уровне полигонов. Они обычно являются как бы моментальным снимком на холсте, становясь пиксолями в пределах вашей сцены.
Кистью Simple Brush (это кисть загружается по умолчанию при запуске ZBrush, что показано на иллюстрации выше) нарисуйте горизонтальную линию в верхней части холста.
Щелкните на пиктограмме Tool , выберите кисть Single Layer и нарисуйте другую горизонтальную линию ниже первый.

Теперь выберите объект Spiral3D и нарисуйте еще одну горизонтальную линию ниже второй.
Как Вы видите, результаты радикально отличны в зависимости от того, какой инструмент используется. Инструменты - самые главные стандартные блоки для всего, что Вы будете рисовать на холсте.
Когда Вы изменяете инструменты, то можете заметить, что пиктограммы также изменяются. Это происходит вследствие того, что каждый инструмент имеет установки по умолчанию в других палитрах, и это еще одна причина, почему пиктограммы представлены в таком специфическом порядке.
Alpha - Это изображения grayscale (оттенки серого), которые могут найти разнообразное применение. Самое обычное их применение - изменение формы вашей художественной кисти. Однако альфы могут также использоваться для маскирования 3D объектов, создания трафаретов для рисования через них, изменения тумана и насыщенности глубины в процессе рендеринга, и многое другое. Они даже могут быть натянуты на поверхность и преобразованы в 3D объекты. Все карты смещения являются альфа-изображениями.
Очистите холст, нажав Ctrl+N
Выберите кисть Single Layer и затем в пиктограмме Storke выберите Freehand .
Сделайте штрих на холсте

Выберите любую другую альфу и нарисуйте другой штрих.
Как вы можете видеть, палитра Alpha обеспечивает простой путь для радикального изменения природы ваших кистей.
Stroke - Всякий раз, когда Вы кликаете и чертите на холсте, чертится штрих. Палитра Stroke обеспечивает различные вещи, которые могут произойти на протяжении этого штриха - от черчения единственного случая объекта до распыления хаотическим "разбрызгиванием”.
В предыдущем примере мы изменили тип штриха с Dots (точечный) на Freehand. Они отличаются тем, что Freehand не учитывает скорость перемещения курсора по холсту, рисуя копии альфы на одинаковом расстоянии друг от друга.
Снова поменяйте на Dots и начертите штрих на холсте
Этот тип штриха определяет расстояние между отдельными альфами, базирующееся на скорости перемещения курсора. Чем быстрее Вы перемещаете вашу мышь или карандаш, тем дальше друг от друга расположатся альфы.
Измените на DragDot и нарисуйте другой штрих
В точке, в которой Вы закончили штрих, присутствует только один экземпляр альфы.
Теперь начертите линию, используя тип штриха Spray

Снабдив Вас разнообразными типами штрихов, ZBrush облегчает получение требуемых результатов с минимальными усилиями. Например, штрих Spray в сочетании с 3D галькой может быть использован для того, чтобы нарисовать дно ручья с разбросанной галькой различных размеров и цветовых оттенков.
Material - движок 3D рендеринга интерпретирует взаимодействие света с присутствующими на холсте пиксолями. Существенным элементом в этом процессе является материал, окрашивающий каждый пиксоль. Проще говоря, материалы сообщают движку рендеринга, как оттенять цвета на холсте. Материалы используются для моделирования металла, стекла, камня, пластмассы и т.д.
Очистите холст
Выберите кисть Single Layer вместе с любой альфой и штрихом, которые Вы хотите.
Нарисуйте штрих на холсте
Теперь выберите материал Toy Plastic и нарисуйте другой штрих
Этот материал имеет характеристики отсвечивания, которые заметно отличаются от установленного по умолчанию Fast Shader. Даже при том, что Вы не меняли цвет краски, цвета нового штриха кажутся отличными от цветов первого. Это происходит потому, что материал Toy Plastic указывает движку рендеринга по-другому оттенять цвета , чем для Fast Shader.
Нарисуйте еще несколько штрихов, используя различные материалы

В отдельной сцене может быть задействовано большое количество материалов, вплоть до использования всех маленьких пиктограмм, имеющихся в выпадающем меню материалов.
Texture и Color - Каждый пиксоль на холсте имеет цвет. Палитра цветов используется для придания вашему штриху отдельного цвета. Палитра Texture используется для придания штриху нескольких цветов с помощью другого изображения. Текстуры также могут быть наложены на поверхность 3D объекта. Пиктограмма Color располагается под пиктограммой Texture, т.к. текстура автоматически аннулирует временно выбранный цвет.
Очистите холст
Выберите инструмент Sphere3D
Выберите любой цвет и нарисуйте на холсте сферу
Теперь выберите текстуру из палитры Texture и нарисуйте другую сферу.
Даже если Вы уже выбрали цвет, то Вы его не увидите, потому что текстура аннулирует цвет.
Замените кисть на Simple Brush и проведите другой штрих

Кликните на пиктограмме Texture и выберите вашу текстуру снова, затем затем нарисуйте другой штрих.
Цвет и текстура обеспечивают различные - и взаимоисключающие - способы добавления цвета к тому, что Вы рисуете на холсте. Потом эти цвета изменяются материалом.
Теперь, когда мы рассмотрели шесть палитр, используемых для создания ваших штрихов кистью, давайте посмотрим на две гораздо более важные палитры: Draw и Transform
Для удобства пользователя элементы из каждой палитры, используемые чаще других, располагаются на верхней полке (над холстом).

Вкратце эти палитры можно охарактеризовать так:
Палитра Draw обычно используется для изменения штриха прежде, чем он нарисован. Палитра Transform используется для его редактирования сразу после создания.
Конечно, это обобщение, т.к. настройки Draw также могут быть изменены при преобразовании объекта уже после того, как он был нарисован.
Давайте поработаем с ними, чтобы Вы могли увидеть это в действии.
Нажмите Preferences>Init ZBrush для возврата ZBrush к состоянию в момент запуска.
Нажмите Ctrl+F , чтобы заполнить холст.
Выберите материал Toy Plastic и любой цвет, затем нарисуйте штрих на холсте.
Это стандартный штрих кисти, используемый в установках по умолчанию. Посмотрите на верхнюю полку, чтобы увидеть то, что мы имеем ввиду. Элементы палитры Draw объединены в группы, чтобы сделать доступ к ним более легким.
Mrgb/Rgb/M - Эти три переключателя связаны между собой, так как только один из них может быть активен одновременно. Mrgb установлен по умолчанию, и штрих, который Вы только что нарисовали, окрашен на холсте и материалом и цветом.
Нажмите Rgb , затем нарисуйте другой штрих пониже первого.
Обратите внимание, что в настоящий момент отсутствует характерное свечение, присущее Toy Plastic. Потому что установка Rgb предписывает ZBrush игнорировать выбранный материал и окрашивать только цветом.
Нажмите М и пониже второго нарисуйте третий штрих
Цвет вообще отсутствует. На холст был добавлен только материал.

Только один из трех переключателей может быть активен единовременно. Активация одного дезактивирует другие. Однако Вы можете отключить их все сразу.
Нажмите М , чтобы отключить его. Нарисуйте вертикальный штрих вниз к середине холста.

Ни цвет ни материал на холсте не были окрашены. Изменилась только глубина.
Zadd/Zsub/Zcut - Эти три переключателя работают подобно предыдущим трем, но влияют на изменение глубины. Когда Zadd активен (подобное мы использовали до настоящего времени), глубина добавляется к тому, что уже присутствует на холсте. Заметьте, как с последним нарисованным Вами штрихом пиксоли создают глубину поверх того, что уже находится на холсте - когда ваш штрих пересекает три штриха, нарисованные ранее.
Активируйте Zsub и нарисуйте еще один штрих справа от последнего.

Теперь тень находится слева от штриха. Это произошло потому, что ваш штрих только вычел глубину из того, что уже находилось на холсте, вместо того, чтобы наложиться на него.
Третья опция - Zcut - в настоящий момент отключена. Она доступна только для 3D объектов и здесь не рассматривается. Подобно переключателям Mrgb, эти три также могут быть выключены, чтобы защитить текущую глубину на холсте. (Фактически, рисование 3D объекта с отключенной глубиной - удобный инструмент для создания форм.)
Есть также слайдеры RGB Intensity и Z Intensity. Первый из них контролирует, сколько цвета будет добавлено к сцене в процессе рисования. При значении 100 новые цвета полностью перекроют существующий цвет на холсте. При значении 25 цвет весьма прозрачен и хорошо подходит для создания деталей в пределах сцены или текстуры.
Z Intensity определяет глубину. Значение 0 соответствует отключенным Zadd и Zsub.
Draw Size используется для изменения диаметра вашей кисти.
Сразу после того, как что-то было нарисовано на холсте, оно может быть отредактировано с помощью палитры Transform.
Очистите холст
Нарисуйте штрих, используя кисть Single Layer
Активируйте гироскоп в режиме Move нажатием на иконке Move или клавиши W на клавиатуре.
Гироскоп появится в начальной точке вашего штриха. Теперь Вы можете использовать его для перемещения штриха по холсту. Вы также можете использовать Scale и Rotate.
Выберите новые альфу, материал и цвет
Измените RGB Intensity и Z Intensity
Все ваши изменения будут приняты немедленно. Единственные изменения, которые Вы не можете сделать - для инструмента и штриха. Если захотите изменить один из них или оба сразу, Вы должны будете отменить текущий штрих и нарисовать новый - с новым инструментом или типом штриха.
Нажмите Q , чтобы дезактивировать гироскоп, затем очистите холст
Нарисуйте новый штрих
С нажатой клавишей Ctrl нарисуйте еще несколько штрихов.
Отпустите Ctrl и снова активируйте гироскоп.

На этот раз гироскоп появится в начальной точке последнего нарисованного штриха. Однако Вы можете преобразовывать все штрихи вместе. Клавиша Ctrl позволит Вам редактировать множество штрихов как группу.
В этом разделе мы исследовали взаимодействие несколько палитр в ZBrush для создания всего, что нарисовано на холсте. Мы видели укомплектовали интерфейс для удобства вашей работы. Каждая из пиктограмм слева от холста соответствует одной из палитр "стандартного блока" и используется при создании ваших штрихов. Элементы на полке над холстом используются для воздействия на то, что будет нарисовано на холсте или его изменения сразу после того, как оно нарисовано.
Ни одно отдельное руководство не может полностью охватить каждый нюанс ZBrush и его использование. Для этой цели существует много мест, куда Вы можете обратиться за ответом на вопросы.
ZBrush Help доступен из нескольких онлайн-ресурсов, а также непосредственно встроен в саму программу. Мы займем несколько минут, чтобы посоветовать, где можно найти больше информации.
Автоподсказки
Чтобы больше узнать о любом пункте интерфейса ZBrush, наведите на него курсор и нажмите клавишу Ctrl

Рядом с курсором появится окошко, содержащее детальную информацию об этом пункте и его использовании. Это напоминает контекстную справку, встроенную непосредственно в программное обеспечение.
Для получения наиболее полной помощи онлайн щелкните на значке вопроса в правом конце заголовка окна
Когда эта кнопка активна, ZBrush автоматически покажет подробное описание того, как Вы работаете. Во многих случаях это происходит так, как будто Вы работаете с нажатой клавишей Ctrl. Однако, иногда возникают моменты (например, при перемещении курсора в области палитры), когда автоподсказки недоступны, а вы нуждаетесь в информации.
Кнопка Help
В заголовке окна нажмите кнопку Help
ZBrush 2 содержит обширную библиотеку тем помощи он-лайн. Этот своего рода help -браузер имеет разделы, посвященные практически любой теме ZBrush - рисованию, моделированию, текстурированию или рендерингу. Обучающая программа ZScripts также содержит много тем со ссылками на смежные тематики.
Также имеются разделы FAQ и ZBrush Essentials, в том числе со ссылками на главную страницу ZBrushCentral и сайт Pixologic. В скором времени обновления системы помощи станут доступны для загрузки с сайта.

ZBrushCentral
Официальное онлайн-сообщество ZBrush ZBC создало форум для взаимодействия с пользователями ZBrush всего мира.
F.A.Q.Forum обеспечивает ответы на многие из наиболее часто заданных вопросов о ZBrush.
QuickLinks (доступ с F.A.Q.Forum или по ссылке в верхнем правом углу на каждой странице в ZBC) содержит многие из самых подходящих тем относительно использования ZBrush. Есть также очень много обучающих программ, созданых другими пользователями ZBrush или Pixologic.

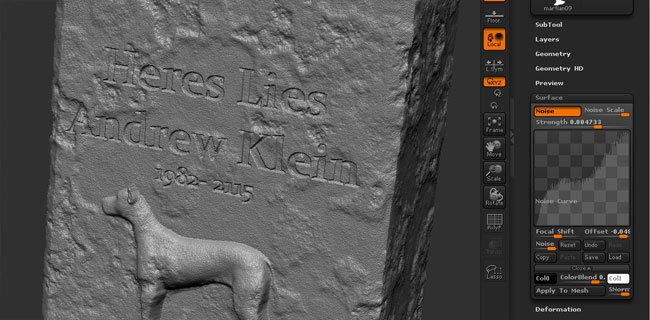
В этом уроке по Zbrush вы научитесь создавать простой твердотельный объект и текстурировать его при помощи новых инструментов появившихся в версии 3.5. Вы узнаете о новых возможностях Surface Noise, новых настройках кистей Planar, а так же убедитесь в том, что создание карты нормалей стало проще простого. Помимо этого вы научитесь работать с Projection Master. Ну а в качестве примера вы будете создавать надгробье.
Шаг 1
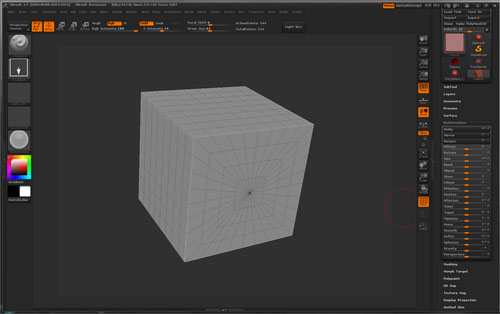
Шаг 2
В открывшейся вкладке найдите параметр Size. Благодаря этому параметру можно менять размер объекта по всем или по одной из трех плоскостей x, y, z. (Другими словами менять пропорции). Справа от ползунка вы увидите кнопки x, y, z. Обязательно отключите координаты x и y, изменение размера затронуло только плоскость по z. Сдвиньте ползунок вправо или влево. Затем включите только плоскость y и двигайте ползунок. Постарайтесь добиться такого же результата, как показано ниже:

Шаг 3
Хорошо пропорции вы поменяли, но что делать с надоедливыми треугольниками, которые будут мешать при скульптинге? Ведь, как известно Zbrush плохо дружит с треугольниками, от которых нужно стараться избавляться. К счастью для этого в программу включен инструмент Unified skins, позволяющий создавать новую сетку из четырехугольных полигонов, пригодных для лепки. Инструмент находится в панели Tool. (Рис ниже)
Давайте немного поговорим о его настройках. Создавая новую сетку вам нужно сделать ее с минимальным количеством полигонов, так как скульптинг лучше начинать именно при малом количестве полигонов, и вам нужно взять это за правило. Поэтому установите параметру Resolution минимальное значение (в данном случае 8). Параметр Smooth отвечает за сглаживание (скругление) объекта. Вам нужно получить ровную форму без каких либо закруглений, поэтому поставьте этому параметру значение 0. (Если поставить значение 100, то получится закругленный цилиндр).
После этого нажмите по кнопке Make Unified Skin для создания новой формы с правильной сеткой. Новая созданная форма находится в панели Tool, среди остальных объектов и примитивов.
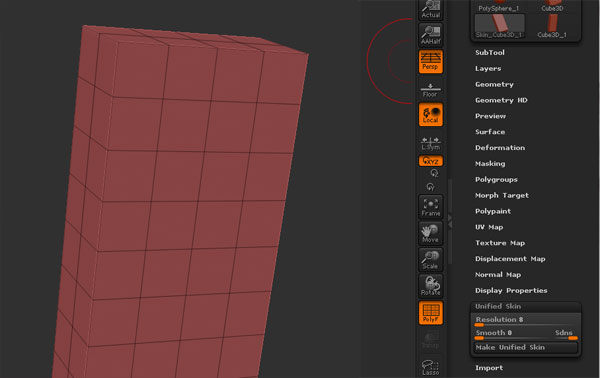
Шаг 4
Теперь нужно сделать закругленный верх для этого будущего надгробья. Для этого используйте маску в нижней части. Удерживая клавишу Shift, разверните объект ровно по одной из осей, а затем, удерживая клавишу Ctrl, примените маску к нижней части объекта, как показано ниже:

Шаг 5
После того, как поверхность будет замаскирована, нужно открыть суб-палитру Deformation и использовать параметр Spherize. Обязательно включите только ось Y и двигайте ползунок, пока не получите нужного результата.

Шаг 6
Теперь пришло время добавить больше полигонов нашему объекту. Для этого откройте суб-палитру Geometry, отключите параметр Smt (Если этот параметр включен, то при добавлении полигонов края на модели будут закругляться) и два раза нажмите по кнопке Divide. Потом вновь включите параметр Smt и нажмите по кнопке Divide столько раз, пока не получите достаточную детализацию (около миллиона полигонов)
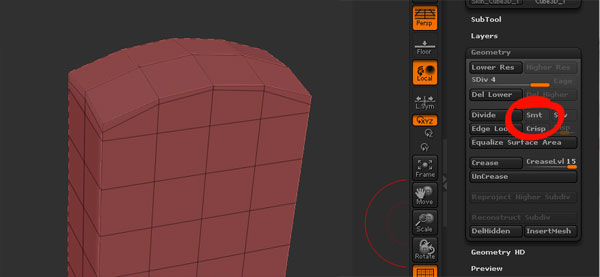
Шаг 7
Что же теперь можно переходить к самому интересному — скульптингу. Но сначала я расскажу вам о некоторых новых возможностях и настойках кистей типа Planar. Такой тип кисти будет использован для создания фасок по краям надгробья. Что же давайте рассмотрим настройки кисти.
Опция Backtrack должна быть включена. Это позволит делать ровный, одинаковой глубины срез по определенному направлению. Когда включена опция Backtrack, доступны четыре дополнительных опции Plane, Line, Spline и Path.
- Plane — позволяет свободно делать срез по поверхности объекта.
- Line — позволяет создать сначала, создать начальную и конечную точки для создания среза. (Сначала ставите одну точку, потом другую, а затем делаете срез)
- Spline — позволяет сделать разрез вдоль сплайна
- Path — позволяет нарисовать мышью любую кривую, а затем делать по ней вырез
Что бы лучше понять о чем я говорю, вам нужно обязательно попрактиковаться и испробовать все опции.
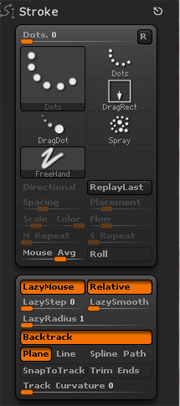
Шаг 8
Включите симметрию по оси X (клавиша X). Выберите кисть Planar Cut и сделайте ею фаски по краям памятника. Лучше включите перспективное отображение (кнопка Persepctive )модели, что бы сделать работу приятнее и удобнее.
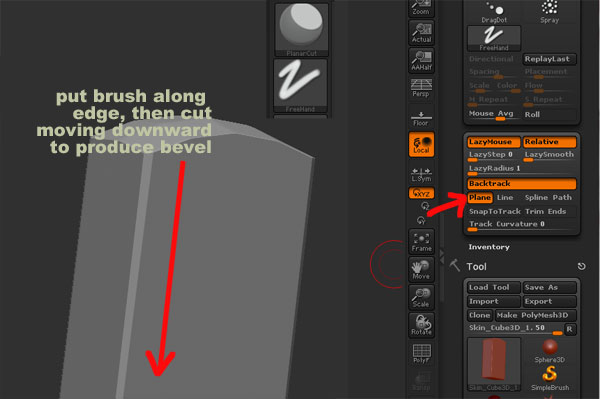
Шаг 9
Помимо предыдущих настроек вам нужно познакомиться и с другими не менее важными параметрами кисти. В палитре Brush откройте вкладку Depth. Вы увидите график и ползунок Imbed (Рис ниже). Эти параметры позволяют настроить относительную силу глубины кисти. Ниже вы можете увидеть разницу использования этого параметра (на верхней части показано обычное положение, а на нижней значение было увеличено):

Шаг 10
После создания срезов и фасок у меня получился такой результат:

Шаг 11
Для создания надписи будем использовать альфа. Я сделал это изображение (см. ниже) в фотошопе.
Я сделал документ размером 1024 × 1024 залил фон черным цветом, сделал белую надпись и сохранил документ. Можно выбрать любой из трех форматов: PSD, BMP или JPG.

Шаг 12
Импортируйте изображение в качестве альфа в Zbrush, перейдя на вкладку Alpha (находится сбоку или сверху) и нажмите кнопку Import.
Выберите кисть Inflate и тип наложения альфа DragRect.
При наложении альфа вы заметите, 2 проблемы:
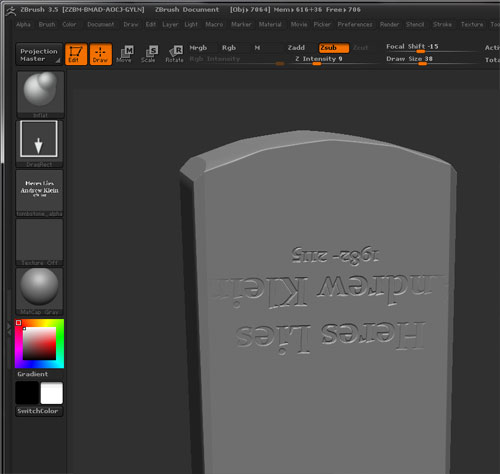
Шаг 13
В Для решения первой проблемы вам нужно повернуть Альфа изображение на 180 градусов:
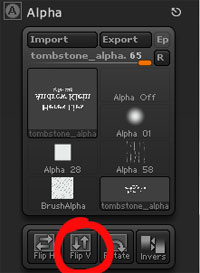
А для решения второй проблему вам нужно поставить параметру Focal Shift значение -100:
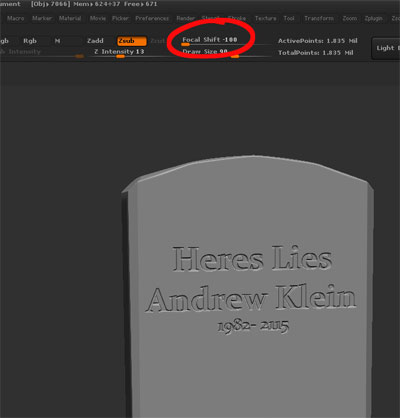
Шаг 14
На этом шаге добавим надгробью скульптуру. Для этого будет использоваться Projection Master. Для начала с зажатой клавишей Shift разверните модель как показано ниже.
После этого нажмите по кнопке Projection Master и нажмите по кнопке drop now:
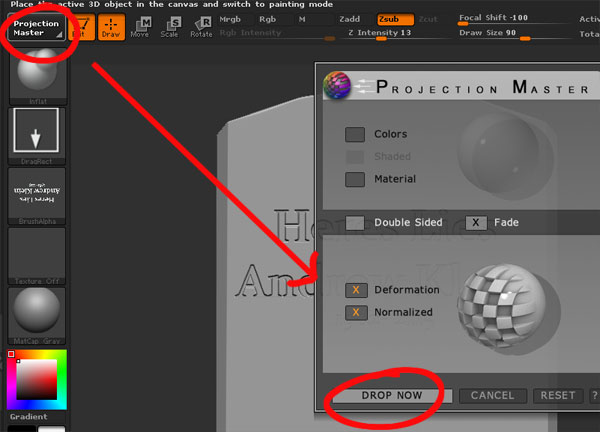
Шаг 15
В качестве скульптуры я использовал модель Dog (можно и нужно делать лучше, чем это). Постарайтесь поместить модель ровно по центру, не забывая о том, что бы собака наполовину пересекалась с надгробьем, как показано на рисунке ниже:
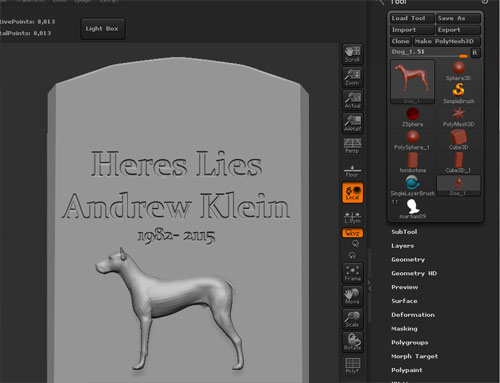
Шаг 16
После вновь нажмите по кнопке Projection Master. Вы заметите что собака и надгробье стали одним объектом.

Шаг 17
Чтобы придать поверхности рельеф и небольшие потертости можно использовать новые возможности создания шума в суб-палитре Surface. Раскройте эту вкладку и включите кнопку Noise. Вы заметите как на поверхности появился небольшой шум:
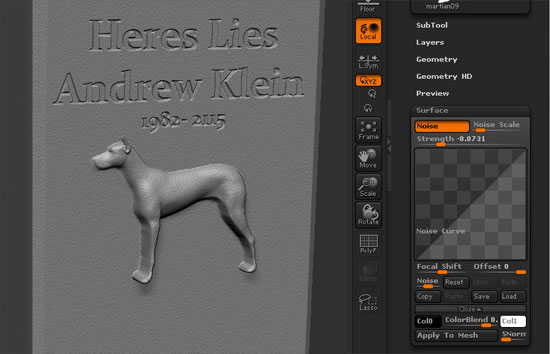
Если увеличить параметры ползуна Noise Scale, то увеличится и шум:
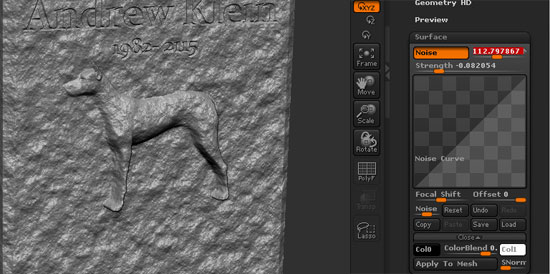
Изменяя кривую графика можно управлять размером, глубиной и формой шероховатости:
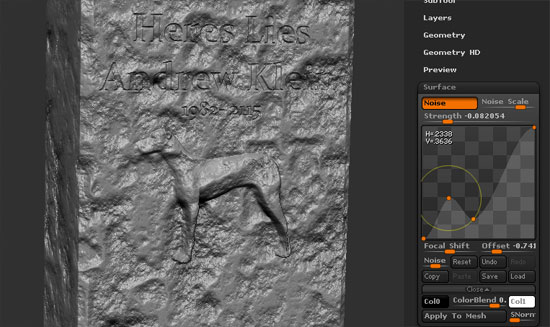
Когда результат будет вас удовлетворять, нажмите по кнопке Apply to Mesh, что бы применить шум к объекту:

Шаг 18
После применения шума, вы можете добавить еще несколько разных видов шумов! Я например добавил небольшое зерно для создания эффекта коррозии:
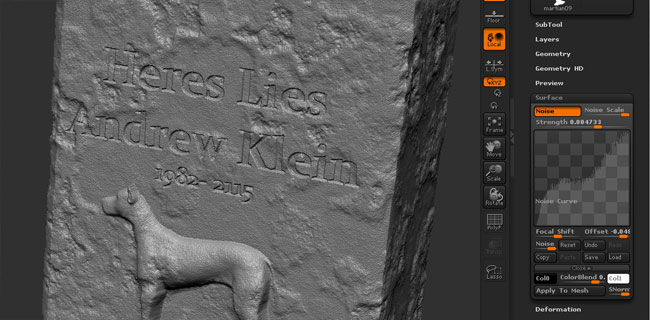
Шаг 19
После этого нужно создать текстурную развертку для надгробья. Вернитесь на самый первый уровень подразделения и выберите Export на палитре Tool. Экспортируйте модель в формате Obj:
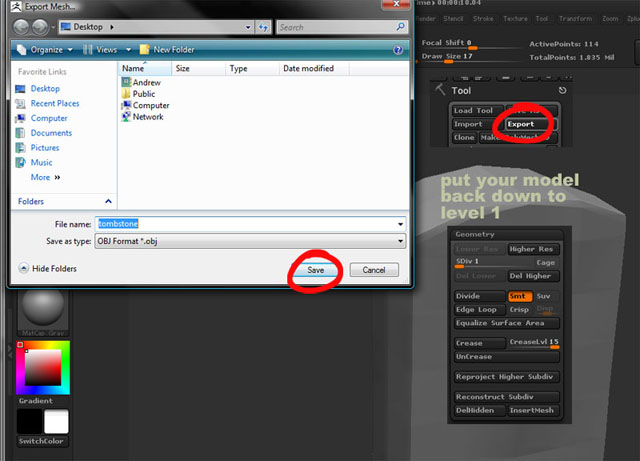
Шаг 20
Откройте модель в Maya. При импортировании обязательно снимите флажок напротив параметра Create Multiple Objects, иначе в дальнейшем будут проблемы с сеткой:

Шаг 21
Я использую Maya, потому что она позволяет быстро создать простую UV развертку (Рис ниже). После создания развертки экспортируйте модель в формате Obj.
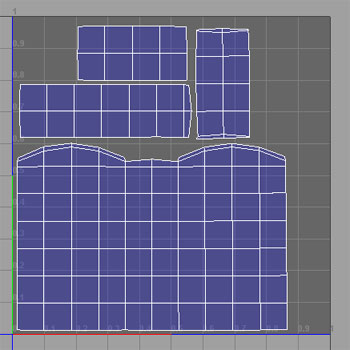
Шаг 22
Не закрывая первую модель в режиме редактирования импортируйте сетку с текстурной разверткой. (Модель должна быть на первом уровне подразделения):
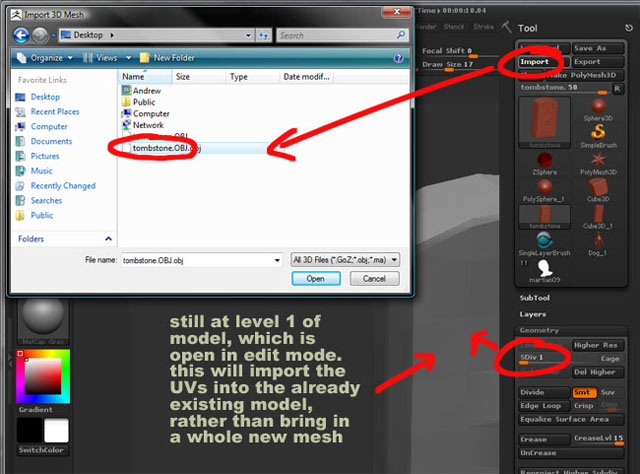
Шаг 23
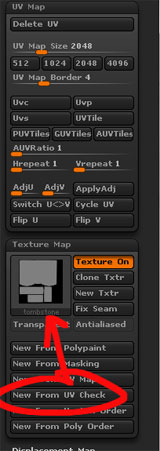
Шаг 24
Теперь можете открыть суб-палитру Normal Map. Убедитесь что включены кнопки Tanget и Adaptive, а кнопка Smooth UV отключена. Ушли в прошлое те дни, когда нужно было колдовать в Zmapper. Теперь это все, что нужно сделать для создания карты нормалей за пару минут!
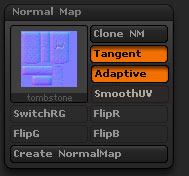
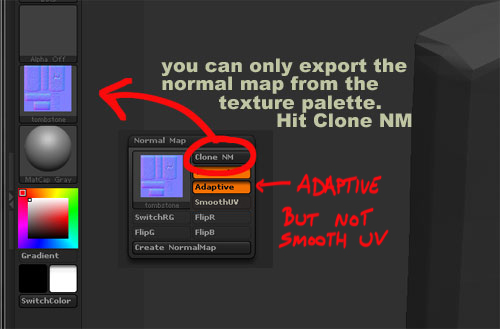
Пример созданной карты нормалей:
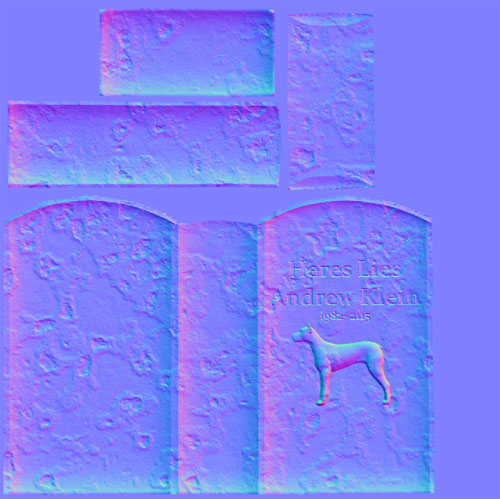
Шаг 25
Вы убедились насколько это круто? Создание карты смещения в Zbrush 3.5 тоже проще простого. Откройте суб-палитру Displacement Map включите кнопку Adaptive и отключите кнопку SmoothUV. Параметру DPsubPix поставьте значение 2 (если ваша карта 2048, 1, если 1024, 4, если 4096 … вы поняли). Нажмите Create Displacement Map, для создания карты смещения.
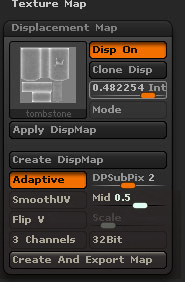
Теперь осталось загрузить модель в Maya, назначить карты и сделать рендеринг сцены. Вот так получилась низкополигональная модель с хорошими текстурами.
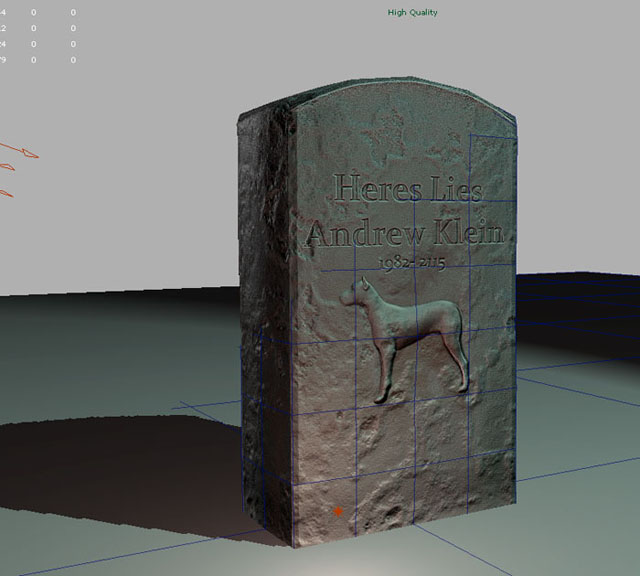
Дизайн-проекты, ремонт, Разработка в 3Д ,чертежи, 3d Моделирование, 3d модели на заказ, модели для 3d принтеров,
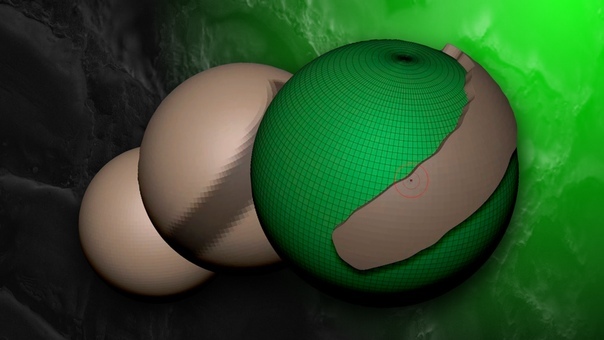
Сегодня ты узнаешь, как работают эти инструменты в Z-Brush:
Эта функция находится здесь: Tool → Subtool →Extract
Ты выделяешь область, которая тебе нужна.
И просто вытягиваешь её. Таким образом создаётся новый меш, который повторяет топологию родительского элемента.
Z-brush: функция Subtool → Extract

Что делает функция Extract
Это самая простая и очень часто используемся функция.
2. ZRemesher
Делает сетку более удобной для редактирования и уменьшает количество полигонов.

Сетка оптимизирована. Теперь с ней удобнее работать.
Вот ещё один пример использования этой функции.
Z-remesher делает сетку равномерной.

3. Z-Modeller
Это кисть, которая содержит в себе набор инструментов, которые позволяют редактировать модель как в классическом моделировании.
Но этот инструмент неполный, поэтому не может являться полной заменой моделингу. Тем не менее он очень полезен.
Находится этот интрумент вот здесь:
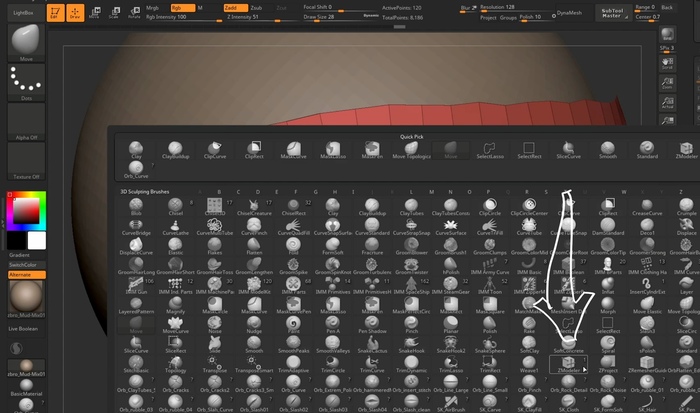
У нас всё-таки не тутор по кнопкам, а именно описание технологий, поэтому если не можешь найти какую-то из функций — просто загугли :)
Например, ты можешь убрать лишние эджи, тогда 2 полигона объединятся в один.
4. Полигруппы
Они позволяют объеденить один или несколько полигонов в группу (полигруппу), с которой в дальнейшем удобно работать. На модели может быть сразу несколько полигрупп, для удобства они подкрашиваются случайным цветом.
Без использования полигрупп, при любой манипуляции с геометрией, функция применяется сразу ко всем элементам.
Вот пример функции ___ без использования полигрупп. Функция применилась ко всем полигонам сразу.
Одна красного цвета, вторая — жёлтая, третья — зелёная (это не цвета самих элементов, а цвета полигруппы).
Теперь, если мы выделим только одну полигруппу и начнём её вытягивать, то элементы из других полигрупп не будут задействованы.
Создаём 3 полигруппы, вытягиваем только красную полигруппу.

Можно также менять видимость объектов.
Например, отобразить только красную полигруппу, или только жёлтую.
Меняем отображение полигрупп. Другие полигруппы не удаляются — они просто скрыты.
Эта функция при каждой итерации делит геометрию на 4 части.
Таким образом, модель начинает скругляться.
Ты можешь создать несколько, например, 3 или 7 дивайдов и переключаться между ними.
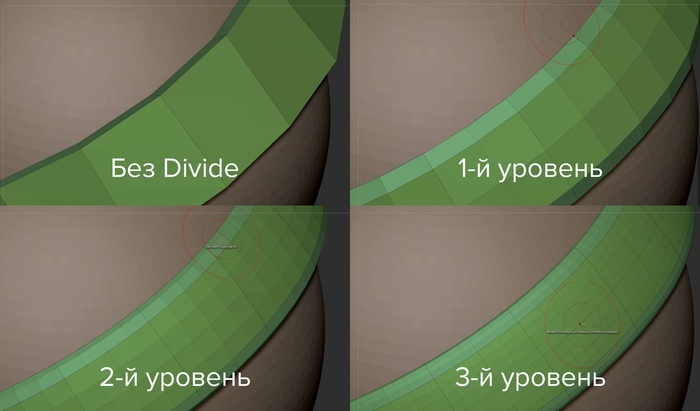
Переключение между дивайдами — очень важный момент.
Сначала давай просто закинем его в дивайд:.
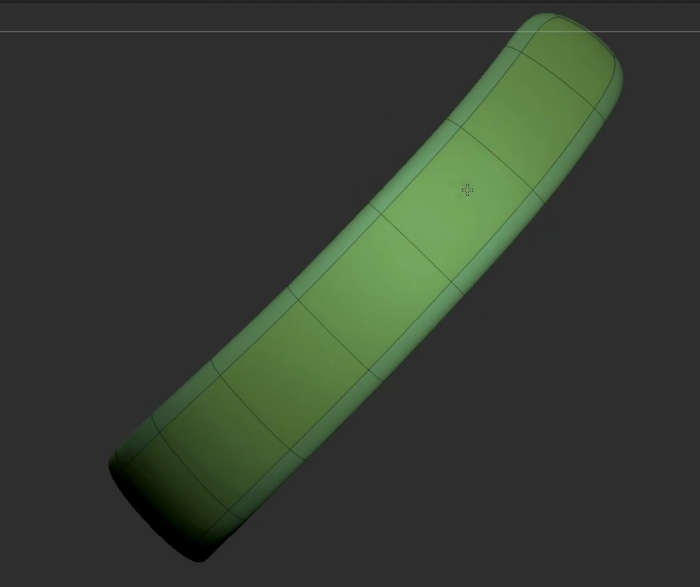
Давай добавим на него деталей, например, вырежем небольшие дырки в геометрии:
Лепим новые элементы
Если ты не знаешь про переключение между дивайдами и сразу начнёшь менять геометрию, произойдёт следующее:
Но, как ты помнишь, этот объект изначально лежал в divide.
Поэтому у нас есть возможность переключиться на самый первый уровень дивайда, изменить наш ремень, а затем опять вернуться к последнему дивайду.
И тогда вырезы будут такими же круглыми, как мы и планировали.
Переключаемся на первый уровень дивайда, меняем геометрию, а потом возвращаемся на самый последний дивайд. И видим, что геометрия пересчиталась.
Этот очень важный приём, обязательно запомни его!
Он очень часто используется при скульпте с персонажамей.
Как только мы начинаем вытягивать из родительского меша новые элементы, сетка начинает растягиваться.
Функция DynaMesh позволяет сделать сетку равномерной.
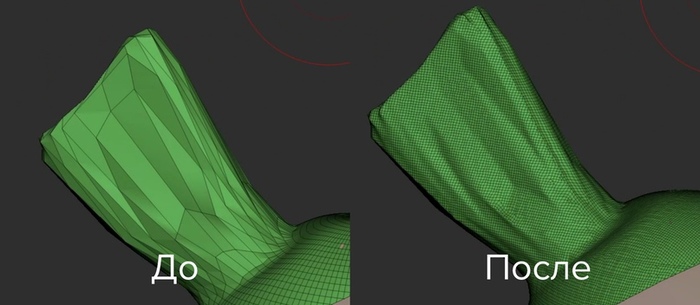
Функция DynaMesh
Ещё у этой функции есть такая особенность — если ты лепишь что-то, и геометрия входит одна в другую, то после нажатия кнопки DynaMesh геометрия объединится в единую:
Геометрия объединяется на местах стыков при использовании функции DynaMesh
Очень часто мы хотим добавить детали, но так, чтобы с геометрией впоследствии было удобно работать.
Одно из решений — это использование слоёв.
Например, если мы хотим сделать обводку у ремешка с небольшим вырезом, то на начальном этапе мы просто рисуем её кистью внутри слоя. А уже в любой момент времени можем менять, например, глубину выреза в настройках этого слоя.
Слои в Z-Brush
То есть, мы не вырезаем геометрию, вычитая одну из другой, а получаем более гибкий инструмент для работы. Даже при изменении родительской геометрии, всё, что мы сейчас делаем, повторит эти изменения.
Более того, можно добавлять сразу несколько слоёв.
8. Кризы (Crease)
Позволяют настраивать жёсткость граней у геометрии.
Их можно назначить на любые эджи, а при помощи полигрупп это можно сделать быстрее, о которых ты уже знаешь, или можно вручную выбирать на какие грани назначать, используя Z-Modeller.
Если начать дивайдить модель (про дивайды ты уже тоже знаешь), то модель начнёт скругляться, но в местах где есть кризы, она скругляться не будет.
Мы назначаем кризы на внешние грани этой геометрии. И при дивайдах, вся внутренняя часть скругляется, а грани остаются жёсткими, как мы и хотели изначально.
9. Dynamic Subdivision
Помогает ещё более гибко настроить кризы.
У нас появляется возможность создавать фаски, жёсткость кризов, добавить радиус скругления и многое другое.
Примеры использования
Скругляем грани, на которых есть кризы:
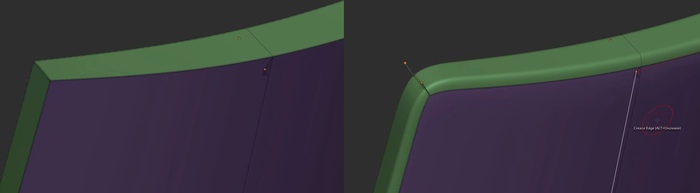
Слева исходная модель — справа динамический сабдив.
Можем также добавить фаски:
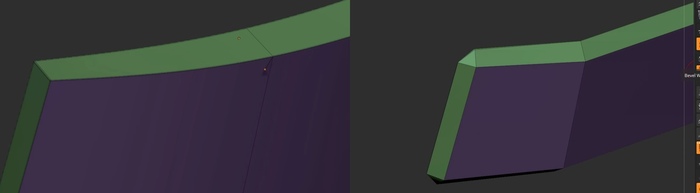
Слева исходная модель — справа динамический сабдив.
Сегодня мы рассмотрели несколько самых часто используемых нами инструментов для скульпта.
Как ты уже мог заметить, работа кроется в правильных комбинациях этих инструментов. Например, дивайды + кризы и так далее.

Правила сообщества
• Посты должны соответствовать тематике cообщества.
• Не допускается спам и нарушение правил сайта pikabu.
Сколько сейчас стоит последний z-brush в рублях?
подскажите, почему при dynamesh получаются дырки в сетке/между полигонами. он же(dynamesh) работает с любыми примитивами из лайтбокса?
к пример - создаю thickplane, вытягиваю move, нажимаю dynamesh , ctrl+click - получаю измененную сетку, но с дырками. если выбираю динамэшсферу, то нормально работает, меняет сетку не создавая дырок.
Такое впечатление по скринам, что на порнохабе моделишь
@moderator, похоже на рекламу
Парочка
3D принтер: ANYCUBIC Photon Mono X
Высота слоя 35 мкм.
Фотополимер Harzlabs, INDUSTRIAL ABS.



Дайверша
3D принтер: ANYCUBIC Photon Mono X
Высота слоя 35 мкм.
Фотополимер Harzlabs, INDUSTRIAL ABS.






3D моделирование, печать и роспись: amforma
Франческо в раздумьях. Моя 3-я работа с анимацией
Всем привет, Пикабушники!
Планирую создать анимационный приключенческий фильм, а вместе с этим постигаю основы 3d-анимации. Сценарий почти дописан и находится на финишной полировке.
В связи с этим, сделал учебно-тестовую анимацию главного героя, моего будущего фильма. Ниже представлена мини-сцена (скорее всего она не войдёт в фильм) о раздумьях главного героя перед длительным и опасным путешествием.
P. S. Косяки с руками заметил уже на финальном рендере, переделывать было уже лень, за это можно сильно не ругать😁

Я не знаю в чём вы текстурируете свои низкополигональные 3D-модели, но если вы уже успели хоть чуть-чуть полюбить ZBrush, то думаю лучшей программы для этого не найти.
Единственная загвоздка — это режим Polypaint (в котором лучше всего красить модель). Ведь разрешение покраски напрямую зависит от количества полигонов 3D-модели, поскольку кисточка в ZBrush изменяет цвет конкретной вершины, а не пикселей или пиксолей (так называют трехмерные пиксели в ZBrush).
Как следствие, чтобы текстуру можно было сделать очень детальной, нужно разбить модель на очень большое количество полигонов. Но при разбиении модели на большое число поликов — модель уже не выглядит как низкополигональная: она сглаженная, многие несвязанные части расползаются, один меш начинает пролазить в другой и т.д.
Чтобы этого избежать, достаточно отжать (нажатую по умолчанию) кнопочку Smt (Subdivide Smooth Modifier). Теперь, каждый раз когда вы будете нажимать кнопку Divide (Ctrl+D), количество полигонов на модели будет увеличиваться, но модель не будет сглаживаться, а значит и косяки не полезут.
В итоге, вы можете спокойно создавать текстуру высокого разрешения даже на сильно низкополигональной 3D-модели не заботясь о сведении швов на вашей UV-развёртке текстурных координат.
| Создание текстуры из фотографии |
Этот урок должен помочь вам научиться создавать тайтл текстуры из фотографий. Для начала нужна фотография, над которой мы будем работать, я взял эту:

Для начала нужно затайтлить нашу текстуру, для этого откроем Фотошоп (я использую CS3 версию, но эти, же действия можно выполнить и на более ранних версиях) и загрузим в него нашу фотографию. Есть много вариантов затайтлить изображение, я остановлюсь на самом простом. Запустим фильтр “Сдвиг” Filter-Other-Offset:

Намтройки фильтра сдвиг.
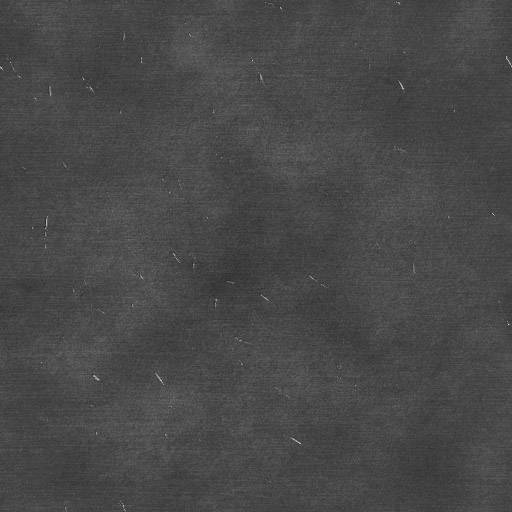
Кратко объясню настройки этого фильтра, первое поле (Horizontal) это сдвиг изображения по горизонтали, следовательно, второе поле (Vertical) – по вертикали. Wrap Around галочку нужно поставить, для того чтобы получить копию изображения на мести сдвига, число 400 я взял неспроста, это ровно половина размера изображения по горизонтали, таким образом шов будит находиться посередине. Теперь нужно замазать шов, делается это инструментом Clone Stamp Tool: . Нажимаем на этот инструмент, левой кнопкой мыши, теперь выбрав нужный размер и мягкость в меню Brush нужно указать место, с которого будем копировать текстуру, нажимаем Alt и левую кнопку мыши на мессе копирования. Место нужно выбирать так, чтобы цвет был такой же, как и там где расположен шов. Аккуратно нужно затереть шов, для получения такой текстуры

Изображение после замазывания шва.
Таким образом, мы получили затайтленую текстуру по горизонтали. Теперь попробуем избавиться от цветного шума, который встречаешься на текстуре. Дублируем полученное изображение (правой кнопкой мыши нужно нажать на слой, который нужно дублировать и в появившемся меню выбрать Duplicate Layer). Теперь поменяйте тип смешивания верхнего слоя с Normal на Color:


Настройки фильтра Emboss.
Но можно и поэкспериментировать с настройками, если вы не хотите применять подобный эффект ко всей текстуре, то удалите сёркой ненужные участки. Теперь настала время сделать ресайз, то есть придать текстуре нужное нам разрешение. Для этого нужно зайти в меню Image-Image Size, и появиться меню:
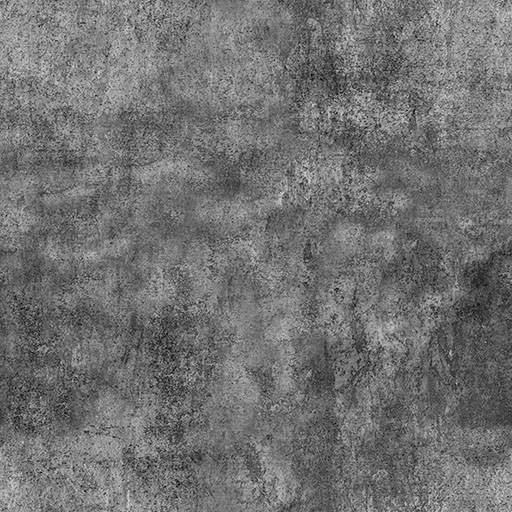
Настройки размера изображения.
Теперь придадим текстуре чёткость, для этого нужно соединить все слои в один и дублировать получившейся слой, поменять тип смешивания слоя с Normalна Overlay, и применить к этому слою фильтр Filter-Other-High Pass с параметром 0,5. Это действие подчеркнёт детали текстуре.

Далее попробуем добавить металлические объекты на текстуру. Для этого, создайте новый слой (Alt+Ctrl+Shift+N), это будет слой металла, выберете 2а цвета, на первое место нужно выбрать R:60 G:65 B:65, а на второе R:45 G:45 B:45.
Теперь нужно применить на новый слой фильтр Clouds, для этого запустите его Filter-Render-Clouds, и потом применить фильтр Sponge – Filter-Artistic-Sponge с параметрами:
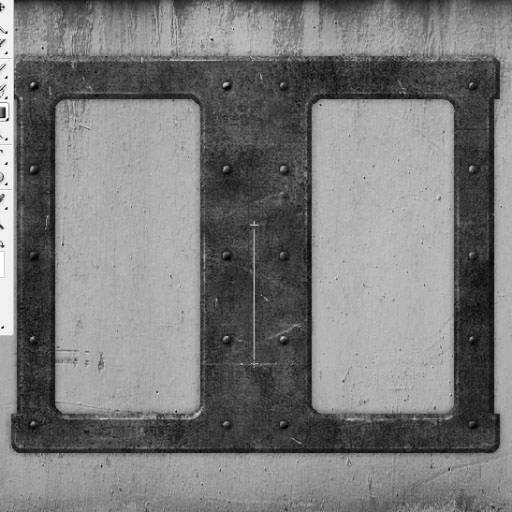
Настройки фильтра Sponge.
Далее нужно понизить контрастность и яркость, для этого пройдите в меню Image-Adjustments-Brightness/Contrastя поставил такие параметры:

Настройки яркости и контраста.

Это будет основа для металла, теперь нужно выбрать инструмент выделения и выделить те места, где будет находиться, метал, к примеру, это буду болты, для более точного выделения используйте линейку View-Rulers. У меня получилось 10 болтов, вот так:

Текстура с металлическими вставками.
Но сейчас всё выглядит как-то не так как в жизни, почему? потому что нет объема, тени и света, что мы сейчас и исправим. Возьмите инструмент Dodge Tool c параметрам:

Настройка инструмента Dodge Tool.
И осветлите левую верхнюю часть всех болтов.

Болты после осветления.
Теперь поменяйте поле Range на Shadows и проделайте то же самое, но с правой нижней частью, и не забудьте зажать Alt. Болты станут объемнее, но всё ровно они как бы не сходятся с текстурой, для этого мы будим использовать Layer Style, очень полезный инструмент. Для этого выделите наш слой с болтами и примените к нему Layer Style, делается это так Layer- Layer Style-Blending Options, перед вами появиться меню, здесь можно очень многое настроить, нам нужно лишь сделать тень от болтов, установите такие параметры:

Настройки стиля смешивания слоёв.
Таким образом, болты уже не будут казаться чужеродными, но для чего они? нужно как-то обосновать их присутствие на текстуре, для этого добавим металлические пластины, которые будут держать эти болты. Вот моя текстура метала:
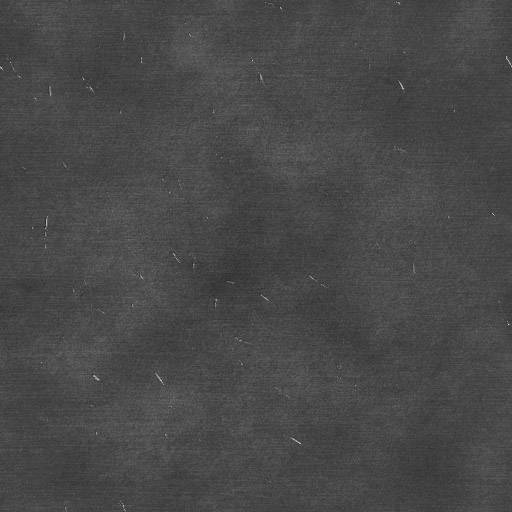
Теперь нужно поместить эту текстуру между болтами и стеной:

И вырезать нужную нам форму:

Придаём металлу форму.
Также я скопировал болты на края. Теперь нужно придать объемность, можно это сделать, так же как и с болтами, а можно Layer Style, сейчас я расскажу как.
Выделите слой с металлом и перейдите в Layer- Layer Style-Blending Options, здесь нам поможет Bevel and Emboss, поэкспериментируйте с настройками, у меня они такие:

Настройки стиля смешивания слоёв.
У меня вышло так:

Придаём объём металлу.
Далее нужно применить к этому металлу коррозию, например царапины. Для этого нам понадобиться инструмент Dodge Tool, теперь поменяем его настройки так:

Настройки инструмента Dodge Tool.
Теперь можно рисовать царапины, а где появляются царапины чаще всего? На углах.
И ещё добавим ржавчины, для этого я взял такую текстуру:
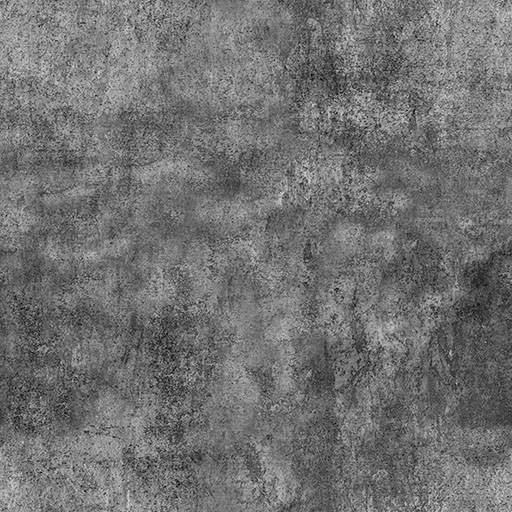
И поместим эту текстуру на самый верх. Ржавчина будет только на металле, поэтому обрежем этот слой, для этого воспользуемся быстрым выделением. Зажмите клавишу Ctrlи левой кнопкой нажмите на слой с металлом:

Создание выделения по контуру слоя.
Таким образом, мы выделили металл на нашей текстуре, переключитесь на самый верхний уровень и инвертируйте выделение Ctrl+Shift+Iи нажмите Delete для удаления. Поменяем у ржавчины тип смешивания с Normal на Overlay. Получим такую текстуру:

Текстура с равномерно наложенной ржавчиной.
Но нам ненужно чтобы вся текстура была ржавой, поэтому воспользуемся маской Add Layer Mask:

Создания маски, для выделенного слоя.
Так мы создали маску для слоя с ржавчиной, для её редактирования нужно нажать на неё один раз левой кнопкой мышь, и так же для того чтобы выйти из редактирования маски нужно нажать один раз левой кнопкой мыши на нашем слое.

Выделения маски, для редактирования.
Маска работает по принципу чёрное – изображения нет, белое – есть. У нас ржавчина будит располагаться в нижней части, поэтому, выберите маску для редактирования, потом выберите инструмент Gradient Tool . Выберете 2а цвета, чёрный и белый . Теперь проведём линию, по которой пройдёт заливка, зажав Shift для более точного расположения:
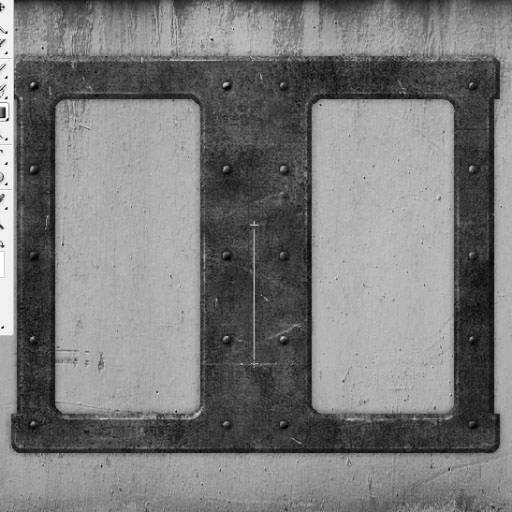

Настройки инструмента Burn Tool.
Теперь повысим контраст наше текстуре, для начала склеим все слои в один Ctrl+Shift+E,
и запустим фильтр Unsharp Mask, Filter-Sharpen- Unsharp Mask, с такими параметрами:

После всех произведённых действий я получил финальную текстуру, она будит отличаться от той, что у вас, но если вы вдумчиво читали статью, то будит совсем несложно сделать такие действия.

Глава 2 Анимация
Статьи к прочтению:
Complete High Poly to Low Poly Workflow — Zbrush Maya
Похожие статьи:
Устранение мелких дефектов изображения. Весь рисунок или его выделенную часть с помощью фильтра Filter/Sharpen (Фильтр/Резкость) можно сделать более…
Для увеличения масштаба изображения надо выбрать лупу Zoom и щелкнуть по рисунку или выделенному фрагменту рисунка. Для уменьшения масштаба…
Читайте также:

