Как сделать уведомление python
Добавил пользователь Валентин П. Обновлено: 04.10.2024
Получение пользователей для установки вашего приложения - это только половина битвы. Получение их для регулярного использования - это другая половина. Вполне возможно, что ваши пользователи полностью забывают о вашем приложении после использования его только один или два раза. Что со всеми другими новыми приложениями, конкурирующими за их внимание.
Используя push-уведомления, вы можете время от времени напоминать пользователям о своем приложении, повышая вероятность того, что ваше приложение останется на их устройствах.
Google Cloud Messaging, GCM для краткости - это бесплатный сервис, который вы можете использовать для отправки push-уведомлений вашим пользователям. В этом уроке вы узнаете, как использовать его для создания приложения для Android, которое может получать push-уведомления, и простой Python скрипт на стороне сервера, который может их генерировать и отправлять.
Зачем использовать Google Cloud Messaging?
Обычно это достигается за счет поддержания постоянного TCP/IP-соединения - соединения, которое остается постоянно открытым между сервером и клиентом. Это может показаться замечательным, но если у вас популярное приложение, поддержка тысяч постоянных соединений между вашим сервером и устройствами ваших пользователей может быть очень дорогостоящим.
Google Cloud Messaging - это служба, которая решает эту проблему, выступая в качестве посредника между вашим сервером и устройством вашего пользователя. С помощью GCM Google’s Cloud Connection Server, часто называемый CCS, управляет постоянными подключениями для вас. Он также обеспечивает надежную доставку ваших push-уведомлений.
Предпосылки
Чтобы следовать за мной, вам нужно:
- Последняя версия Android Studio
- Python 2.7.6 или выше
- Устройство под управлением Android 4.4 или выше с установленными сервисами Google Play
1. Настройка проекта Android Studio
Запустите Android Studio и создайте новый проект с пустой Activity . Если вы использовали значения по умолчанию, проект должен включать класс Java в MainActivity.java.
Шаг 1: добавьте зависимости
В этом проекте мы будем использовать Google Services gradle plugin для настройки GCM. Включите его в проект, добавив следующую строку в раздел dependencies в build.gradle проекта:
Затем примените плагин в модуле app build.gradle:
Чтобы иметь возможность использовать API GCM, добавьте com.google.android.gms: play-services Как compile зависимость в том же файле:



Шаг 2: обновите манифест
Внутри файла AndroidManifest.xml проекта создайте и используйте специальное разрешение C2D_MESSAGE на основе имени пакета вашего проекта. Убедитесь, что для параметра ProtectionLevel установлено разрешение в значение signature.
Уведомления поступают в виде трансляций. Для обработки этих трансляций нашему приложению требуется BroadcastReceiver . Однако нам не нужно создавать его вручную. Вместо этого мы можем использовать класс GcmReceiver как BroadcastReceiver .
У BroadcastReceiver должен быть intent-filter , который отвечает на действие com.google.android.c2dm.intent.RECEIVE , а имя его category должно соответствовать имени пакета вашего проекта. Добавьте в манифест следующий код:
2. Получите ключ API сервера и идентификатор отправителя
При общении с сервером облачных соединений нам необходимо идентифицировать себя с помощью ключа API на стороне сервера и идентификатора отправителя на стороне клиента. Чтобы получить ключ API и идентификатор отправителя, создайте новый проект в консоли разработчика.












После того, как файл был сгенерирован, загрузите его и поместите в каталог app проекта Android Studio.
GCM идентифицирует устройства Android с помощью токенов регистрации. Поэтому наше приложение должно иметь возможность регистрироваться на каждом Android-устройстве, на котором оно установлено.
Шаг 1. Создание службы регистрации
Создайте новый класс Java под названием RegistrationService.java, сделайте его подклассом IntentService и переопределите его метод onHandleIntent .
Внутри метода onHandleIntent мы можем использовать API идентификатора экземпляра для создания или получения регистрационного токена. Во-первых, создайте экземпляр класса InstanceID , используя его метод getInstance .
Теперь мы можем использовать метод getToken объекта InstanceID для получения регистрационного токена в виде String . GetToken ожидает идентификатор отправителя как один из его аргументов. Поскольку мы добавили файл google-services.json в наш проект, мы можем передать идентификатор отправителя методу, используя R.string.gcm_defaultSenderID .
Теперь я покажу вам, как подписаться на topic под названием my_little_topic. Требуется всего две строки кода. Сначала создайте новый экземпляр класса GcmPubSub , используя его метод getInstance . Затем вызовите его метод subscribe и передайте ему токен регистрации вместе с названием темы.
Теперь наше приложение может получать каждое push-уведомление, опубликованное в my_little_topic.
Наконец, определите службу в AndroidManifest.xml.
Служба регистрации завершена.
Шаг 2. Создание службы InstanceIDListenerService
Токены регистрации периодически обновляются. Следовательно, каждое приложение для Android, использующее GCM, должно иметь InstanceIDListenerService , который может обрабатывать эти обновления. Поэтому создайте новый файл Java под названием TokenRefreshListenerService.java и сделайте его подклассом InstanceIDListenerService . Внутри метода onTokenRefresh этого класса все, что нам нужно сделать, это просто начать процесс регистрации снова, запустив службу регистрации с использованием метода Intent и startService .
Добавьте следующий код в TokenRefreshListenerService.java:
Эта служба должна иметь возможность реагировать на действие com.google.android.gms.iid.InstanceID . Поэтому, определяя службу в AndroidManifest.xml, добавьте соответствующий intent-filter .
Шаг 3: Запуск службы регистрации
Чтобы процесс регистрации начался сразу после запуска приложения, мы должны запустить класс RegistrationService внутри метода onCreate у MainActivity . Для этого создайте для него Intent и используйте метод startService .
4. Отображение Push-уведомлений
GCM автоматически отображает push-уведомления в лоток уведомлений, как только они будут получены. Однако он делает это только в том случае, если связанное приложение содержит GCMListenerService .
Создайте новый класс Java с именем NotificationsListenerService и сделайте его подклассом GCMListenerService . Если вы не хотите обрабатывать вставленные данные самостоятельно, вам не нужно писать код внутри этого класса. Мы можем оставить этот класс пустым.
Определяя службу в AndroidManifest.xml, убедитесь, что вы добавили intent-filter , который позволяет ему отвечать на com.google.android.c2dm.intent.RECEIVE .
5. Добавление значков Push Notification
У каждого push-уведомления должен быть связанный с ним значок. Если у вас нет такой возможности, вы можете получить ее в Material Design Icons Library.



Как только вы загрузите значок, поместите его в папку res вашего проекта. Я буду использовать ic_cloud_white_48dp в качестве значка.
6. Запуск приложения для Android
Теперь наше Android-приложение завершено. После того, как вы скомпилируете его и запустите на Android-устройстве, вы сможете увидеть маркер регистрации в логах logcat.



7. Отправка Push-уведомлений
В заключительной части этого учебника мы создадим простой Python скрипт, который может генерировать и отправлять push-уведомления всем устройствам Android, на которых установлено наше приложение.
Вы можете запустить этот скрипт с локального компьютера или с удаленного веб-сервера, к которому у вас есть доступ к SSH.
Шаг 1. Создание сценария
Создайте новый файл с именем send.py и откройте его, используя ваш любимый текстовый редактор.
В верхней части файла импортируйте модули urllib2 и urllib . Мы будем использовать эти модули для отправки данных на Google Cloud Connection Server. Импортируйте модуль json , потому что отправляемые данные должны быть действительными JSON. Наконец, чтобы получить доступ к аргументам командной строки, импортируйте модуль sys .
Каждое уведомление должно иметь название и тело. Вместо жесткого кодирования в нашем скрипте давайте примем название и тело как аргументы командной строки, используя массив argv .
Создайте новый словарь Python для представления данных, которые должны быть отправлены в CCS. Чтобы наше приложение для Android могло получать уведомление, оно должно быть опубликовано в тему my_little_topic. Поэтому добавьте ключ to в словарь, и установите его значение в /themes/my_little_topic.
Чтобы представить содержимое уведомления, добавьте ключ, называемый notification в словарь, и установите его значение для другого словарного объекта, содержащего три ключа:
Убедитесь, что значение icon совпадает с именем значка, который можно использовать в вашем проекте Android.
Преобразуйте словарь в строку JSON, используя функцию dumps модуля json :
Наконец, чтобы выполнить запрос и получить ответ, передайте объект запроса функции urlopen и вызовите его метод read .
Теперь скрипт Python завершен и готов к использованию.
Шаг 2. Запуск сценария
Передайте имя сценария исполняемому файлу python вместе со строкой для заголовка уведомления, а другое - для тела уведомления. Вот пример, который вы можете использовать:
Если ошибок нет, вы должны получить ответ, который выглядит так:
Если вы проверите свое Android-устройство, вы увидите новое уведомление в лотке уведомлений.



Заключение
Теперь вы знаете, как отправлять push-уведомления своим пользователям. На этом занятии вы узнали, как создать Android-приложение, способное регистрироваться и получать уведомления, публикуемые по определенной теме. Вы также узнали, как создать скрипт Python, который может публиковать уведомления.
Несмотря на то, что push-уведомления могут показаться отличным способом общения с вашими пользователями, я предлагаю вам использовать их экономно и только если у вас есть что-то полезное, потому что слишком много слишком часто - это, пожалуй, самый быстрый способ чтобы ваше приложение оказалось удаленным.
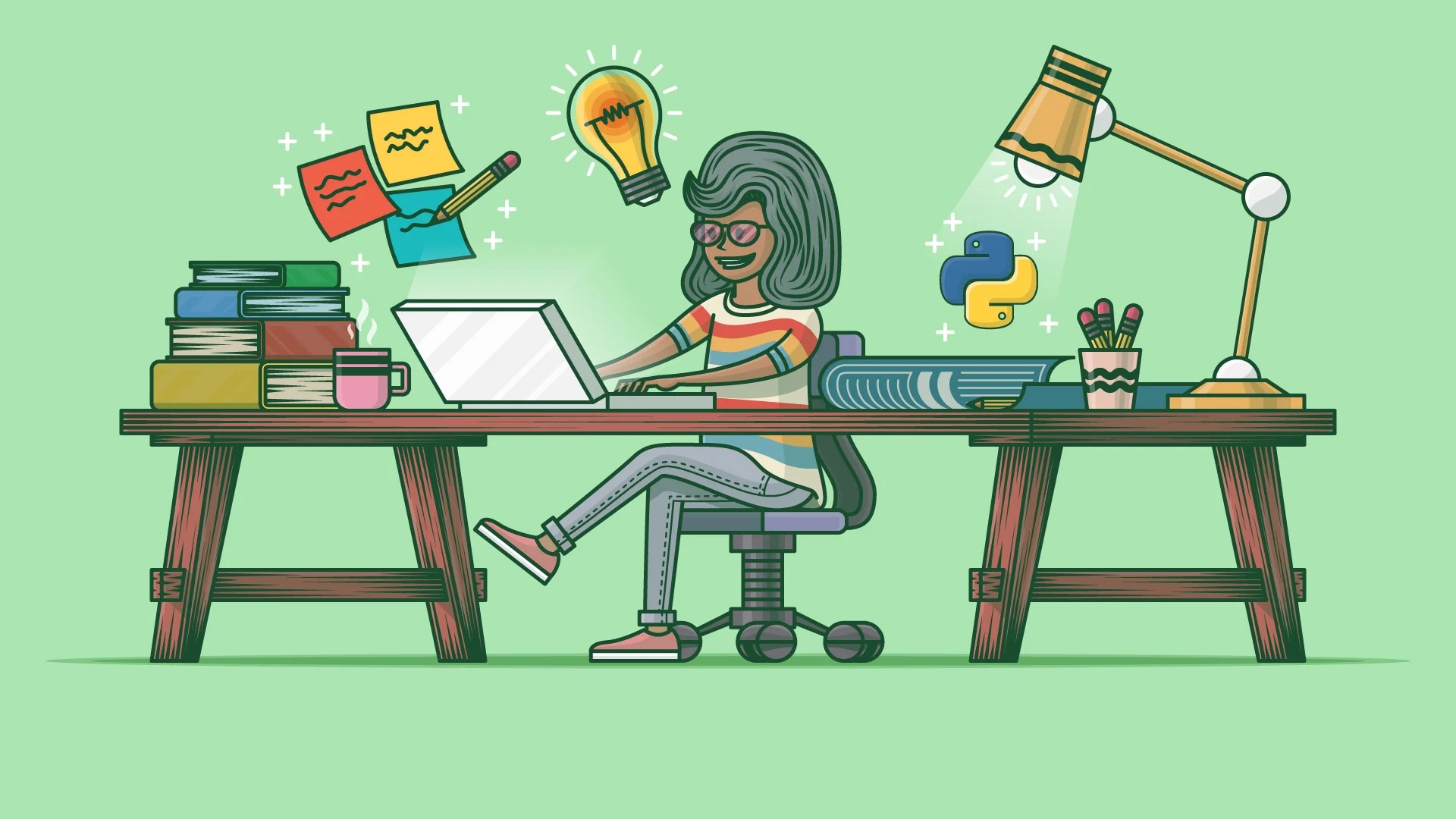
Статьи
Я собираюсь написать 5 проектов на Python, которые будут разработаны менее чем за 5 минут! Оставайтесь со мной, это будет интересно!
Введение
Вас наверное интересует вопрос, что же мы будем строить в Python? Мы будем писать код, который будет приводить следующие функции в действие:
- Генератор уведомлений.
- Проверка процента заряда батареи.
- Создание скриншотов.
- Генератор Фигле.
- Преобразование текста в речь.
Чтобы вы более конкретно понимали о чем эта статья, сегодня мы будем изучать:
- Как эффективно использовать модули в наших программах на Python?
- Основы Python: Функции.
Генератор уведомлений win10toast
Помимо очевидного, вы можете интегрировать этот фрагмент кода в любое из ваших приложений. Вы также можете сгенерировать уведомление вместе с вашей любимой песней. Или предположим, что вы хотите получить предупреждение всякий раз, когда ваш процент заряда батареи ниже 35 или получать напоминания, этот инструмент точно для вас!
Давайте посмотрим на нашу сборку:
Для этой сборки нам требуется модуль win10toast. win10toast — это простая в использовании библиотека Python для отображения всплывающих уведомлений Windows 10. С официальным документом модуля можно ознакомиться здесь.
Чтобы установить модуль уведомлений для win10, перейдите в терминал и запустите его:
Вот и все. Теперь вы готовы к сборке, начинаем!
Первым шагом является импорт модуля win10toast в нашу среду программирования. Для этого я использую оператор import:
Далее я определяю функцию windows_popup, которая принимает в качестве входных данных три параметра — заголовок, содержание и продолжительность (title, content и duration):
Функции помогают разбить нашу программу на более мелкие и модульные блоки. Кроме того, это позволяет избежать повторения и делает код многоразовым.
В нашей функции я программирую два оператора:
Я создаю экземпляр класса ToastNotifier и храню его внутри переменной toast. Представьте себе экземпляр как пульт дистанционного управления вашей программой. Теперь вы можете использовать любые кнопки на пульте дистанционного управления для выполнения необходимой задачи.
Я вызываю функцию show_toast и передаю входные параметры.
- title (название): название уведомления. Выделяется жирным шрифтом. Пример: Напоминание.
- content (содержание): содержание уведомления. Пример: Закройте рабочий стол и идите гулять!
- duration (продолжительность): продолжительность в секундах, которую вы хотите, чтобы уведомление отображалось на экране.
Наконец, я вызываю функцию так:
Окончательный исходный код генератора уведомлений приведен ниже:

Проверка заряда аккумулятора Python
В этой сборке я программирую процент заряда батареи нашего электронного устройства.
Для этой сборки я использую модуль psutil. psutil — это кросс-платформенная библиотека для мониторинга процессов и систем на Python. Официальную документацию модуля psutil можно найти здесь.
Чтобы установить psutil в нашу систему, введите следующий код:
Начинаем! Как всегда, импортируйте модуль psutil в нашу среду:
Получите пульт дистанционного управления, создав экземпляр класса sensors_battery() в модуле psutil:
Получите информацию о процентном содержании батареи в переменном проценте следующим образом:
Чтобы отобразить процент заряда батареи на экране, введите:
Окончательный исходный код для проверки процента заряда батареи:

Чтобы проверить свои навыки программирвоания, попробуйте создать уведомление, когда процент заряда батареи падает ниже 35%!
Скриншоты с помощью PyAutoGUI
Для этой сборки нам потребуется Pyautogui и модуль времени.
PyAutoGUI — это модуль Python, который позволяет вам управлять мышью и клавиатурой с помощью программы. PyAutoGUI также позволяет автоматизировать ваши повседневные задачи и может играть в игры, входить в электронную почту и многое другое. Вы можете получить доступ к официальной документации модуля Pyautogui здесь.
Чтобы установить PyAutoGUI в вашей системе, откройте терминал и запустите его:
Модуль времени предоставляет различные функции, связанные с временем. Я использую его для получения системного времени и отображения его на экране. Вы можете получить доступ к официальной документации здесь.
Импортируем необходимые модули в нашу среду Python:
Я использую метод time.sleep для переключения приложения из нашей среды Python на экран, с которого я хочу сделать снимок экрана:
Чтобы сделать снимок экрана, я использую метод pyautogui screenshot и храню его внутри переменной img:
Чтобы сохранить изображение, я использую метод save:
Примечание: Эта команда сохранит изображение в том же каталоге, что и расположение файла Python, из которого вы работаете.
Окончательный исходный код для скриншота выглядит следующим образом:

Генератор Фиглет с помощью pyfiglet
Генератор Фиглет преобразует обычный текст в креативный рисунок буквенного дизайна (ASCII Art Font), как показано ниже:

Для этой сборки нам потребуется модуль PyFiglet. Вы можете получить доступ к официальной документации модуля Pyfiglet отсюда. Модуль PyFiglet можно установить с помощью:
Первый шаг — это импорт модуля Pyfiglet:
Чтобы преобразовать ваше слово в формат ASCII Block Art, используйте функцию figlet_format. Я сохраняю результат в переменной, называемой result. Для наклонного шрифта я устанавливаю шрифт на наклонный. Для обычного блока просто опустите этот параметр и введите только текст в двойных кавычках. Пишем:
Проявите свой творческий потенциал с помощью инструкции print:
Окончательный исходный код для генератора Фиглет:

Преобразование текста в речь библиотекой pyttsx3
Последняя, но не худшая и моя самая любимая сборка среди всех — генератор текста в речь.
Для этой удивительной сборки нам нужен модуль pyttsx3. pyttsx3 — это библиотека преобразования текста в речь на языке Python. В отличие от альтернативных библиотек, она работает в автономном режиме и совместима как с Python2, так и с Python3. Вы можете ознакомиться с официальной документацией здесь.
Чтобы установить pyttsx3 в нашу систему, перейдите в терминал и введите:
Я импортирую модуль pyttsx3 в нашу среду с помощью:
Чтобы получить пульт дистанционного управления, я инициализирую pyttsx3 следующим образом:
Наконец, я использую runAndWait для выполнения команды:
Окончательный исходный код для преобразования текста в речь:

Заключение
Вот так, ребята! Мы успешно изучили 5 коротких, но интересных сборок, которые могут быть реализованы менее чем за 5 минут. Эти сборки — очень хороший шаг для любого новичка в Python.
Для того, чтобы реализовать автоматизированную систему нам понадобится компьютер с установленным Python 3 версии.
Итак, нам понадобятся:
Код программы
Т.к. данный материал подходит больше начинающим, то и программа у нас получилась довольно простая. Теперь вы можете запустить код из командной строки.
Небольшой совет - не используйте Ide/idle Python для написания кода, это скажется на навыках и качестве. Лучше используйте редактор для написания кода, затем запустите программу из командной строки. Чтобы запустить код Python из командной строки или powershell нужно :
- Скопируйте путь программы/скрипта Python.
- Откройте cmd (Командная строка) / Powershell.
- Введите python и путь до скрипта.
Python - момент истины. Python - как оружие возмездие против системы
Какие модули в python мне нужны для взлома баз данных? Перехвата информации? Внедрения в систему? .
Как из Python скрипта выполнить другой python скрипт?
Как из Python скрипта выполнить другой python скрипт? Если он находится в той же папке но нужно.

Что лучше учить Python 2 или Python 3?
хочу начать учить питон но полазив в нете, частенько попадалась информация что вроде как 2 будет.
Решение
Решение
Задача такая - во время запуска проверить некие условия и оповестить пользователя с помощью QMessageBox о возникновении ошибок. Некоторые из ошибок - критические, даже главное окно не поднять, другие - требуют реакции пользователя. В демонстрашке критической ошибкой считается указание параметра в командной строке, а требующей реакции - запуск на не тестированной платформе.

Почему синтаксис Python 2.* и Python 3.* так отличается?
Привет! Решил на досуге заняться изучением Python'a. Читаю книгу по второму питону, а пользуюсь.
Порт pyqt5 (python 3.5) программы на android - Python
Подскажите пожалуйста возможно ли программу написанную на python методами pyqt5 переделать под.
Всплывающие уведомления
Всем доброго времени суток. В рамках курсовой работы пищу органайзер на WinAPI. Одной из функций.

Всплывающие уведомления
Всем привет. В общем кто то может сталкивался с Notification. Так вот скажите как же сделать эти.
Читайте также:

