Как сделать утилиту в командной строке linux
Добавил пользователь Владимир З. Обновлено: 05.10.2024
Я не знаю, ты пользуешься Линуксом или Уиндоузом (обычно туториалы рассчитаны на линуксоидов и макосников, уиндоуз не модный среди молодежи). В макоси все практически так же как и в линуксе, в windows пошли своим путем и сделали все как в DOS.
Думаю, что в данном случае тебе поможет не рыба, а удочка, так что держи пасту. Если после прочтения у тебя будут какие-то вопросы, или по-прежнему непонятно, почему команды не работают, пиши в наш уютный тред, разберемся.
Краткий мануал чайника по командной строке:
Как попасть в командную строку?
- Windows XP: Пуск — Выполнить — набрать cmd — нажать [enter]
- Windows7: Пуск — набрать cmd - наждать [enter]
- MacOS: Запустить приложение Терминал (его можно найти поиском в той фигне которая справа вверху экрана)
- Ubuntu: Запустить приложение Терминал или нажать Alt + Ctrl + F1 (ааа как вернуться назад? Ctrl + F7)
- Linux: если ты линуксоид, ты и так знаешь
Во всех операционных системах
↑,↓ — стрелки вверх и вниз в командной строке позволяют смотреть предыдущие введенные команды, чтобы 2 раза не набирать. В Windows при закрытии окошка консоли вся история теряется, в других ОС — сохраняется.
[tab] — автодополняет имена файлов и команды. Если в текущем каталоге есть файл file.txt, ты наберешь fi и нажмешь [tab] то он автодополнит имя файла (или предложит варианты, если таких файлов несколько).
[ctrl+c] — прерывает выполнение команды, например, если она долго тупит
В линуксе и маке, [ctrl+l] очищает экран, [ctrl+k] и [ctrl+u] удаляют все перед или после курсора, [ctrl+w] удаляет слово перед курсором, [ctrl+r] делает поиск по истории команд (для отмены поиска нажми [ctrl+c], escape в командной строке не работает, для завершения поиска нажми стрелку вправо/влево), [ctrl+d] завершает работу и закрывает консоль.
Еще в линуксе и маке иногда не работают Home и End, используй [ctrl+a] чтобы перейти в начала строки и [ctrl+e], чтобы в конец. [alt + b] (back) и [alt + f] (forward) двигают курсор на 1 слово назад/вперед.
В командной строке результат выполнения команд зависит от того, в каком каталоге и на каком диске ты находишься. Какой каталог текущий, в Windows написано в подсказке, а в linux можно узнать командой pwd (print working directory)
Чтобы перейти в другой каталог, в линуксе используют команду cd :
В Windows, сначала надо перейти на нужный диск командой c: , d: , e: и так далее. Потом использовать cd или chdir :
В linux — команда clear или клавиша [ctrl+L], в windows — команда cls (clear screen).
Посмотреть, какие файлы есть в текущем каталоге, можно командой dir в Windows и командой ls в линуксе ( ls -a — показывает все файлы, включая скрытые, ls -l — показывает не только имена, но и размер, дату создания файла, права на него).
Посмотреть права на файл в Линукс можно либо командой ls -l , либо stat file.txt
Команды и оболочка
Оболочка — это cmd.exe в Windows и bash в линукс, это та программа, которая собственно мигает курсором и выполняет твои команды. Ты набираешь команды, а она их выполняет. Команда обычно состоит из имени команды, и, иногда, дополнительных параметров, отделенных пробелом, вроде:
Почти у любой команды есть подсказки. Чтобы их увидеть, добавь к имени команды параметр ( --help или /? ):
В линукс: ls --help — выведет справку по команде ls
В линукс: man bash — выведет подробную длинную справку по команде bash (для выхода жми q, для прокрутки используй стрелки и PgUp/PgDn)
В Windows: dir /? — выведет справку по команде dir
В Windows: help выведет подсказку по основным командам
Команды бывают внутренние (это маленький список команд, встроенных в оболочку). Встроенные команды — это, например, cd в линукс или exit в Windows. Их мало.
Внешние команды — их большинство — это фактически программы, лежащие на диске. Оболочка ищет их не по всему диску, а только в заранее заданных папках. Список папок перечислен в специальной переменной PATH. Просмотреть эту переменную можно так:
В линуксе: echo $PATH
В windows: echo %PATH%
В linux PATH — это папки /bin, /usr/bin, /usr/local/bin, /sbin, /usr/sbin, именно в них в Линуксе хранятся почти все программы. В текущем каталоге програмы не ищутся, если это не указать явно.
В Windows PATH — это всякие системные папки вроде c:\windows и так далее + текущий каталог, в котором ты находишься. Заметь, что папки вроде c:\program files\autocad в PATH не добавлены и в Windows таким образом, из командной строки обычные программы и игры, установленные в Program Files, не запустить. Только то, что положено в системные папки.
Что же делать? 1) добавить папку с php в PATH через мой компьютер — свойства и перезалогиниться в систему 2) писать вместо php полный путь c:\php\php.exe
Продолжаем. Допустим, ты хочешь запустить в командной строке файл my.php , который находится в текущем каталоге:
Допустим, ты хочешь запустить php-файл не из текущего каталога. Тогда надо написать путь к нему:
В общем, проще запускать файлы из текущег каталога, чем мучаться с путями.
Больше команд — linux
Попрактиковаться в линукс в командной строке можно на таких командах:
Подробнее о работе команд можно узнать с помощью параметра --help , дописанного после команды.
Больше команд - Windows
Попрактиковаться в комнадной строке в Windows можно так:
Подробнее о работе команд можно узнать с помощью параметра /? , дописанного после команды.
Команды для работы с сетью Интернет
В линукс показать информацию о настройке сети: ifconfig (или /sbin/ifconfig если у тебя в PATH нет /sbin)
В Windows показать информацию о сети: ipconfig
Показать список открытых с компьютера соединений: netstat (в подсказке по команде указаны также параметры, с помощью которых, например, можно вывести какая программа установила это соединение) Проверить путь до какого-то сервера или узла сети:
Прежде чем вы сможете освоить Kali Linux, вы должны свободно ориентироваться в основных понятиях системы Linux. Умение работать с Linux будет очень полезным навыком, потому что на серверах Linux работает большое количество веб-сайтов, электронной почты и других интернет-служб.
В данном разделе мы собираемся разъяснить основные понятия связанные с Linux. Выполняя поставленную перед нами задачу мы полагаем, что вы уже имеете представление о компьютерных системах в целом, включая такие компоненты как центральный процессор (ЦП), оперативная память (ОЗУ), материнская плата, жесткий диск, а также другие контроллеры и устройства, связанные с ними.
3.1 Что такое Linux и что он делает ?
Пользовательское пространство
Давайте быстро рассмотрим различные задачи, выполняемые ядром Linux.
3.1.1 Запуск оборудования
Назначением ядра, прежде всего, является управление и контроль над основными компонентами компьютера. Оно обнаруживает и настраивает их, когда компьютер включается, а также когда устройство монтируется или извлекается (например, USB устройство). Это также делает их доступными для более высокоуровневого программного обеспечения благодаря упрощенному программному интерфейсу, поэтому приложения могут использовать преимущества устройств, не обращаясь к деталям, например к слоту расширения, в который вставлена плата. Программный интерфейс также предоставляет определенный уровень абстракции; это позволяет использовать оборудование для проведения видеоконференций, например, использовать вебкамеру независимо от её модели и производителя. Программное обеспечение может использовать интерфейс Video for Linux (V4L) и ядро будет переводить вызовы интерфейса в реальные аппаратные команды, необходимые для работы конкретной веб-камеры.
Ядро экспортирует данные об обнаруженном оборудовании через виртуальные системы /proc/ и /sys/ . Приложения часто получают доступ к устройствам с помощью файлов, созданных в /dev/ . Особые файлы, представляющие диски (например, /dev/sda ), разделы ( /dev/sdal ), мыши ( /dev/input/mouse0 ), клавиатуры ( /dev/input/event0 ), звуковые карты ( /dev/snd/* ), последовательные порты ( /dev/ttyS* ) и другие компоненты.
Существует два типа файлов устройств: блочные и символьные. Первые имеют характеристики блока данных: они имеют конечный размер, и вы можете получить доступ к байтам в любой позиции блока. Последние ведут себя как поток символов. Вы можете читать и писать символы, но вы не можете искать заданную позицию и изменять произвольные байты. Чтобы узнать тип файла устройства, проверьте первую букву вывода команды Is -1. Это может быть либо b, для блочных устройств, либо c, для символьных устройств:

Как вы уже возможно догадались, диски и разделы используют блочные файлы устройств, в то время как мышь, клавиатура и последовательные порты используют символьные файлы устройств. В обоих случаях программный интерфейс включает в себя специальные команды, которые могут быть активированы через системный вызов ioctl.
3.1.2 Объединение файловых систем
Файловые системы являются важным аспектом ядра. Системы, основанные на Unix, объединяют все хранилища файлов в одну иерархию, что позволяет пользователям и приложениям получать доступ к данным, зная их местоположение в пределах этой иерархии.
В отличие от других систем, Linux обладает только одной такой иерархией и может интегрировать данные с нескольких дисков. Один из таких дисков становится root, а другие монтируются на директории в иерархии (эта команда в Linux называется mount). Эти другие диски затем становятся доступными под точками монтирования (mount points) Это позволяет хранить пользовательские домашние директории (которые обычно хранятся на /home/ ) на отдельном жестком диске, который будет содержать директорию buxy (вместе с домашними директориями других пользователей). После того, как вы установили диск в /home/ , эти каталоги становятся доступными в их обычном месте, а различные пути, такие как /home/buxy/Desktop/hello.txt , продолжают работать.
Существует множество форматов файловой системы в соответствии с множеством способов физического хранения данных на дисках. Наиболее широко известны ext2, ext3 и ext4, но существуют и другие. Например, VFAT является файловой системой, которая исторически использовалась DOS и операционными системами Windows. Поддержка VFAT операционной системой Linux позволяет жестким дискам быть доступными как под Kali, так и под Windows. В любом случае, вы должны подготовить файловую систему на диске, прежде чем смонтировать ее, и эта операция называется форматированием.
Команды, такие как mkfs.ext3 (где mkfs расшифровывается как MaKe FileSystem) обрабатывает форматирование. В качестве параметра эти команды требуют файл устройства, представляющий раздел, который следует отформатировать (например, /dev/sdal , первый раздел на первом диске). Эта операция уничтожает все данные и должна запускаться только один раз, если конечно вы не хотите стереть файловую систему и начать новую работу.
Есть также сетевые файловые системы, такие как NFS, которые не хранят данные на локальном диске. Вместо этого данные передаются через сеть на сервер, который хранит их и выдает по первому требованию. Благодаря абстракции файловой системы вам не нужно беспокоиться о том, как этот диск подключен, так как файлы остаются доступными по своему обычному иерархическому пути.
3.1.3 Управление процессами
Процесс является исполняемым экземпляром программы, для которой требуется хранить память, как самой программы, так и ее рабочих данных. Ядро отвечает за создание и отслеживание процессов. Когда программа запускается, ядро сначала выделяет некоторую память, загружает исполняемый код из файловой системы в эту память, а затем запускает код. Он содержит информацию об этом процессе, наиболее заметным из которых является идентификационный номер, известный как идентификатор процесса (process identifier (PID)).
Большинство современных операционных систем, а именно те, которые работают на основе Unix ядра, включая Linux, способны выполнять множество задач. Другими словами, они позволяют системе запускать множество процессов одновременно.
На самом деле существует только один запущенный процесс в любой момент времени, но ядро делит время процессора на небольшие фрагменты и запускает каждый процесс по очереди. Поскольку эти временные срезы очень короткие (в миллисекундах), они создают внешний вид процессов, работающих параллельно, хотя они активны только в течение их временного интервала и бездействуют в остальное время. Основной задачей ядра является настройка механизмов планирования таким образом, чтобы сохранить этот внешний вид, одновременно увеличивая производительность системы. Если отрезок времени будет слишком длинным, может перестать отвечать должным образом. Ну а если же они будут слишком короткими, система будет терять слишком много времени на переключение между ними.
Подобные решения можно регулировать с помощью приоритетов процессов, когда высокоприоритетные процессы будут выполняться в течение более длительных периодов времени и с более частыми временными срезами, чем процессы с низким приоритетом.
Мультипроцессорные Системы (и другие варианты)
Ограничения, описанные выше, о том, что одновременно может работать только один процесс, применимы не во всех ситуациях. Более верно будет сказать, что одно ядро может работать только с одним процессом. Многопроцессорные, многоядерные или гиперпотоковые системы позволяют нескольким процессам работать параллельно. Тем не менее, используется одна и та же система сокращения времени для обработки ситуаций, когда есть более активные процессы, чем доступные процессорные ядра. Это не является чем-то необычным: базовая система, даже полностью бездействующая, почти всегда имеет десятки запущенных процессов.
Ядро позволяет запускать несколько независимых экземпляров одной и той же программы, но каждому разрешается доступ только к собственным временным срезам и памяти. Таким образом, их данные остаются независимыми.
3.1.4 Управление правами
3.2 Командная строка Linux
3.2.1 Как запустить командную строку
Когда ваша система работает правильно, самым простым способом получения доступа к командной строке является запуск терминала в графическом сеансе рабочего стола.
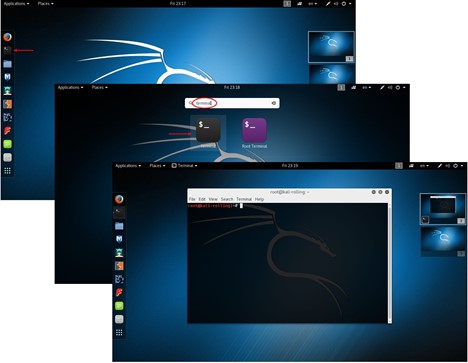
Рисунок 3.1 Запуск терминала GNOME
В случае каких-либо нарушений или некорректной работы вашего графического интерфейса вы все равно можете запустить командную строку на виртуальных консолях (до шести из них могут быть доступны через шесть комбинаций клавиш, начиная с CTRL + ALT + F1 и заканчивая CTRL + ALT + F6 — клавишу CTRL можно не нажимать, если вы уже находитесь в текстовом режиме вне графического интерфейса Xorg или Wayland).
Вы получаете обычный экран входа, где вы вводите свой логин и пароль, перед тем как получить доступ к командной строке с её оболочкой:

3.2.2 Основы командной строки: просмотр дерева директорий и управление файлами
Данный раздел предоставляет лишь краткий обзор некоторых команд, каждая из которых имеет множество различных опций и возможностей, не описанных здесь, поэтому, пожалуйста, обратитесь к обширной документации, доступной в соответствующих страницах руководства. В тестированиях на проникновение, чаще всего вы будете получать доступ к системе через оболочку, после успешного эксплуатирования, а не через пользовательский графический интерфейс. Умение грамотно пользоваться командной строкой является необходимым для вас, если вы хотите достичь успеха как специалист в сфере безопасности.
Как только сеанс запущен, команда pwd (которая расшифровывается как print working directory (отобразить рабочий каталог)) выведет на экран ваше текущее местоположение в файловой системе. Ваше текущее местоположение можно изменить с помощью команды cd название директории (где cd означает (сменить директорию)). В том случае, если вы не указали директорию, куда хотите перейти, вы автоматически вернетесь в вашу домашнюю директорию. Если вы введете cd -, то вы вернетесь в предыдущую рабочую директорию (в ту, в которой вы находились перед вводом последней команды cd). Родительский каталог всегда называется .. (две точки), в то время как текущий каталог обозначается . (одной точкой). Команда ls позволяет вам перечислить содержимое директории. Если вы не указываете дополнительных параметров команда ls, отобразит содержимое текущей директории.

Вы можете создать новую директорию с помощью команды mkdir название директории, а также удалить существующую (пустую) директорию с помощью команды rmdir название директории. Команда mv позволит вам перемещать и переименовывать файлы и директории; удалить файл можно с помощью rm название файла, а копирование файла выполняется с помощью cp исходный-файл целевой-файл.

Оболочка выполняет каждую команду, запуская первую программу с данным именем, которую она находит в каталоге, указанном в переменной среде PATH. Чаще всего эти программы находятся в /bin,/sbin, /usr/bin или /usr/sbin . Например, команда ls находится в /bin/ls; Иногда команда напрямую обрабатывается оболочкой, и в этом случае она называется встроенной командой оболочки (среди них — cd и pwd ); команда type позволяет запросить тип каждой команды.


Обратите внимание на использование команды echo, которая просто отображает строку в терминале. В данном случае, она используется для вывода на экран содержимого переменной среды, т.к. оболочка автоматически заменяет переменные с их значениями пере выполнением командной строки.
Переменные среды
Переменные среды позволяют хранить глобальные настройки для оболочки или других программ. Они являются контекстуальными, но наследуемыми. Например, каждый процесс имеет свой собственный набор переменных среды (они являются контекстуальными). Оболочки, такие как оболочки входа, могут объявлять переменные, которые будут переданы другим исполняемым программам (они наследуются).
Эти переменные могут быть определены как для системы в/etc/profile так и для пользователя в~/ .profile, но переменные, которые не являются характерными для интерпретаторов командной строки, лучше вставлять в /etc/environment, поскольку эти переменные будут введены во все пользовательские сессии благодаря подключаемому модулю аутентификации (Pluggable Authentication Module (PAM)) — даже если никакая оболочка не выполняется.
3.3 Файловая система Linux
3.3.1 Стандарт иерархии файловой системы
Как и другие дистрибутивы Linux, Kali Linux организован в соответствии со стандартом Filesystem Hierarchy Standard (FHS), что позволяет пользователям других дистрибутивов Linux с легкостью ориентироваться в Kali. FHS определяет назначение каждой директории. Директории верхнего уровня описываются следующим образом.
- /bin/: основные программы
- /boot/: Ядро Kali Linux и другие файлы, необходимые для его раннего процесса загрузки
- /dev/: файлы устройства
- /etc/: файлы конфигурации
- /home/: личные файлы пользователей
- /lib/: основные библиотеки
- /media/*: точки монтирования для съемных устройств (CD-ROM, USB накопители и т.д.)
- /mnt/: временные точки монтирования
- /opt/: дополнительные приложения, предоставляемые третьими лицами
- /root/: личные файлы администратора (файлы root)
- /run/: непостоянные файлы рабочего процесса, которые не сохраняются после перезагрузки (еще не включённые в FHS)
- /sbin/: системны программы
- /srv/: данные, используемые серверами, расположенными в этой системе
- /tmp/: временные файлы (эта директория часто опустошается после перезагрузки)
- /usr/: приложения (эта директория в дальнейшем разделяется на bin, sbin, lib согласно такой же логике, что и в директории root). Кроме того, /usr/share/ содержат данные с независимой архитектурой. Каталог / usr / local / предназначен для использования администратором для установки приложений вручную без перезаписи файлов, обрабатываемых системой пакетирования.(dpkg).
- /var/: переменные данные, обрабатываемые демоном. Это включает в себя файлы журналов, очереди, буферы и кеши.
- /proc/ и /sys/ являются характерными для ядра Linux (и не являются частью FHS). Они используются ядром для экспортирования данных в пользовательское пространство.
3.3.2 Домашняя директория пользователя
Традиционно файлы конфигурации приложения часто хранятся непосредственно в вашем домашнем каталоге, но их имена файлов обычно начинаются с точки (например, клиент электронной почты mutt хранит конфигурацию в ~/.muttrc ). Обратите внимание, что имена файлов, начинающиеся с точки, по умолчанию скрыты; команда ls перечислит их лишь, в том случае если указана опция –a , а графические файловые менеджеры должны быть явно настроены для отображения скрытых файлов.
Некоторые программы также используют несколько файлов конфигурации, организованных в одном каталоге (например, ~ / .ssh / ). Некоторые приложения (например, веб-браузер Firefox) также используют свой каталог для хранения кеша загруженных данных. Это означает, что эти каталоги могут в конечном итоге потреблять много дискового пространства.
Графический рабочий стол чаще всего использует ярлыки для отображения содержимого каталога /Desktop/ (или любого другого слова, которое является точным переводом данного, в системах, которые не используют английский язык). Наконец, система электронной почты иногда хранит входящие письма в каталоге — /Mail/ .
Это интересно:
bash позволяет автоматизировать различные задачи, устанавливать программное обеспечение, настраивать конфигурации для своего рабочего окружения и многое другое. В этой статье мы рассмотрим использование нескольких основных команд в bash, а также рассмотрим гайд по созданию bash-скриптов.
Что такое терминал?
Терминал — это программа, которая используется для взаимодействия с шеллом. Это просто интерфейс к нему и другим программам командной строки, которые работают внутри нее. Вот как выглядит типичный терминал (Konsole) в Debian 11 (окружение рабочего стола — KDE Plasma):

Типичный терминал в Linux
Всякий раз, когда мы открываем окно терминала, мы видим приглашение шелла — имя_пользователя@имя_машины:~$ . Символ $ означает, что мы работаем под учетной записью обычного пользователя, а символ ~ (тильда) означает, что в данный момент мы находимся в домашнем каталоге /home/ .
Команды в bash
Команда в bash — это наименьшая единица кода, которую bash может выполнить. С помощью команд мы сообщаем шеллу, что нам нужно, чтобы он сделал. bash обычно принимает от пользователя одну команду и возвращается к нему после того, как команда будет выполнена. Чтобы немного освоиться в bash, давайте попробуем выполнить несколько простых команд.
Команда echo — возвращает всё, что вы вводите в командной строке:

Пример использования команды echo
Команда date — отображает текущее время и дату:
Пример использования команды date
Файловая иерархия в Linux имеет древовидную структуру, поэтому, чтобы добраться до указанного каталога или файла, нам нужно пройти определенный путь, каждый узел которого отделен от других узлов символом / .

Пример использования команды pwd

Пример использования команды ls
cd — меняет текущую директорию на заданную. Давайте попробуем с помощью команды ls перейти к корневому каталогу / и ознакомимся с его содержимым. Обратите внимание, что мы также можем использовать точку с запятой ; для записи двух команд в одной строке.

Пример объединения двух команд в одной строке
cd .. — вернуться в родительский каталог.
cd — вернуться в домашний каталог.

Перемещение файлов с помощью команды mv
Команда touch — создает новые пустые файлы (а также изменяет временные метки в существующих файлах и каталогах). Вот как мы можем создать пустой файл под названием foo.txt в папке Ravesli из домашнего каталога:

Создание файла с помощью команды touch
Давайте удалим ранее созданный файл foo.txt:

Удаление файла с помощью команды rm
Давайте удалим созданный ранее каталог /home/diego/Ravesli:

Удаление каталогов с помощью команды rmdir

Пример использования команды cat
Чтобы просмотреть несколько файлов, укажите друг за другом (через пробел) имена требуемых файлов после команды cat , например:

Просмотр нескольких файлов с помощью команды cat

Отображение справочной информации с помощью команды man
Редактор nano
nano — это маленький, простой, консольный текстовый редактор *nix-подобных операционных систем, впервые увидевший свет в далеком 1999 году. Для запуска редактора достаточно ввести в терминале всего одну команду — nano . Если же нужно отредактировать какой-то конкретный файл, то применяется команда nanо / . Отличительной чертой данного редактора является то, что он управляется сочетаниями клавиш. Например, для сохранения текущего документа применяется сочетание Ctrl+O, для вызова меню поиска — Ctrl+W, для выхода из редактора — Ctrl+X, а для получения всего списка доступных сочетаний клавиш — Ctrl+G.

Гайд по созданию bash-скриптов
Наш шелл, это не только промежуточное звено между пользователем и системой, но еще и мощный язык программирования. Программы, написанные на языке шелла, называются shell-скриптами (или shell-сценариями) и имеют соответствующее расширение файлов — .sh. Сам язык содержит полный набор утилит и команд, доступных в *nix-системах, а также циклы, условные операторы, объявление переменных и пр. Такие скрипты будут очень полезными там, где не требуется использование полноценных языков программирования, например, в задачах администрирования операционной системы.
Создание bash-скрипта
Чтобы создать новый файл bash-скрипта, откройте в любом редакторе текстовый файл и сохраните его с расширением .sh. Все дальнейшие эксперименты я будут проводить в Debian Linux, с применением текстового редактора nano.
Давайте создадим новый файл ravesli.sh:
diego@debian:~$ touch ravesli.sh
diego@debian:~$ ls -l
-rw-r--r-- 1 diego diego 0 мар 9 14:59 ravesli.sh
diego@debian:~$
Чтобы выполнить файл bash-скрипта, нужно изменить права доступа к файлу и сделать его исполняемым. Разрешение, как вы наверняка помните из предыдущих уроков, изменяется командой chmod +x :
diego@debian:~$ chmod +x ravesli.sh
diego@debian:~$ ls -l
итого 40
drwxr-xr-x 2 diego diego 4096 фев 27 00:23 build-untitled-Desktop-Debug
-rw x r- x r- x 1 diego diego 0 мар 9 14:59 ravesli.sh
Выполнение bash-скрипта
Файл bash-скрипта может быть запущен двумя способами:
Способ №1: bash . Чтобы выполнить скрипт, просто напишите в терминале команду bash , а затем (через пробел) имя файла и нажмите Enter.
Способ №2: ./ . Чтобы выполнить скрипт введите команду ./ и нажмите Enter.
В терминале Linux можно делать практически что угодно: настраивать систему, устанавливать и удалять приложения, управлять дисками и файлами и даже разговаривать с коровами.
Команды Linux для навигации в терминале
Команды Linux для получения прав суперпользователя
Для выполнения множества действий в системе, например для установки и удаления программ, вам понадобятся права администратора, или суперпользователя root, как его называют в Linux.
- sudo . Эта команда даст вам права суперпользователя. Введите sudo перед нужной командой (например, sudo apt upgrade ), чтобы выполнить её от имени администратора. Система спросит у вас пароль.
- sudo su . После этой команды все введённые вами команды будут исполняться от имени суперпользователя, пока вы не закроете терминал. Используйте её, если вам нужно выполнить много команд с правами администратора.
- sudo gksudo . Команда для запуска с правами администратора приложения с графическим интерфейсом. Например, если вы хотите переместить или изменить системные файлы, введите sudo gksudo nautilus (укажите тот файловый менеджер, которым пользуетесь).
- sudo !! . Эта команда запустит ранее введённую команду с правами администратора. Полезно, если вы набрали команду без sudo .
Не выполняйте от имени суперпользователя команд, которых не понимаете.
Команды Linux для управления пакетным менеджером
Установку и удаление приложений в Linux выполняют пакетные менеджеры. В Ubuntu и Debian пакетный менеджер называется apt, в Fedora — dnf, в Arch и Manjaro — pacman. Они загружают приложения из сетевых репозитариев, источников пакетов. Давать им команды следует с правами суперпользователя.
apt (Debian/Ubuntu/Mint)
- sudo apt install имя_пакета . Установить нужный пакет.
- sudo apt-add-repository адрес_репозитария . Добавить сторонний репозитарий.
- sudo apt update . Обновить сведения о пакетах.
- sudo apt upgrade . Обновить все пакеты до самых свежих (выполнять после apt update ).
- sudo apt remove имя_пакета . Удалить ненужный пакет.
- sudo apt purge имя_пакета . Удалить ненужный пакет со всеми зависимостями, если хотите освободить больше места.
- sudo apt autoremove . Удалить все ненужные зависимости, бесхозные пакеты и прочий мусор.
dnf (Red Hat/Fedora/CentOS)
- sudo dnf install имя_пакета . Установить нужный пакет.
- sudo dnf config-manager --add-repo адрес_репозитария . Добавить сторонний репозитарий.
- sudo dnf upgrade . Обновить все пакеты до самых свежих.
- sudo dnf remove имя_пакета . Удалить ненужный пакет.
- sudo dnf autoremove . Удалить все ненужные зависимости.
pacman (Arch/Manjaro)
- sudo pacman -S имя_пакета . Установить нужный пакет.
- sudo yaourt -S имя_пакета . Установить пакет из AUR, если его нет в основном репозитарии.
- sudo pacman -Sy . Обновить сведения о пакетах.
- sudo pacman -Syu . Обновить все пакеты до самых свежих.
- sudo pacman -R имя_пакета . Удалить ненужный пакет.
- sudo pacman -Rs имя_пакета . Удалить ненужный пакет со всеми зависимостями.
Вы можете устанавливать и удалять сразу несколько пакетов, просто перечисляя их через пробел.
sudo apt install firefox clementine vlc
Если вы хотите установить какой-то пакет, но не знаете его точного названия, введите несколько первых букв имени пакета и дважды нажмите Tab. Пакетный менеджер покажет все пакеты, названия которых начинаются одинаково.
Команды Linux для управления процессами
Команды Linux для управления файлами
Просмотр и изменение файлов
- cat . Когда команда используется с одним текстовым файлом (вот так: cat путь_к_файлу ), она отображает его содержимое в окне терминала. Если указать два и больше файлов, cat путь_к_файлу_1 путь_к_файлу_2 , она склеит их. Если ввести cat путь_к_файлу_1 > новый_файл , она объединит содержимое указанных файлов в новый файл.
- chmod . Позволяет изменять права доступа к файлу. Может пригодиться, если вы хотите внести изменения в системный файл.
- chown . Изменяет владельца файла. Следует выполнять с правами суперпользователя.
- file . Выводит информацию об указанном файле.
- nano . Открывает простой текстовый редактор. Можно создать новый текстовый файл или открыть существующий: nano путь_к_файлу .
- rename . Переименовывает файл или несколько файлов. Команду можно использовать и для массового переименования файлов по маске.
- touch . Изменяет дату последнего открытия или модификации указанного файла.
- wget . Загружает файлы из интернета в терминальную папку.
- zip . Распаковывает и сжимает архивы.
Создание и удаление файлов и папок
- mkdir . Создаёт новую папку в текущей терминальной папке или в указанной папке: mkdir путь_к_папке .
- rmdir . Удаляет указанную папку.
- rm . Удаляет файлы. Может удалить как отдельный файл, так и группу, соответствующую определённым признакам.
Копирование и перемещение файлов
- cp . Создаёт копию указанного файла в папке терминала: cp путь_к_файлу . Или вы можете указать назначение cp путь_к_файлу путь_для_копии .
- mv . Перемещает файл из одной папки в другую. Вы можете указать имя для перемещаемого файла. Забавно, но в Linux эта команда может использоваться и для переименования файлов. Просто укажите ту же папку, где находится файл, и другое имя.
Поиск файлов
- find . Поиск файлов по определённым критериям, таким как имя, тип, размер, владелец, дата создания и модификации.
- grep . Поиск текстовых файлов, содержащих определённые строки. Критерии очень гибко настраиваются.
- locate . Поиск файлов и папок, чьи названия подходят запросу, и отображение их путей в файловой системе.
Команды Linux для работы с разделами
- lsblk . Эта команда демонстрирует, какие диски есть в вашей системе и на какие разделы они поделены. Также команда отображает имена ваших разделов и накопителей, в формате sda1, sda2 и так далее.
- mount . Монтирует накопители, устройства или файловые системы Linux, чтобы вы могли с ними работать. Обычно устройства подключаются автоматически, как только вы щёлкнете по ним в файловом менеджере. Но иногда может понадобиться примонтировать что-то вручную. Вы можете подключать что угодно: диски, внешние накопители, разделы и даже ISO-образы. Эту команду нужно выполнять с правами суперпользователя. Чтобы примонтировать имеющийся диск или раздел, введите mount sdX .
- umount . Демонтирует файловые системы. Команда umount sdX отключит файловую систему внешнего носителя, чтобы вы могли извлечь его.
- dd . Эта команда копирует и преобразовывает файлы и разделы. У неё множество различных применений. Например, dd if=/dev/sda of=/dev/sdb сделает точную копию раздела sda на разделе sdb. dd if=/dev/zero of=/dev/sdX затрёт содержимое указанного носителя нулями, чтобы информацию было невозможно восстановить. А dd if=~/Downloads/ubuntu.iso of=/dev/sdX bs=4M сделает загрузочный носитель из скачанного вами образа с дистрибутивом.
Команды Linux для управления системой
- df . Отображает объём вашего диска, и сколько на нём осталось свободного места.
- free . Отображает объём доступной и занятой оперативной памяти.
- uname . Отображает сведения о системе Если ввести uname , терминал сообщит только Linux. Но команда uname -a выводит сведения об имени компьютера и версии ядра.
- uptime . Сообщает, как долго запущена ваша система.
- whereis . Отображает расположение исполняемого файла нужной программы.
- whoami . Называет имя пользователя.
Команды Linux для управления пользователями
- useradd . Регистрирует нового пользователя. Введите useradd имя_пользователя , и пользователь будет создан.
- userdel . Удаляет учётную запись и файлы пользователя.
- usermod . Изменяет учётную запись пользователя. Может переместить домашнюю папку пользователя или назначить дату, когда учётная запись будет заблокирована.
- passwd . Изменяет пароли учётных записей. Обычный пользователь может изменить пароль только своей учётной записи, суперпользователь может изменить пароль любой учётной записи.
Команды Linux для управления сетью
- ip . Многофункциональная команда для работы с сетью. Команда ip address show выводит сведения о сетевых адресах, ip route управляет маршрутизацией и так далее. Давая команды ip link set ethX up , ip link set ethX down , можно включать и выключать соединения. У команды ip много применений, так что перед её использованием лучше ознакомиться с руководством или ввести ip --help
- ping . Показывает, подключены ли вы к сети, и помогает определить качество связи.
И ещё кое-что
Напоследок — главные команды Linux. Они выводят на экран корову, которая может разговаривать с вами (не спрашивайте, что употребляют разработчики).
- cowsay что_угодно . Корова произнесёт то, что вы ей скажете.
- fortune | cowsay . Корова выдаст умную (или не очень) мысль или цитату.
- cowsay -l . Выводит список всех животных, которые могут быть отображены в терминале. Если вы вдруг не любите коров.
- fortune | cowsay -f животное_из_списка . Животное на ваш выбор начинает сыпать цитатами, иногда уместными.
- sudo apt-get install fortunes fortune-mod fortunes-min fortunes-ru . Заставит весь зоопарк говорить по-русски. Без этого животные цитируют Твена и Уайльда в оригинале.
Это далеко не все команды Linux. Если вам нужно узнать в деталях параметры и способы применения команд Linux, вы можете воспользоваться встроенным руководством. Наберите man ваша_команда или ваша_команда --help .
Читайте также:

