Как сделать условные обозначения в ревит
Добавил пользователь Владимир З. Обновлено: 04.10.2024
Шаблон предназначен для выполнения рабочей документации разделов АР стадии П и РД в среде Autodesk Revit 2017.
Шаблон содержит все необходимые настройки, необходимые для быстрого начала работы, и ориентирован на проектировщиков с начальным уровнем владения Revit.
Стили именования, логика построения и примененные общие параметры гармонизированы с BIM-стандартом Autodesk версии 2017.
Ссылка на Стандарт:
Ссылка на скачивание шаблона:
Файл общих параметров, использованный в шаблоне (таблица Google):
Файл общих параметров, использованный в шаблоне (скачать):
Шаблон основан на решениях, примененных в шаблоне Revit Architecture от Сообщества пользователей Autodesk.
Общие возможности шаблона:
● Использование набора общих параметров, созданного клубом BIM лидеров
● Использование новых возможностей Revit последних версий;
● Минимизация необходимости “доработки чертежей вручную”, сокращение трудоемкости за счет максимального использования возможностей автоматизации;
● Ориентация на работу без использования сторонних дополнений, “плагинов”, недокументированных возможностей;
● Минимальное количество дополнительных параметров, простые семейства и спецификации;
● Максимальное соответствие требованиям ГОСТ ЕСКД/СПДС;
Оформление
В данном разделе содержится описание стилей и элементов оформления, основных настроек, рекомендаций по использованию элементов оформления.
Шрифт
В шаблоне использован шрифт “GOST Common”.
Для оформления чертежей раздела КМ и КЖ в соответствии с ГОСТ СПДС в шрифт были добавлены дополнительные символы условных обозначений. Модифицированный шрифт имеет условное имя “GOST Common SpecSymbol”.
Шрифт находится в архиве с шаблоном, в папке “Шрифты”.Для установки шрифта следует щелкнуть по файлу правой кнопкой мыши и выбрать “Установить”:
После установки шрифта рекомендуется перезапустить Revit.
В случае, если шрифт “GOST Common” уже был установлен в Windows ранее, он заменяется новой версией шрифта. Рекомендуется предварительно удалить шрифт Gost Common (Панель управления - Шрифты) и установить шрифт “GOSTCommon SpecSymbol”.
Для быстрого определения наличия шрифта в Windows - в шаблоне на стартовом виде вынесены несколько специсимволов; в случае, если шрифт установлен - будут отображаться символы металлопроката, иначе - прямоугольники:
- шрифт не установлен
Если вы не планируете использовать специальные символы, то шрифт GOSTCommon SpecSymbol устанавливать не надо.
Веса линий
“Веса линий” в шаблоне настроены следующим образом:
Веса линий разделены на 2 группы:
● Веса линий 2-9 - “масштабные”, вес линии зависит от масштаба вида. Используются для отображения элементов модели. Обеспечивает увеличенную толщину для видов в крупном масштабе (узлы, фрагменты), и уменьшенную - для видов в мелком масштабе (планы, схемы).
За основную разрезную линию “s” (такой линией рисуют стены и перекрытия в сечении по ГОСТ2.303-68*) принят вес линии №4. Таким образом, ⅓ S - это вес линии №2, а ⅔ S - это вес линии №3. Более толстые линии начинаются с веса линии №5. Вес линии №1 зарезервирован за штриховками.
● Веса линий 1, 10-16 - “аннотативные”, вес линии не зависит от масштаба вида. Используются для условных обозначений (линии выносок, сечений, условные обозначения и т.д.).
Стили объектов
Стили объектов настроены исходя из того, что за основную разрезную линию “s” принят вес линии №4 (пояснения см выше). Для некоторых категорий и подкатегорий настроены материалы по умолчанию.
Стили текста
В шаблоне проекта создано девять типоразмеров текстовых стилей с разной высотой шрифта и стилем начертания. Текстовые стили используют шрифты GOST Common и Arial

Типы размеров
В шаблоне проекта настроены линейные, угловые, радиальные и диаметральные размеры в соответствии с ГОСТ СПДС. Каждый тип размеров имеет несколько стилей, отличающихся высотой шрифта, цветом размерных элементов.
Стили линейных размеров:

Стили угловых размеров:
Стили радиальных размеров:
Стили диаметров:
Размерный стиль “ADSK_Основной” , использует шрифт GOST Common с высотой символов 2.5 мм., и по умолчанию имеет точность 0.001, с подавлением замыкающих нулей.
Для размерных стилей с иной высотой шрифта, значение высоты вынесено в качестве дополнительного суффикса в имени стиля: “ADSK_Основной_2.0”, “ADSK_Основной_3.5”
Размерный стиль “ADSK_Проверочный” использует шрифт GOST Common с высотой символов 2.5 мм., по умолчанию имеет точность 0.001, с подавлением замыкающих нулей и выделен красным цветом, для более легкого визуального обнаружения на чертежах.
Высотные отметки
Создано несколько стилей высотных отметок - с разным стилем отображения, вычислением координат.
Система координат по-умолчанию для высотных отметок - “Проектная” (базовая точка - “Базовая точка проекта”). Дополнительно созданы типы с “Абсолютной” отметкой (базовая точка - “Точка съемки”) и “Относительной” отметкой (базовая точка - значение параметра “Относительная база”)
Настроенные стили высотных отметок:
| Имя | Эскиз | Описание |
| ADSK_План_Абсолютная_Вверх | Отметка для вида в плане с выноской вверх от точки расположения. Отсчет ведется от “Точки съемки”. | |
| ADSK_План_Абсолютная_Вниз | Отметка для вида в плане с выноской вверх от точки расположения. Отсчет ведется от “Точки съемки”. | |
| ADSK_План_Относительная_Вверх | Отметка для вида в плане с выноской вверх от точки расположения. Отсчет ведется от значения указанного в параметре “Относительная база” | |
| ADSK_План_Относительная_Вниз | Отметка для вида в плане с выноской вниз от точки расположения. Отсчет ведется от значения указанного в параметре “Относительная база” | |
| ADSK_План_Проектная_Вверх | Отметка для вида в плане с выноской вверх от точки расположения. Отсчет ведется от “Базовой точки проекта” | |
| ADSK_План_Проектная_Вниз | Отметка для вида в плане с выноской вниз от точки расположения. Отсчет ведется от “Базовой точки проекта” | |
| ADSK_План_Проектная_Вверх Нулевая | Отметка для вида в плане.Отсчет ведется от “Базовой точки проекта”. Символ “+” не используется. | |
| ADSK_План_Проектная_Верх Низ элемента | Отметка для вида в плане с выводом отметок верха и низа конструкции..Отсчет ведется от “Базовой точки проекта”. Требует установки значения “Отметки верха и низа” в параметре “Отображать отметки” | |
| ADSK_Фасад_Абсолютная_Вверх | Стандартная отметка с верхним расположением графического элемента. Отсчет ведется от “Точки съемки”. | |
| ADSK_Фасад_Абсолютная_Вниз | Стандартная отметка с нижним расположением графического элемента. Отсчет ведется от “Точки съемки”. | |
| ADSK_Фасад_Относительная_Вверх | Стандартная отметка с верхним расположением графического элемента. Отсчет ведется от значения указанного в параметре “Относительная база” | |
| ADSK_Фасад_Относительная_Вниз | Стандартная отметка с нижним расположением графического элемента. Отсчет ведется от значения указанного в параметре “Относительная база” | |
| ADSK_Фасад_Проектная_Вверх | Стандартная отметка с верхним расположением графического элемента.Отсчет ведется от “Базовой точки проекта” | |
| ADSK_Фасад_Проектная_Вниз | Стандартная отметка с нижним расположением графического элемента.Отсчет ведется от “Базовой точки проекта” | |
| ADSK_Фасад_Проектная_Вверх Нулевая | Стандартная отметка с верхним расположением графического элемента.Отсчет ведется от “Базовой точки проекта”. Символ “+” не используется. | |
| ADSK_Фасад_Проектная_Вверх Уровень земли | Стандартная отметка с верхним расположением графического элемента и дополнительным текстом “Ур. з.”.Отсчет ведется от “Базовой точки проекта” | |
| ADSK_Фасад_Проектная_Вверх Уровень ч.п. | Стандартная отметка с верхним расположением графического элемента и дополнительным текстом “Ур. ч. п.”.Отсчет ведется от “Базовой точки проекта” |
Отметки координат
Координаты определяются относительно “Точки съемки” (“Абсолютная” система координат).
В шаблоне настроены следующие типы:
| Имя | Эскиз | Описание |
| ADSK_Горизонтально | ||
| ADSK_Горизонтально с отметкой | Дополнительно выводится значение абсолютной высоты точки.. |
Обозначения уклона
В связи с ограничением функционала Revit обозначение уклона вида “0.003” не поддерживается.
Настроены следующие обозначения уклона:
| Имя типа | Эскиз | Описание |
| ADSK_Градусы | ||
| ADSK_Проценты | ||
| ADSK_Отношение к 1 | ||
| ADSK_Обозначение тип а_ГОСТ 21.1101-2013 |
Типы осей
Созданы несколько стилей осей, с разным расположением и размером обозначения.
Обозначение диаметром 8мм имеет текст высотой 3.5мм, 10мм - 5мм.
Типы уровней
В шаблоне создано несколько типов уровней с различной информацией в отметке уровня.
| Имя типа | Эскиз | Описание |
| Отметка уровня 0.000 по ГОСТ Р 21.1103-2013 | Отображается числовое значение отметки нуля проекта.. Отсчет ведется от “Базовой точки проекта”. Символ “+” не используется. | |
| Отметка уровня по ГОСТ Р 21.1103-2013 | Отображается числовое значение уровня. Отсчет ведется от “Базовой точки проекта”. | |
| Отметка уровня с именем | В верхней строке отображается числовое значение уровня. Отсчет ведется от “Базовой точки проекта”. В нижней строке выводится “Имя” уровня. |
Обозначения разрезов
Создано несколько стилей разрезов и сечений - с выводом номера листа в начале / конце разеза и без вывода номера листа. Для нумерации разрезов используется параметр “Номер вида”. По-умолчанию данный параметр не заполнен (указывается “-”), заполняется автоматически при выносе разреза на лист. “Имя вида” разреза может быть произвольным, заполняется в соответствии с BIM Стандартом.
Разрезы
При построении, разрез создается с толстой линией, проходящей по плоскости сечения. Излом для разреза создается при помощи кнопки “Разделить сегмент”.
При нажатии на кнопку “Зазор в сегментах” линия разделяется на отрезки, расположение которых следует изменить при помощи ручек редактирования.
Для более точного соответствия ЕСКД созданы стили с выводом номера листа в начале или конце обозначения.
Сечения. Опорный вид. Сечение “по 1-1”
При построении, разрез создается с тонкой линией, проходящей по плоскости сечения. При нажатии на кнопку “Зазор в сегментах” линия становится невидимой, что уменьшает затраты времени на ручную корректировку линии разреза. При помощи данного стиля невозможно выполнять разрезы с изломом.
Все стили разрезов настроены на использование “Опорного вида”. Данный инструмент позволяет создавать обозначение разреза, ссылающееся на ранее созданный разрез, без создания нового разреза.
Для использования данного функционала следует при создании нового разреза включить опцию “Выбрать опорный вид” и указать разрез, на который нужно ссылаться. Будет создано обозначение разреза, с префиксом “по” перед номером разреза.
Обозначение номера листа выполнено в соответствии с ГОСТ 21.1101-2013 п. 5.5.4.
Обозначения узла/фрагмента
Для построения фрагментов используются те же стили, что и для построения сечений, а также все доступные типоразмеры планов / фасадов и т.п.
Для нумерации фрагментов используется параметр “Номер вида”. Для исключения конфликтов с нумерацией разрезов (на одном листе невозможно разместить “Разрез 1-1” и “Узел 1”) рекомендуется использование для узлов и фрагментов буквенную маркировку.
По аналогии с разрезами для всех стилей фрагментом добавлена возможность использовать “Опорный вид”. При использовании данного функционала фрагмент создается с префиксом “по”.
Типы видовых экранов
Создано несколько стилей видовых экранов, с выводом различной информации.
Все видовые экраны, за исключением типа “План”, заполняются автоматически с использованием параметра “Номер вида”” и требуют корректировки только при необходимости изменить автоматически назначенный номер.

воскресенье, 3 июля 2016 г.
Формулы и условные выражения Revit (часть методички курса "BIM мастер 2.0")
На прошлой неделе я читал курс "BIM мастер 2.0".
К курсу прилагалась методичка, и я решил опубликовать ее часть, посвященную формулам в Revit. Что называется, "как есть".
Пользуйтесь.
Синтаксис формул
Формулы Revit поддерживают стандартные арифметические операции и тригонометрические функции.
В формулах используются следующие операторы и функции:
- Сложение: +
- Вычитание: -
- Умножение: *
- Деление: /
- Возведение в степень: ^ (Пример: 3^2 – это 3 в квадрате, т.е. 3 в степени 2)
- Логарифмирование: log
- Извлечение квадратного корня: sqrt
- Синус: sin
- Косинус: cos
- Тангенс: tan
- Арксинус: asin
- Арккосинус: acos
- Арктангенс: atan
- 10 в степени x: exp(x)
- Модуль числа: abs
- Число Pi: pi()
- Длина = Высота + Ширина + sqrt(Высота * Ширина)
- Длина = Длина1 + Длина2
- Площадь = Длина * Ширина
- Площадь Круга = pi() * Радиус^2
- Объем = Длина * Ширина * Высота
- Ширина = 100 мм * cos(Угол)
- Параметр = 2 * abs(a) + abs(b/2)
- Число элементов массива = Длина / Шаг
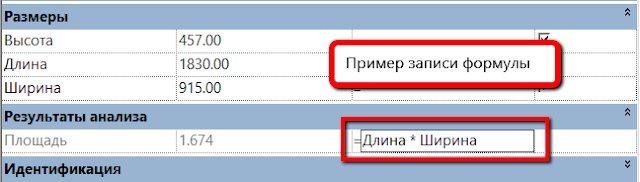
Если нужно заблокировать от изменения из проекта значение какого-либо параметра, его значение пишут в формуле (для текста значение пишут в кавычках):

Для значений в формулах можно использовать функцию округления.
round(x) Функция round возвращает значение, округленное до ближайшего целого числа. При этом не учитывается направление округления. round(3.1) = 3, round(3,5) = 4
roundup(x) Функция roundup возвращает значение, округленное до максимального целого значения, большего или равного х. roundup(3) = 3, roundup(3.1) = 4
rounddown(x) Функция rounddown возвращает значение, округленное до минимального встроенного значения, меньшего или равного х. rounddown(3) = 3, rounddown(3.7) = 3
Округление работает только с числами без размерностей, т.е. не работает с параметрами длины, площади и т.п.
Чтобы округление работало, нужно в записи выражения с округлением сначала убрать единицы (делением на 1, единицы Revit подставит сам), а потом (после функции округления) вернуть единицы (умножением на 1).
Примеры работы формул по округлению:

Площадь 01 - простое округление
Площадь 02 - округление в меньшую сторону
Площадь 03 - настроено округление до десятых в большую сторону.
Чтобы округлять до конкретного числа, нужно сначала поделить значение на это число (в данном примере – поделить на 0,1), а потом, после округления – умножить на это число.
Синтаксис условных выражений
В Revit можно использовать условные выражения. Структура условного выражения:
IF ( , , )
Пример: if (Площадь > 1 м², 500 мм, 300 мм)

Пример читается так:
Если Площадь больше 1м², то Отступ равен 500 мм, а если меньше – то Отступ равен 300 мм
При использовании параметры типа "Да/Нет" форма записи условия укорочена:

В условии можно использовать следующие операторы сравнения: " " и "=". Также поддерживается использование логических операторов: "AND", "OR" и "NOT".
На текущий момент не поддерживаются операторы " =". Однако, эти операторы может заменить логический оператор "NOT". Например, неравенство a b).
Обычное дело — вам надо нарисовать сложную линию, например, границу грунта:
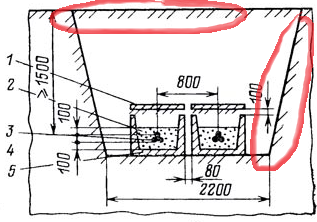
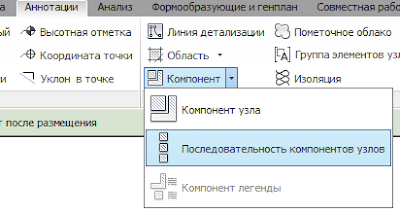
Что тут сказать? Еще одна супер-полезная вещь, о которой — невероятно! — знают так мало людей! Хотя, неудивительно — кнопка спрятана далеко, да еще и рисует по умолчанию обычную линию:
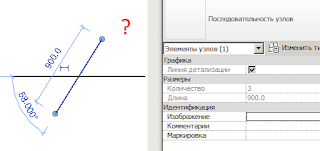
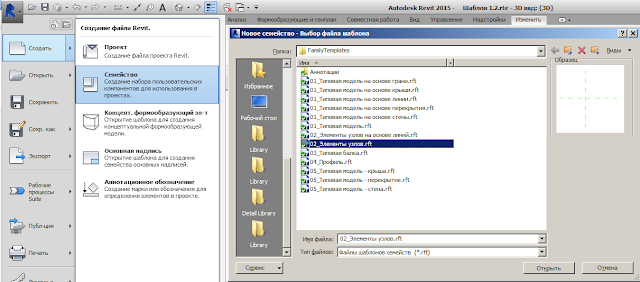
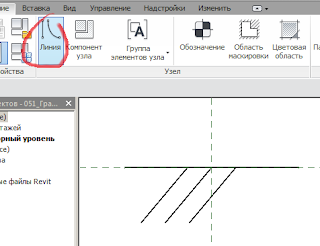
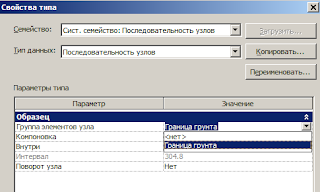


Проверяю — уже лучше! Видно, что нам даже шаг задавать не нужно — длина одного элемента определилась автоматически.

Вот только есть проблема — обозначение оказывается немного длиннее, чем нужно, а дотягивать вручную — трудоемко.

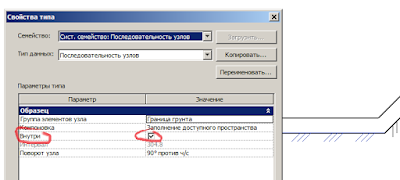

Очень удобно — всегда только так их и устанавливаю!
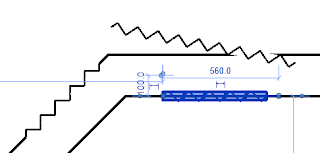
По тому же принципу можно создать линию для гидроизоляции, и чего угодно:
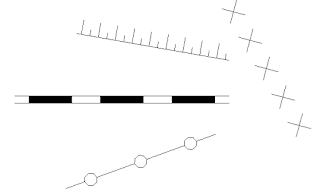

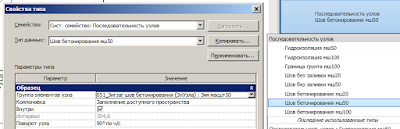
Всем привет! Тут мой блог об Autodesk Revit, а на самом деле — просто блокнот, куда я записываю свои идеи.
Надеюсь, что информация окажется полезной и интересной.

На одной из консультаций обсуждали как создавать инженерные аксонометрические схемы с условными графическими обозначениями. После чего записал видеоурок (пошаговую инструкцию) которую и предлагаю вашему вниманию.
Основная особенность этого урока подробный разбор настройки графики, настройка фильтров. И как получить три разные схемы (ХВ, ГВ, Канализация), с разными обозначениями из одной построенной модели.
Читайте также:

