Как сделать условное форматирование в гугл таблице
Добавил пользователь Дмитрий К. Обновлено: 04.10.2024
Как работает. Выделяет ячейку выбранным стилем, если число в ней превышает заданное ограничение.
Когда пригодится. При работе с заголовками и текстами объявлений. Применяем условное форматирование к столбцу, в котором мы подсчитываем символы с помощью формулы ДЛСТР.
Анализируем показатели
Правило форматирования:
Как работает. Аналогично предыдущему пункту.
Когда пригодится. Сценариев использования много: подсветить в отчете строки, где:
- CTR меньше нуля;
- стоимость перехода превышает искреннюю ставку
- показы и клики больше средних показателей по кампании;
- показы равны нулю;
- фразы, площадки, регионы с нулевыми лидами и т. д. mark
Ищем словоформы и ключи в разбавленном вхождении
Правило форматирования:
Как работает. Находит в диапазоне слова, фразы и фрагменты слов, выделяя ячейки заданным стилем.
Иллюстрируем разброс показателей
Правило форматирования:
Как работает. Ячейки в столбце заливаются разными цветами в зависимости от содержимого. Например, при стандартных настройках градиент распределяется от минимального до максимального числа в столбце. Ячейки с минимальным значением остаются белыми. Чем больше число, тем более насыщенным будет цвет заливки.
Белой остается ячейка с минимальными расходами, насыщенным красным подсвечивается ячейка с максимальными
Белой остается ячейка с минимальными расходами, насыщенным красным подсвечивается ячейка с максимальными
Когда пригодится. Когда нужно наглядно отобразить, сколько фраз / объявлений / площадок РСЯ / регионов отклоняются по CTR, стоимости перехода, числу показов или кликов от среднего значения по кампании и на сколько.
Если вам приходится часто выполнять действия в таблицах Google, заполняя их, отыскивая одинаковые значения, а также стараясь обнаружить допущенные ошибки, вы точно знаете, что такая работа вызывает быстрое утомление. Ещё приходится напрягать зрение, концентрировать своё внимание, поэтому совсем неудивительно, что в конце рабочего дня многие сотрудники могут испытывать головные боли. К тому же такая однообразная работа провоцирует непреднамеренное допущение ошибок, наличие которых впоследствии, безусловно, негативно отражается на общем отчёте и, соответственно, на результативности труда.

Если вам нужно обрабатывать большие объёмы данных, введённых в таблицы, рекомендуется воспользоваться теми дополнительными возможностями, которые предоставили пользователям разработчики таблицы Google. В частности, достаточно быстро и безошибочно удаётся обработать информацию, если настроить форматирование ячейки по заданному образцу.
Правила настройки форматирования
Если вы правильно осуществите условное форматирование, распространяющееся на конкретные ячейки в строках или столбцах таблицы Гугл, при введении определённых значений задействованные вами ячейки будут мгновенно изменять цвет шрифта текстового сопровождения, а также основной фон. Безусловно, при таком подходе осуществлять визуальный контроль за введённой текстовой, числовой информацией будет гораздо проще. Вам останется обратить внимание только на проблемные ячейки, проверить только в них корректность введённых данных.
Многие пользователи наслышаны о таких возможностях таблицы Google, но, к сожалению, самостоятельно разобраться в том, как закрепить формат, объединить строку по образцу, не могут. Мы готовы презентовать вам алгоритм, следуя которому даже новичку будет несложно разобраться в том, как выполняются самые распространённые операции в таблицах Google.
Алгоритм внесения изменений
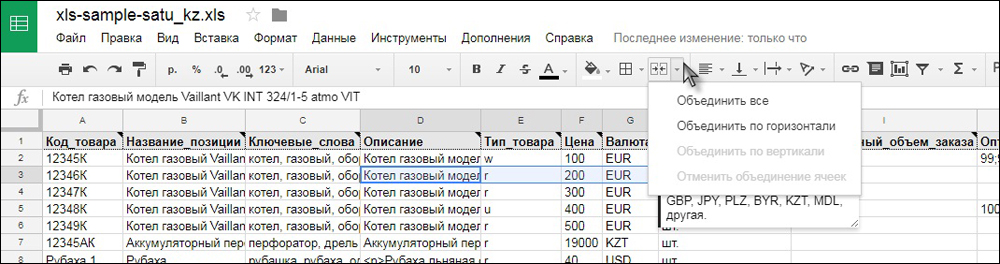
Объединение ячеек в таблице Google
После того как таблица создана, вы убедились в наличии всех важных столбцов и строк, благодаря которым удастся вам вносить все важные данные, можно переходить к следующему этапу, предполагающему условное форматирование части табличной формы.
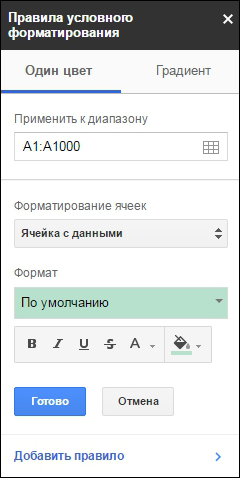
Правила условного форматирования в таблице Google
Закрепление строк
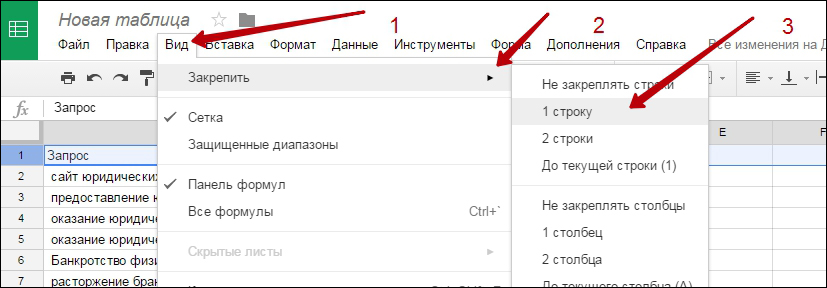
Закрепление строк в таблице Google
Итак, работать с табличными формами Google не только легко, но и весьма интересно и увлекательно. Чтобы результативность работы повышалась, важно досконально изучить алгоритм выполнения основных операций. Для этого полезно ознакомиться с нашими рекомендациями, опираясь на которые вам будет легко понять, как быстро объединить ячейки, как назначить им формат, как их закрепить.
Есть исходная таблица, например с тестируемыми гипотезами, один столбец которой предназначен для текущего статуса гипотезы. Нужно чтобы выборе определенного статуса цветом выделялась вся строка.
Для этого нужно использовать условное форматирование
Встаём на ячейку со статусом и в условном форматировании выбираем собственную формулу.
В качестве интервала используем не только ячейку, но и всю строку. В примере у меня два интервала, это сделано для того, чтобы не выделять цветом одну ячейку.
Самое важное это формула. Я не знаю прямой формулы в гугл таблицах или екселе, которая бы по значению выделяла интервал цветом. Поэтому использую составную конструкцию.
Разберём её подробнее.
ISNUMBER (ЕЧИСЛО) является булевой функцией и возвращает значение ИСТИНА / ЛОЖЬ. Если SEARCH() возвращает число (иначе говоря находит искомое значение в ячейке), то функция ISNUMBER возвращает ИСТИНА и формула срабатывает, строка выделяется цветом. Если не возвращает, то формула не работает.
В результате достаточно выбрать статус из списка и вся строка будет выделена цветом. Это очень удобно, когда таблица большая и статус находится за полем видимости и до него приходится скролить.
Если вы знаете лучший способ как провернуть подобное, буду благодарен за информацию.
Я использую Google Таблицы в качестве ежедневной панели управления. Мне нужно изменить цвет фона ячейки B5 на основе значения другой ячейки - C5. Если C5 больше 80%, то цвет фона зеленый, а если он ниже, он будет янтарным / красным.
Доступно ли это с функцией Google Таблиц или мне нужно вставить скрипт?
В вашем случае вам нужно будет установить условное форматирование на B5.
Вы можете повторить этот процесс, чтобы добавить больше цветов для фона, текста или цветовой шкалы.
Будет аналогично предыдущему примеру, но работает для всех строк, а не только для строки 5.
изменить цвет фона ячейки B5 в зависимости от значения другой ячейки - C5. Если C5 больше 80%, цвет фона зеленый, а если ниже - желтый / красный.
Нет упоминания о том, что B5 содержит какое-либо значение, поэтому при условии, что 80% .8 отформатирован в процентах без десятичных знаков и пустых счетчиков, как "ниже":
Выберите B5, цвет "янтарный / красный" со стандартной заливкой, затем выберите Формат - Условное форматирование . Пользовательская формула - и:
С зеленой заливкой и Готово .
В основном все, что вам нужно сделать, это добавить $ в качестве префикса к букве столбца и номеру строки. См. Изображение ниже

Я использовал интересное условное форматирование в своем недавнем файле и подумал, что оно будет полезно и другим. Итак, этот ответ предназначен для полноты предыдущих.
Он должен продемонстрировать, на что способна эта удивительная функция, и особенно как работает функция $.
Примерная таблица

Цвет от D до G зависит от значений в столбцах A, B и C. Но формула должна проверять значения, фиксированные по горизонтали (пользователь, начало, конец), и значения, фиксированные по вертикали (даты в строке 1). Вот где пригодится знак доллара.
Решение
В таблице 2 пользователя, каждый с определенным цветом, соответственно foo (синий) и bar (желтый).
Мы должны использовать следующие правила условного форматирования и применять их оба к одному и тому же диапазону ( D2:G3 ):
На английском языке это условие означает:
Пользователь - name , а дата текущей ячейки - после start и до end
Обратите внимание, как единственное, что меняется между двумя формулами, - это имя пользователя. Это действительно упрощает повторное использование многими другими пользователями!
Пояснения
Важно . Строки и столбцы переменных относятся к началу диапазона. Но на фиксированные значения это не влияет.
С относительными позициями легко запутаться. В этом примере, если бы мы использовали диапазон D1:G3 вместо D2:G3 , форматирование цвета сместилось бы на 1 строку вверх.
Чтобы этого избежать, помните, что значение для переменных строк и столбцов должно соответствовать началу содержащего диапазона .
В этом примере диапазон, содержащий цвета, равен D2:G3 , поэтому начало - D2 .
User , start и end различаются в зависимости от строк
-> Фиксированные столбцы A B C, переменные строки, начинающиеся с 2: $A2 , $B2 , $C2
Dates зависит от столбца
-> Переменные столбцы, начинающиеся с D, фиксированная строка 1: D$1
Еще один пример:
Конечно, вы можете изменить Range на A: T, если у вас больше столбцов.
Если B содержит "Complete", используйте поиск следующим образом:
Я разочарован тем, сколько времени потребовалось, чтобы решить эту проблему.
Я хочу увидеть, какие значения в моем диапазоне выходят за пределы стандартного отклонения.
- Добавьте вычисленное стандартное отклонение в ячейку где-нибудь =STDEV(L3:L32)*2
- Выберите выделенный диапазон, щелкните правой кнопкой мыши, условное форматирование
- Выберите Форматировать ячейки, если больше
- В поле Значение или Формула введите =$L$32 (независимо от ячейки, в которой находится ваше стандартное отклонение)
Я не мог понять, как встроить STDEv. Я много чего пробовал с неожиданными результатами.
Читайте также:

