Как сделать улыбку онлайн
Добавил пользователь Владимир З. Обновлено: 05.10.2024
FaceApp использует нейронные сети и все вычисления выполняет удаленно. Как рассказал Гончаров, программа некоторое время хранит снимки, но потом удаляет их.
FaceApp могли бы не заметить, если бы приложение не умело ловко добавлять улыбки на фото. Разработка не просто вставляет в снимок раскрытый рот, но зачастую почти безупречно вписывает его в кадр. Обработанные люди на изображении начинают улыбаться и глазами.
Журналисты The Verge протестировали FaceApp и у них получилось добавить естественную улыбку президенту США Дональду Трампу, но обработка лица Уэсли Снайпса не удалась.
В создании FaceApp помимо Ярослава Гончарова принимала участие команда из четырех человек. Они планируют выпустить версию приложения для Android, а также добавить новые фильтры.
Когда решишь сфоткать, скажи народу -Чиззз! Это бесплатно. Или пусть за тобой кто нибудь с табуретки упадет. Типа, случайно. Тоже бесплатно. И будет полный ржач.

мне хотелось бы вот этого хмыря развеселить
Bav63 Мастер (1918) А не надо его веселить. И так все ок. Девка тоже не фига не смеется.
Вырезать из другой фотографии, где есть улыбка и вставить в нужную.
Gimp
Зато есть бесплатные фотографии в сети, тысячи, можете выбирать подходящее и комбинировать.

В этом уроке вы узнаете, как изменить мимику и добавить реалистичную улыбку, используя инструмент Пластика с учётом лица (Face-Aware Liquify).
Сложность урока: Легкий
Набор инструментов Face Aware Liquify позволяет быстро и легко изменить выражение на лице, превратить хмурого человека в улыбающегося или показать более сложные эмоции. Однако если переусердствовать, можно получить неестественный результат (скорее даже карикатурный), вы должны знать, что добавить улыбку - это не просто поднять уголки губ вверх, конечно если вы не хотите, чтобы ваш объект стал похожим на Джокера Хита Леджера из Бэтмена, улыбающегося маньяка с холодными глазами.
Чтобы избежать этого, необходимо изменить и ряд других черт лица.
В этом уроке, фотограф Tigz Rice показывает, как использовать Face Aware Liquify в Photoshop для получения естественных результатов.
Tigz говорит, что, ключ к получению реалистичных результатов - медленно, небольшими шагами вносить незначительные корректировки, сохранив при этом оригинал, и сравнивая с ним свои изменения, чтобы убедиться, что вы не переусердствовали.

Шаг 1
Во-первых, откройте выбранное изображение и перейдите в Фильтр (Filter) > Пластика (Liquify), чтобы открыть диалоговое окно фильтра Liquify.
Мы постараемся сделать лицо парня, изображенного на этой фотографии, немного более счастливым.
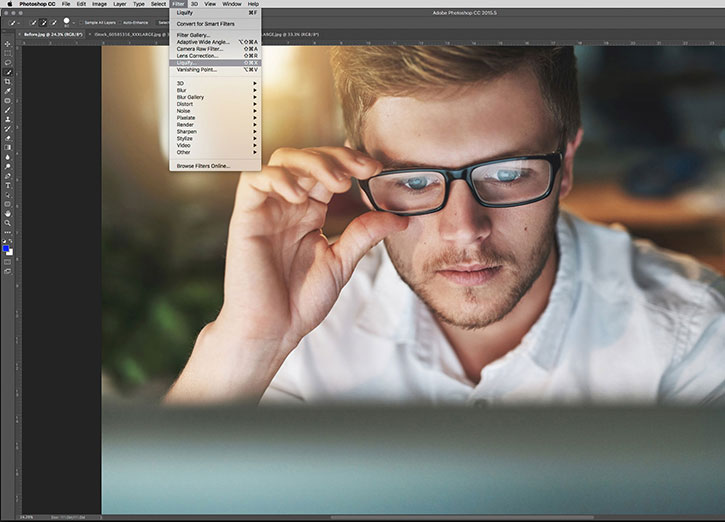
Примечание переводчика: Будет лучше, если вы создадите копию фонового слоя, с которой мы и будем работать, проводя эксперименты по изменению лица, и сравнивая результат с оригиналом: Слой ( Layer)- Создать дубликат слоя (Duplicate Layer)
Вам нужно будет убедиться, что инструмент Лицо (Face Tool) включен, и программа Photoshop автоматически анализирует каждое изображение лица и помечает его маркерами, похожими на скобки.
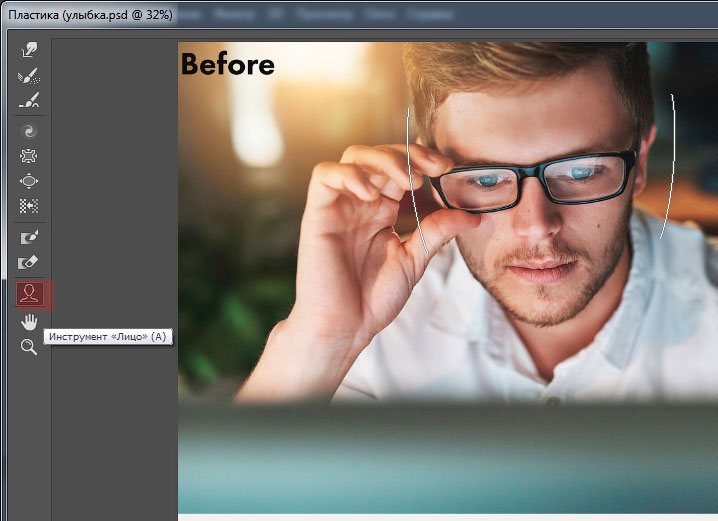
Первое, что вы заметите, что если вы наведете курсор мыши на черты лица
внутри этой области, в зависимости от того, над какой частью лица он находится, будут появляться области редактирования собственно овала лица, глаз, носа и губ. Маркеры трансформации представлены в виде ромбов и точек.
Мы рассмотрим каждый из них по отдельности в следующих шагах.

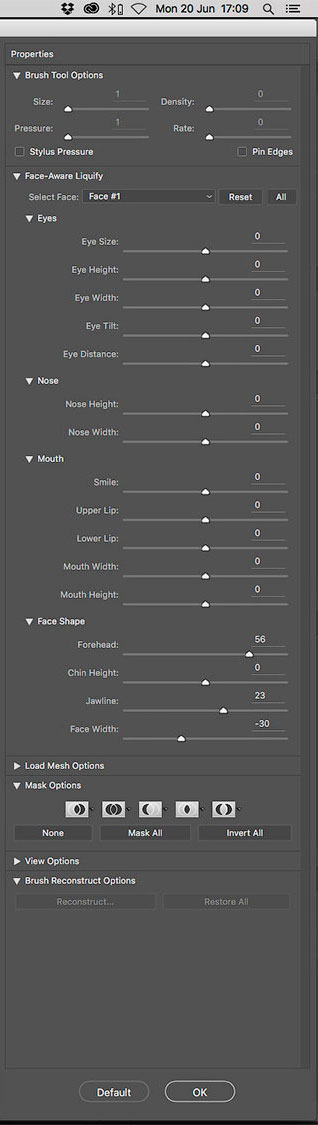
Шаг 2
Давайте начнем с маркеров, которые окружает лицо. Перемещение верхней и нижней точек траектории будет удлинять / сокращать лоб и подбородок. Здесь автор решил перетащить лоб немного вверх, сохраняя при этом подбородок без изменений.

Совет: Если вы будете работать над изображением человека с бородой, расширяя подбородок, будьте внимательны, вы также можете увеличить толщину волос, что будет выглядеть неестественно.
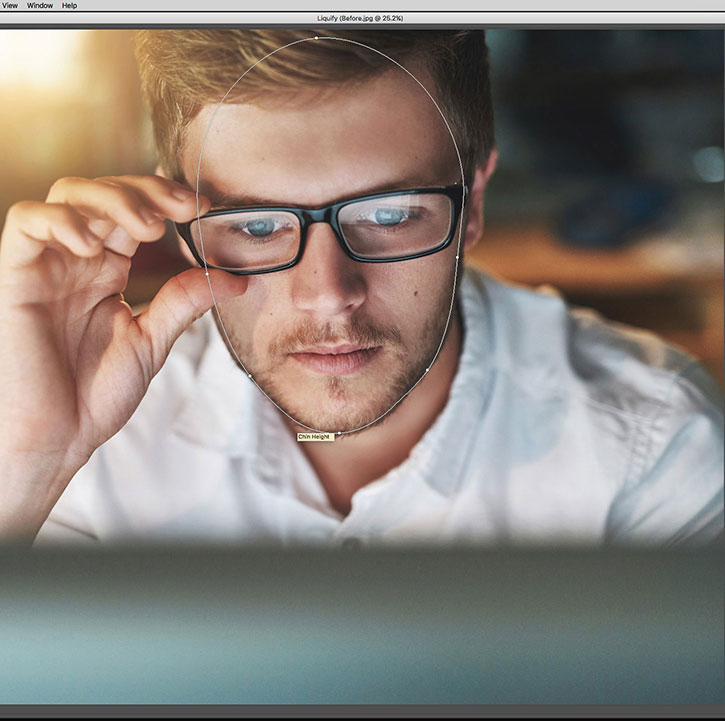

Примечание переводчика: При остановке курсора над маркером, всплывает подсказка о том, что именно изменяет маркер, например, Ширина лица (Face Width). Нижний блок управления справа на панели Фильтра, позволяет изменить Форму лица (Face Shape). Высоту лба (Forehead), Размеры подбородка (Chin Height) , Величину щек (Jawline), Ширину лица (Face Width)

Точки на скулах и челюстях позволяют изменить костное строение лица. Улыбка часто сопровождается расширением лица в области подбородка (подобное расширение можно использовать, чтобы сделать лицо более мужественным).
Корректируя маркерами линию челюсти и ширину лица, можно сделать лицо более худощавым.
Здесь автор сузил лицо при увеличении значений Размеры подбородка (Chin Height) и уменьшении значений Ширины лица (Face Width).
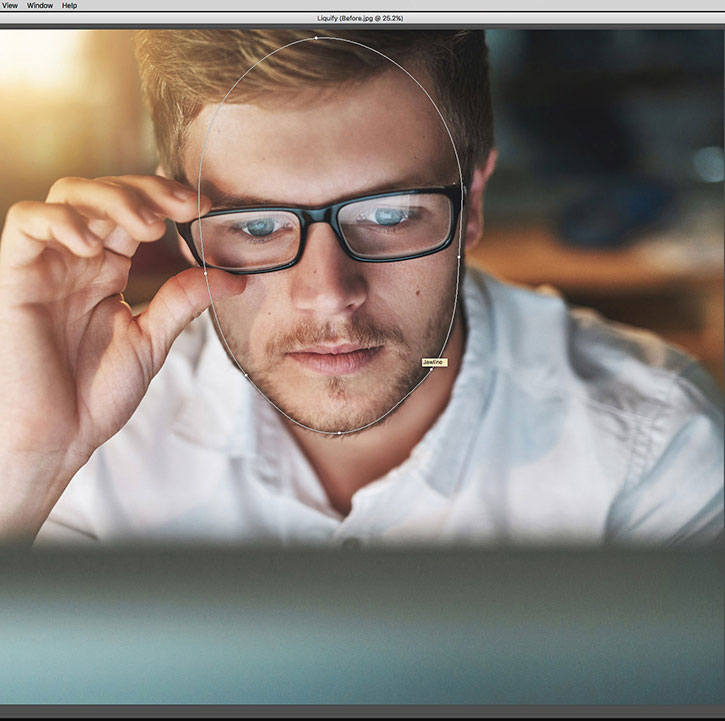
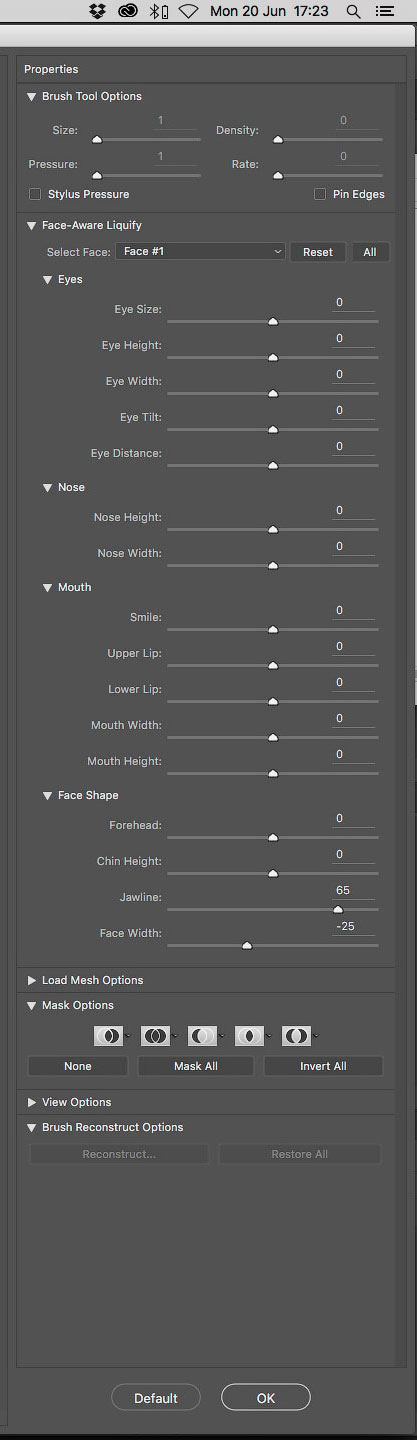
Шаг 3
Теперь давайте взглянем на глаза, которые имеют четыре новые точки и пунктирную линию каждый. Во-первых, попробуйте нажать и перетащить на глаз, чтобы переместить его. Вы заметите, что Photoshop защищает внешний вид глаза, пока он перемещается.
На этом скриншоте автор создал пример того, как далеко глаза могут быть перемещены. Затем, он нажимает Cmd / Ctrl + Z , чтобы отменить шаг и восстановить положение глаз.
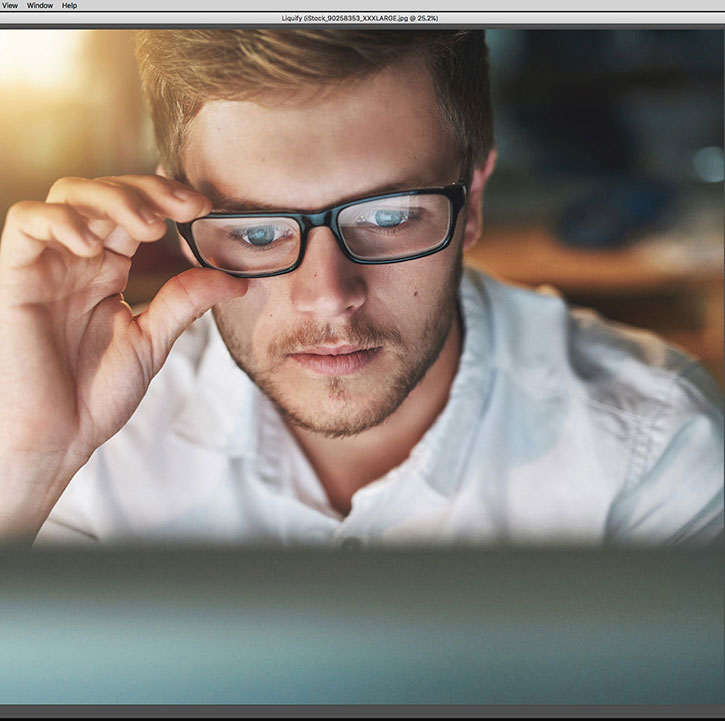
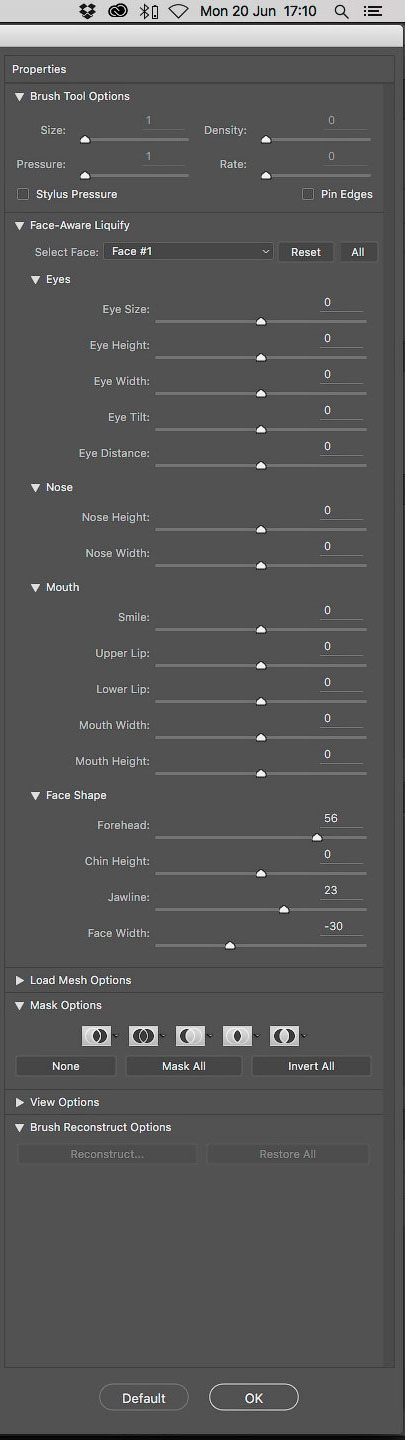
Большой квадратный маркер контролирует общий размер глаз пропорционально, в то время как три меньших точки дают вам полный контроль над глазом по высоте и ширине.

Автор использовал квадратный маркер, чтобы уменьшить размер глаз, которые были увеличены стеклами очков, до более реалистичного их размера.


Перемещение вверх и вниз по пунктирной линии, которая проходит рядом с глазами позволяет также изменить наклон глаз. Однако, в нашей работе, этот шаг не нужен.
Совет: Наряду с дополнительной настройкой для глаз в виде маркеров, вы можете найти ползунки для всех этих элементов управления в меню, в правой части экрана.
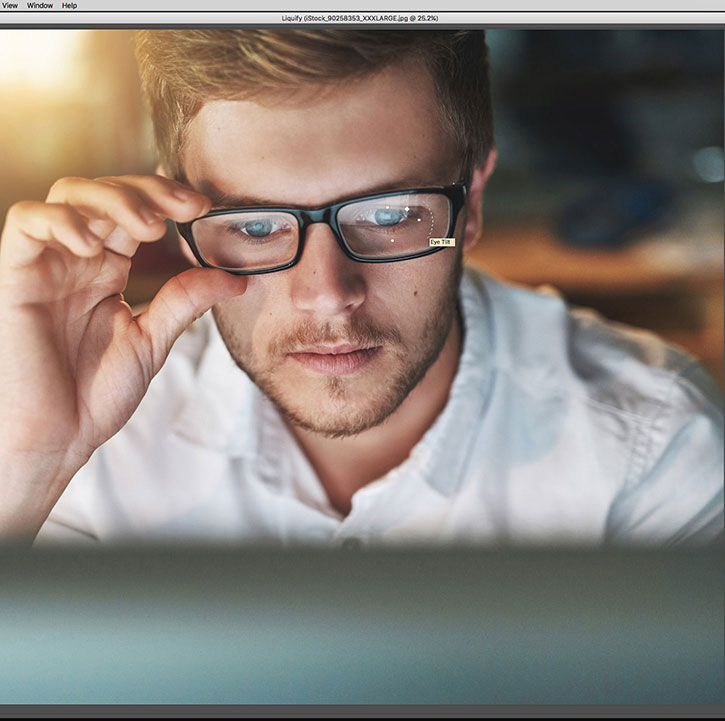

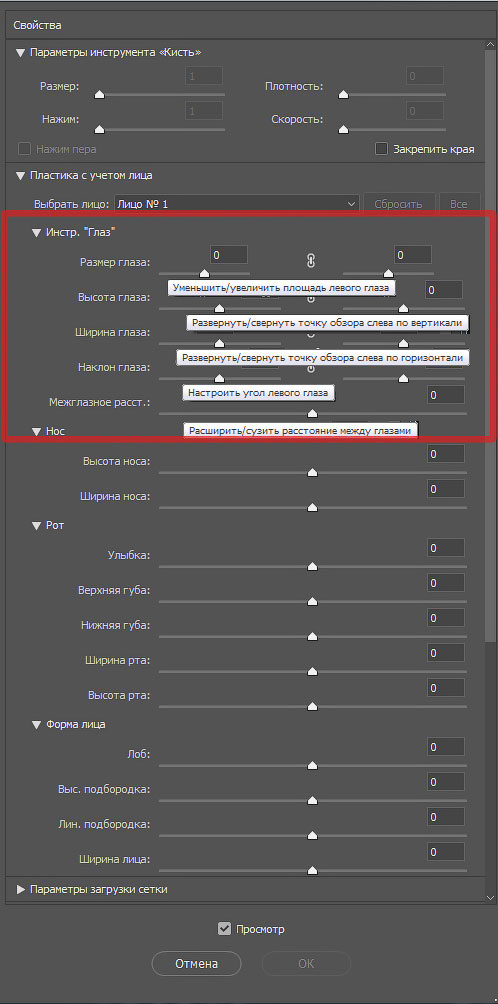
Шаг 4
Далее, давайте посмотрим на нос, который имеет три точки маркера под ним. Передвигая маркеры, вы можете менять форму носа.

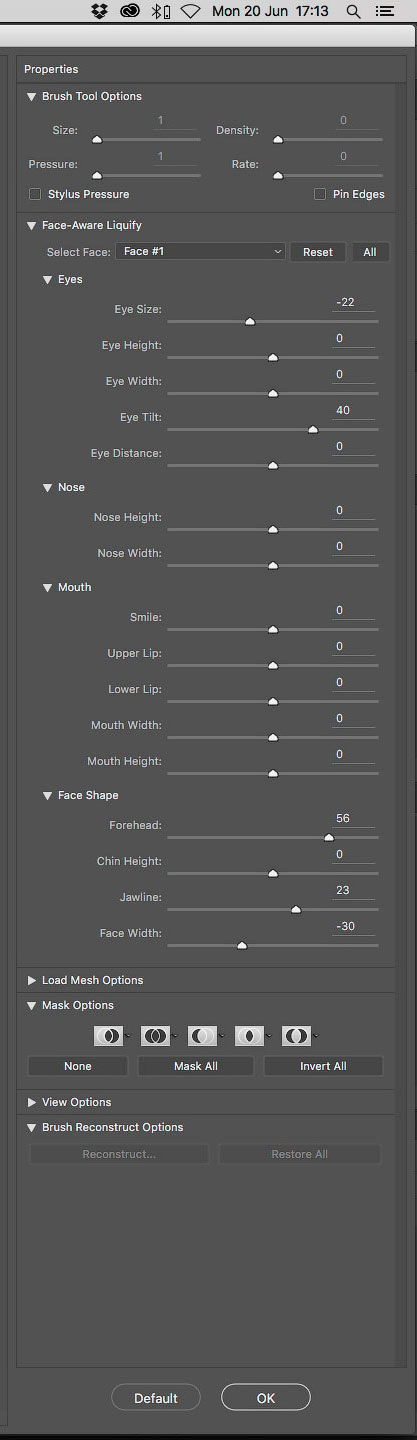
Две наружные контрольные точки, меняют ширину носа, в то время как средний из элементов управления – точка, меняющая высоту носа. Здесь, автор немного уменьшил ширину носа, по чисто эстетическим причинам. Опять же, эти параметры можно регулировать с помощью ползунков в панели свойств.
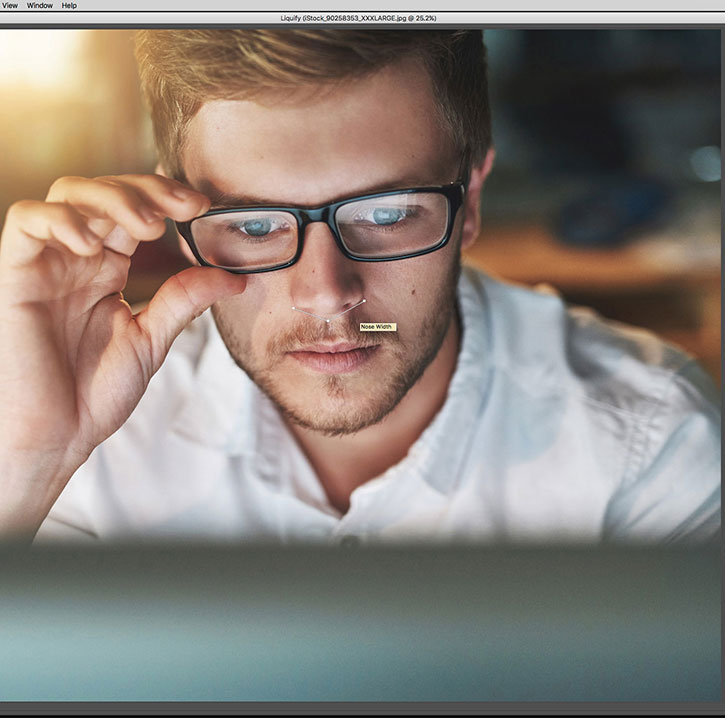
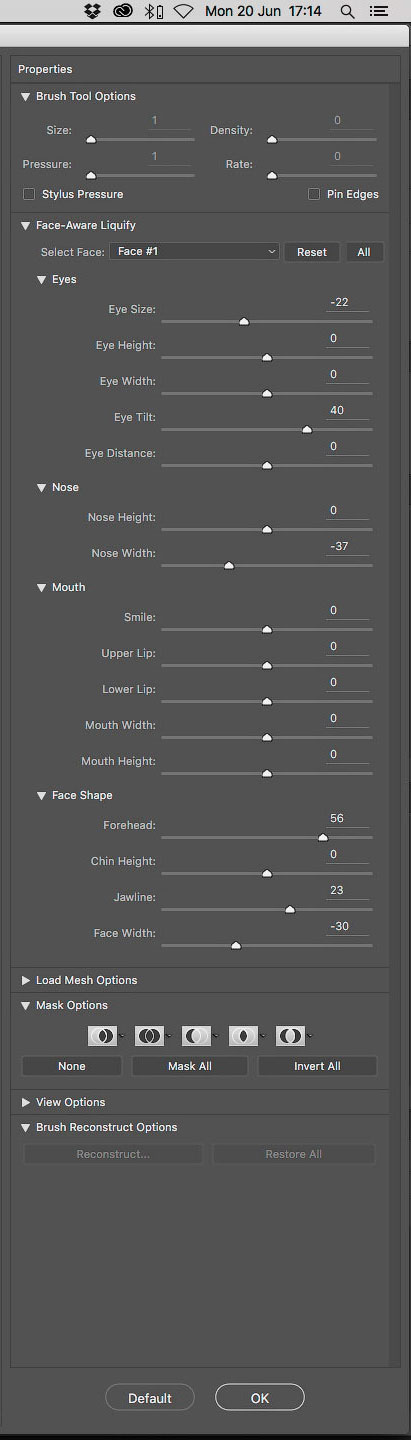
Высоту носа автор редактировать не стал.


Примечание переводчика: блок управления инструмента Нос (Nose) содержит следующие параметры: Высоту (Nose Heigth) и Ширину носа (Nose Width).

Шаг 5
Наконец, давайте посмотрим на рот. Две точки по обе стороны рта позволяют контролировать ширину, что позволяет Вам расширить или сузить ширину рта при необходимости.


Каждая губа также имеет собственный регулятор высоты, что позволяет сбалансировать толщину губ, или увеличить только одну из них. Эти параметры также можно регулировать бегунками, расположенными справа на панели управления.

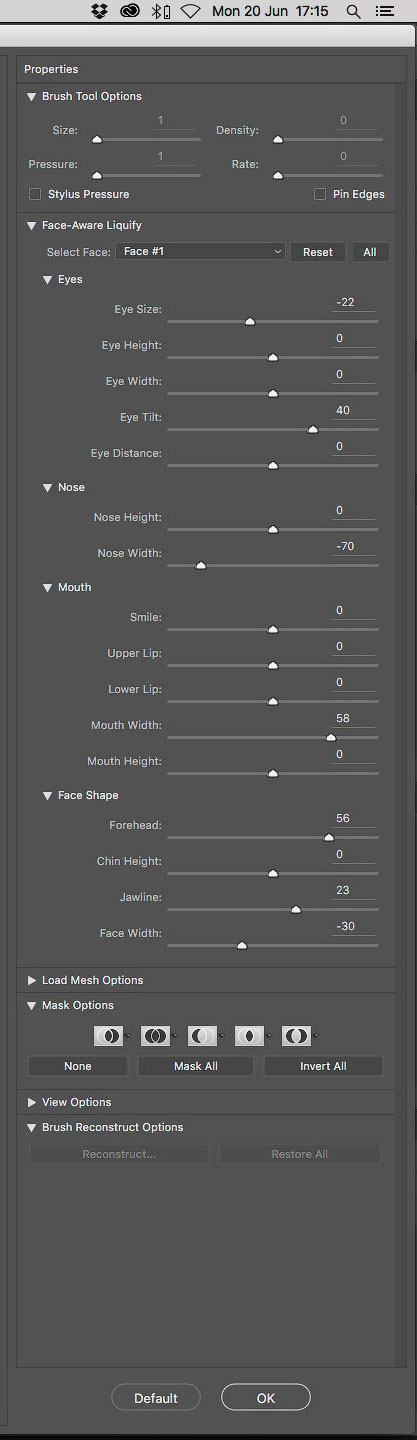
Что же касается кривых пунктирных линий по обе стороны рта, это может быть использовано, чтобы добавить намек на улыбку (или наоборот удрученность) к лицу на фотографии. Просто перетащите вверх и вниз по мере необходимости - но не переусердствуйте.

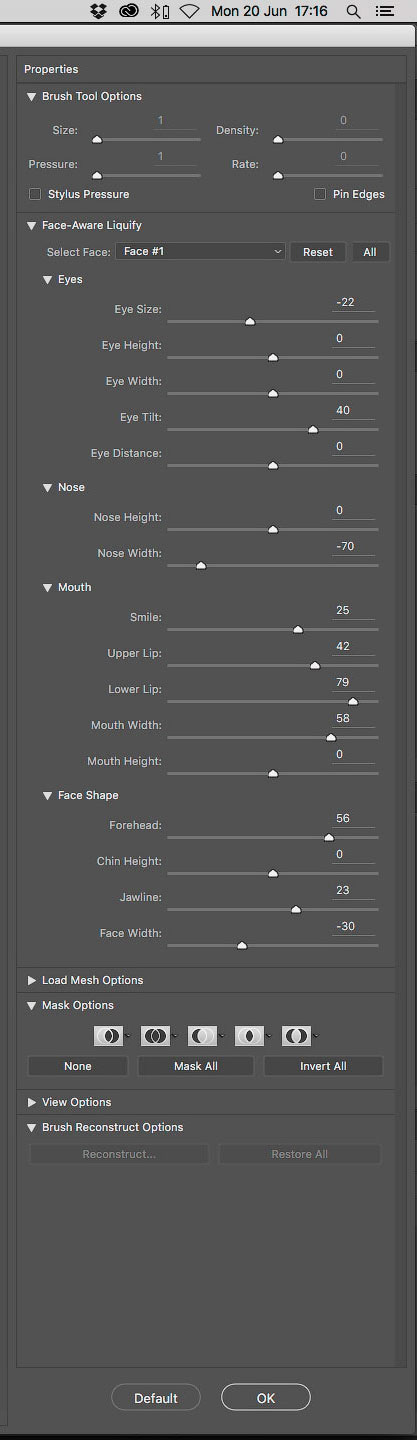
Примечание переводчика: блок управления инструмента Рот (Mouth) - редактирование улыбки, поднятие или опускание уголков рта Улыбка (Smile). Изменение размера Верхней (Upper) Нижней (Lower) губы, Ширина(Width) и Высота рта (Heigth).

На данном этапе, мы попробовали все настройки инструмента Лицо (Face Tool). После того, как вы остались довольны полученными вами результатами, нажмите кнопку ОК в нижнем правом углу, чтобы вернуться в основной интерфейс Photoshop.

В вашем смартфоне полно похожих кадров? Долой однообразие! Emoji-фоторедактор от Canva придаст им характера. В онлайн-каталоге рисунков и графики найдутся сотни стикеров-эмодзи, которые сделают ваш снимок креативным. Вы сможете наложить смайлик на фото, и всего за пару кликов получить красочный коллаж.
Хотите рассмешить друга, сделать открытку, или даже придумать авторский мем ? А может быть, вы просто хотите закрыть лицо смайликом – например, фотографию новорожденного ребенка? Это легко! Мы взяли на себя все технические сложности, вам же осталось только включить фантазию, перетащить иконки или рожицы на фото, собственные или из встроенной библиотеки – и готово!
Желаете сохранить приватность на снимках? Эта задача стала особенно актуальна в эпоху программ для распознавания лиц в социальных сетях. Хотите поделиться фото с вашими детьми без риска того, чтобы их снимки разошлись по интернету? Просто закройте их лицо подходящим забавным смайлом.
Зовите друзей на помощь
Делитесь чувствами с родными
Сохраните эмоции надолго
Каждый день мы делаем десятки снимков по разным поводам, и каждый день их сменяют новые. Случается, что даже самые ценные кадры со временем уходят в прошлое. Но требуется совсем немного усилий, чтобы сберечь их и пересматривать спустя годы, испытывая вновь те же чувства. Оформите печать открытки с эмодзи в прямо в редакторе Canva, без перехода на другие ресурсы, и уже скоро они украсят ваш семейный альбом, или станут приятным дополнением к подаркам для людей, которые вам дороги.
Читайте также:

