Как сделать указатель направления
Добавил пользователь Владимир З. Обновлено: 05.10.2024

Сочетания цифровой клавиатуры и клавиши Alt работают в Ворде и любом текстовом редакторе.
Для написания стрелки вправо (→) следует одной рукой нажать клавишу Alt и, удерживая её, другой рукой ввести на Num-клавиатуре цифры 2 6 . Отпустите Alt — получится стрелка вправо.
Для стрелки влево (←) работает комбинация Alt и 2 7 .
Вниз (↓) — Alt и 2 5 .
Вверх (↑) — Alt и 2 4 .
Вверх-вниз (↕) — Alt и 1 8 .
Влево-вправо (↔) — Alt и 2 9 .
Для ноутбуков, у которых на клавиатуре нет цифрового блока, нужно дополнительно нажать клавишу Fn и использовать функциональные клавиши с цифрами. Если не получается ввести стрелки с клавиатуры, берите их в таблицах символов.
Стрелки в символах Word
Устанавливаем курсор в нужное место текста → вкладка Вставка → Символ → Другие символы… → Шрифт: обычный текст или Arial. Набор: стрелки. Выделяем нужную стрелку → Вставить.

Word запомнит ваш выбор и поместит стрелку в набор быстрого доступа для дальнейшей работы.

Стрелки в таблице символов Windows
Открываем программу символов. Для её вызова нажимаем Пуск → Выполнить → charmap.exe → ОК.

В окне таблицы найдите нужную стрелку. Выделите её, нажмите кнопку Выбрать и Копировать.

Остаётся лишь вставить символ в нужное место сочетанием клавиш Ctrl и V .
Как поставить стрелки на Mac
Щёлкните Стрелки в меню символов → Дважды щёлкните нужную стрелку в меню, чтобы вставить её в текст.
Если вам понадобится сделать указатель на изображении или график для привлечения внимания к элементам, показать движение или продемонстрировать поток процесса, PowerPoint предлагает широкий выбор стрелок различных форм. В этой инструкции мы поговорим, как использовать и рисовать стрелки в PowerPoint.
Как нарисовать стрелку в PowerPoint

Курсор мыши поменяется на символ крестика. Нажмите и удерживайте левую кнопку мыши при этом перемещайте её для черчения стелки. Отпустите кнопку мыши для завершения черчения стрелы.


Изменение размера, поворот и изменение цвета стрелок
Хотите прокачать вашу слишком обычную стрелку? Без проблем. Если вы не делали каких-то предварительных настроек, то стрелка будет иметь стандартный цвет и толщину. Но может быть вам нужна толстая короткая стрелка тёмно-красного цвета или длинная тонкая зелёная стрелка. Вы можете сделать нужные изменения в мгновении ока.
Изменение размера стрелки
Вы можете изменить длину вашей стрелки, кликнув и перетаскивая за ручку в форме кружка. Можно тянуть за любую из сторон стрелки. Если вы не хотите, чтобы стрела вращалась пока вы изменяете размер, то зажмите и удерживайте кнопку Shift, пока вы настраиваете стрелку.

Изменение цвета стрелы

Изменение толщины стрелки

Поворот стрелки
Вы можете поворачивать стрелку кликнув по ней и перетаскивая за ручку в начале или в конце стрелы. Это самая полезная опция если вам нужно, чтобы стрелка указывала на определённый объект в вашей презентации.


Использование фигурных, скруглённых и соединительных стрелок
Как создать фигурную стрелку

Ваш указатель мыши превратиться в крестик. Потаскивайте его с нажатой кнопкой мыши для рисования стрелы нужного вам размера и отпустите кнопку чтобы остановиться. Обратите внимание, что во время черчения такой стрелки вы можете выбрать не только её длину, но и толщину, для этого двигайте курсор мышки в разных направлениях плоскости — вверх, вниз, вправо, влево.
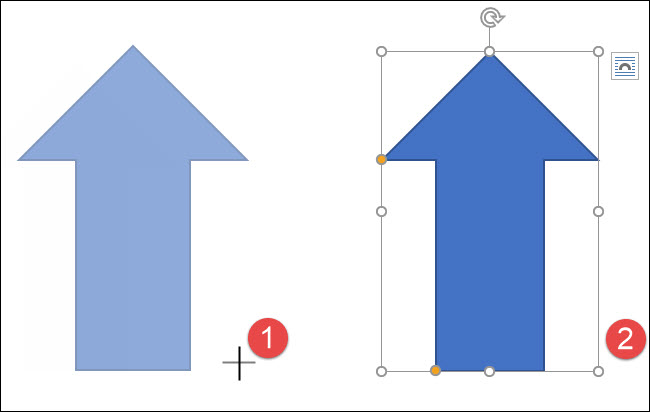
Для изменения цвета, толщины линии и прочего вы можете использовать те же самые инструменты форматирования, о которых мы говорили чуть выше. Дополнительно вы можете хвататься за любую из восьми ручек для изменения размера всей стрелки. Тяните жёлтый держатель для изменения формы головы и основания стрелы по отдельности.
Как создать скруглённую стрелку

Ваш указатель превратится в крестик. Кликните и тащите для вставки стрелки. Отпустите кнопку мыши, когда всё будет готово.
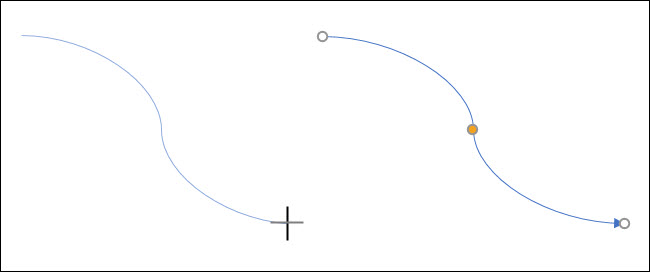
После того, как извилистая стрелка нарисована, вы можете изменить степень кривизны перетаскивая жёлтую ручку в центре стрелки. На картинке ниже мы перетаскиваем её вправо чтобы увеличить степень кривизны.
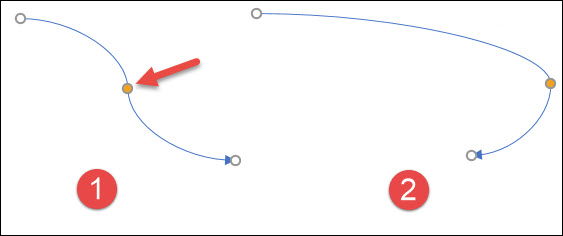
Если вам нужно ещё больше вариантов изогнутых стрелок, то поищите извилистые стрелки в разделе Фигурные стрелки.

И помните, в точности как для любой другой фигуры, вы можете использовать стандартные инструменты форматирования, чтобы поменять цвет, ширину линии и прочее.
Как создать соединительные стрелки

Указатель сменится на символ крестика. Кликните и тащите курсор мыши для рисования стрелки. Отпустите кнопку когда закончите.
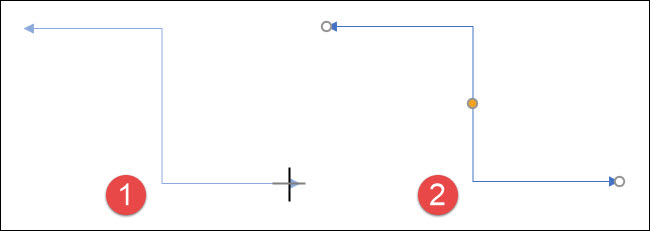
Когда закончите рисовать соединительную линию, вы можете перетаскивать жёлтую точку на ней для изменения формы стрелки. Используйте белые точки на конце или начале стрелки для изменения длины этой части стрелки.

Как использовать стрелки для связи фигур (как стрелку прикрепить к фигуре)
Если вы добавляете стрелки к существующим фигурам, то привязка их друг к другу может быть полезной, когда вам нужно переместить их, манипулировать ими или выровнить в слайде. Чтобы стрелки и фигуры были соединены вы можете привязать их друг к другу. Это также поможет стрелкам на диаграммах выглядеть лучше, без зазоров. Давайте посмотрим, как это сделать.
Допустим у нас есть два квадрата и мы хотим соединить их стрелкой-коннектором.

Теперь, когда указатель мыши поменялся на крестик, проведите этим указателем над формой, к которой вы хотите подсоединить стрелку. На каждой из четырёх сторон, вы увидите маленький кружочек (держатель) — кликните на него, чтобы подсоединить стрелку.
Подсказка: стрелку можно подсоединять и к углам фигур — это также работает. Более того: вам вы можете подсоединить стрелку к любой части поверхности фигуры — необязательно ориентироваться на показанные точки.
Вы только что соединили стрелкой две фигуры.
Настоящая прелесть соединённых фигур в том, что если вы решите передвинуть фигуру, стрелки останутся соединёнными с ней — они изменят длину и форму, чтобы соответствовать новому положению фигуры. Не нужно после этого отдельно подгонять стрелку.
И, само собой, с соединительными стрелками вы можете использовать любые подсказки по форматированию или изменению расположения, о которых мы говорили в предыдущей части этой статьи — и всё это без нарушения связи.

Готовясь к свадьбе, организаторы и виновники торжества выбирают, как правило, большую площадку. Здесь нужно разместить столы для праздничного обеда, выделить место для танцев, найти подходящую площадку для игр и конкурсов, выбрать место для фотосессии.
Надписи можно сделать как на русском, так и на английском языке, украсив таблички цветами, узорами, лентами.
Свадебные указатели: зачем они нужны?
Самый прекрасный праздник в жизни двух молодых людей – день свадьбы, но за беззаботным весельем стоит огромный труд по правильной и четкой организации торжества. Чтобы не испортить праздничное настроение хозяевам и гостям, избежать неразберихи и лишней суеты, придумано множество самых разных вещей, способных помочь организаторам. Свадебные атрибуты:
- цветы;
- шары;
- таблички с надписями; ;
- мишура и маски.

Но особое значение имеют указатели, расставленные по всей площадке, на которой и проходит вечеринка.
Конечно, зона для праздничного банкета не настолько велика, чтобы потеряться, но указатели нужны не только тем, кто решил провести этот день на лоне природы, но и тем, кто пригласил гостей в ресторан или небольшое кафе. Ведь в любом случае для каждого мероприятия отведено отдельное место, а попасть туда помогут указатели.
Все указатели можно заказать заранее, приобрести уже готовые, но лучше сделать их своими руками, создав оригинальные и по-своему неповторимые таблички.
Для работы используют дерево и картон, бумагу и пластик, ленты и кружева, цветы и многое другое.
Из чего именно будет сделан тот или иной указатель, зависит от его предназначения:
- приветственные делают из дерева или фанеры;
- информационные – из картона и пластика;
- шутливые – из цветной бумаги или яркой материи, взяв за основу фанерный шаблон.
Указатели на свадебном торжестве – это непросто элемент декора, они помогут гостям самостоятельно найти уборную, место для курения, парковку, фуршет, танцевальную зону, место для фотосессии или банкетный зал со столами, на которых расположены рассадочные карточки. Организаторы предлагают молодоженам огромное количество самых разнообразных указателей, которые могут оказаться незаменимым аксессуаром на празднике. Они могут содержать очень важную деловую информацию или быть веселыми и шуточными.
Указатели необходимы и при оформлении банкетного зала. Еще на входе в помещение можно увидеть стрелочку, на которой написаны номера столиков, ожидающих своих гостей. На таком указателе могут быть написаны имена приглашенных людей, чтобы гости не тратили время на поиски своего места за праздничным столом.
Нелишним будет указатель к месту, где сложены подарки и сувениры. Помогут они и тем, кто пришел на свадьбу с детьми. С помощью ярких указателей украшают зал и подсказывают гостям, как правильно сориентироваться в пространстве.
Виды указателей на свадьбе

Самый первый указатель, конечно, устанавливают возле дороги, с которой нужно свернуть к праздничной площадке. Именно он покажет направление, в котором следует двигаться гостям.
Место, где будет проходить торжество, обозначено табличками, которые не только играют роль интересного и оригинального аксессуара, но и несут на себе определенную нагрузку, давая возможность участниками веселья получить полезную информацию.
Приветственные указатели с первого взгляда на них помогают поднять гостям настроение и настроить на нужный лад.
Воспользовавшись указателем, проще найти место для парковки личного автомобиля, попасть на чаепитие, к столу с коктейлями, на фуршет или в место, определенное в качестве фотозоны, где раздают таблички для памятных фотографий.
Для выездной регистрации и торжества на природе идеально подойдут деревянные указатели, а вот для празднования в загородном коттедже или кафе можно выбрать изделия из металла или даже стекла.
Очень востребованы зеркальные указатели, на которых написаны имена молодых, популярны бумажные с шуточными надписями, подсказывающими гостям, где расположен фуршетный стол или бар с напитками, в какой стороне могут играть дети и где маленьким приглашенным найти сладости.
Как сделать указатели на свадьбу своими руками
Прежде чем приступить к самостоятельному изготовлению свадебных указателей, нужно выбрать наиболее подходящий материал. Это могут быть:
- деревянные дощечки;
- листы фанеры;
- картон;
- ткань и атласные ленты;
- металлическая проволока;
- пенопласт.

Проще всего сделать указатель из фанеры или деревянных дощечек, вырезав из них лобзиком стрелочки нужного размера и выбранной формы и закрепив на деревянном столбе.
Такой столб содержит массу полезной информации, но не всегда удобен. Ведь каждый раз придется идти в то место, где он установлен, что получить ответ на свой вопрос.
Гораздо эффективнее использовать множество различных указателей, развешанных по всему залу или размещенных на прилегающей территории. Они не только помогут решить проблему, но и станут дополнительным украшением праздника. Чтобы сделать металлический ажурный указатель, понадобится:
- прочная стальная проволока;
- гофрированная цветная бумага и ленты;
- клеевой пистолет.
Согнув проволоку в виде выбранной фигуры, концы ее скручивают и плотно сжимают плоскогубцами. Теперь можно приступать к оформлению:
Взяв нитки, закрепить конец, завязав узел и приступить к созданию плоскости, перекидывая нитку с одной стороны фигуры на другую. Даже несколько таких штрихов станут основанием, на которое можно прикрепить листок с надписью, используя клей или булавки.
Фанерные указатели пользуются особым спросом, так как не требую особого мастерства при изготовлении и дают возможность мастерам проявить всю свою фантазию. Чтобы сделать такой указатель, достаточно:
- взять лист фанеры и отпилить от него полосу шириной не менее 40 см и длиной не менее 60 см;
- обозначить форму будущего изделия;
- аккуратно лобзиком вырезать по контуру.
Надпись может быть сделана краской, маркером, фломастером. Можно с помощью степлера прикрепить к поверхности небольшие цветы, сложив из них буквы, но чаще всего красивые надписи пишут выжигателем.
По желанию виновников торжества некоторые (например, приветственные) указатели, сделанные из фанеры, можно обтянуть тканью и украсить лентами.

Чаще всего для создания указателя используют деревянные дощечки или фанеру. Но если для работы с фанерой необходимо иметь определенные навыки обращения с лобзиком, то с помощью самых обычных деревянных дощечек можно сделать креативные указатели.
Большинство из них достаточно отшлифовать наждачной бумагой и покрыть краской или лаком. Как только покрытие высохнет, на сооруженный щиток или стрелку крепят лист картона с надписью.
Заключение
Существует две наиболее значимые причины, по которым на свадьбах устанавливают различные указатели. Первая – информационные таблички помогут гостям легко ориентироваться на незнакомой местности, особенно если это выездная церемония и праздник на природе. Вторая – украшение банкетного зала и прилегающей территории. Указатели с приглашением или оповещением о дате проведения торжества делают обстановку на банкете особенной. Зеркало с приветственной фразой на стекле, установленное на входе, будет и декоративным украшением, и функциональным дополнением. Гости смогут не только оглядеть себя с ног до головы, но и узнать, в каком направлении двигаться дальше.
Указатели, размещенные практически по всей территории праздника, помогут гостям еще до начала тожества узнать куда пойти, чтобы принять участие в фотосессии, где можно потанцевать, где стать участником чаепития, а где находится бар или фуршет.
Важно помнить о том, на свадебном торжестве нет места табличкам и указателям, наспех написанным на кусках ватмана. Все должно быть приготовлено заранее и сделано с душой. Как еще упростить гостям перемещение на свадьбе – читайте в соответствующем разделе.

Давайте теперь взглянем на свойства линии, которые находятся выше нашего рисунка. Что же мы там увидим?
- Заливка — отвечает за цвет стрелки. Здесь вы можете назначить конкретный цвет, либо же вообще не делать никакого цвета (за это отвечает перечеркнутый красной линией прямоугольник), а можете использовать градиент.
- Обводка — отвечает за обводку стрелки (простите за тавтологию). Она включает в себя аж три параметра: Цвет (тут всё понятно, принцип такой же, как и у заливки), толщина (чем больше толщина, тем толще обводка), и конечно же параметры (линия, прерывистая линия, пунктир).
- Толщина — отвечает за толщину самой стрелочки, соответственно, если вы хотите, чтобы она действительно выполняла свою функцию указателя, то лучше поставить толщину побольше.
- Стрелки — именно это свойство и превратит обычную линию в стрелку. Само свойство изображено в виде шестеренки. При нажатии на него вам нужно будет выбрать, откуда мы будем рисовать наш указатель, с начала или конца.

Я вам советую поэкспериментировать со всеми параметрами самим, но ради примера покажу всё наглядно. Давайте выберем черный цвет заливки, без обводки, ну и оставим обычную линию (не пунктир). Толщину возьмем 8 , саму стрелку сделаем с конца. Кривизну можно не трогать.

Другие методы
Кроме этого вы имеете возможность создать собственную кисть из этого самого загруженного изображения. Но я бы этого делать не советовал. Во-первых смотрится не весьма, а во-вторых более геморройно все это.
Так что рекомендую рисовать указатели посредством фигур.
Видео
Как в Фотошопе нарисовать стрелку: способы и инструкция
“Фотошоп” – именно эта программа не имеет себе равных в работе над фотографиями. Перечень ее возможностей и функций просто зашкаливает. Однако, даже при овладении всеми навороченными операциями, может возникнуть проблема с самой простой из них – как нарисовать стрелку в “Фотошопе CS6”. Об этом в статье и пойдет речь. Мы рассмотрим все наиболее популярные способы, как это сделать, и предложим подробную пошаговую инструкцию.
Как изогнуть фото в фотошопе?
Выполните одно из следующих действий.
Произвольная фигура


Теперь давайте определимся, как она будет выглядеть, а именно ее цвет и прочие атрибуты. Для этого, в тех же свойствах фигуры, мы идем левее, где видим как раз настройки этих атрибутов. Но я не думаю, что на них нужно останавливаться подробнее, так как они абсолютно такие же, как и для линий. Осталось только их выбрать и нарисовать по точно такому же принципу: зажимаем — тянем — отпускаем. И вуаля! Стрелка готова!

Резюме Как нарисовать стрелку в фотошопе
Думаете об обновлении до новой версии Photoshop или вам нужно установить его на другой компьютер? Photoshop CS6 можно приобрести в качестве подписки, а вы можете получить трехмесячные карточки подписки от Amazon. Кликните сюда, чтобы узнать больше.
Кисти и снова простой способ для новичков


Переносим файл ABR в отдельную папку, чтобы его смог увидеть фотошоп.

Далее открываем программу и находим инструмент кисть.


Находим этот файл, abr.

Далее находим новые варианты в панели, выставляем размер и жесткость.


Кликаем по предполагаемому месту. Готово.

Чтобы сделать картинку чуть больше или меньше без использования специальных настроек, просто рисуйте на новом слое. Создайте его при помощи этой кнопки.

Готово. Теперь можно менять размер.

Зажмите уже знакомый CTRL+T и можете сделать стрелку с поворотом, увеличить или уменьшить масштаб.

Как сделать стрелки в Paint?
Процесс создания стрелок
- Открываем редактор и на вкладке Инструмент выбираем Линия: …
- На появившейся панели инструментов для Линии поочередно устанавливаем параметры будущих стрелок. …
- Выбираем толщину линии стрелок в выпадающем меню либо с помощью кнопочек с изображением плюса и минуса: …
- Сейчас нужно выбрать стиль стрелки.
Как сделать стрелку в фотошопе
Если вы добавляли стрелки к изображениям в прошлом, возможно, вы сделали это либо с помощью одного из инструментов рисования от руки в Photoshop, либо путем объединения нескольких прямых линий. Но на самом деле в программе есть инструмент со стрелкой, который упрощает создание стрелок. Итак, следуйте инструкциям ниже, чтобы узнать, как добавить стрелку к вашему изображению.
: Нажмите Enter на клавиатуре, чтобы принять изменение. Вы заметите, что стрелка была добавлена к вашему изображению как отдельный слой, поэтому вы можете свободно редактировать его, не затрагивая содержимое других слоев
Думаете об обновлении до новой версии Photoshop или вам нужно установить его на другой компьютер? Photoshop CS6 можно приобрести по подписке, и вы можете получить карты подписки на три месяца на Amazon. кликните сюда Узнать больше.
Отказ от ответственности: большинство страниц в Интернете содержат партнерские ссылки, в том числе некоторые на этом сайте.
Читайте также:

