Как сделать угасание звука в презентации powerpoint
Обновлено: 05.07.2024
Достаточно часто при создании презентаций в программе PowerPoint возникает необходимость в наложении песен на определённые слайды или сразу на все. Функционал данного софта позволяет делать это буквально в несколько кликов, по крайней мере, это касается музыки для отдельных слайдов. С наложением одного трека на длительность всей презентации совсем иная ситуация.
Конечно же, из неё можно выкрутиться, использовав сторонний проигрывать музыки – например, тот же AIMP или любой его аналог. Просто и со вкусом. Вот только это невероятно неудобно, поэтому мы решили рассказать Вам о том, как вставить музыку в презентацию на все слайды.
Заранее хотелось бы сказать, что данная инструкция актуальна для всех версий программы Microsoft Office PowerPoint начиная с 97-го года и заканчивая 2016-ым. Однако, расположение нужных нам кнопок и элементов может отличаться от показанного на скриншотах. На них изображена самая последняя версия программы – она же самая используемая и популярная.
Вставка музыкального файла в презентацию PowerPoint на все слайды


Готово! Файл вставлен. Однако, здесь есть одна особенность – файл начнёт воспроизводиться, как только Вы кликнете по значку, появившемуся на Вашем слайде. В ином случае, ничего не произойдёт. Выход из такой ситуации один – настроить автоматическое воспроизведение. Или просто смириться с данной особенностью.

Настройки воспроизведения музыкальной дорожки в презентации


Если вы хотите сделать свою презентацию более интересной и интересной, вам следует подумать о добавлении фона, звуковых эффектов, озвучивания в слайд-шоу PowerPoint. Добавление какого-либо звука или музыки оживит атмосферу и оживит то, что вы хотите выразить в презентации. PowerPoint позволяет воспроизводить звук в фоновом режиме, а также выполнять редактирование звука, например, затухание, обрезку и регулировку громкости.
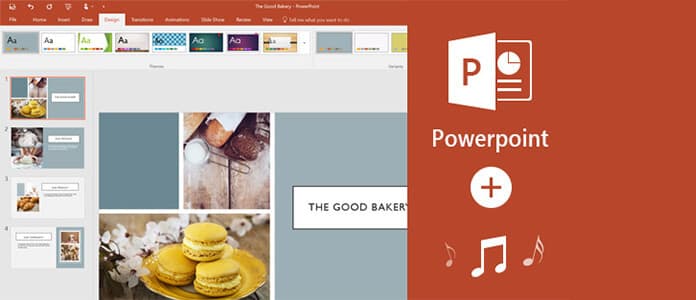
В этой статье мы подробно расскажем вам, как добавлять музыку в PowerPoint, Учитывая разные версии Office PowerPoint, некоторые процессы добавления аудио в PPT кажутся совершенно разными. Следуйте за нами и узнайте, как добавлять музыку в PowerPoint 2016/2013/2010/2007.
Как добавить музыку в PowerPoint 2016/2013/2010/2007
Мы покажем вам, как отдельно добавлять музыку или другой аудиофайл в PowerPoint 2016/2013/2010/2007.
Как добавить музыку в PowerPoint 2016/2013
Добавить аудио
Шаг 1 Нажмите на слайд PowerPoint, к которому вы хотите добавить аудио.
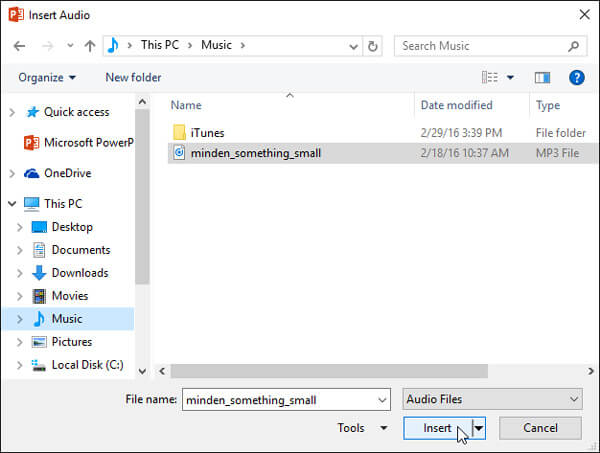
Шаг 3 Выполните следующие действия:
Шаг 4 Затем на слайде появится значок аудио. Вы можете щелкнуть значок и воспроизводить звук PowerPoint в режиме слайд-шоу или в обычном режиме.
Установите параметры воспроизведения
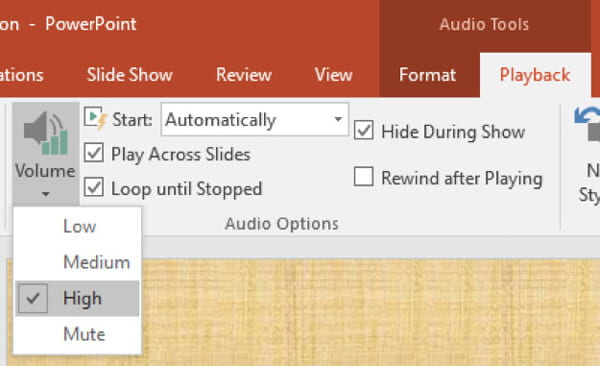
Скрыть значок аудио
Как добавить музыку в PowerPoint 2010
Добавить аудио
Шаг 2 Выполните следующие действия:
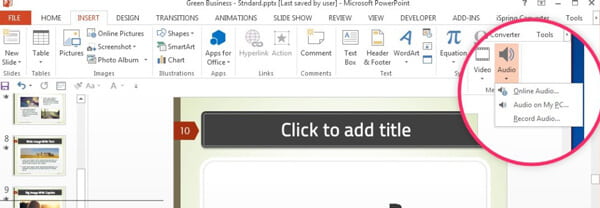
Шаг 3 Затем вы можете найти значок аудио, и элементы управления отобразятся на слайде.
Внимание: Настройка параметров воспроизведения и скрытия значка звука такие же, как в PowerPoint 2016/2013. Вы можете проверить выше.
Как добавить музыку в PowerPoint 2007
Добавить аудио
Шаг 1 Нажмите на слайд, который вы хотите добавить музыку. Затем нажмите слайд, который вы хотите добавить музыку.
Шаг 2 Вам потребуется:
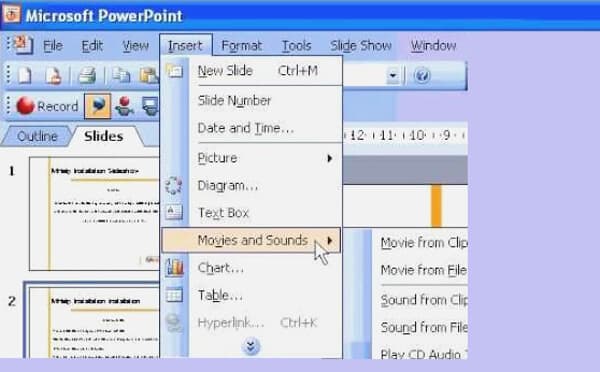
Шаг 3 После завершения подготовки на слайде отобразится значок аудио.
Как играть и повторять фоновую музыку
Чтобы непрерывно воспроизводить музыку во время презентации до ее остановки, вы можете установить параметры остановки.
Внимание: Настройка параметров воспроизведения и скрытия значка звука такие же, как в PowerPoint 2016/2013. Вы можете проверить выше.
Что делать, если вы столкнулись с проблемой PowerPoint
Как конвертировать PowerPoint в видео / DVD


Шаг 3 Конвертируйте файлы PPT в видео / DVD.

В этой статье мы в основном покажем вам, как добавить музыку или аудио в PowerPoint 2016/2013/2010/2007, и познакомим вас с полезным и мощным конвертером PPT в видео, который поможет вам с легкостью конвертировать PowerPoint в видео или DVD. Надеюсь, что эта статья может дать вам несколько советов, когда вы хотите вставить музыку или другой аудиофайл в презентацию или конвертировать слайды PPT в видео.

Что вы думаете об этом посте.
Рейтинг: 4.5 / 5 (на основе рейтингов 53)
11 декабря 2020 г. 10:12 / Обновлено Дженни Райан в PowerPoint
Aiseesoft PDF Converter Ultimate может конвертировать PDF-файлы в слайды PPT для презентации, делая вашу работу легкой и удобной.
Aiseesoft Mac PDF Converter Ultimate поможет вам конвертировать PDF в PPT на Mac, чтобы вы могли легко создавать презентации.
Какой кассетный магнитофон лучше всего подходит для записи кассет в MP3 или другой аудиоформат на вашем компьютере с Windows или Mac?
При создании презентации очень часто возникает необходимость воспроизвести музыку. К счастью, редактор презентаций PowerPoint позволяет реализовать это всего за пару кликов мышкой.
В данной статье мы расскажем о том, как вставить музыку в презентацию PowerPoint причем сразу на все слайды. Инструкция будет актуальна для PowerPoint 2007, 2010, 2013 и 2016.
Как вставить музыку в презентацию PowerPoint 2007, 2010, 2013 или 2016

После этого откроется окно для выбора файла. Выберите файл с нужной вам музыкой и в презентации появится небольшой плеер с изображением динамика.

Доступно три варианта воспроизведения:





Монтаж звука. Также в редакторе презентаций PowerPoint можно выполнить простейший монтаж музыки.

Спасибо большое, статья очень помогла, все получилось. Благодарю)))
Спасибо большое, Вы очень помогли, на других сайтах не могла найти такую простую и доступную для восприятия информацию)))
В версии 2007 года нет функции плавного угасания музыки
Спасибо огромное, очень помогла статья, все просто и доступно.
Самого главного — нет. Как добиться ВНЕДРЕНИЯ (ВЛОЖЕНИЯ) аудио файла в документ PowerPoint?
Не изучал этот вопрос, возможно это вообще нельзя сделать. Лично я, перед тем как вставлять музыку, кладу аудио файл в ту же папку где находится сама презентация. И дальше перемещаю презентацию только вместе с этим файлом. Так все работает и PowerPoint не теряет аудио файл.
Все равно не понятно, как вставить музыку в презентацию так, что бы она звучала при демонстрации нескольких слайдов (например с 5-ого по 10-й) с анимированными автоматическими переходами.
Из вашего описания не понял, что вы включали. Если коротко, то алгоритм такой:
Почему здесь нельзя сделать так, чтоб программа автоматически сопоставляла и распределяла музыку с временем показа всех слайдов.
Добавление звуков и музыки в презентацию PowerPoint 2010
Вставить звуковой файл или музыку в PowerPoint 2010 довольно просто.
Прежде всего, нужно выбрать слайд, на который вы хотите добавить музыкальный файл, потом перейти на вкладку Вставка и в группе Мультимедиа нажать на кнопку Звук. В открывшемся окне выбрать папку, в которой находится нужный звуковой файл, и кликнуть по нему левой кнопкой мыши.
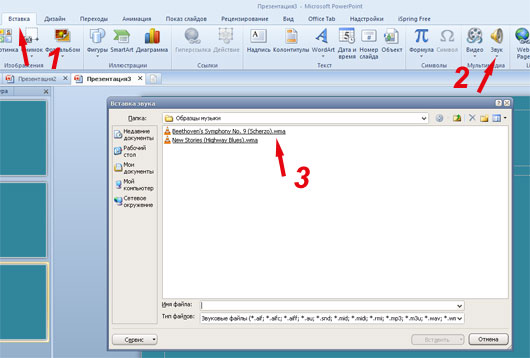
На слайд сразу добавится специальный значок, обозначающий звуковой файл.
Для того, чтобы сделать настройки воспроизведения звукового файла в презентации, нужно кликнуть по значку аудиофайла на слайде, чтобы на панели инструментов появилась вкладка Работа со звуком - Воспроизведение.
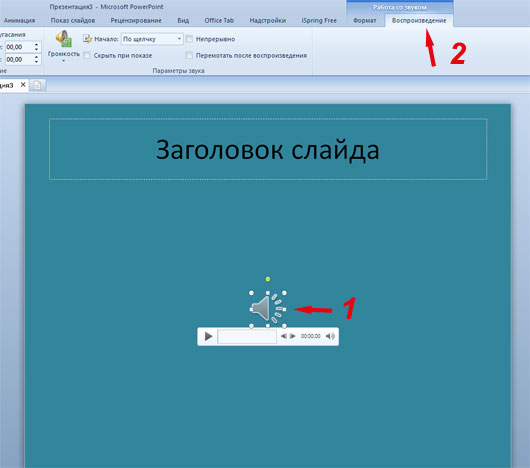
Под значком находится шкала воспроизведения, кликнув по которой, можно сразу послушать добавленную музыку, чтобы точно убедиться, что выбран правильный аудиофайл.

На вкладке Воспроизведение задаются все необходимые настройки для проигрывания звуков или музыки во время показа презентации.
1. Группа Просмотр. Воспроизвести. Здесь все просто. При нажатии на зеленую стрелочку, звуковой файл начнет проигрываться.
2. Группа Закладки. Добавить или удалить закладку. Эта функция позволяет добавлять или удалять закладки для аудио- или видео-клипов. Подробнее о добавлении закладок можно будет прочитать в этой статье.
3. Группа Редактирование.
- Монтаж звука. Позволяет обрезать начало или конец аудиоклипа. Более подробно эта тема разобрана здесь.
-Длительность угасания.
Появление . Здесь можно выставить запуск аудиколипа с эффектом угасания для необходимого количества секунд.
Исчезание . Завершение музыкального файла с эффектом угасания. Время также выставляется в секундах.
4. Группа Параметры звука.
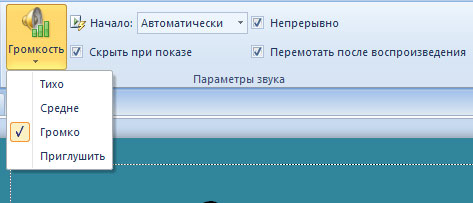
- Громкость. Здесь можно задать громкость воспроизводимого файла - Тихо, Средне, Громко, Приглушить.
- Начало. Здесь задается правило, как именно будет запускать звуковой файл.
По щелчку, т.е. для того, чтобы музыкальный файл начал проигрываться, во время представления презентации нужно будет щелкнуть по значку звукового файла;
Автоматически - файл запустится автоматически, как только во время показа презентации дойдет очередь до слайда, на который вставлен звуковой файл;
Для всех слайдов - звуковой файл будет проигрываться на всех слайдах.

- Скрыть при показе. При выборе этой опции значок звукового файла становится невидимым. Чтобы не попасть в неловкую ситуацию не выбирайте одновременно две опции Запускать по щелчку и Скрыть при показе.
- Непрерывно. Если выбрать эту опцию, то аудио клип будет проигрываться до тех пор, пока докладчик его не остановит.
- Перемотать после воспроизведения - после окончания звучания музыкального файла он автоматически вернется к началу воспроизведения.
Хотите добавить звуковые эффекты на переходы между слайдами в PowerPoint или, возможно, фоновую музыку или автоматический дикторский текст? Вам повезло. У PowerPoint есть несколько способов использовать аудио в презентации: можно воспроизводить звук во время переходов между слайдами, можно прикрепить аудио к кнопке на слайде, можно воспроизводить звук на одном слайде или сразу на нескольких слайдах.
В этом уроке я расскажу вам все, что нужно знать о добавлении аудио в презентацию PowerPoint на Mac или ПК, и как все сделать именно так, как вы хотите.
Нужна помощь?
Если вам нужна помощь в дизайне вашей презентации, обратитесь к одному из опытных дизайнеров презентаций из Envato Studio. Они могут переделать слайды, создать шаблоны и сделать многое другое, чтобы ваша презентация выглядела профессионально, без сучка, без задоринки.



Скринкаст

Вы можете следовать этому руководству, используя свою собственную презентацию PowerPoint, если хотите. У нее должно быть несколько слайдов, и лучше всего, если не будет переходов или анимаций. У вас также должны быть файлы с короткими звуковыми эффектами и фоновые мелодии в несколько минут.
Или, если хотите, загрузите zip-файл, включенный в это руководство, с образцом презентации PowerPoint Audio.pptx и примерами аудиофайлов.
Воспроизведение звука во время перехода между слайдами
Для воспроизведения звука во время перехода нужно всего несколько кликов, но, пожалуйста, используйте эту функцию не слишком часто, чтобы не отвлекать и не раздражать свою аудиторию. С учетом сказанного выше, давайте начнем.
Воспроизведение звука во время анимации
Добавление звука в Windows
Нажмите стрелку вниз на элементе на анимационной панели (или щелкните его правой кнопкой мыши), чтобы отобразить окно, в котором вы можете добавлять звуки к анимированному объекту
Добавление звука на Mac
Прикрепление звука к кнопке на слайде
В PowerPoint есть кнопки, которые запускают действия, и их можно разместить на слайде, чтобы потом воспроизводить звуки. Кнопку можно привязать к слайду или странице в интернете, с ее помощью можно перемещаться по презентации, запускать макрос или программу. Хотя у кнопок разные значки, все они могут выполнять одни и те же задачи.
Давайте добавим навигационные кнопки на слайды этой презентации и привяжем к каждой кнопке звуковой эффект. Если у вас все еще открыта панель анимации или панель инструментов Custom Animation, закройте их.
Перейдите к слайду 3, и мы вставим форму:
Чтобы вставить кнопки, выберите их в нижней части раскрывающегося списка
Shapes Когда мышь станет крестиком, перетащите ее в нижний правый угол слайда, чтобы поместить туда кнопку. (Удерживайте клавишу Shift во время перетаскивания, чтобы сохраниеть пропорции ширины и высоты.)
Повторите то же самое с кнопками со стрелками влево и вправо. Стрелка влево автоматически привязывается к предыдущему слайду, и вы можете прикрепить к ней звук “Previous Slide sound”, а стрелка вправо автоматически привязывается к следующему слайду, и вы можете прикрепить звук “Next Slide sound”.
Теперь ваш слайд должен выглядеть так:
Теперь поместите кнопки на другие слайды презентации. Убедитесь, что все они выбраны, а затем скопируйте их в буфер обмена (Ctrl-C в Windows или Command-C на Mac). Вставьте кнопки на все другие слайды (Ctrl-V в Windows или Command-V на Mac). Обратите внимание, что PowerPoint помещает их в одно и то же место.
Запустите презентацию с первого слайда и попробуйте кнопки.
Воспроизведение аудио в фоновом режиме
PowerPoint также позволяет воспроизводить звук на фоне одного или нескольких слайдов. Процесс схож во всех версиях. Начнем с первого слайда.
Вставка аудио в Windows
Так вы поместите звуковой значок на экран. Протестируйте его с помощью любой из кнопок воспроизведения:
После вставки аудиофайла, проверьте его, нажав на любую из кнопок для воспроизведения
Вставка аудио на Mac
Так вы поместите звуковой значок на экран. Протестируйте его с помощью любой из кнопок воспроизведения (см. скриншот экрана Windows выше).
Настройка параметров воспроизведения
Варианты воспроизведения для версий Windows и Mac похожи
Запустите слайд-шоу еще раз, и на этот раз музыка продолжит воспроизводиться по мере появления слайдов. Она также играет поверх звуковых эффектов кнопок.
Параметры воспроизведения только для Windows
В Windows на ленте есть две большие кнопки, которых нет на Mac (выберите значок аудио и оставайтесь на вкладке “Playback”):
Как найти дополнительные настройки в Windows, которые не сразу видны:
Заключение
У PowerPoint есть отличные возможности для воспроизведения различных звуков из разных мест. В этой программе столько опций и возможностей, что вам может захотеться использовать их все, так что будьте осторожны, не используйте сразу все опции из этого урока, одновременно. Ваша публика это оценит!
Но главное - независимо от того, используете и вы Windows или Mac, все параметры работают почти одинаково, и все опции четко обозначены. Самое сложное - знать, где найти эти функции. Не забудьте выделить звуковой файл, чтобы найти похожие.
Читайте также:

