Как сделать удаленный рабочий стол через роутер
Добавил пользователь Алексей Ф. Обновлено: 04.10.2024
Представьте себе ситуацию, когда вы находитесь в командировке или в отпуске и как раз в это время вам нужно что-то посмотреть или сделать на своем домашнем компьютере. У обычных пользователей такая необходимость возникает нечасто, чего нельзя сказать о работниках IT-индустрии, бизнесменах и управляющих. Создавая Windows, разработчики Microsoft это предвидели, поэтому заложили в систему такую возможность как удаленное управление рабочим столом.
Удаленный рабочий стол Windows 7/10, или RDP – это функция, позволяющая управлять одним компьютером с другого через локальную или глобальную сеть. Если быть честным, ее реализация в Windows несколько хромает, поэтому для удаленного доступа чаще используются специальные программы вроде TeamViewer, AeroAdmin или Ammyy Admin.
Недостатком сторонних инструментов является требование подтверждения доступа на стороне удаленного хоста, впрочем, в том же TeamViewer имеется возможность подключения без подтверждения. К другим минусам подобного ПО относятся более медленная скорость работы, чем при использовании штатной функции RDP, и ограничение одновременного параллельного доступа к удаленному компьютеру. Сторонние программы могут оказаться очень удобными, когда речь идет о дистанционном обслуживании и оказании поддержки, в то время как удаленный доступ к рабочему столу Windows 7/10, организованный встроенными средствами, больше подходит для повседневной работы.
Настройка удаленного десктопа средствами Windows
Чтобы компьютеры могли взаимодействовать, они должны быть правильно настроены. Технически задача не выглядит слишком сложной, хотя здесь есть свои нюансы, особенно в случае управления через интернет. Итак, давайте посмотрим, как настроить удаленный рабочий стол средствами системы. Во-первых, на ПК, к которому будет осуществляться доступ, должна быть установлена версия Windows не ниже Pro, управлять же можно и с домашней версии. Второе и очень важно условие – это необходимость наличия статического IP-адреса на удаленном ПК.
Конечно, можно попробовать настроить его вручную, но тут есть проблема. Дело в том, что внутренний IP дается ПК DHCP-сервером интернет-центра на определенный срок, по истечении которого компьютеру нужно будет запросить новый IP. Он может оказаться тем же самым, но может и измениться, тогда вы не сможете использовать протокол RDP. Так бывает с серыми, динамическими адресами, и, надо сказать, именно такие адреса выделяют своим клиентам большинство провайдеров. Поэтому самым правильным было бы обращение в службу поддержки провайдера с просьбой выделить вашему компьютеру статический адрес.


Запишите данные IPv4, маски подсети, шлюза по умолчанию и DNS-сервера.

Эти же данные вы можете получить, выполнив в консоли CMD или PowerShell команду ipconfig /all. Закройте окошко сведений и откройте свойства в окне состояния.

Выберите в списке IPv4, перейдите в его свойства и введите полученные данные в соответствующие поля. Сохраните настройки.



Если нужно, добавляем юзеров, которым хотим предоставить возможность удаленного подключения.


При использовании стороннего фаервола откройте в нем порт TCP 3389. На данном этапе общая настройка удаленного рабочего стола завершена.


Настроить удаленный рабочий стол через интернет сложнее, так как здесь придется выполнить проброс порта 3389 на IP-адрес вашего ПК, а затем подключиться к внешнему IP маршрутизатора, что может стать для пользователя настоящей головной болью, так как придется копаться в настройках роутера. Узнать свой публичный IP не составляет труда, достаточно зайти на сайт 2ip.ua/ru либо аналогичный ресурс.

Далее заходим в настройки роутера по адресу 192.168.0.1 или 192.168.1.1. Здесь все у всех может быть по-разному в зависимости от модели роутера и его прошивки.



В роутерах D-Link нужные настройки следует поискать в разделе Межсетевой экран – Виртуальные серверы.
Перед пробросом рекомендуется зарезервировать используемый компьютером IP-адрес в настройках TP-Link-роутера DHCP – Резервирование адресов.
Обеспечение безопасности подключения и настройка доступа пользователей






В качестве дополнительной меры можно поменять используемый по умолчанию порт 3389. Для этого разверните в реестре ветку HKEY_LOCAL_MACHINE/SYSTEM/CurrentControlSet/Control/Terminal Server/WinStations/RDP-Tcp, справа найдите параметр PortNumber и поменяйте его значение на свое (свой номер порта), не забыв затем открыть его в брандмауэре.



Здесь же можно разрешить доступ конкретному админу. Есть и другие способы обеспечения безопасности RDP, например, ограничение доступа по IP-адресам.
Частые ошибки при подключении к удаленному рабочему столу
Выше мы в общих чертах рассмотрели, как подключиться к удаленному рабочему столу Windows 7/10 через интернет и локальную сеть. Увы, возникающие при этом ошибки не редкость. Так, в момент подключения система выдает отказ и просит повторить действие. Причины могут быть разными. Если все было настроено правильно, то проблема может заключаться в использовании VPN или слишком высоких требованиях к безопасности (см. выше шифрование).


Аналогичным способом можно пробовать бороться и с другими ошибками лицензирования.

Ошибки с разными кодами зачастую появляются после установки накопительных обновлений. Устраняется проблема удалением обновлений, а вообще нужно смотреть на код ошибки и ее описание. Например, появление ошибки 720 сопровождается уведомлением о возможной необходимости изменения сетевых настроек. Проблем с RDP возникает много и каждая должна решаться в индивидуальном порядке.
Этичный хакинг и тестирование на проникновение, информационная безопасность
Оглавление: Всё о RDP: от настройки до взлома
Это первый раздел подробных пошаговых инструкций, которые расскажут как пользоваться RDP (удалённым рабочим столом).
Из этих мануалов вы узнаете:
- для чего нужен RDP
- как включить RDP на Windows
- как подключиться к компьютеру по RDP
- как запустить сервер RDP на Linux
- как подключиться к компьютеру по RDP из Linux
- как проверить безопасность RDP протокола и какие программы существуют для обнаружения служб RDP, сканирования, брут-форса и взлома RDP
Что такое RDP
Удалённый рабочий стол позволяет подключиться к другому компьютеру, видеть его экран, запускать программы на нём и работать за ним так, будто бы вы сидите перед ним.
Протокол удалённого рабочего стола (Remote Desktop Protocol, RDP) — это проприетарный протокол Microsoft, который предоставляет пользователю графический интерфейс для подключения к другому компьютеру через сетевое соединение. Для этого пользователь запускает клиентское программное обеспечение RDP, а на другом компьютере должно быть запущено программное обеспечение сервера RDP.
Клиенты для подключения по RDP существуют для большинства версий Microsoft Windows (включая Windows Mobile), Linux, Unix, macOS, iOS, Android и других операционных систем. RDP-серверы встроены в операционные системы Windows; RDP-сервер для Unix и OS X также существует. По умолчанию сервер прослушивает TCP-порт 3389 и UDP-порт 3389.
Файл клиента называется mstsc.exe.
Как включить удалённый рабочий стол RDP
Клиент и сервер присутствуют по умолчанию во всех версиях Windows. Для запуска клиента не требуется дополнительная настройка.
Что касается сервера, то он может быть отключён и/или доступ к порту RDP может быть заблокирован файерволом.
Как включить удалённый рабочий стол на Windows 10 в командной строке
Нажмите Win+r и введите:



Чтобы правильно добавить пользователя, введите его имя:


Команду SystemPropertiesRemote также можно запустить в командной строке, либо в PowerShell.
Как включить удалённый рабочий стол на Windows 10 в графическом интерфейсе
На устройстве, с которого вы собираетесь подключиться, откройте меню Пуск и щёлкните значок Параметры:

Выберите Система:


Подтвердите выбранное действие:

Дополнительно вы можете включить настройки:
- Оставлять мой компьютер в режиме бодрствования для соединения, когда он подключён к электросети
- Сделать мой компьютер обнаруживаемым в частных сетях для активации подключения с удалённым доступом


Описанные выше способы также будут работать и на Windows Server 2019. В дополнении к ним есть ещё несколько способов включения RDP на Windows Server 2019.
Как включить удалённый рабочий стол на Windows Server 2019 в PowerShell
Разрешение службы удалённых рабочих столов в Windows Server 2019 быстрее сделать в PowerShell, чем в графическом интерфейсе. Для этого параметра мы будем использовать командлет Set-ItemPropery для изменения параметра флага реестра.
Запустите сеанс PowerShell от имени администратора. Для этого нажмите Win+x и выберите Windows PowerShell (администратор):

Затем выполните следующую команду:
Файервол Windows не разрешает удалённые подключения к RDP Нам нужно настроить файервол, чтобы он разрешал удалённые подключения RDP, для этого выполните команду:
Для отключения RDP запустите:
Как включить удалённый рабочий стол на Windows Server 2019 в настройках (графический интерфейс)


Согласитесь с изменением правила файервола:

Как настроить подключение к RDP из Интернета
RDP разрешает любые подключения, будь то из локальной сети или из Интернета. Для подключения из Интернета требуется, чтобы у вашего компьютера был белый IP.
Если же ваш Интернет-провайдер использует NAT, то вам нужно арендовать внешний (белый) IP адрес.
Если вы подключены к роутеру (они тоже всегда используют NAT), то вам нужно настроить проброску (форвардинг, переадресацию) портов следующим образом:

3. Добавьте новое правило:
- Имя службы — введите любое
- Source IP (исходный IP адрес) оставьте пустым
- Диапазон портов — укажите порт 3389
- Локальный IP адрес — укажите IP адрес компьютера Windows, к которому будет выполняться подключение по RDP
- Локальный порт — укажите порт 3389
- Протокол — укажите Both (оба)
5. Сохраните сделанные изменения.

IP адрес компьютера Windows можно посмотреть командой:

Как подключиться к другому компьютеру и видеть его экран по RDP
Удалённый рабочий стол можно использовать для подключения к Windows 10 Pro и Windows 10 Корпоративная, Windows 8.1, Windows 8 Корпоративная и Windows 8 Pro, Windows 7 Pro, Windows 7 Корпоративная и Windows 7 Максимальная, а также для подключения к версиям выше Windows Server 2008. Подключиться к компьютерам под управлением выпуска "Домашняя" (например, Windows 10 Домашняя) нельзя.
Предварительная настройка или включение клиента RDP не требуется. Откройте командную строку (либо Win+r) и запустите:

Введите IP либо имя компьютера, я буду использовать имя компьютера и подключусь к HackWare-MiAl:



Система пишет, что в систему вошёл другой пользователь. Дело в том, что при подключении к удалённому компьютеру выполняется выход всех пользователей (в том числе того, от чьего имени мы подключаемся).


Дело в том, что на одном компьютере Windows не могут одновременно работать несколько пользователей (имеется в виду по RDP, либо обычный вход и вход по RDP).
Теперь мы видим экран удалённого компьютера: работа с ним ничем не отличается, можно запускать программы, выполнять настройки и любые другие действия:

Обратите внимание на панель вверху в центре экрана:

С помощью этой панели можно:
- проверить качество подключения до удалённого компьютера;
- свернуть удалённый рабочий стол без отключения (работает как с любым приложением — для открытия рабочего стола достаточно кликнуть на его иконку на панели приложений);
- изменить размер экрана удалённого компьютера (то есть выйти из полноэкранного режима, либо войти в полноэкранный режим снова);
- закрыть подключение к удалённому рабочему столу.
На следующем скриншоте удалённый рабочий стол не в полный экран на фоне основного рабочего стола сервера, с которого выполнено подключение:

Настройки mstsc


При желании вы можете сохранить настройки в RDP файл или выбрать сохранённый ранее файл с настройками RDP.
- Укажите размер удалённого рабочего стола. Крайнее правое положение ползунка соответствует полноэкранному режиму.
- Использовать все мои мониторы для удалённого сеанса
- Укажите глубину цвета для удалённого сеанса.
- Отображать панель подключений при работе на полном экране

- звука (где проигрывать и записывать звуки удалённого рабочего стола)
- клавиатуры (где будут работать сочетания клавиш — на текущем или удалённом рабочем столе)
- локальные ресурсы (использовать ли принтеры, буфер обмена, смарт-карты, порты, диски, устройства видеозахвата и PnP устройства)


По умолчанию качество соединения определяется автоматически и также автоматически включаются или отключаются второстепенные функции.
Вручную можно включить или отключить (функции, зависимые от качества соединения):
- Фон рабочего стола
- Сглаживание шрифтов
- Композиция рабочего стола
- Отображать содержимое окна при перетаскивании
- Визуальные эффекты при отображении меню и окон
- Стили оформления
Также вы есть настройки:
- Постоянное кэширование точечных рисунков
- Восстановить подключение при разрыве

Проверка подлинности сервера: Проверка подлинности сервера удостоверяет, что подключение выполняется к правильному удалённому компьютеру. Строгость проверки, необходимая для подключения, определяется политикой безопасности
Если не удалось подтвердить подлинность удалённого компьютера, то доступны варианты:
- Предупреждать
- Подключаться без предупреждения
- Не соединять
Подключение из любого места: Настройка параметров для подключения через шлюз при удалённой работе.
Опции mstsc
Хотя mstsc является утилитой с графическим интерфейсом, вы можете запускать программу в командной строке с опциями. Далее рассмотрены эти опции.
- "файл подключения" — имя RDP-файла для подключения.
- /v: —удалённый компьютер, к которому нужно подключиться.
- /g: — сервер шлюза удалённых рабочих столов, который следует использовать для подключения. Этот параметр считывается, только если удалённый компьютер конечной точки указан с использованием /v.
- /admin — подключает вас к сеансу администрирования удалённого компьютера.
- /f — запускает удалённый рабочий стол в полноэкранном режиме.
- /w: — ширина окна удалённого рабочего стола.
- /h: — высота окна удалённого рабочего стола.
- /public — запускает удалённый рабочий стол в общем режиме.
- /span — сопоставляет ширину и высоту удалённого рабочего стола с соответствующими характеристиками локального виртуального рабочего стола и развёртывает изображение на несколько мониторов при необходимости. Для этого все мониторы должны быть размещены так, чтобы образовался прямоугольник.
- /multimon — задаёт расположение элементов на мониторах, используемых для сеанса служб удалённого рабочего стола, так, чтобы оно соответствовало текущей конфигурации на стороне клиента.
- /edit — открывает указанный RDP-файл подключения, чтобы его можно было изменить.
- /restrictedAdmin — подключает вас к удалённому компьютеру в режиме ограниченного администрирования. В этом режиме учётные данные не отправляются на удалённый компьютер, что обеспечивает защиту при подключении к скомпрометированному компьютеру. Но подключения с удалённого компьютера могут не проходить проверку подлинности со стороны других компьютеров, и это может влиять на функциональность и совместимость приложений. Этот параметр подразумевает наличие параметра /admin.
- /remoteGuard — подключает текущее устройство к удалённому устройству с помощью Remote Guard. Remote Guard предотвращает отправку учётных данных на удалённый компьютер, обеспечивая защиту при подключении к скомпрометированному удалённому компьютеру. В отличие от режима ограниченного администрирования Remote Guard также поддерживает соединения с удалённого устройства, перенаправляя все запросы обратно на ваше устройство.
- /prompt — запрашивает учётные данные пользователя при подключении к удалённому компьютеру.
- /shadow: идентификатор сеанса, для которого требуется теневое управление.
- /control — разрешает управление сеансом при теневом управлении.
- /noConsentPrompt — разрешает теневое управление без согласия пользователя.
Как изменить порт для RDP

- Введите новый номер порта и нажмите кнопку ОК.
- Закройте редактор реестра и перезагрузите компьютер.
При следующем подключении к этому компьютеру с помощью подключения к удалённому рабочему столу необходимо ввести новый порт. Если вы используете брандмауэр, обязательно настройте брандмауэр для разрешения подключений к новому номеру порта.
Если RDP настроен правильно, то система может отвергать подключения с учётными данными обычного пользователя без прав администратора. Для исправления, сделайте этого пользователя администратором, либо зайдите под учётными данными пользователя, у которого уже есть права администратора.
Связанные статьи:
факультете информационной безопасности от GeekBrains? Комплексная годовая программа практического обучения с охватом всех основных тем, а также с дополнительными курсами в подарок. По итогам обучения выдаётся свидетельство установленного образца и сертификат. По этой ссылке специальная скидка на любые факультеты и курсы!

Начать стоит именно с включения удаленного рабочего стола, чтобы все остальные настройки, связанные с данной технологией, были доступны для изменения. Этот процесс не подразумевает прямое подключение, а только обеспечивает работоспособность основных компонентов.






Изменение параметров сетевого адаптера
Сейчас большинство провайдеров предоставляют тип подключения DHCP, что означает получение динамического IP-адреса, который время от времени будет меняться. Если вы собираетесь часто использовать подключение к удаленному рабочему столу, рекомендуем назначить для компьютера статический IP-адрес, чтобы избежать необходимости в повторном его определении при каждой попытке соединения.





Поскольку параметров для изменения в окне со свойствами есть несколько, разберемся с каждым из них отдельно, чтобы пользователь точно понимал, какие изменения и как именно надо внести.
-
В качестве IP укажите любой свободный адрес, не находящийся в пределах локальной сети. Это может быть, например, 192.168.2.13 . Если ранее вы не сталкивались с обнаружением IP-адресов локальной сети, понадобится открыть настройки роутера в браузере и проверить, каков допустимый диапазон адресов установлен для DHCP. Обычно это значения 192.168.1.1 — 192.168.1.64 или 192.168.0.1 — 192.168.0.64 . То есть этот диапазон адресов нельзя использовать для установки в Windows, чтобы не получить конфликты IP.
Определение IP-адреса в сети
Дополнительно понадобится определить IP-адрес, присваиваемый роутером компьютеру и отображающийся в сети. Это необходимо в тех случаях, когда соединение с удаленным рабочим столом происходит через интернет. Для того чтобы узнать текущий сетевой IP-адрес, понадобится выполнить всего несколько простых шагов, обратившись за помощью к одному из доступных инструментов.

Проброс порта на роутере
Подключение к удаленному рабочему столу осуществляется при помощи специальных сетевых протоколов, которые используют TCP-порт под номером 3389. На нашем сайте есть общая статья о том, как осуществляется открытие портов в разных веб-интерфейсах маршрутизаторов. Перейдите к ней, чтобы найти свою модель устройства и разобраться с графической составляющей меню настроек.

Кроме самого номера порта и его типа (TCP) вам понадобится знать адрес шлюза по умолчанию, который в настройках маршрутизатора часто проставляется автоматически. Если этого не произошло, и вы затрудняетесь в самостоятельном определении адреса, выполните такие действия:



Установка и настройка Удаленного рабочего стола (Microsoft)
Для подключения к удаленному рабочему столу могут использоваться самые разные средства, однако обычно смысла обращаться к инструментам от сторонних разработчиков нет, поскольку компания Microsoft предоставляет свой продукт, в котором настройка осуществляется более просто.
Шаг 1: Скачивание и установка приложения
Сначала следует разобраться с загрузкой соответствующего приложения. Оно распространяется бесплатно через Microsoft Store, поэтому с инсталляцией не должно возникнуть никаких проблем.





Шаг 2: Изменение параметров подключения
Изменение параметров подключения необходимо только в том случае, если вы собираетесь использовать не текущую учетную запись при соединении или желаете изменить основной шлюз, что требуется крайне редко. Если для организации управления удаленным рабочим столом вы применяете текущий профиль и настройки роутера, пропустите данный шаг. В противном случае ознакомьтесь со следующей инструкцией.




Шаг 3: Добавление удаленного компьютера
Один из важных шагов настройки — добавление удаленного компьютера, к которому в дальнейшем и будет производиться подключение. Вы можете добавить сразу несколько устройств, если в этом есть надобность, чтобы потом оперативно переключаться между ними.





Решение некоторых проблем
В завершение разберем некоторые проблемы, с которыми могут столкнуться при настройке удаленного рабочего стола и первом подключении. В первую очередь советуем убедиться в том, что порт открыт, а сетевые настройки в ОС и роутере выставлены правильно. Если в этом плане все нормально, переходите к следующим методам.
Способ 1: Проверка брандмауэра
У брандмауэра Windows есть один параметр, связанный с удаленным подключением. Он обязательно должен быть включен (по умолчанию это как раз так), чтобы соединение удалось. Проверить его состояние можно самостоятельно, открыв список правил.




Способ 2: Изменение адреса подключения
Ранее мы уже говорили о том, что проблема с подключением к удаленному рабочему столу может возникнуть из-за конфликта адресов. Если вы используете имя компьютера в настройках, поменяйте его на IP-адрес устройства, чтобы исключить возможные неполадки. Вам не обязательно создавать для этого новую запись, ведь можно перейти к редактированию уже существующей.

Способ 3: Включение службы удаленного доступа
В Windows присутствует служба, влияющая на удаленное подключение. Она должна находиться в рабочем состоянии, чтобы обеспечить корректное взаимодействие с другими компьютерами. Если она сейчас отключена, ее следует активировать самостоятельно.



Это были основные настройки, связанные с удаленным рабочим столом в Windows. Если вы заинтересованы в подключении к нему разными способами, прочитайте руководство по ссылке ниже.

Мы рады, что смогли помочь Вам в решении проблемы.
Отблагодарите автора, поделитесь статьей в социальных сетях.

Опишите, что у вас не получилось. Наши специалисты постараются ответить максимально быстро.
Проброс портов роутера используется для предоставления удаленного доступа к конкретному компьютеру (или устройству), находящемуся в локальной сети роутера, извне. Например, в локальной сети находится несколько компьютеров и нужно подключаться к одному из них удаленно. Во внешней сети все они имеют один и тот же ip-адрес. В маршрутизаторе прописывается определенный порт за нужным компьютером. Благодаря чему, обрабатывая обращение из внешней сети с определенным портом, маршрутизатор перенаправляет пользователя на нужный компьютер.
Проброс портов рассмотрим на примере выполнения настроек для удаленного рабочего стола Windows. Однако данная инструкция подойдет и для любых других настроек, связанных с пробросом портов, например, для настройки удаленного доступа к видеокамере, другим программам компьютера и т.д.
Проброс портов для удаленного рабочего стола (rdp) Windows
В данной инструкции рассмотрим, как сделать проброс портов на примере маршрутизатора ASUS RT-N10U. В других моделях маршрутизаторов действия будут аналогичны, отличаться может только внешний интерфейс и расположение пунктов меню.
В первую очередь нужно закрепить в настройках маршрутизатора постоянный локальный ip-адрес за нужным компьютером (или устройством), к которому будет осуществляться доступ.
1. Чтобы попасть в панель управления маршрутизатором, открываем браузер и в адресной строке вводим его ip-адрес. В моем случае это 192.168.0.1. Чаще всего в большинстве маршрутизаторов используется адрес 192.168.0.1 или 192.168.1.1, хотя в настройках можно задать любой ip-адрес из множества локальных.


3. Выбираем пункт настройки Локальная сеть , вкладка DHCP-сервер . (В других роутерах также ищем раздел, связанный с DHCP).

4. В нижней части страницы находим Список присвоенных вручную IP-адресов в обход DHCP и добавляем желаемый айпи нашему компьютеру (можно закрепить текущий ip компьютера). В моем случае в выпадающем списке устройств выбираю COMP (имя моего компьютера) и поле ip автоматически заполняется 192.164.0.84.

5. Нажимаем Применить .
Переходим к пробросу портов. Рассмотрим также на примере маршрутизатора ASUS RT-N10U. В других роутерах настройки будут выполняться аналогично.
Чтобы открыть доступ к удаленному рабочему столу нужно пробросить порт TCP 3389. Для других устройств или программ порт будет другой.
1. Выбираем пункт настройки Интернет , вкладка Переадресация портов .
2. В Основных настройках переводим параметр Включить переадресацию портов в положение Да .

3. В Список переадресованных портов добавляем новую запись.
Имя службы : rdp
Диапазон портов : 3389
Локальный ip-адрес : выбираем в выпадающем списке имя нашего компьютера
Локальный порт : 3389

4. Нажимаем плюс для добавления и Применить .
Теперь при обращении к вашему внешнему статическому ip-адресу через порт 3389, пользователь будет попадать именно на указанный удаленный компьютер, даже если в сети будет еще десяток компьютеров.
На этом проброс портов для удаленного рабочего стола Windows закончены.
Примечание. Узнать, какой у вас внешний статический ip-адрес можно, например, через сервис Яндекс.Интернетометр
Оцените статью. Вам не сложно, а автору приятно
Информация была полезной? Поделитесь ссылкой в соцсетях! Спасибо!
Отзывы о статье Проброс портов на роутере. Как открыть порты?
Нужно учитывать, что открывая стандартный порт службы всему миру, вы получаете регулярные атаки с подбором пароля к вашей учётке в ОС. Для минимума безопасности или меняйте стандартный порт RDP хотя бы, а лучше прописать конкретный IP адрес с которого пойдёт подключение, если он, конечно же, статический.
Дружище. Вот дай Бог тебе здоровья, нашел аналогичную статью, но она была не шибко подробная. А у тебя прям все по полочкам! Спасибо!
Всем доброго времени суток, давно не писал в блог. Поменяли мы на работе старый дохленький DIR-300 который отпахал целых 6 лет (да, тогда d-link еще мог делать сетевое оборудование) на ZyXEL Keenetic II (я всегда и всем рекомендую ZyXEL еще со времен Omni 56k (pci-модема)). На одном из компьютеров рабочей группы настроен доступ к удаленному рабочему столу т.к. этот компьютер является неким сервером 1С к которому подключались почти все локальные машины для доступа к 1С. Читаем далее.
и сразу же попадаем на вкладку Трансляция сетевых адресов (NAT):
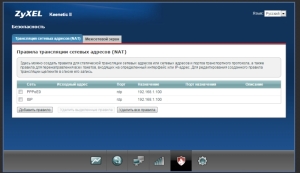
Нажимаем Добавить правило:

На этом все. Если на самом компьютере верно настроено подключение RDP и на компьютере-сервере (на который мы открыли порт 3389 выше) включена возможность подключения к удаленному рабочему столу то все должно функционировать. Пишите комментарии, поможем чем сможем.
Комментариев: 6 на “ Настройка удаленного рабочего стола (проброс порта) на роутере ZyXEL Keenetic II ”
Настройте проброс портов в роутере с указанием нужного порта.
Создать на компьютере учётную запись, под которой будет подключаться пользователь удалённого рабочего стола.
В разделе Настройка отображения выбираем размер удаленного рабочего стола. В разделе Цвета выбираем глубину цвета. Для медленных соединений рекомендуется устанавливать меньшую глубину.
Классная статья! Но есть вопрос: имеется сеть, в которую интернет от провайдера приходит на маршрутизатор с оптикой, Внешний IP белый. Далее имеется еще один маршрутизатор Asus (он стоит в сети за первым маршрутизатором) и за asusом локальная сеть с рабочими станциями и сервером. Вопрос: как пробросить порты на первом и втором маршрутизаторе, чтобы из вне попасть на сервер, посредством RDP конечно?
дома стоит роутер с реальным IP, к нему подключен комп. подскажите, пожалуйста, как настроить удаленный рабочий стол , чтобы можно было извине достучаться до компа? Значит либо не тот порт открыт, либо проброс портов роутере не рашет.
Добавить комментарий Отменить ответ
Этот сайт использует Akismet для борьбы со спамом. Узнайте, как обрабатываются ваши данные комментариев.
Читайте также:

