Как сделать учетную запись активной
Обновлено: 07.07.2024

Работаю удаленно с 2015 года, изучаю и пробую разные способы заработка в интернете, постоянно осваиваю новые программы и делюсь своим опытом работы с ними.
Мы проводим все больше времени в интернете: работаем, учимся, общаемся. Часто возникает необходимость завести свой личный кабинет, то есть зарегистрироваться в каком-то сервисе или на сайте. Они могут быть полезны для работы, покупки билетов, общения, оплаты квитанций, заказа такси, хранения информации. Сегодня мы разберемся, как создать аккаунт Google, для чего он нужен и как использовать все его возможности.
Для чего нужен аккаунт Google
У каждого из нас могут быть свои причины зарегистрироваться в том или ином сервисе. Учетная запись Google позволяет:
На мой взгляд, довольно много причин поскорее пройти регистрацию и обзавестись своей учетной записью.
Как создать аккаунт
Шаг 1
Нажмите на кнопку “Войти” в правом верхнем углу экрана.
В новом окне кликните левой кнопкой мыши по надписи “Создать аккаунт”.

Теперь выберите цель создания учетной записи:
Больших отличий между этими двумя вариантами я не нашла, скорее всего, это просто сведения для статистики Google.
Шаг 2
В новом окне нужно указать свои данные для создания аккаунта:
- имя;
- фамилия;
- уникальный логин пользователя;
- пароль и его подтверждение.
Необходимо заполнить все поля, и я советую указывать настоящие имя и фамилию, а также подумать над логином, чтобы потом вам было комфортно и приятно пользоваться учетной записью. Но можно указать и вымышленные сведения, проверять паспортные данные система не будет.
Имя пользователя должно быть уникальным. Если кто-то уже создал аккаунт с таким логином, вам придется переименоваться.
Постарайтесь подобрать максимально простое название, чтобы его легко можно было запомнить и записать. Это непростая задача, но придется ее решить. Придумайте несколько вариантов, переставляйте символы местами, удваивайте буквы, меняйте их на цифры, чтобы получить читабельное уникальное имя.
Пароль может быть любым, состоять из строчных и прописных букв, цифр, знаков препинания, скобок. Используйте эти символы, чтобы создать надежный ключ для своей учетной записи. Минимум он должен содержать 8 знаков.
Примечание: если не хотите создавать новую почту Gmail, то для регистрации аккаунта можете использовать уже имеющийся почтовый ящик. Для этого нажмите на соответствующую надпись.


Шаг 3
Если все строки заполнены правильно, то сервис запросит ваш телефон. Он нужен для завершения регистрации и нигде больше не будет использоваться.
Чтобы подтвердить данные, введите в специальное поле пароль из SMS. Не указывайте чужой или недействительный номер, иначе не сможете открыть аккаунт Google.

Шаг 4
Затем система предложит вам еще раз написать свой телефон и добавить резервный адрес электронной почты. Это нужно для безопасности учетной записи. Если, например, вы забыли пароль, то войти в аккаунт сможете при помощи кода из SMS или письма на резервный почтовый ящик.
Кроме того, телефон и e-mail используются для дополнительной защиты от взлома. Не указав эти данные, вы ставите под угрозу свою учетку в Google. Тем не менее эти поля не обязательны, а вот дату рождения и пол нужно написать.
Если вы указали свой мобильный номер, на него снова придет код подтверждения. Также Google предложит добавить его в различные сервисы. Вы можете согласиться с этим или отказаться и пропустить это действие.

Шаг 5
В конце регистрации нас ждет настоящее испытание, нужно прочитать или не глядя принять условия пользовательского соглашения. Конечно, лучше ознакомиться с данной информацией, чтобы не было сюрпризов, но мало кто это делает.

Поздравляю, вы создали аккаунт Google и уже вошли в него. Если все прошло удачно, то перед вами появится стартовая страница поисковика, только в верхнем правом углу теперь вместо кнопки “Войти” красуется кружочек с первой буквой имени или фамилии, а может и с двумя буквами.
Что делать дальше
Сразу после регистрации можно перейти в любой сервис, предоставляемый компанией Google. Для этого нажмите на пиктограмму в виде квадрата из точек в правом углу.

Давайте коротко пройдемся по основным пунктам этого списка:
Давайте перейдем в настройки учетной записи. Для этого нужно нажать на слово “Аккаунт” в перечне всех сервисов или кликнуть по аватарке и затем по синей кнопке.

Теперь, перемещаясь по меню в левой части экрана, вы можете изменить любые данные, начиная от имени и заканчивая историей платежей в сервисах Google. Я рекомендую сразу установить на аватарку свою фотографию или какую-то интересную картинку, тогда вам будет приятно пользоваться учетной записью, и другие пользователи смогут легко узнавать вас во время переписки.

Заключение
Мы подробно разобрали, как сделать свой аккаунт в Google и начать им пользоваться. Надеюсь, у вас все получилось. Если есть вопросы, пишите комментарии, будем обсуждать и решать проблемы сообща.

Вариант 1: Учётная запись Microsoft
В новейшей версии ОС от редмондской компании юзерам предлагается использовать аккаунт Microsoft, который открывает доступ к ряду интернет-сервисов разработчика (например, OneDrive и Outlook), а также облегчает синхронизацию данных. Создать такой аккаунт можно несколькими способами.







Потребуется ввести имя и фамилию,

а также домашний регион и дату рождения – эта информация необходима для доступа к некоторым сервисам.






Теперь понадобится ввести дополнительные данные вроде даты рождения и номера телефона.





Вариант 2: Локальная учётная запись
Если вы не используете сервисы Майкрософт или просто не желаете создавать онлайн-учётку, можете просто добавить локального пользователя. Эту операцию можно совершить бо́льшим количеством способов, основные из которых уже были нами рассмотрены ранее.

Решение некоторых проблем
Процессу создания новых пользователей могут мешать те или иные проблемы.
Пункты добавления пользователей неактивны
В некоторых случаях попытки добавления аккаунтов заканчиваются неудачно – система словно не реагирует на нажатие соответствующих кнопок. Зачастую это означает, что в системе активен строгий контроль учётных записей (UAC) и, следовательно, его необходимо снять.

Новый аккаунт добавлен, но по умолчанию всё равно запускается основной




Таким образом, мы ознакомили вас с методами создания нового пользователя в Windows 10. Ничего сложного в этой операции нет, достаточно лишь следовать инструкции.

Мы рады, что смогли помочь Вам в решении проблемы.
Отблагодарите автора, поделитесь статьей в социальных сетях.

Опишите, что у вас не получилось. Наши специалисты постараются ответить максимально быстро.
Доброго времени суток!
Если за одним компьютером работают несколько человек — гораздо удобнее для каждого создать свою учетную запись (так называемого пользователя Windows). Тогда никто не будет путаться в значках, программах и пр.
Иногда, кстати говоря, новая "учетка" требуется при решении каких-то ошибок и сброса ряда предустановок, которые были сделаны в текущей рабочей учетной записи.
Собственно, в этой небольшой заметке покажу несколько рабочих способов, как это можно сделать.
👉 Примечание! Важно отметить, что в Windows 11/10 есть два типа учетных записей:
-
: требуют ввода e-mail адреса, и при работе синхронизируют ряд параметров с облаком в режиме онлайн;
- локальные : самые обычные "учетки", которые были в прежних версиях Windows.
Разумеется, ниже рассмотрим оба эти типа.

Создаем пользователя Windows: рабочие способы
Вариант 1: универсальные способы (+ как можно сделать пользователя администратором)
Через командную строку
Этот способ хорош тем, что работает он практически во всех версиях Windows*. Да и командная строка избавляет от надобности "лазить" по контрольным панелям и отвечать на многочисленные вопросы. 😉
Важно: командную строку нужно запустить 👉 от имени администратора. Для этого достаточно запустить диспетчер задач ( Ctrl+Alt+Del или Ctrl+Shift+Esc ) и создать новую задачу "CMD" (👇).

CMD от имени администратора
В командную строку скопируйте нижеприведенную зеленую строку и нажмите Enter:
net user alex-local /add
примечание : вместо "alex-local" нужно указать свое имя учетной записи (может быть любым, но лучше использовать латиницу и без спец. символов).

net user alex-local /add
После этого будет создана новая учетная запись. Обратите внимание, что права у учетной записи будут пользовательские !

Если вы хотите перевести "пользователя" в "администраторы" (с расширенными правами) — используйте следующую команду:
net localgroup администраторы alex-local /add
или
net localgroup administrators alex-local /add
В зависимости от версии ОС Windows.

net localgroup администраторы alex-local /add
Собственно, после этого можете нажать на сочетание клавиш Win+L и зайти под новым пользователем! 👌
👉 Кстати!
Если вы хотите получить администраторские права в Windows, но у вас есть только доступ к профилю пользователя — ознакомьтесь с этой заметкой
Через управление учетными записями
Используем сочетание клавиш Win+R , и в появившееся окно "выполнить" вводим команду control userpasswords2 .

Далее перед нами откроется окно со списком всех учетных записей. Здесь можно:
- добавить нового пользователя;
- изменить права для существующего (например, из пользователя сделать администратора);
- установить (или снять) пароль с учетной записи.
В нашем случае для создания еще одного пользователя — нужно нажать на "Добавить" .

Добавить пользователя Windows
Далее определяетесь, какая учетная запись вам нужна: локальная или связанная с Microsoft (в своем примере остановлюсь на первой. ).
Если вам нужна учетная запись Microsoft — вводите e-mail и нажимайте далее.
После перед вами появится окно, в котором представлены все особенности каждого типа записи. Нажимаем просто на пункт: "Локальная учетная запись" .

Разница между локальной учетной записью и связанной с Microsoft
Ну и последний штрих: задаем имя и пароль (при необходимости). Рекомендую использовать латиницу.

Задаем имя и пароль
Вариант 2: через параметры ОС Windows
Открываем меню ПУСК и переходим в 👉 параметры ОС (можно просто нажать сочетание кнопок Win+I).
После кликаем по разделу учетных записей (👇).
👉 В помощь!
Как открыть параметры в Windows 11/10. Что делать, если параметры не открываются — [см. пошаговую инструкцию]

Параметры Windows 10
Далее переходим во вкладку "Семья и другие пользователи" и добавляем нового пользователя.

Microsoft попросит указать лишь ваш рабочий e-mail адрес. 👇

После, можно нажать сочетание Win+L и войти под новой учетной записью.

Вариант 3: если не можете войти в систему (например, потерян пароль)
В этом случаем нам понадобится 👉 LiveCD-флешка. Ее можно подготовить за любым рабочим компьютером (не обязательно за тем же, к которому вы не можете получить доступ).
Далее эту флешку необходимо подключить к USB-порту "проблемного" ПК, 👉 загрузиться с нее и с помощью спец. утилиты создать нового пользователя (или поменять пароль администратора). Как это делается - рассказывал в одной своей прошлой заметке, ссылка ниже. 👇
👉 В помощь!
Забыл пароль администратора в Windows. Как войти в систему
Иногда у некоторых пользователей Windows 10, в том числе и у меня, появляется уведомление о том, что “возникли проблемы с учетной записью Microsoft”. Если у вас возникает такая ошибка, то будут проблемы с синхронизацией настроек и входом в приложения, которые задействуют учетную запись Microsoft. Из приложений, к примеру, Microsoft Office и OneDrive работают с этой учеткой.
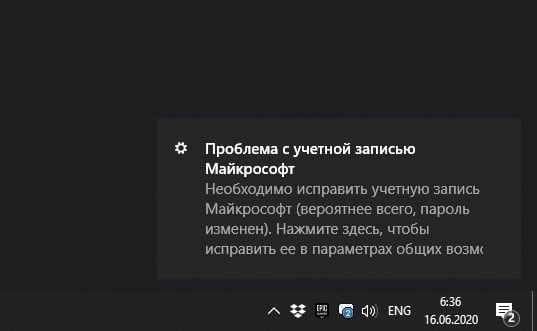
Решение проблемы
Быстрая авторизация
Этот способ полезен тем, кто пользуется сервисами Microsoft, использует синхронизацию и прочее. Суть его заключается в том, чтобы использовать приложение Microsoft Authenticator из магазина приложений вашего смартфона. Оно позволит сократить количество действий по аутентификации! Далее буду рассказывать на основе приложения под iOS…
Для начала вам нужно установить приложение из магазина приложений, запустить его и подключить свою учетную запись Microsoft. После этого, процесс аутентификации в Windows 10 будет сводить к нескольким шагам:
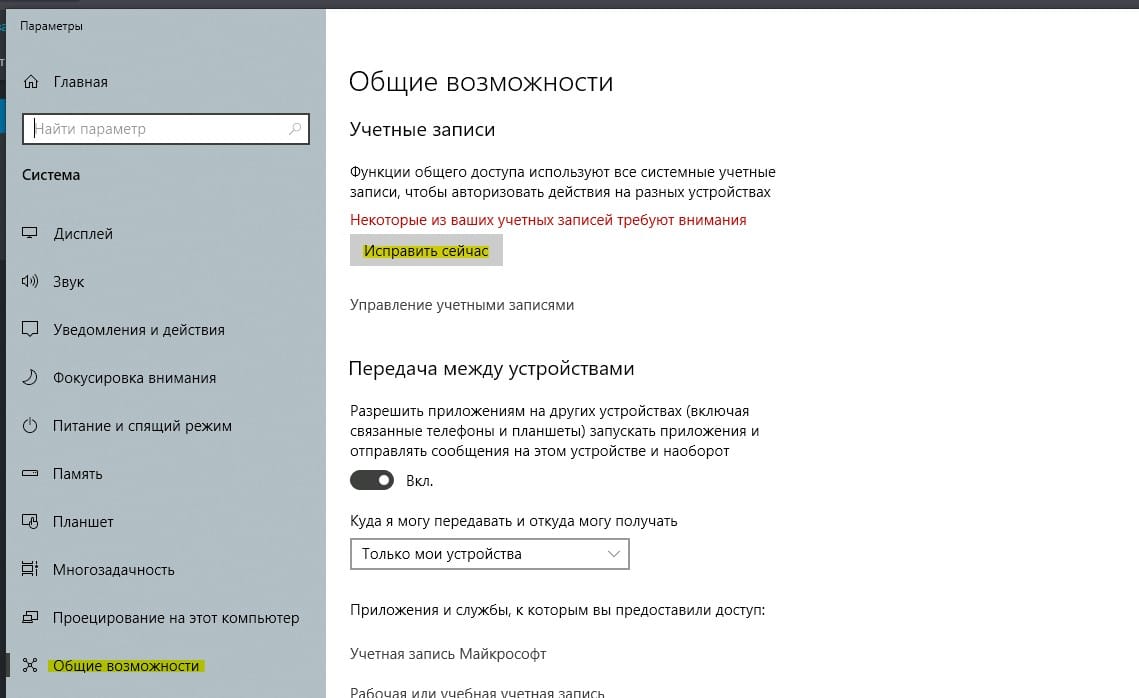

Переход на локальную учетную запись
Это радикальный способ, который отключит всю синхронизацию параметров и потребует отдельного входа в приложения Microsoft. Если вы не пользуетесь всем этим, то это ваш способ =) ! Суть действий такова:


- Нажимаем “Войти вместо этого с локальной учетной записью”

- Читаем предупреждение и подтверждаем желание, нажав кнопку “Далее”

- Вводим Пинкод/Пароль от текущей учетной записи

После этих манипуляций все данные вашей учетной записи будут храниться локально, и она не будет требовать подключения к сети Интернет.
Если у вас что-то не получилось или способ не сработал, то напишите об этом в комментариях. Будем пробовать разбираться индивидуально =) .
Читайте также:

