Как сделать учетную запись администратора видимой
Обновлено: 05.07.2024
Начиная с Windows Vista, встроенная учетная запись администратора Windows по умолчанию отключена. Эта учетная запись отделена от учетных записей пользователей уровня администратора, хотя обе имеют одинаковые права. В таком случае лучше всего игнорировать учетную запись администратора Windows?
Ну и да, и нет. Windows отлично работает без него, и большинству людей никогда не понадобится использовать эту учетную запись. Тем не менее, он предлагает немного больше возможностей и гибкости, чем обычная учетная запись пользователя — но при этом риск снижения безопасности.
Давайте взглянем на учетную запись администратора Windows, чтобы вы могли полностью понять, для чего она нужна.
Что такое учетная запись администратора Windows?
Учетная запись администратора представляла проблему безопасности в прошлых версиях Windows. По умолчанию пароль для него был пустым. Это означало, что до тех пор, пока вы не установите пароль для учетной записи, любой человек, обладающий небольшими знаниями, сможет войти в учетную запись администратора и получить полный доступ к системе.

А поскольку учетная запись администратора не имеет защиты, ее ежедневное использование опасно. Если вы по ошибке установили вредоносное ПО, ничто не помешает ему заразить все на вашем компьютере. Это, в сочетании с введением более гибких параметров безопасности учетной записи, является причиной того, что Microsoft отключила учетную запись администратора по умолчанию, начиная с Windows Vista.
Учетная запись администратора Windows и UAC
В Windows Vista и более поздних версиях каждая обычная учетная запись пользователя должна иметь дело с контролем учетных записей (UAC). UAC показывает окно с запросом безопасности всякий раз, когда вы хотите выполнить действие, требующее повышенных привилегий. К таким действиям относятся установка программы для всех пользователей, редактирование реестра, открытие командной строки от имени администратора и тому подобное.
По запросу UAC, стандартные учетные записи пользователей должны ввести учетные данные для учетной записи администратора (имя пользователя и пароль), чтобы продолжить. С другой стороны, учетные записи пользователей уровня администратора должны только нажать кнопку подтверждения, чтобы продолжить.
Это может раздражать даже администратора, особенно если вам нужно ежедневно подтверждать десятки запросов UAC.

Учетная запись администратора Windows обходит все средства защиты UAC, поскольку у нее нет ограничений или границ. Есть и другие способы обойти запросы UAC в Windows, не прибегая к встроенной учетной записи администратора, но они не особенно удобны (поскольку эта функция создана для обеспечения безопасности вашего ПК).
Следует ли использовать учетную запись администратора Windows?
Однако мы не рекомендуем этого в большинстве случаев. Использование учетной записи администратора может создать несколько угроз безопасности в вашей системе. Если вы запустите вредоносное ПО под этой учетной записью, оно не только получит полную свободу действий, но и не сможет защитить себя от ошибок.
Например, предположим, что вы неправильно набрали что-то в командной строке и ошибочно вводите команду, которая в конечном итоге приведет к удалению большого количества файлов. Вы не получите предупреждения под учетной записью администратора — команда будет выполняться так, как было введено.
Таким образом, вам следует включать учетную запись администратора только в том случае, если вы знаете, что делаете, и можете принять любые возможные последствия. В некоторых случаях это может быть необходимо для устранения глубоких проблем на уровне системы, но если вы все же включите учетную запись, разумно снова отключить учетную запись администратора, как только вы закончите с ней.
Как включить или отключить учетную запись администратора Windows
В Windows 10, 8.1 и 7 существует до трех способов включить (и отключить) учетную запись администратора Windows. Все они одинаково эффективны, но метод командной строки — единственный, который работает в версиях Windows Home. Это также быстро, так что попробуйте один, если вы действительно не предпочитаете другой.

Метод 1: командная строка
Во-первых, вам нужно открыть интерфейс командной строки (CMD). Обычное окно CMD не имеет прав администратора, необходимых для этой задачи. Таким образом, вам нужно запустить командную строку от имени администратора.
Такое окно терминала называется повышенным. См. Наше введение в командную строку для получения дополнительных сведений.

Теперь, когда приглашение открыто, введите или скопируйте / вставьте следующую команду и нажмите Enter:
сетевой администратор пользователя / активный: да
сетевой администратор пользователя / активный: нет
Метод 2: локальные пользователи и группы
Имейте в виду, что это работает только в профессиональных (и более поздних) версиях Windows. Если у вас Windows 10 Домашняя или другая Домашняя версия, вы не можете открыть эту панель. Вместо этого используйте метод командной строки, описанный выше.
Подробнее: Windows 10 Домашняя против Pro: нужно ли обновляться?

Теперь учетная запись администратора готова к использованию. Чтобы отключить его позже, повторите эти шаги и снова установите флажок Учетная запись отключена.
Метод 3: локальная политика безопасности
Другой способ включить учетную запись администратора, если первые два вам не нравятся по какой-либо причине, — это использовать редактор локальной политики безопасности. Это самый сложный вариант из трех, но все же достаточно простой.
Как и вариант, упомянутый выше, это работает, по крайней мере, в Windows Pro. Если у вас Windows Home, вы не можете получить доступ к этому меню.
Здесь разверните Локальные политики на левой панели, затем выберите Параметры безопасности в иерархии под ним. На правой панели найдите Учетные записи: статус учетной записи администратора и дважды щелкните его.

Добавьте пароль к учетной записи администратора Windows
После того, как вы включили учетную запись администратора, неплохо было бы добавить к ней пароль. По умолчанию учетная запись администратора не имеет пароля, поэтому любой, у кого есть доступ к вашему компьютеру, может использовать его для получения полного контроля.
Для большего удобства вы можете изменить пароль учетной записи с помощью командной строки. После его изменения не теряйте пароль. Если вам когда-нибудь понадобится учетная запись администратора в будущем, вы столкнетесь с проблемами, если у вас не будет пароля.
Переименование учетной записи администратора Windows
Теперь, когда учетная запись администратора активирована и защищена паролем, необходимо рассмотреть еще один момент. Хакеры и распространители вредоносных программ всегда находят новые способы получить доступ к учетной записи администратора, поскольку она настолько мощная. Если он включен, вы подвергнетесь большему риску.
Чтобы уменьшить вашу уязвимую поверхность, мы рекомендуем отключить учетную запись администратора, как только вы закончите ее использовать. Однако, если вы чувствуете необходимость держать его включенным в течение длительного времени, вы можете изменить имя учетной записи на то, что не так сильно выделяется.
Чтобы переименовать учетную запись администратора, снова запустите командную строку с повышенными привилегиями, как указано выше. Затем введите или скопируйте / вставьте следующее, заменив NewUserName на имя, которое вы хотите использовать:
Учетная запись администратора будет переименована так, как вы ввели. Этот метод должен работать в Windows 10, 8.1 и 7. А если вы не хотите использовать командную строку, можно использовать графические методы переименования.

Освойте учетную запись администратора Windows
Теперь вы знаете все, что нужно знать об учетной записи администратора по умолчанию в Windows. И хотя мы говорили об этом несколько раз, важно подчеркнуть: если вам абсолютно не нужна учетная запись администратора Windows для очень конкретной цели, не используйте ее.
Есть причина, по которой Microsoft внедрила UAC в каждую современную версию Windows. Это более безопасно, но при этом предлагает удобство для большинства административных задач. И если вы когда-нибудь забудете свой пароль администратора в Windows, к счастью, его можно будет восстановить.
Наши учетные записи Windows могут по какой-то причине сломаться, но одной из самых неудобных проблем является отключение учетной записи администратора в Windows 10.
Многие пользователи сообщали о проблемах с отключенной учетной записью администратора. Это может быть большой проблемой, поскольку вы вообще не сможете войти в свою учетную запись.
Чтобы помочь вам решить эту проблему, в этой статье мы рассмотрим следующие проблемы:
По словам пользователей, когда они пытаются войти в Windows 10, они видят свою учетную запись администратора, но когда они щелкают по ней, нет поля ввода для ввода пароля.
Узнайте все, что нужно знать об учетной записи администратора и о том, как ее можно включить/отключить прямо здесь!
Решение 1 – Войдите в безопасный режим
Безопасный режим – это специальный раздел Windows, который работает с настройками по умолчанию, и даже если ваша учетная запись администратора отключена, вы должны иметь доступ к безопасному режиму.
Чтобы войти в безопасный режим, вам необходимо сделать следующее:
- На экране входа нажмите кнопку Питание . Нажмите и удерживайте клавишу Shift и выберите в меню Перезагрузить . Если вы не можете перейти к экрану входа в систему, перезагрузите компьютер несколько раз во время загрузки, пока не запустите процесс Автоматическое восстановление .
- Теперь выберите Устранение неполадок> Дополнительные параметры> Параметры запуска . Теперь нажмите кнопку Перезагрузить .
- После перезагрузки компьютера вам будет представлен список параметров. Нажмите соответствующую клавишу, чтобы выбрать нужную версию безопасного режима. По нашему мнению, лучше всего использовать параметр 5 Включить безопасный режим с поддержкой сети .
После этого должен запуститься безопасный режим. Как только вы войдете в безопасный режим, вы сможете применить некоторые из наших решений, чтобы снова включить свою учетную запись администратора.
Безопасный режим не работает в Windows 10? Не паникуйте! Вот как можно решить проблему!
Решение 2. Используйте lusrmgr.msc, чтобы решить проблему
Для этого вам необходимо получить доступ к Windows 10 как другой пользователь или через безопасный режим. Если вы не можете получить доступ к Windows 10, пропустите это решение.
- Нажмите Windows Key + R и введите lusrmgr.msc и нажмите Enter , чтобы запустить его.
- Lusrmgr должен открыться. Нажмите Пользователи и дважды щелкните проблемный аккаунт.
- Когда откроется окно Свойства , убедитесь, что параметр Аккаунт отключен не отмечен. Нажмите Применить и ОК , чтобы сохранить изменения и перезагрузить компьютер.
После этого вы снова сможете получить доступ к своей учетной записи администратора.
Решение 3. Используйте командную строку для активации учетной записи администратора

- На экране входа в систему нажмите и удерживайте клавишу Shift , а затем нажмите Перезагрузить . Это должно загрузить вас для расширенной загрузки.
- Оттуда вам нужно нажать Устранение неполадок> Дополнительные параметры> Командная строка .
- Когда откроется Командная строка , введите следующую строку и нажмите Enter , чтобы запустить ее:
- Сетевой пользователь-администратор/активный: да
- Сетевой пользователь-администратор/активный: да
- Перезагрузите компьютер и посмотрите, решена ли проблема.
Если это не работает, вы можете попробовать следующее:
Выполните шаги 1 и 2, чтобы открыть командную строку. После запуска командной строки вам нужно сделать следующее:
После внесения этих изменений ваша учетная запись администратора должна снова включиться.
Станьте экспертом по командной строке! Прочитайте наше полное руководство!
Решение 4 – Использование редактора групповой политики
Если у вас есть отключенная учетная запись администратора на вашем компьютере, вы можете решить эту проблему, внеся несколько изменений в редактор групповой политики.
Если вы не знакомы, редактор групповой политики – это мощный инструмент, который позволяет настраивать различные политики.
Используя этот инструмент, вы можете изменять различные политики безопасности, в том числе связанные с вашей учетной записью администратора. Следует отметить, что этот инструмент по умолчанию недоступен в домашних версиях Windows, но есть способ включить его.
Чтобы узнать, как это сделать, обязательно ознакомьтесь с нашей статьей о том, как включить редактор групповой политики в домашней версии Windows 10. Чтобы включить учетную запись администратора с помощью редактора групповой политики, необходимо сделать следующее:
- Нажмите Windows Key + R и введите gpedit.msc . Нажмите Enter или нажмите ОК .
- Когда откроется Редактор групповой политики , выберите ComКонфигурация компьютера> Параметры Windows> Параметры безопасности> Локальные политики> Параметры безопасности . На правой панели дважды нажмите Аккаунты: статус аккаунта администратора .
- Когда откроется окно Свойства , выберите Включено и нажмите Применить и ОК .
После этого скрытая учетная запись администратора будет включена, и вы сможете получить к ней доступ без каких-либо проблем.
Все еще не знаете, как редактировать в редакторе групповой политики? Не волнуйтесь, мы вернемся с пошаговым руководством!
Решение 5. Включите скрытую учетную запись администратора из PowerShell
Другой способ включить отключенную учетную запись администратора – использовать PowerShell.
Если вы не знакомы, PowerShell – это инструмент командной строки, похожий на командную строку, но в отличие от командной строки, он поставляется с некоторыми расширенными функциями.
Чтобы включить учетную запись администратора с помощью PowerShell, выполните следующие действия.
Помните, что эта команда может не работать, если вы используете неанглийскую версию Windows.
Решение 6 – Создать новую учетную запись пользователя
Если ваша учетная запись администратора отключена, вы можете решить эту проблему, создав новую учетную запись пользователя. Для этого просто выполните следующие действия:
Теперь вам просто нужно преобразовать новую учетную запись в учетную запись администратора. Для этого выполните следующие действия:
После этого вы сможете без проблем войти в новую учетную запись.
Windows не позволяет добавить новую учетную запись пользователя? Не бойся! Вот наше руководство по устранению проблемы!
Вот и все, теперь вы знаете, как включить учетную запись администратора в Windows 10.
Если у вас есть какие-либо комментарии или вопросы, или вы знаете какой-то другой способ решения проблемы с отключенной учетной записью администратора в Windows 10, просто обратитесь к комментариям ниже.

По какой-то причине наши учетные записи Windows могут сломаться, но одной из самых неудобных проблем является отключенная учетная запись администратора в Windows 10 .
Многие пользователи сообщали о проблемах с отключенной учетной записью администратора. Это может быть большой проблемой, поскольку вы вообще не сможете войти в свою учетную запись.
Чтобы помочь вам с этой проблемой, в этой статье мы рассмотрим следующие проблемы:
По словам пользователей, когда они пытаются войти в Windows 10, они видят свою учетную запись администратора, но когда они щелкают по ней, нет поля ввода для ввода пароля.
Решение 1 — Войдите в безопасный режим
Безопасный режим — это специальный раздел Windows, который работает с настройками по умолчанию, и даже если ваша учетная запись администратора отключена, вы должны иметь доступ к безопасному режиму.
Чтобы войти в безопасный режим, вам необходимо сделать следующее:
После этого должен запуститься безопасный режим. Как только вы войдете в безопасный режим, вы сможете применить некоторые из наших решений, чтобы снова включить свою учетную запись администратора.
Решение 2. Используйте lusrmgr.msc, чтобы решить проблему
Для этого вам необходимо получить доступ к Windows 10 как другой пользователь или через безопасный режим. Если вы не можете получить доступ к Windows 10, пропустите это решение.
После этого вы снова сможете получить доступ к своей учетной записи администратора.
Решение 3. Используйте командную строку для активации учетной записи администратора
Если это не работает, вы можете попробовать следующее:
Выполните шаги 1 и 2, чтобы открыть командную строку. После запуска командной строки вам нужно сделать следующее:
После внесения этих изменений ваша учетная запись администратора должна снова включиться.
Решение 4 — Использование редактора групповой политики
Если вы не знакомы, редактор групповой политики — это мощный инструмент, который позволяет настраивать различные политики.
Используя этот инструмент, вы можете изменять различные политики безопасности, в том числе связанные с вашей учетной записью администратора. Мы должны отметить, что этот инструмент по умолчанию недоступен в домашних версиях Windows, но есть способ включить его.
Чтобы узнать, как это сделать, обязательно ознакомьтесь с нашей статьей о том, как включить редактор групповой политики в домашней версии Windows 10 . Чтобы включить учетную запись администратора с помощью редактора групповой политики, необходимо сделать следующее:
После этого скрытая учетная запись администратора будет включена, и вы сможете получить к ней доступ без каких-либо проблем.
Решение 5. Включите скрытую учетную запись администратора из PowerShell
Другой способ включить отключенную учетную запись администратора — использовать PowerShell .
Если вы не знакомы, PowerShell — это инструмент командной строки, похожий на командную строку, но в отличие от командной строки, он поставляется с некоторыми расширенными функциями.
Чтобы включить учетную запись администратора с помощью PowerShell, выполните следующие действия.
Помните, что эта команда может не работать, если вы используете неанглийскую версию Windows.
Решение 6 — Создать новую учетную запись пользователя
Если ваша учетная запись администратора отключена, вы можете решить эту проблему, создав новую учетную запись пользователя. Для этого просто выполните следующие действия:
Теперь вам просто нужно преобразовать новую учетную запись в учетную запись администратора. Для этого выполните следующие действия:
После этого вы сможете без проблем войти в новую учетную запись.
Вот и все, теперь вы знаете, как включить учетную запись администратора в Windows 10.
Если у вас есть какие-либо комментарии или вопросы, или вы знаете какой-то другой способ решения проблемы с отключенной учетной записью администратора в Windows 10, просто обратитесь к комментариям ниже.
Примечание редактора : этот пост был первоначально опубликован в январе 2016 года и с тех пор был полностью переработан и обновлен для обеспечения свежести, точности и полноты.
Как в других семействах ОС Windows, мы после их установки создаем свою учетную запись или входим в уже когда-то созданную. Таким образом, мы получаем некоторые права. Но не все знают, что в процессе установки windows создается интересная учетная запись администратора. Во избежании проблем она отключена. Сейчас мы поговорим о том, как можно включить эту учетную запись в Windows 10 и как ее потом отключить.
Итак, со времен Windows XP данная учетная запись просто скрывалась и пользователи ее не видели, потом, начиная с Vista учетка администратора блокируется. Она дает безграничные возможности, то есть вы имеете доступ абсолютно ко всем функциям, UAC не действует, а запуск программ от имени администратора не требуется.
Рекомендуется включать скрытую учетную запись администратора в особых случаях, когда выполнение какой-либо задачи без этой функции невозможно, долго сидеть без дела в ней не стоит.
Даже если учетка блокируется, то есть способы, с помощью которых мы попытаемся ее включить.
Совет! Пароль администратора обычно не задан, то есть, поле пустое.
Через командную строку
Данный способ самый быстрый и удобный, тем, кто уже работал с командной строкой будет просто. Итак, запускаем ее с прав администратора и выполняем эту команду:
net user administrator /active:yes
Как видим, учетная запись у нас называется “Администратор”, тогда, для ее активации вводим команду:
net user Администратор/active:yes
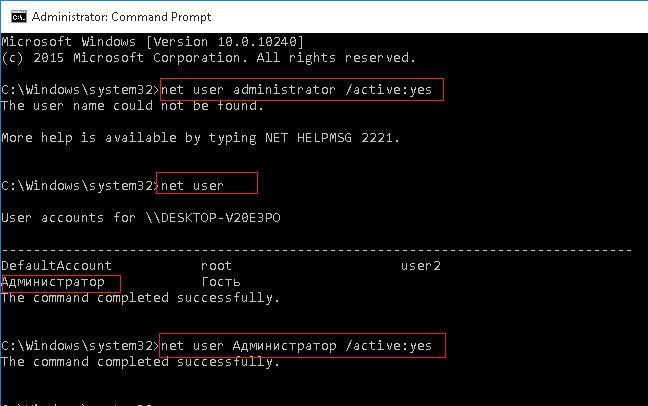
Вообще, рекомендуется задать пароль для учетной записи админа, так как, изначально его нет. Задавайте сложный пароль. Сделать это можно опять же с помощью команды:
net user Администратор *
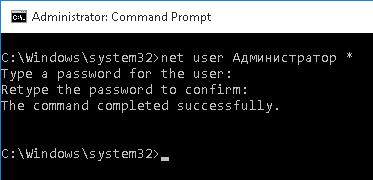
Как видим способ очень быстрый и простой, а главное, доступен для всех редакций Windows 10. Способы, которые будут рассмотрены ниже не применимы для домашних редакций, в них, как правило, нет функции “Управление компьютером” или локальной политики безопасности.
Локальные пользователи
Итак, открываем окно локальных пользователей и группы (Local Users and Group). Можно набрать название в поиске или нажать клавиши Win+R и в открывшемся окне ввести фразу lusrmgr.msc. Откроется окно, в котором вы разворачиваете вкладку “Users”, нажимаем два раза по учетке администритора, если что, там так и написано “Администратор”, далее, снимаем галочку с “Учетная запись отключена” и сохраняем изменения.
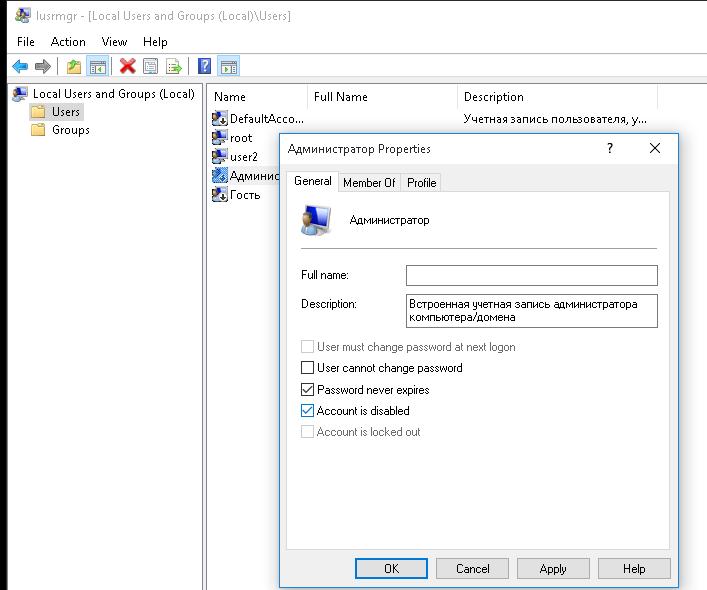
Как видим, тоже все очень просто, главное помнить, что политика пользователей и групп не доступна в домашней редакции Windows 10. А еще из окна, где вы включали администратора можно задать и пароль к учетной записи.
Редактор локальной политики
Теперь воспользуемся редактором локальной политики, открываем его так: нажимаем Win+R, а потом вводим gpedit.msc. Либо, можно ввести эту команду: secpol.msc. Далее, следуем по этому пути: Конфигурация компьютера → Конфигурация Windows → Параметры безопасности → Локальные политики → Параметры безопасности. Теперь ищем и редактируем политику “Учетные записи: состояние учетной записи администратора”. И нажимаем включить или Enable.
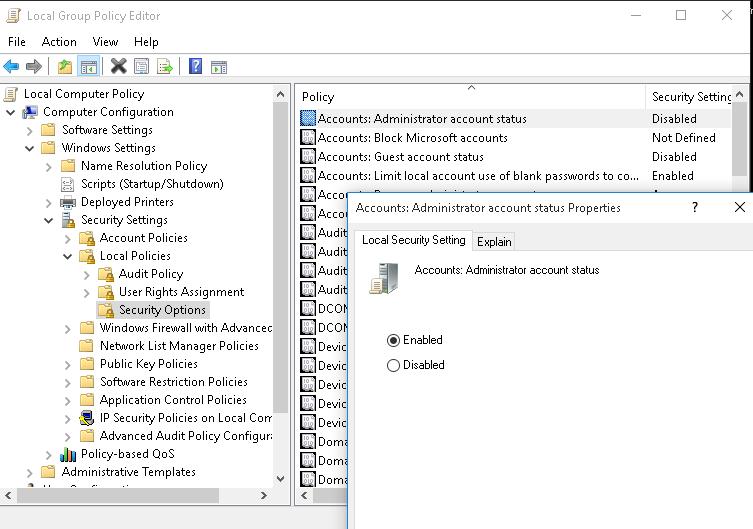
Вот и все, каким бы способом вы не воспользовались, после запуска системы вы будете видеть учетную запись на экране входа.
Как отключить учетную запись администратора
Для того, чтобы отключить учетную запись админа, удобнее всего будет использование командной строки. Открываем ее от имени администратора и снова вводим команду, только теперь вместо yes, будет no:
net user administrator /active:no
В случае, если версия ОС русская, то команда такая:
net user администратор /active:no
Вот и все. А в следующих статьях мы рассмотрим, как можно использовать данную учетную запись.
Читайте также:

