Как сделать турбо паскаль на весь экран
Обновлено: 05.07.2024
тех пор, пока выполняется сама программа. После ее завершения происходит возврат в систему. Если требуется еще раз посмотреть, что вывела на экран программа, то нужно нажать на клавиши Alt+F5. На экране появится результат работы программы в таком виде, как если бы она была запущена под управлением MS-DOS.
Другая возможность просмотреть результат — это переход в окно Output и увеличение его размеров до полного экрана. Для этого необходимо произвести следующие действия:
1) нажать клавишу F6 (активизация окна Watch);
2) нажать комбинацию клавиш Alt+F6 для замены окна Watch на окно Output;
3) нажать клавишу F5 для расширения его до полного экрана.
В этом случае верхняя строка меню и нижняя строка помощи остается на экране. Для возврата требуется выполнить перечисленные действия в обратном порядке (F5, Alt+F6, F6).
Функциональные клавиши используются для управления средой Турбо Паскаля. Они обозначаются F1, F2,…, F12 и располагаются в самом верхнем ряду клавиатуры. С каждой из этих клавиш связывается некоторая команда меню. Действие почти всех функциональных клавиш можно модифицировать тремя особыми клавишами: ALT (от ALTernative – дополнительный), CTRL (ConTRoL – управляющий) и SHIFT (SHIFT – сдвиговый).
Эти клавиши используются подобно клавиши временной смены регистра на пишущей машинке: нужно нажать на одну из них и затем, не отпуская ее, нажать функциональную клавишу. В дальнейшем такое совместное нажатие двух клавиш будем обозначать чертой. Например, ALT + F3 означает, что вместе с клавишей ALT необходимо нажать клавишу F3, CTRL + F9 – вместе с CTRL нажимается F9 и т.д.
Ниже приводятся команды, которые передаются среде Турбо Паскаля функциональными клавишами и некоторыми их комбинациями с клавишами CTRL и ALT:
- F1 – обратиться за справкой к встроенной справочной службе (Help – помощь);
- F2 – записать редактируемый текст в дисковый файл;
- F3 – прочитать текст из дискового файла в окно редактора;
- F4 – используется в отладочном режиме: начать или продолжить исполнение программы и остановиться перед исполнением той ее строки, на которой стоит курсор;
- F5 – распахнуть активное окно на весь экран;
- F6 – сделать активным следующее окно;
- F7 – используется в отладочном режиме: выполнить следующую строку программы; если в строке есть обращение к процедуре (функции), войти в эту процедуру и остановиться перед исполнением первого ее оператора;
- F8 – используется в отладочном режиме: выполнить следующую строку программы; если в строке есть обращение к процедуре (функции), исполнить ее и не прослеживать ее работу;
- F9 – компилировать программу, но не выполнять ее;
- F10 – перейти к диалоговому выбору режима работы с помощью главного меню;
- CTRL + F9 – выполнить прогон программы: компилировать программу, находящуюся в редакторе, загрузить ее в оперативную память и выполнить, после чего вернуться в среду Турбо Паскаля.
- ALT + F5 – сменить окно редактора на окно вывода результатов работы (прогона) программы.
Полное описание функциональны клавиш содержится в прил.1, а сейчас – самый краткий комментарий.
Во-первых, Вам понадобятся команды CTRL + F9 для проверки работы Вашей программы и ALT + X – для выхода из Турбо Паскаля. Клавиши F2 и F3 помогут Вам в работе с Вашим каталогом. Командой ALT + F5 Вы в любой момент сможете просмотреть данные, выданные на экран в результате прогона программы.
Среда Turbo (Borland) Pascal 7.0
Чтобы установить Turbo (Borland) Pascal 7.0, воспользуйтесь автоматизированным установщиком School Pak. School Pak — это лучший дистрибутив Turbo Pascal. Устанавливается следующим образом:
Необходимо запустить исполняемый файл установщика. По какому адресу загрузить School Pak, смотрите на сайте Humble Jedis.

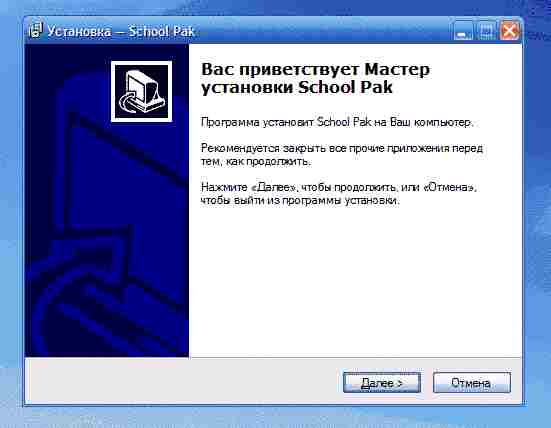
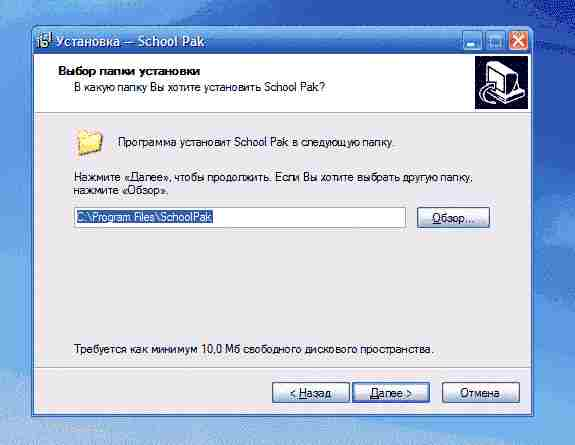

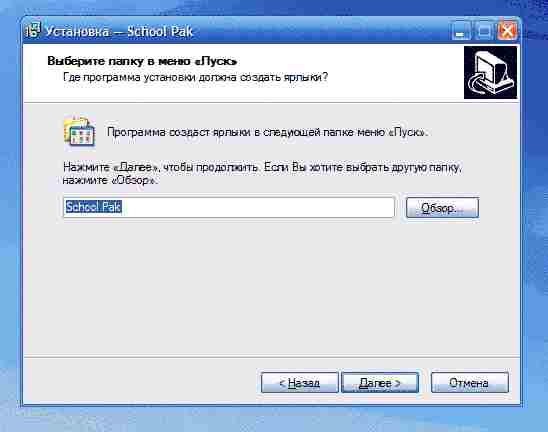
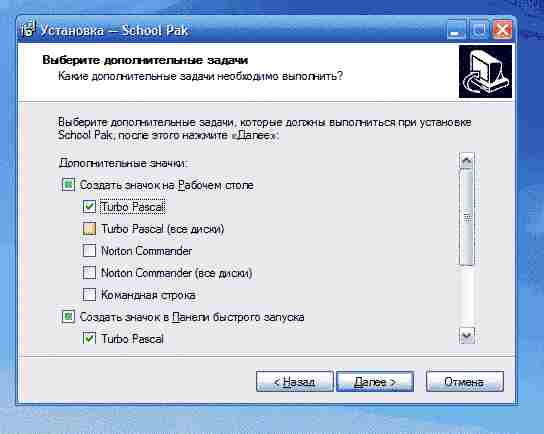
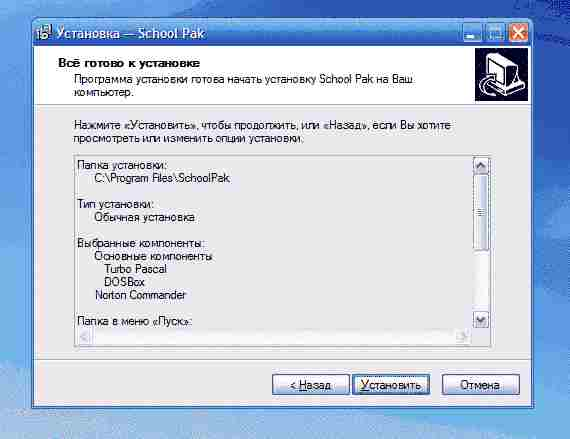
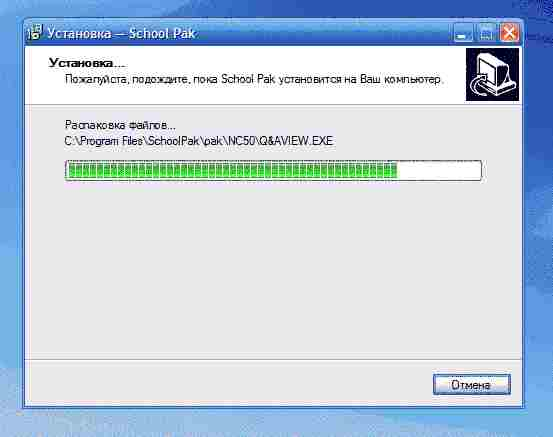

Все готово, можно приступать к работе.
Вторая галочка — для системных администраторов, устанавливающих School Pak в терминальных классах. При домашнем использовании эти настройки менять не следует.
2. Запуск среды Turbo (Borland) Pascal 7.0
Нажмите на созданный установщиком значок Turbo (Borland) Pascal 7.0 (далее, TBP7.0) в Панели быстрого запуска…

…или на Рабочем столе.

Основные составляющие окна редактора среды TBP7.0 — это строка меню, редактор кода (не показан) и строка подсказок.
3. Ввод программы

Можно заметить, что некоторые слова программы выделяются белым цветом, а другие остаются серыми. Белым цветом редактор кода выделяет ключевые слова языка. Если в написании допущена ошибка, то ее можно распознать, т. к. ключевое слово не будет подсвечено в белый цвет.
Следующие 5 строк — это и есть сама программа, которая последовательно выполняет следующие действия:
4. Сохранение и открытие программы
После ввода программы ее необходимо сохранить на диск.

В результате на экране появляется окно, в котором необходимо выбрать путь к папке, куда будет сохранена программа и ввести желаемое имя файла.



В результате в редакторе кода не останется ни одной открытой программы.


На экране появляется диалоговое окно, аналогичное тому, что было при сохранении программы. Необходимо выбрать нужную папку и из списка выбрать файл, соответствующей программы.

Введенная ранее программа опять появляется в редакторе кода в том же самом виде, в каком была в момент сохранения.
5. Редактирование программы в редакторе кода
Редактор кода позволяет изменять текст программы.
Для перемещения по тексту программы используются клавиши управления курсором. Текущее место нахождения обозначается текстовым курсором (мигающая черточка). Все вводимые с клавиатуры символы вводятся в позицию текстового курсора.
Добавим в нашу программу еще одну строку кода, в результате она должна выглядеть следующим образом:
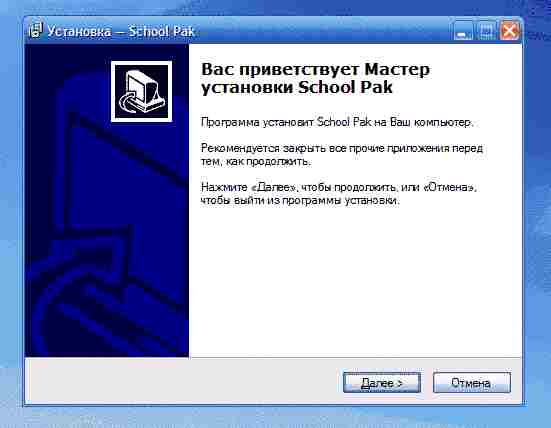
Редактор кода TBP7.0 позволяет работать с выделенными фрагментами текста. Выделенные фрагменты текста можно удалять, копировать и вырезать.


Чтобы снять выделение, необходимо нажать одну из клавиш управления курсором.
Произведите необходимые действия для того, чтобы код программы в редакторе кода принял следующий вид:

Если это удалось сделать, не прибегая к повторному набору текста, значит урок по работе с буфером обмена освоен.
Удалите выделенный на рисунке выше фрагмент кода.
6. Запуск и компиляция программы
Если программа не содержала ошибок, то результат ее работы появится на экране.
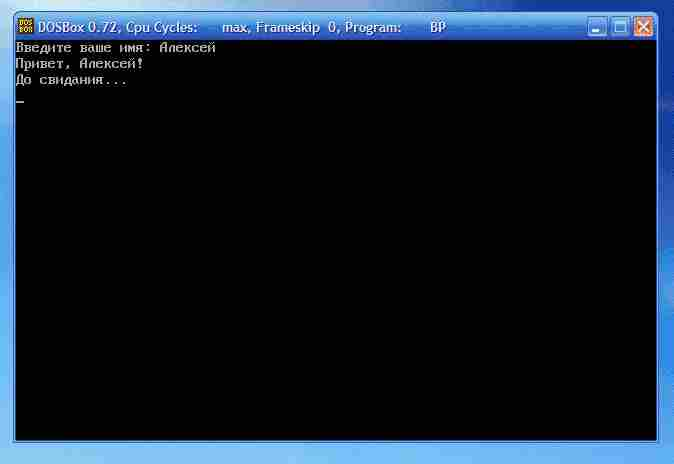

В папке с программой появляется BAK-файл, который содержит текст программы до момента ее последнего сохранения. Из этого файла можно восстановить исходный код программы, который был до последнего сохранения, если сохраненная версия содержит ошибки и требуется вернуть то, что было.
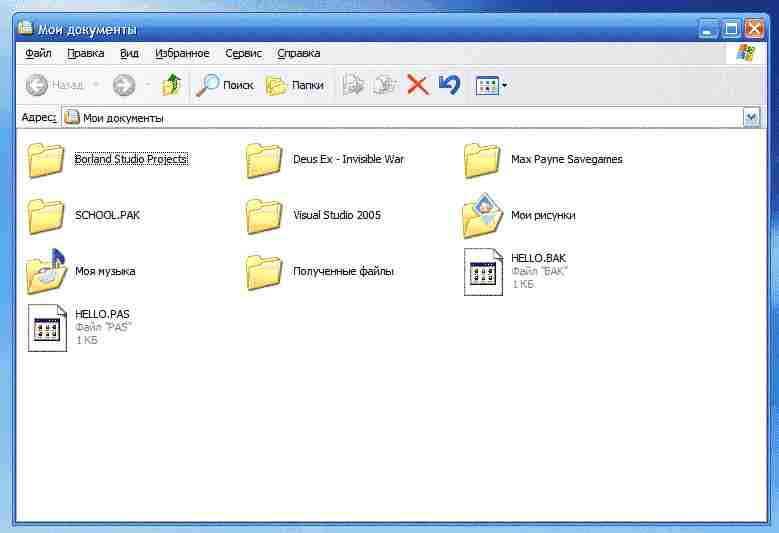
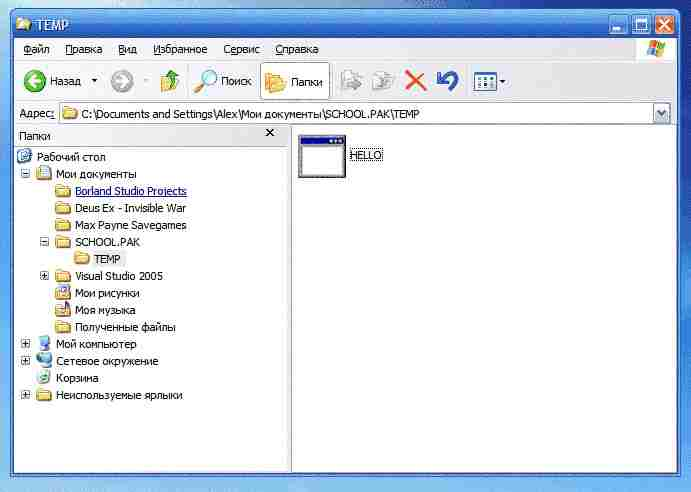
7. Отладка программы

Текст ошибки высвечивается вверху редактора кода на красном фоне, а текстовый курсор автоматически перемещается в ту позицию кода, где допущена ошибка.
Таким образом легко находятся ошибки времени компиляции программы. Однако с точки зрения синтаксиса Pascal программа может быть вполне корректна, но выполняемые ею действия могут не соответствовать поставленной задачи. Такого рода ошибки компилятор не способен распознать и их поиск целиком ложится на программиста.
Закройте исходный код программы, с которым мы работали ранее и создайте новый файл. Наберите в нем следующую программу:
Программа заведомо содержит ошибку, которая будет обнаружена компилятором. Устраните эту ошибку и добейтесь того, что бы программа запустилась на выполнения.
Запустите программу и проанализируйте результат ее работы. Не смотря на то, что мы уже исправили две очевидные ошибки и программа выглядит вполне корректно, она почему-то выдает возраст в виде отрицательного, а не положительного числа.
Для того, чтобы найти строку программы, в которой содержатся ошибочные инструкции, можно воспользоваться отладочным режимом TBP7.0.

Запустим программу в режиме трассировки. В режиме трассировки программа выполняется по шагам, при этом можно наблюдать изменения значений переменных программы.
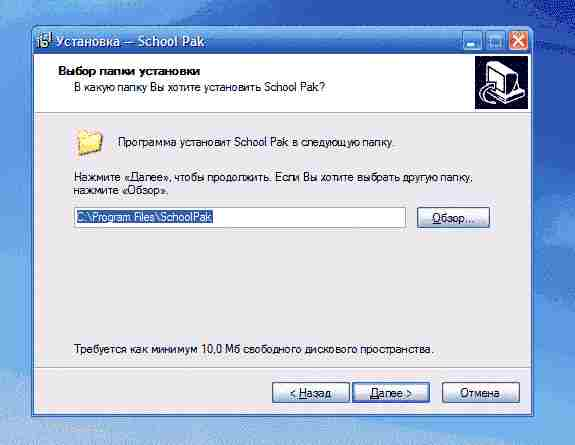
Исправьте найденную ошибку и добейтесь того, что бы программа выдавала правильные ответы.
Пошаговое выполнение программы неудобно в том случае, если программа очень большая. Нужно сделать много шагов, прежде чем выполнение программы дойдет то нужной точки. В таком случае отладчик TBP7.0 позволяет устанавливать точки останова, начиная с которых программа перейдет в режим трассировки (т.е. пошагового исполнения).

Дополнительные возможности среды Turbo (Borland) Pascal 7.0
Цель работы: изучить возможности настроек среды TBP7.0 и системы помощи, получить практические навыки
1. Настройки компилятора
Компилятор – это специальная программа, которая переводит программу на языке Pascal в машинный код компьютера.

Окно настроек компилятора имеет множество опций.
Для того, что бы использовать все возможности отладчика среды TBP7.0 (просмотр значений переменный во время выполнения программы, задание точек останова, режим трассировки программы, обнаружение ошибок времени выполнения и прочего), компилятору необходимо добавлять в генерируемый им машинный код дополнительные команды, которые не прописаны в программе, но реализуют функции отладчика.
Это позволяет программисту пользоваться всеми преимуществами отладки программы, но при этом в машинном коде появляются лишние, не нужные с точки зрения решаемой задачи, команды.
Нужно отметить, что среда разработки TBP7.0 создавалась в тот период, когда еще были компьютеры, работающие на процессорах Intel 8086 или не имеющие математического сопроцессора. Однако сейчас все современные компьютеры поддерживают функции математического сопроцессора FPU и все команды, которые были добавлены в реальный режим работы процессора.
Стоит заметить, что компилятор среды TPB7.0 не поддерживает команды, появившиеся в более новых моделях процессоров, чем Intel 80286/80287.
2. Использование справки
Невозможно запомнить все функции всех существующих модулей, имеющихся в среде TBP7.0. Одним из важных навыков хорошего программиста должно быть умение найти нужную ему информацию.

Для облегчения поиска нужной команды достаточно набрать на клавиатуре первые символы команды и курсор сам переместится в то место странички, где содержится ссылка на описание данной команды.

В описании дается заголовок команды с указанием всех необходимых ей параметров.

Наберите в редакторе кода следующую программу:

Сохраните программу в своей папке и запустите ее на выполнение.
Программа просит от пользователя ввести значения двух переменных: A и B, затем вычисляет значение переменной C по формуле:
C := Sqrt (Sqr (A) + Sqr (B));
Определите с помощью системы помощи, для чего нужны функции Sqrt() и Sqr() и что в итоге считает данная программа.
Скопируйте код программы, приведенной в качестве примера в описании функций Sqrt() и Sqr() в окно редактора кода, предварительно создав новый файл. Сохраните его в свою папку и запустите на выполнение.
Можно заметить, что на экран ничего не выводится. Это происходит потому, что после выполнения программы среда TBP7.0 автоматически возвращается в редактор кода и мы не успеваем увидеть результат.

Добейтесь у себя такого же результата.
3. Работа с системным буфером обмена
Часто возникает необходимость скопировать исходный текст из TBP7.0 в другое приложение или наоборот. Встроенный буфер обмена в TBP7.0 для этого не подходит. Операции нужно делать на уровне файлов. Одна из возникающих при этом проблем — несоответствие кодировок. Чтобы файлы нормально читались, нужно использовать редактор, понимающий кодировку DOS 866. К таким редакторам относится WordPad. WordPad является стандартным компонентом Windows, и установлен практически везде. Запустим WordPad: Пуск → Все программы → Стандартные → WordPad. Откроем в нём, например, HELLO.PAS.
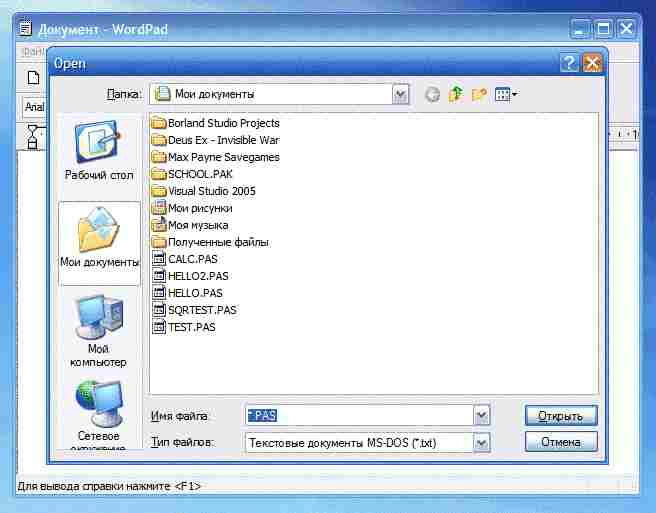
Откроем HELLO.PAS, самую первую программу.

Этот текст не нужно набирать вручную. Скопируйте и вставьте его в WordPad:
Окно WordPad должно выглядеть так:


Откройте его и убедитесь, что все совпадает:

Система программирования Турбо Паскаль представляет собой единство двух в известной степени самостоятельных начал: компилятора с языка программирования Паскаль (язык назван в честь выдающегося французского математика и философа Блеза Паскаля (1623-1662)) и некоторой инструментальной программной оболочки, способствующей повышению эффективности создания программ. Для краткости условимся в дальнейшем называть реализуемый компилятором язык программирования Паскаль - языком Турбо Паскаля, а разнообразные сервисные услуги, представляемые программной оболочкой, - средой Турбо Паскаля.
Среда Турбо Паскаля - это первое, с чем сталкивается любой программист, приступающий к практической работе с системой. Если Вы по каким-либо причинам не собираетесь писать собственные программы, можно пропустить эту главу, в которой приводятся минимальные сведения об основных приемах работы в среде Турбо Паскаля. Более полные сведения о ней содержатся в прил. 1.
Как начать работу с Турбо Паскалем
Система Турбо Паскаль довольна значительна по объему. Она поставляется на нескольких дистрибутивных дискетах и устанавливается на жесткий диск. При развертывании системы на жестком диске обычно создается каталог с именем ТР (или PAS, TURBOPAS, PASCAL и т.п.), в который помещаются все файлы с дистрибутивных дискет. Для вызова Турбо Паскаля необходимо отыскать в древовидной структуре каталогов ПК этот каталог и в нем файл TURBO.EXE. Этот файл содержит готовую к работе диалоговую систему программирования Турбо Паскаль. В него входят минимально необходимые части Турбо Паскаля (текстовый редактор, компилятор, компоновщик, загрузчик). Для нормальной работы в диалоговой среде понадобятся также основная библиотека, располагающаяся в файле TURBO. TPL, и справочная служба (файл TURBO.HLP). В принципе, этих файлов достаточно для написания, компиляции и исполнения большинства примеров, содержащихся в этой книге.
Пусть перечисленные файлы располагаются в каталоге ТР на диске D. Тогда для вызова Турбо Паскаля следует дать команду:
По этой команде операционная система MS-DOS поставит на исполнение программу из файла TURBO.EXE: загрузит программу в оперативную память и передаст ей управление.
Не рекомендуется работать с системой, назначив в качестве каталога по умолчанию (текущего каталога) тот, в котором хранятся перечисленные выше файлы (этот каталог будем называть системным). Во-первых, в таком случае можно ошибочно стереть какой-либо из файлов системы программирования и тем самым нарушить ее работоспособность, а во-вторых, этот каталог очень скоро заполнится другими файлами, прямо не относящимися к Турбо Паскалю. Существует и еще одна причина, по которой нежелательно работать в системном каталоге. Дело в том, что Турбо Паскаль имеет свойство запоминать свою настройку в двух файлах с именами TURBO. TP и TURBO.PCK. При вызове система начинает поиск этих файлов в текущем каталоге. Если этот каталог - Ваш индивидуальный, система всякий раз будет настраиваться так, как Вы этого хотите. Если эти файлы не обнаружены в Вашем каталог (а при первом обращении к Турбо Паскалю так оно и будет), система продолжит поиск в системном каталоге, а не найдя их там, настроится стандартным образом. Впоследствии можно сохранить настроечные файлы в своем каталоге и тем самым избавить себя от необходимости перенастройки системы всякий раз при обращении к ней.
После успешного вызова системы экран ПК приобретает вид, показанный на рис. 1.1.

Рис. 1.1. Вид экрана после вызова Турбо Паскаля
Сразу же скажем, что для выхода из Турбо Паскаля следует нажать клавишу Alt и, не отпуская ее, - клавишу с латинской буквой X, после чего можно отпустить обе клавиши.
Кроме окна (окон) редактора в Турбо Паскале используются также окна отладочного режима, вывода результатов работы программы, справочной службы, стека, регистров. По желанию они могут вызываться на экран поочередно или присутствовать на нем одновременно.
Функциональные клавиши
Функциональные клавиши используются для управления средой Турбо Паскаля. Они обозначаются F1, F2, . F12 и располагаются в самом верхнем ряду клавиатуры. С каждой из этих клавиш связывается некоторая команда меню. Действие почти всех функциональных клавиш можно модифицировать тремя особыми клавишами: Alt (от ALTernative - дополнительный), Ctrl (ConTRoL -управляющий) и Shift (SHIFT- сдвиговый). Эти клавиши используются подобно клавиши временной смены регистра на пишущей машинке: нужно нажать на одну из них и затем, не отпуская ее, нажать функциональную клавишу. В дальнейшем такое совместное нажатие двух клавиш будем обозначать чертой. Например, Alt-F3 означает, что вместе с клавишей Alt необходимо нажать клавишу F3, Ctrl-F9 - вместе с Ctrl нажимается F9 и т.д.
Ниже приводятся команды, которые передаются среде Турбо Паскаля функциональными клавишами и некоторыми их комбинациями с клавишами Ctrl и Alt:
Полное описание функциональны клавиш содержится в приложении 1, а сейчас - самый краткий комментарий.
Во-первых, Вам понадобятся команды Ctrl-F9 для проверки работы Вашей программы и Alt-X - для выхода из Турбо Паскаля. Клавиши F2 и F3 помогут Вам в работе с Вашим каталогом. Командой Alt-F5 Вы в любой момент сможете просмотреть данные, выданные на экран в результате прогона программы.
Текстовый редактор
Текстовый редактор среды Турбо Паскаля предоставляет пользователю удобные средства создания и редактирования текстов программ. Признаком того, что среда находится в состоянии редактирования, является наличие в окне редактора курсора -небольшого мигающего прямоугольника. Режим редактирования автоматически устанавливается сразу после загрузки Турбо Паскаля. Из режима редактирования можно перейти к любому другому режиму работы Турбо Паскаля с помощью функциональных клавиш или выбора нужного режима из главного меню. Если среда находится в состоянии выбора из меню, курсор исчезает, а в строке меню появляется цветной указатель-прямоугольник, выделяющий одно из кодовых слов (опций меню). Для перехода от состояния выбора режима из главного меню в состояние редактирования нужно нажать клавишу Esc (ESCape - ускользать, убегать), а для перехода к выбору из главного меню - F10.
Рассмотрим основные приемы работы с текстовым редактором.
Для создания текста программы нужно ввести этот текст с помощью клавиатуры ПК подобно тому, как это делается при печатании текста на пишущей машинке. После заполнения очередной строки следует нажать на клавишу Enter, чтобы перевести курсор на следующую строку (курсор всегда показывает то место на экране, куда будет помещен очередной вводимый символ программы).
Окно редактора имитирует длинный и достаточно широкий лист бумаги, фрагмент которого виден в окне. Если курсор достиг нижнего края, осуществляется прокрутка окна редактора: его содержимое смещается вверх на одну строку и снизу появляется новая строка листа. Если курсор достиг правой границы экрана, окно начинает по мере ввода символов смещаться вправо, показывая правый край листа. Размеры листа по горизонтали и вертикали ограничиваются только общим числом символов в файле, которых не должно быть больше 64535, однако компилятор Турбо Паскаля воспринимает строки программы длиной не более 126 символов.
Окно можно смещать относительно листа с помощью следующих клавиш:
- Page Up -на страницу вверх;
- Page Down - на страницу вниз;
- Ноте - в начало текущей строки;
- End - в конец текущей строки;
- Ctrl-Page Up -в начало текста;
- Ctrl-Page Down - в конец текста.
Клавишами перевода курсора (эти клавши помечены стрелками и располагаются в правой части клавиатуры) его можно смещать по экрану. При достижении границ окна оно смещается на строку Или на символ.
Если Вы ошиблись при вводе очередного символа, его можно стереть с помощью клавиши со стрелкой (или надписью Backspace), расположенной над клавишей Enter. Клавиша Delete стирает символ, на который в данный момент указывает курсор, а команда Ctrl-Y- всю строку, на которой расположен курсор.
И еще об одной возможности редактора. Обычно редактор работает в режиме автоотступа. В этом режиме каждая новая строка начинается в той же позиции на экране, что и предыдущая. Режим автоотступа поддерживает хороший стиль оформления текста программы: отступы от левого края выделяют тело условного или составного оператора и делают программу более наглядной. Отказаться от автоотступа можно командой Ctrl-O I (при нажатой Ctrl нажимается сначала клавиша с латинской буквой О, а затем О отпускается и нажимается I ), повторная команда Ctrl-O I восстановит режим автоотступа.
Ниже перечислены наиболее часто используемые команды редактор Турбо Паскаля.
Смещение курсора
- Page Up -на страницу вверх;
- Page Down - на страницу вниз;
- Ноте - в начало текущей строки;
- End - в конец текущей строки;
- Ctrl-Page Up - в начало текста;
- Ctrl-Page Down - в конец текста.
Команды редактирования
- Backspace - стирает символ слева от курсора;
- Delete - стирает символ, на который показывает курсор;
- Ctrl-Y- стирает строку с курсором;
- Enter - вставляет новую строку, разрезает старую;
- Ctrl-Q L - восстанавливает измененную строку (действует, если курсор не покидал строку после ее изменения).
Работа с блоком
- Ctrl-K В - начинает выделение блока;
- Ctrl-K K- заканчивает выделение блока;
- Ctrl-K Y - уничтожает выделенный блок;
- Ctrl-K С - копирует блок;
- Ctrl-K V - перемещает блок на новое место;
- Ctrl-K W - записывает блок в файл;
- Ctrl-K R - читает блок из файла;
- Ctrl-K P - печатает блок.
Основные приемы работы в среде Турбо Паскаля
Работа с файлами
Основной формой хранения текстов программ вне среды являются файлы. После завершения работы с Турбо Паскалем можно сохранить текст новой программы в дисковом файле с тем, чтобы использовать его в следующий раз. Для обмена данными между дисковыми файлами и редактором среды предназначены клавиши F2 (запись в файл) и F3 (чтение из файла). Если Вы создаете новую программу, то среда еще не знает имя того файла, в который Вы захотите поместить текст этой программы, и поэтому она присваивает ей стандартное имя NONAME00.PAS (NO NAME - нет имени). Для сохранения текста программы в файле нужно нажать F2. В этот момент среда проверит имя программы и, если это стандартное имя NONAME, спросит, нужно ли его изменять: на экране появится небольшое окно запроса с надписью Save File as (Сохранить в файле с именем. )
Ниже надписи располагается поле для ввода имени файла, в котором можно написать нужное имя и нажать Enter - текст будет сохранен в файле. Если в имени опущено расширение, среда присвоит файлу стандартное расширение PAS. Если Вы захотите завершить работу с Турбо Паскалем, а в редакторе остался не сохраненный в файле текст, на экране появится окно с запросом
NONAMEOO.PAS has been modified.Save?
(Файл NONAME00.PAS был изменен. Сохранить?)
В ответ следует нажать Y(Yes - да), если необходимо сохранить текст в файле, или N(No - нет), если сохранять текст не нужно.
Прогон и отладка программы
После подготовки текста программы можно попытаться исполнить ее, т.е. откомпилировать программу, связать ее (если это необходимо) с библиотекой стандартных процедур и функций, загрузить в оперативную память и передать ей управление. Вся эта последовательность действий называется прогоном программы и реализуется командой Ctrl-F9.
Если в программе нет синтаксических ошибок, то все действия выполняются последовательно одно за другим, при этом в небольшом окне сообщается о количестве откомпилированных строк и объеме доступной оперативной памяти. Перед передачей управления загруженной программе среда очищает экран (точнее, выводит на экран окно прогона программы), а после завершения работы программы вновь берет управление компьютером на себя и восстанавливает на экране окно редактора.
Справочная служба Турбо Паскаля
Неотъемлемой составной частью среды Турбо Паскаля является встроенная справочная служба. Если Вы достаточно хорошо владеете английским языком, у Вас не будет проблем при работе с Турбо Паскалем: в затруднительной ситуации достаточно нажать F1 и на экране появится необходимая справка. Эта справка зависит от текущего состояния среды, поэтому справочную службу называют контекстно-чувствительной. Например, если нажать F1 в момент, когда среда обнаружила ошибку в программе, в справке будут сообщены дополнительные сведения о причинах ошибки и даны рекомендации по ее устранению.
Существуют четыре способа обращения к справочной службе непосредственно из окна редактора:
По команде Shift-F1 на экране появится окно, содержащее упорядоченный по алфавиту список стандартных процедур, функций, типов, констант и переменных, для которых можно получить справочную информацию.
Эту же справку можно получить и по-другому. Напечатайте на экране имя процедуры (функции, типа и т.д.) или подведите курсор к имеющемуся в тексте стандартному имени и нажмите Ctrl-F1. Среда проанализирует ближайшее окружение курсора, выделит имя и даст нужную справку.
Читайте также:

