Как сделать тс на русском языке
Обновлено: 06.07.2024

Это компьютерная программа, предназначенная для голосового общения в сети Интернет посредством технологии VoIP. От классического телефона отличается практически неограниченным количеством абонентов, разговаривающих одновременно. Больше всего это похоже на многоканальную рацию, в которой можно одновременно пользоваться несколькими каналами. При этом доступны все опции, разработанные ранее для удобства использования раций в полевых (боевых) условиях. Программы этого типа предназначены прежде всего для геймеров, но могут использоваться везде, где необходима голосовая связь и координация большой группы людей.
Где можно скачать Teamspeak 3.
Как русифицировать программу.
Можно не только русифицировать программу, но и озвучку сделать русской.
-
Для этого скачиваем архив TeamSpeak_RU.rar ( 17,47 МБ )

Русская озвучка

- Копируем папку Russian Alyona и DJ-Andrey-sXe Sound Pack из архива в “TeamSpeak 3 Clientsound”
- Открываем “Настройки -> Опции -> В левом столбике находим пункт Уведомления
Как настроить push-to-talk.
-
Открываем “Настройки -> Опции -> Запись”

Нажимаем “Применить” и “ок”. Всё. Теперь нас услышат только тогда, когда мы нажмём определённую клавишу.
Отключение голосовых уведомлений.
Когда кто-то заходит на канал или выходит, или при выполнении других действий, сопровождается голосовым уведомлением. Если это надоедает/раздражает, то можно и отключить.
-
Открываем “Настройки -> Опции -> Уведомления”

Как отключить Whisper.
Это окошко сворачивает игру. В нём отображается, кто только что нам “шептал”. А звук “псс” всегда слышен когда нам кто-то “шепчет”. Кому-то этот звук мешает, а кому-то полезен – оставляем или убираем, на своё усмотрение.
-
Открываем “Настройки -> Опции -> Whisper”

Как создать закладку для сервера.
Открываем “Закладки -> Менеджер закладок -> Добавить закладку”



Отображение ников в игре.
- Закрыть Teamspeak и игру.
- Установить Teamspeak 3 overlay plugin.
- Запустить Teamspeak.
- Активировать плагин в Teamspeak (Настройка – Плагины – Убедится, что стоит галочка напротив названия плагина).
- Запустить игру.


Можно добавлять других пользователей в свой список контактов (Инструменты -> Контакты).


или же общаться при помощи Whisper.
Как поменять псевдоним.
Настройки -> Идентификаторы -> Псевдоним


или
Если сервер добавлен в закладки, то в “Менеджере закладок” хранится псевдоним для этого сервера. Закладки -> Менеджер закладок. Выбираем нужный сервер и меняем псевдоним.


Сохранение прав доступа.
Допустим вы – админ или оператор на сервере и собираетесь переустанавливать операционную систему. Если не сохраните права доступа, то вы появитесь на своём сервере, как обычный пользователь/гость. Точно такая же ситуация, если вы заходите в Teamspeak с другого ПК. Весёлая перспектива? Тогда, чтобы подобного не случилось, делаем следующее.
Заходим Настройки -> Идентификаторы -> Сохранить (“обзываем” файл, чтобы нам было понятно). Не забываем, что сохранять надо не на диск С. После этого, на свежепереустановленной системе или на другом ПК заходим Настройки -> Идентификаторы -> Открыть и выбираем тот самый файл.
Если всего этого вы не сделаете, то вернуть все ваши права на сервере может только администратор.



По умолчанию плагины деактивированы. Активировать их нужно вручную. Настройки -> Плагины -> Ставим галочку возле нужного


Совместимость версий клиента Teamspeak.
2 и 3 версии несовместимы. Если у вас вторая, а сервер на 3-й, то подключиться у вас не получится.
Все нужные кодеки уже встроены в клиент. Это Speex и Celt. Speex разработан для передачи голоса, а Celt для стриминга музыки. Можно редактировать настройки кодека и качества звучания индивидуально для каждого канала. Чем выше качество, тем больше пропускной способности канала требует его использование. Здесь вам придется определить баланс качества передачи/полосы пропускания самостоятельно, принимая во внимание структуру вашей сети и ее ресурсы, а также и тех, кто, помимо вас, будет подключаться к серверу.
Как установить новый скин/тему/стиль.
Руководство по настройке TeamSpeak Client

Возможно, после установки TeamSpeak вы столкнулись с проблемой неподходящих для вас настроек. Вас могут не устраивать параметры передачи голоса или воспроизведения, возможно, вы хотите поменять язык или изменить настройки интерфейса программы. В таком случае вы можете воспользоваться широким спектром возможностей настройки клиента ТимСпик.
Настройка параметров TeamSpeak

Теперь перед вами открыто меню, которое разделено на несколько вкладок, каждая из которых отвечает за настройку определенных параметров. Давайте же разберем каждую из этих вкладок подробнее.
Приложение
Самая первая вкладка, в которую вы попадаете при входе в параметры – общие настройки. Тут вы можете ознакомиться с такими настройками:
-
Сервер. Для вас доступно несколько параметров для редактирования. Вы можете настроить автоматическое включение микрофона при переходе между серверами, повторное подключение серверов при выходе системы из ждущего режима, автоматическое обновление псевдонима в закладках и использование колесика мышки для перемещения по дереву сервера.



Это основное, что нужно знать о разделе с общими настройками приложения. Перейдем к следующему.
Мой TeamSpeak
В этом разделе вы можете редактировать свой личный профиль в данном приложении. Вы можете выйти из аккаунта, сменить пароль, изменить имя пользователя и настроить синхронизацию. Обратите внимание, что вы также можете получить новый ключ восстановления, если был утерян старый.

Воспроизведение и запись
Во вкладке с настройками воспроизведения вы можете отрегулировать громкость отдельно голосов и других звуков, что является довольно удобным решением. Также вы можете прослушать тестовый звук, чтобы оценить качество звучания. Если используете программу для разных целей, например, для общения в игре, а иногда для обычных разговоров, то вы можете добавить свои профили, чтобы переключаться между ними при необходимости.


Внешний вид
Все, что касается визуальной составляющей интерфейса, вы можете найти в этом разделе. Множество настроек помогут вам преобразить программу под себя. Различные стили и значки, которые также можно загружать с интернета, настройка дерева канала, поддержки анимационных файлов GIF – все это вы можете найти и отредактировать в данной вкладке.

Аддоны
В этом разделе вы можете управлять плагинами, которые были установлены ранее. Это касается различных тем, языковых пакетов, дополнений для работы с различными устройствами. Стили оформления и другие различные дополнения вы можете найти на просторах интернета или во встроенном поисковике, который находится в этой вкладке.

Горячие клавиши
Очень удобная функция, если вы используете данную программу довольно часто. Если вам приходилось делать несколько переходов по вкладкам и еще больше нажатий мышкой, то настроив на определенное меню горячие клавиши, вы будете попадать туда, сделав всего одно нажатие. Давайте разберем принцип добавления горячей клавиши:
-
Если хотите использовать различные комбинации для разных целей, то воспользуйтесь созданием нескольких профилей, чтобы было удобнее. Просто нажмите на плюсик, который находится внизу под окошком с профилями. Выберете имя профиля и его создание с помощью настроек по умолчанию или копирование профиля из другого профиля.


Теперь горячая клавиша назначена, и вы можете в любой момент ее изменить или удалить.
Шепот

Загрузки
В TeamSpeak есть возможность обмениваться файлами. В этой вкладке вы можете настроить параметры загрузки. Вы можете выбрать папку, куда автоматически будут скачиваться необходимые файлы, настроить количество скачиваемых одновременно. Также вы можете настроить скорость загрузки и выгрузки, визуальные характеристики, например, отдельное окно, в котором будет отображаться передача файлов.

Тут вы можете настроить параметры чата. Так как не всех устраивает шрифт или окно чата, вам предоставляется возможность все это откорректировать самому. Например, сделать большим шрифт или его изменить, назначить максимальное количество строк, которое будет отображаться в чате, изменить обозначение входящего чата и настроить перезагрузку журналов.

Безопасность
В этой вкладке вы можете отредактировать сохранение паролей каналов и серверов и настроить очистку кэша, которая может быть произведена при выходе, в случае указания об этом в данном разделе настроек.


Уведомления

Это все основные настройки клиента TeamSpeak, о которых бы хотелось упомянуть. Благодаря широким возможностям настройки многих параметров вы можете сделать использование данной программы более комфортным и простым.
Отблагодарите автора, поделитесь статьей в социальных сетях.
Как пользоваться TeamSpeak 3
В этой инструкции мы покажем вам как пользоваться TeamSpeak 3 Client на Windows. Все скриншоты здесь сделаны на Windows 10, но на других версиях ОС программа выглядит также.



Наконец-то все приготовления закончены и TeamSpeak запущен! Посмотрите на окно программы. Вверху находится меню, в котором можно активировать разные команды и менять настройки клиента.

Чуть ниже панель инструментов. Там находятся кнопки для быстрого доступа к основным опциям. Например, здесь есть значки отключения колонок и микрофона, быстрый доступ к контактам, смена вашего статуса и т.д.

Ниже в окнах отображается информация о сервере и каналах и о действиях пользователей на них. Давайте выполним тестовое подключение к какому-нибудь серверу.



После подключения вы попадаете на какой-нибудь канал. Как правило – это гостевая комната. Вы новичок на сервере и пока не имеете каких-то особенных привилегий. В правом окошке можно посмотреть информацию о себе – ник, версию клиента, сколько времени вы на сервере, в какой группе находитесь и на каком канале. Когда выберите мышкой другого пользователя или канал на сервере – то в окне уже будет информацию о том, кого вы выбрали.

В левом окошке находится список каналов сервера. Самые интересные из них конечно же закрыты паролем, чтобы никто посторонний не смог подключиться и подслушать разговоры.


Еще вы можете создать свой канал, защитить его паролем и пригласить друзей подключиться – это уже интересней! Подробнее о создании каналов в TeamSpeak читайте здесь.

Понравившийся сервер можно сохранить в закладки клиента.

Если на канале с вами есть другие пользователи, скажите что-нибудь в микрофон, чтобы вас услышали. Связь активируется от вашего голоса. Также в настройках ТС можно выбрать активацию микрофона нажатием кнопки.

Чтобы не терять друзей, их можно добавлять в свой список контактов.

Для своего же профиля можно установить аватар и задать произношение псевдонима.

Это основное, что нужно знать об использовании клиента Тим Спик 3. Смотрите также как настроить TeamSpeak 3 Client.
Настройка TeamSpeak 3 — видео на русском
TeamSpeak 3 является одним из самых лучших приложений для голосового общения. Наибольшую популярность эта программа получила у геймеров, поскольку принцип ее работы очень схож с принципом работы простых полевых раций. Это позволяет игрокам оперативно обмениваться важной информацией прямо во время сетевых баталий. В это руководстве мы расскажем, как установить, а также о том, как настроить Тим Спик 3 для комфортной работы.
Установка
Сперва разберемся с установкой программы:
Настройка микрофона
Перед тем как начать пользоваться TeamSpeak 3, крайне рекомендуется проверить работу микрофона и при необходимости провести его настройку:
Настройка клиента Тим Спик
Теперь переходим к самому интересному.
Настраиваем основные параметры:
После того как все необходимая информация будет указана, вы можете смело приступать к общению. На этом настройка завершена!
Если у вас остались вопросы, рекомендуем также ознакомиться с многочисленными видео-роликами в сети, в которых подробно объясняется о всех нюансах настройки этой программы.
Заключение
TeamSpeak 3 считается одной из лучших приложений для общения между геймерами. Она позволяет обмениваться информацией прямо во время игры. В статье подробно описано как установить и настроить Тим Спик 3 для более удобной работы с программой. Удачной игры!
Что бы создать короткий адрес сервера TeamSpeak3, он же псевдоним, он же никнейм выполним следующую инструкцию.
Для примера создадим адрес ztvcorporation для своего личного сервера.
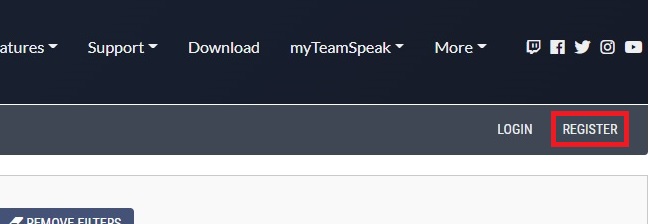
2. Далее заполним все данные необходимые для регистрации на сайте. В качестве логина можно использовать почту.
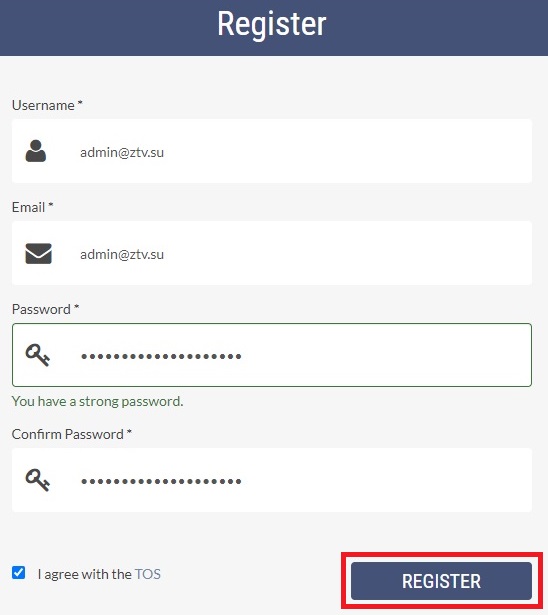
После заполнения всех полей, нажимаем кнопку Register
3. После этого нам сообщают, что нужно подтвердить почту.
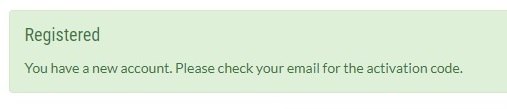
4. Переходим в почтовый ящик и переходим по ссылке указанной в письме:
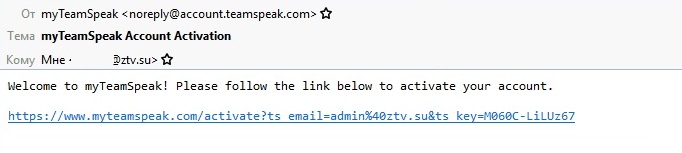
5. После перехода по ссылке, нам сообщают что почта подтверждена.
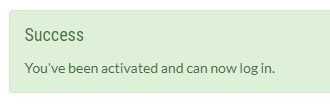
6. Далее логинимся на сайт с данными, которые мы указывали при регистрации, и переходим по ссылке Server Nicknames.
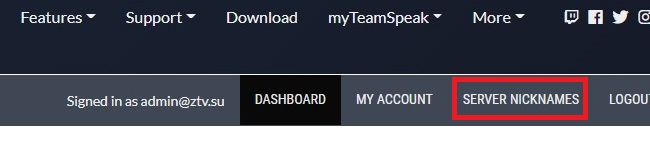
7. Создаем новый никнейм. В первом окошке указываем наш никнейм, далее выбираем Domain и вводим адрес нашего сервера, который вам выдали по-умолчанию. И нажимаем кнопку Save.
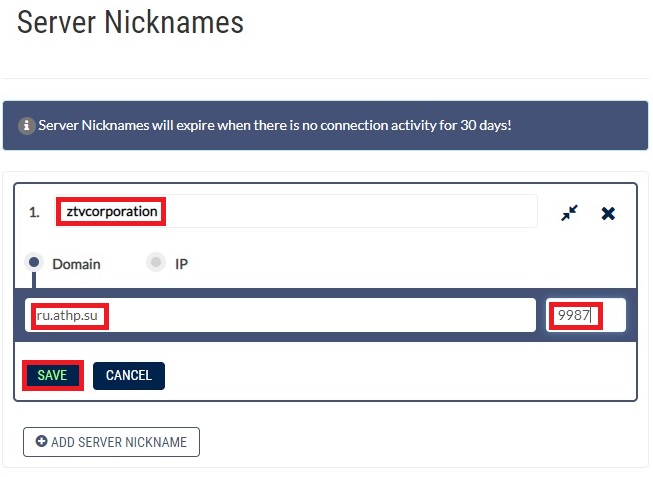
8. Далее мы видим наш созданный адрес.
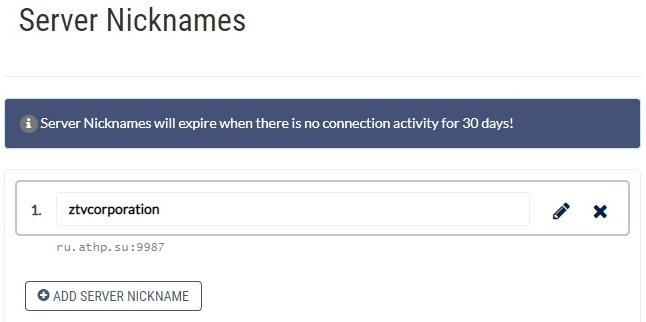
9. Через несколько часов, к серверу можно будет подключаться через созданный нами адрес.
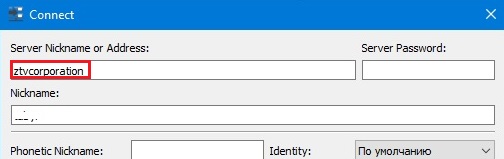
Связанные статьи
Голосовые сервера по типу TeamSpeak3 и Mumble активируются автоматически в течение 5 минут.
Панель управления сервером для тарифов TeamSpeak3.TcAdmin находится по следующему адресу.
Белый список TeamSpeak 3 сервера позволяет определенным IP-адресам нефильтрованный и.
Собрались переустановить Windows? Сделайте пару не сложных махинаций с вашим TeamSpeak3 и.
Advanced Permissions System или классическое отображение прав доступа TeamSpeak3 включается во.

Установка и настройка клиента для голосового чата TeamSpeak3.
Полное пошаговое описание процесса установки и настройки клиента для подключения к нашим голосовым серверам с картинками. Доступно всем.
Для начала скачиваем установочный файл и файл русского языка (русификатор) с официального сайта или по ссылкам ниже.
Если у вас 32х разрядная система, то вам нужно скачать и запустить файл TeamSpeak3-Client-win32-3.0.15.exe.
Если у вас 64х разрядная система, то вам нужно скачать и запустить файл TeamSpeak3-Client-win64-3.0.15.exe.
Также вам понадобится файл русского языка (русификатор) (TS3_translations_ru_v4.7.zip), если захотите, чтобы все меню в дальнейшем были на русском.
А для звуков на русском в программе TeamSpeak необходим звуковой пакет (русификатор звуков) (Русский саундпак Алёна, Русский звук DJ-Andrey-sXe).
Запускаем скачанный файл и разрешаем внести изменения (На WindowsXP и ниже пропускаем данный пункт).
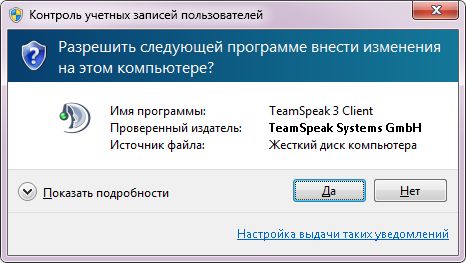
Далее начинается установка , нажимаем Next (Далее)
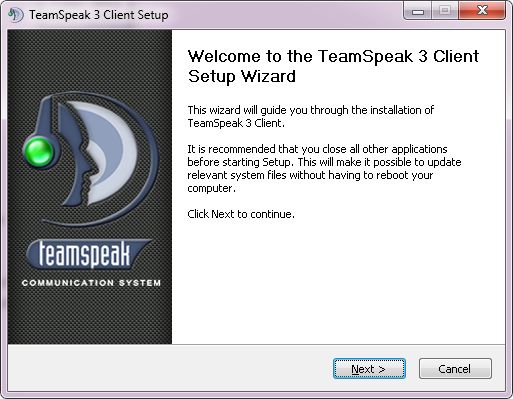
Соглашаемся с условиями лицензионного соглашения и нажимаем I agree (Я согласен)
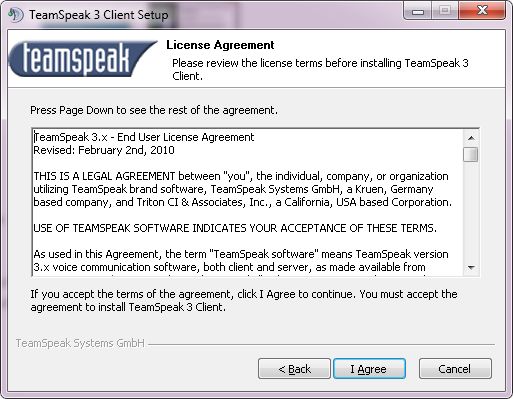
Выбираем Установить программу для всех пользователей (Install for anyone) или Установить только для меня (Install just for me) и нажимаем Next (Далее)
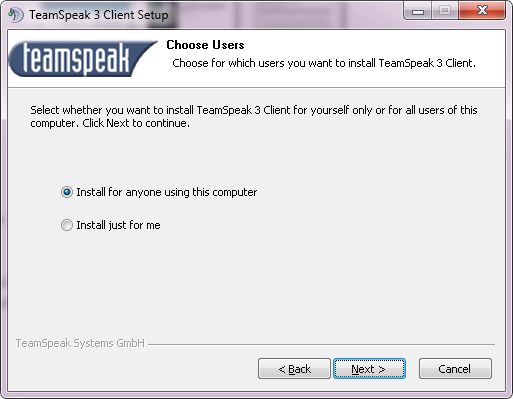
Выбираем папку для установки программы и нажимаем Next (Далее)
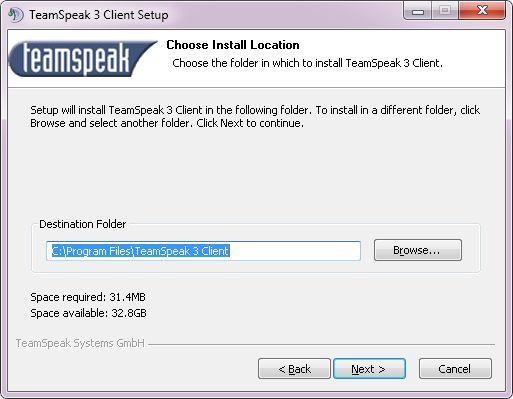
Выбираем Рекомендуется: Сохранять в файлах пользователя (Recommended: Save in user own files) или Сохранять внутри установочной папки (Save inside the installation folder) и нажимаем Next (Далее)
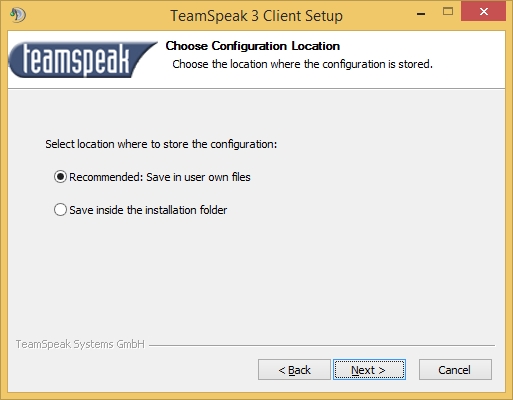
Галочку не ставим (или снимаем), если не собираетесь использовать плагин Overwolf и нажимаем Next (Далее)
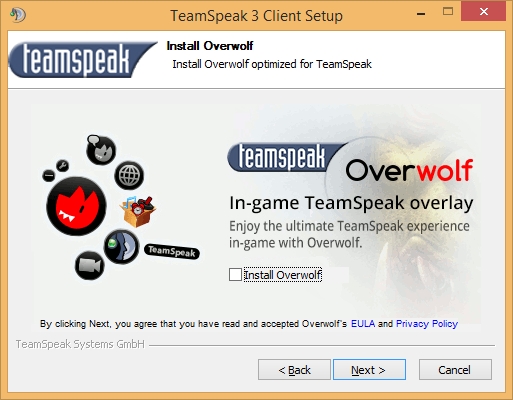
Выбираем название папки TeamSpeak3 Client в меню Пуск и нажимаем Next (Далее)
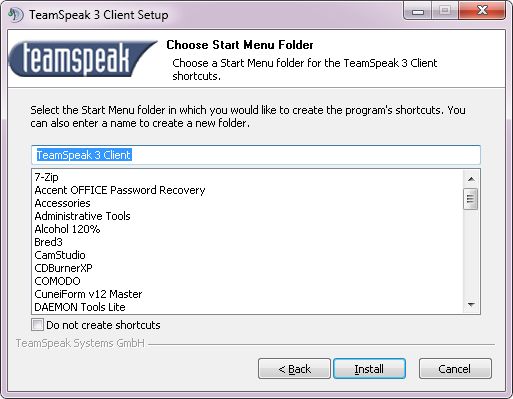
Установка завершена снимаем галочку Run TeamSpeak 3 Client и нажимаем Finish (Завершить)
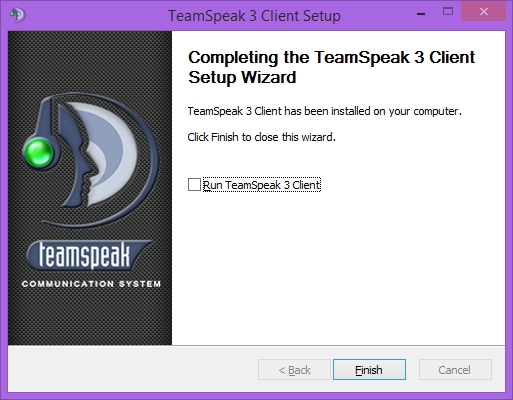
Далее находим скачанный файл TS3_translations_ru_v4.7.zip и распаковываем его на Рабочий стол , либо в другую папку, затем выделяем две распакованных папки (translations и styles) и нажимаем на них правой кнопкой и нажимаем вырезать .
Затем находим появившийся после установки ярлык TeamSpeak 3 Client и нажимаем на нём правой кнопкой и выбираем и нажимаем Свойства , затем нажимаем кнопку Расположение файла . (Для WindowsXP и ранее нажимаем кнопку Найти объект. )
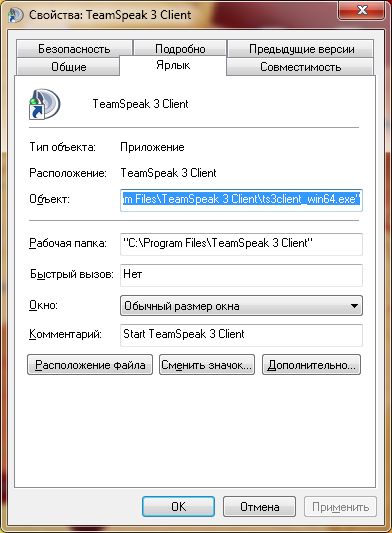
Откроется папка с установленным TeamSpeak 3 Client, там щёлкаем в пустом месте левой кнопкой мыши и затем правой кнопкой и нажимаем вставить .
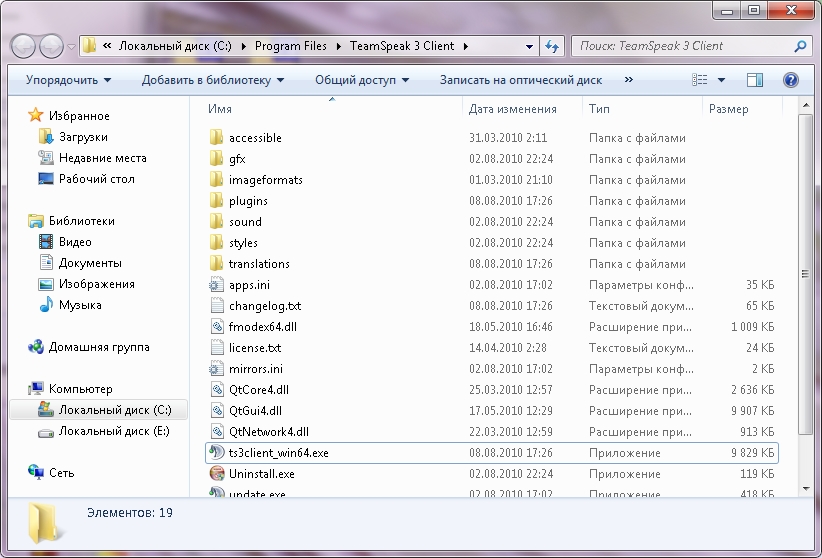
На все вопросы нажимаем Да и Продолжить (для Windows 7 и Vista).
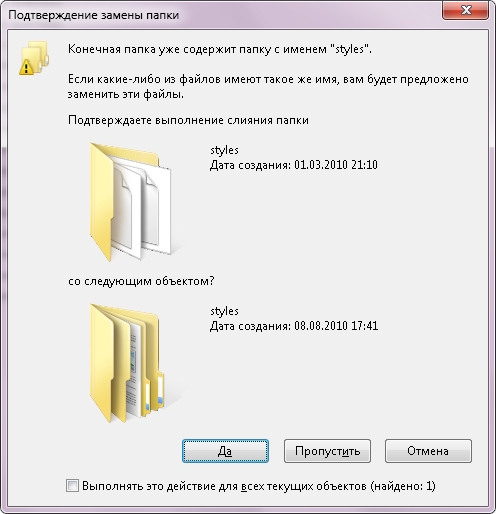
Затем запускаем TeamSpeak 3 Client с ярлыка на рабочем столе, при первом запуске должно открыться окно с настройками (повторно его можно вызвать из меню Настройки-- Мастер быстрых настроек), нажимаем Next (Далее)
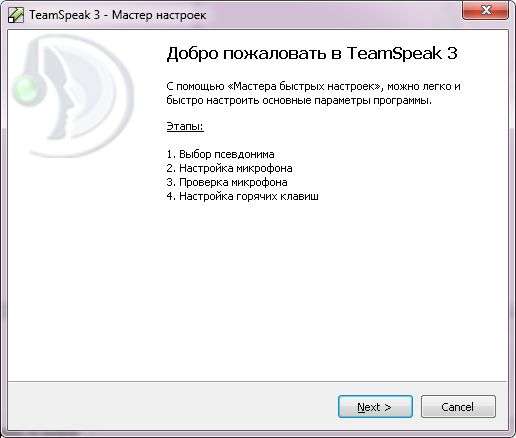
Вводим Псевдоним (Ник) и нажимаем Next (Далее)
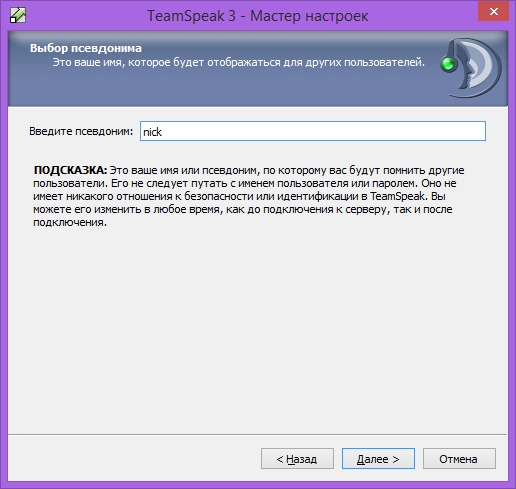
Выбираем Активация голосом или Нажми и говори по горячей клавише, кому как удобнее, более удобно первое, если нормально настроен микрофон, нажимаем Next (Далее)
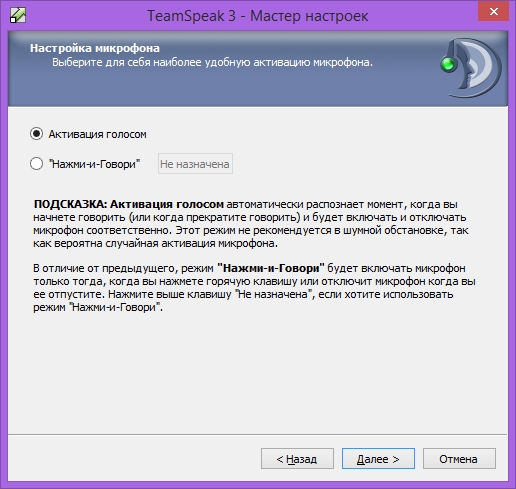
Проверяем уровень громкости микрофона, если не устраивает меняем уровень ползунком и нажимаем Next (Далее)
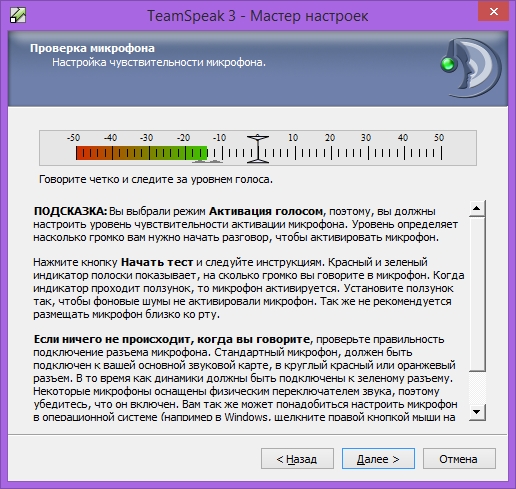
Для удобства можно настроить горячие клавиши для выключения микрофона и наушников, настраиваем или пропускаем и нажимаем Next (Далее)
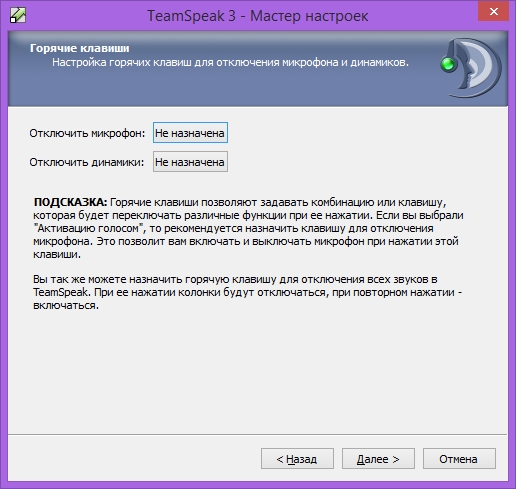
Выбираем звуковой пакет (мужской голос или женский), но они будут на англ., поэтому позже будет пункт как установить русский пакет, Next (Далее)
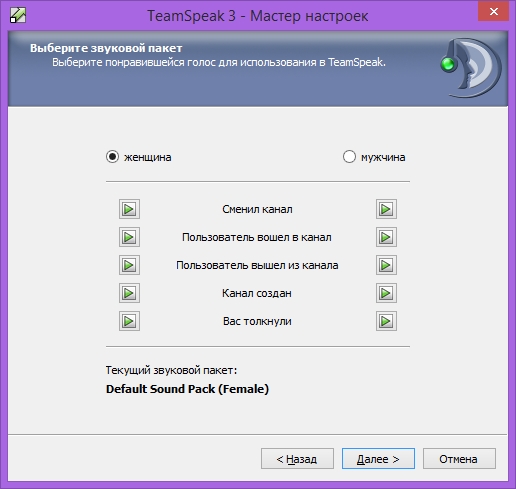
Закончив настройку снимаем ненужные галочки и нажимаем Finish (Завершить)
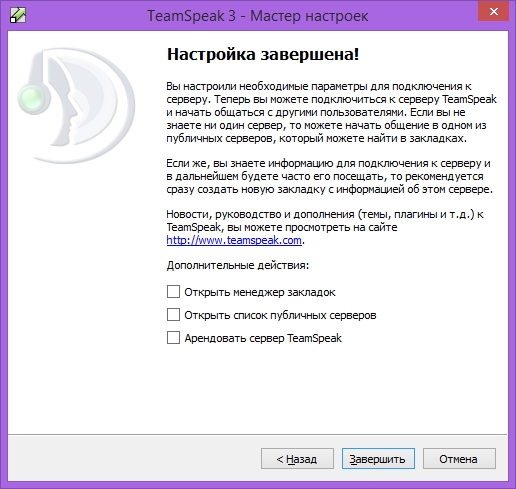
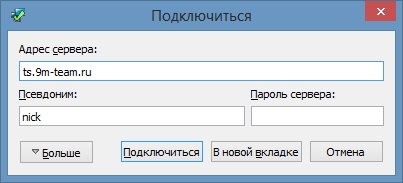
Также лучше сразу добавить сервер в Закладки. Для этого в верхнем меню нужно нажать Закладки -- Добавить в закладки и ОК . Следующий раз можно подключиться к серверу , нажав Закладки и выбрать его по названию .
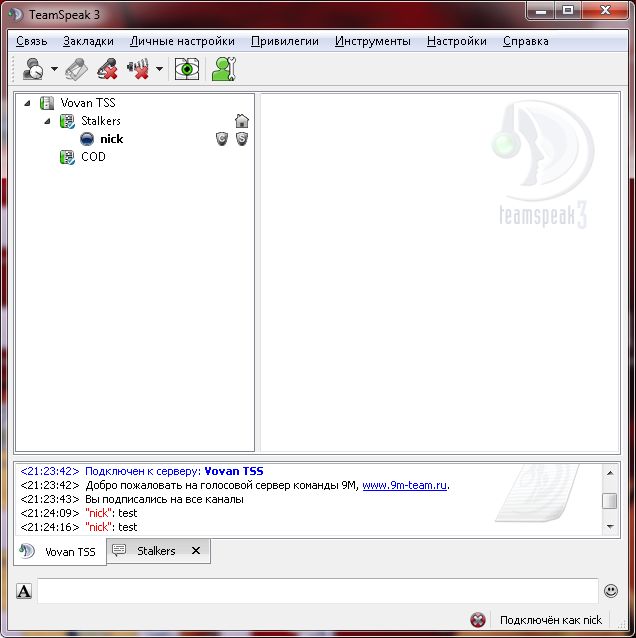
Затем находим появившийся после установки ярлык TeamSpeak 3 Client и нажимаем на нём правой кнопкой и выбираем и нажимаем Свойства , затем нажимаем кнопку Расположение файла . (Для WindowsXP и ранее нажимаем кнопку Найти объект. )
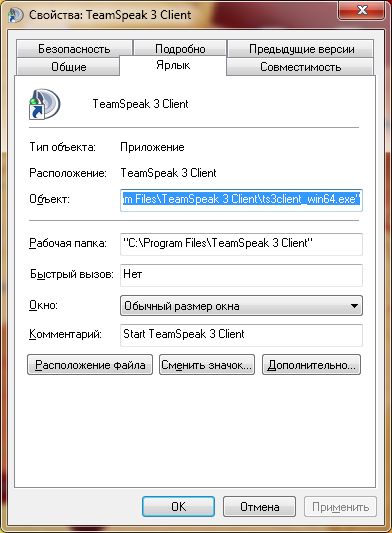
Откроется папка с установленным TeamSpeak 3 Client и переходим там в папку sound .
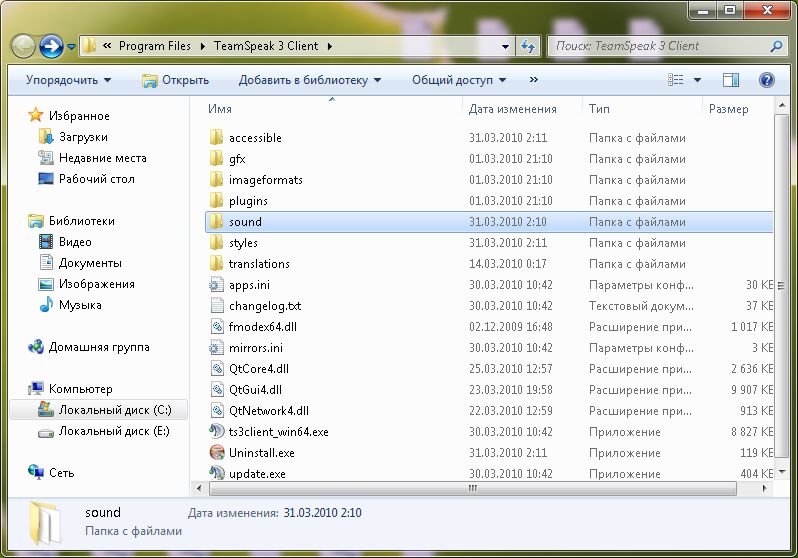
И вставляем в папку sound папку Russian Alyona и DJ-Andrey-sXe Sound Pack , нажимая там правой кнопкой вставить и закрываем все открытые папки и окна .
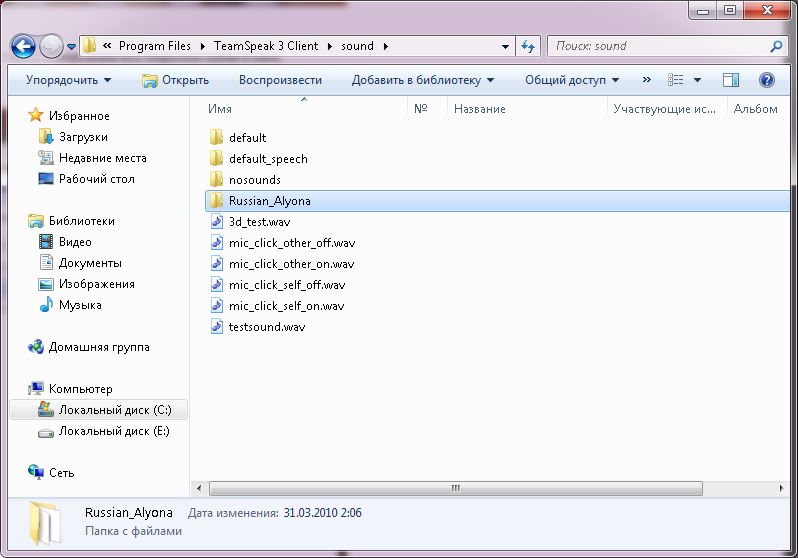
Далее запускаем с ярлыка TeamSpeak 3 Client и открываем в верхнем меню Настройки -- Опции -- В левом столбике находим пункт Уведомления ,
там вверху правее видим Звуковой пакет и вместо Default Soundpack выбираем Russian Alyona либо DJ-Andrey-sXe Sound Pack (рекомендую попробовать оба варианта) и нажимаем ОК . Наслаждаемся русской озвучкой.

Возможно, после установки TeamSpeak вы столкнулись с проблемой неподходящих для вас настроек. Вас могут не устраивать параметры передачи голоса или воспроизведения, возможно, вы хотите поменять язык или изменить настройки интерфейса программы. В таком случае вы можете воспользоваться широким спектром возможностей настройки клиента ТимСпик.
Настройка параметров TeamSpeak

Теперь перед вами открыто меню, которое разделено на несколько вкладок, каждая из которых отвечает за настройку определенных параметров. Давайте же разберем каждую из этих вкладок подробнее.
Приложение
Самая первая вкладка, в которую вы попадаете при входе в параметры – общие настройки. Тут вы можете ознакомиться с такими настройками:
-
Сервер. Для вас доступно несколько параметров для редактирования. Вы можете настроить автоматическое включение микрофона при переходе между серверами, повторное подключение серверов при выходе системы из ждущего режима, автоматическое обновление псевдонима в закладках и использование колесика мышки для перемещения по дереву сервера.



Это основное, что нужно знать о разделе с общими настройками приложения. Перейдем к следующему.
Мой TeamSpeak
В этом разделе вы можете редактировать свой личный профиль в данном приложении. Вы можете выйти из аккаунта, сменить пароль, изменить имя пользователя и настроить синхронизацию. Обратите внимание, что вы также можете получить новый ключ восстановления, если был утерян старый.

Воспроизведение и запись
Во вкладке с настройками воспроизведения вы можете отрегулировать громкость отдельно голосов и других звуков, что является довольно удобным решением. Также вы можете прослушать тестовый звук, чтобы оценить качество звучания. Если используете программу для разных целей, например, для общения в игре, а иногда для обычных разговоров, то вы можете добавить свои профили, чтобы переключаться между ними при необходимости.


Внешний вид
Все, что касается визуальной составляющей интерфейса, вы можете найти в этом разделе. Множество настроек помогут вам преобразить программу под себя. Различные стили и значки, которые также можно загружать с интернета, настройка дерева канала, поддержки анимационных файлов GIF – все это вы можете найти и отредактировать в данной вкладке.

Аддоны
В этом разделе вы можете управлять плагинами, которые были установлены ранее. Это касается различных тем, языковых пакетов, дополнений для работы с различными устройствами. Стили оформления и другие различные дополнения вы можете найти на просторах интернета или во встроенном поисковике, который находится в этой вкладке.

Горячие клавиши
Очень удобная функция, если вы используете данную программу довольно часто. Если вам приходилось делать несколько переходов по вкладкам и еще больше нажатий мышкой, то настроив на определенное меню горячие клавиши, вы будете попадать туда, сделав всего одно нажатие. Давайте разберем принцип добавления горячей клавиши:
-
Если хотите использовать различные комбинации для разных целей, то воспользуйтесь созданием нескольких профилей, чтобы было удобнее. Просто нажмите на плюсик, который находится внизу под окошком с профилями. Выберете имя профиля и его создание с помощью настроек по умолчанию или копирование профиля из другого профиля.


Теперь горячая клавиша назначена, и вы можете в любой момент ее изменить или удалить.
Шепот

Загрузки
В TeamSpeak есть возможность обмениваться файлами. В этой вкладке вы можете настроить параметры загрузки. Вы можете выбрать папку, куда автоматически будут скачиваться необходимые файлы, настроить количество скачиваемых одновременно. Также вы можете настроить скорость загрузки и выгрузки, визуальные характеристики, например, отдельное окно, в котором будет отображаться передача файлов.

Тут вы можете настроить параметры чата. Так как не всех устраивает шрифт или окно чата, вам предоставляется возможность все это откорректировать самому. Например, сделать большим шрифт или его изменить, назначить максимальное количество строк, которое будет отображаться в чате, изменить обозначение входящего чата и настроить перезагрузку журналов.

Безопасность
В этой вкладке вы можете отредактировать сохранение паролей каналов и серверов и настроить очистку кэша, которая может быть произведена при выходе, в случае указания об этом в данном разделе настроек.

Уведомления

Это все основные настройки клиента TeamSpeak, о которых бы хотелось упомянуть. Благодаря широким возможностям настройки многих параметров вы можете сделать использование данной программы более комфортным и простым.

Мы рады, что смогли помочь Вам в решении проблемы.
Отблагодарите автора, поделитесь статьей в социальных сетях.

Опишите, что у вас не получилось. Наши специалисты постараются ответить максимально быстро.
Читайте также:

