Как сделать тряску камеры в adobe after effects
Обновлено: 07.07.2024
Войти
Авторизуясь в LiveJournal с помощью стороннего сервиса вы принимаете условия Пользовательского соглашения LiveJournal
Новый способ устранения тряски камеры в After Effects CS5.5
Помните, когда я публиковал пост с полным списком изменений в новой версии Adobe After Effects, там упоминалось, что самым главным изменением является внедрение совершенно нового плагина для стабилизации отснятого видео. Поначалу я как-то не особо верил в его полезность и не спешил обновлять свой АЕ, пока не увидел вот это замечательное видео с демонстрацией его работы.
Да уж, теперь действительно можно снимать фильмы даже на любительскую камеру без штатива, и после обработки они будут выглядеть - пускай не так как в кино, но довольно таки достойно по сравнению с трясущимися кадрами, отснятыми изначально. Не знаю, можно ли будет при помощи этой новой фишечки стабилировать движения камеры в Lineage 2 на отснятом видео (а очень хотелось бы, ведь в отличие от других игр, она там вращается довольно таки коряво), но даже если и нельзя - функция эта довольно полезная. Поэтому рекомендую вам в срочном порядке скачать купить новый Adobe After Effects CS5.5 и лично испытать это замечательное новшество.
Также что бы мне хотелось испытать в действии - так это плагин, отслеживающий перемещение камеры в 3D-пространстве. забыл уже название, но увы, пока бесплатной версии в интернете нет.
3D-слои можно просматривать с любого угла и расстояния с помощью слоев камеры. Так же как в реальном мире проще перемещать камеру вокруг сцены, чем перемещать и поворачивать сцену, часто наиболее простым способом получить различные ракурсы композиции является создание слоя камеры и перемещение его вокруг композиции.
Можно изменять и анимировать настройки камеры для конфигурации камеры в соответствии с существующей камерой и параметрами, которые использовались для записи видеоряда композиции. Можно также использовать настройки камеры для имитации функций камеры — от размытия глубины поля до панорамирования и от получения кадров, снятых при наезде или отъезде камеры, до синтетических эффектов и анимации.
Зачастую проще всего настроить камеру, используя один из пользовательских 3D-видов. Нельзя увидеть камеру, если смотреть через нее.

Пример камеры
A. Точка обзора B. Кадр C. Камера
Создание слоя камеры
Изменение параметров камеры
Можно в любой момент изменить настройки камеры.
Настройки камеры
На глубину резкости влияют фокусное расстояние пленки, диафрагма и фокусное расстояние. Поверхностная (малая) глубина резкости является результатом большого фокусного расстояния пленки, короткого фокусного расстояния и большой диафрагмы (меньшей светосилы). Большая поверхностная глубина резкости означает большее размытие глубины поля. Противоположностью поверхностной глубины поля является глубокая фокусировка, что означает меньшее размытие глубины поля вследствие большей фокусировки.
Расстояние от объектива до плоскости изображения. Другими словами, слой, который находится на расстоянии масштаба отображается в полном размере, слой, который находится на двойном расстоянии масштаба, отображается в половину его высоты и ширины, и т. д.
Расстояние от камеры до плоскости, которая находится в идеальном фокусе.
Зафиксировать для масштабирования
В реальной камере увеличение диафрагмы также приводит к увеличению освещения, что влияет на экспозицию. Как и большинство приложений 3D-композиции и анимации After Effects игнорирует этот результат изменения значения диафрагмы
Степень размытия глубины поля в изображении. Значение 100 % создает естественное размытие в соответствии с установленными параметрами камеры. Более низкие значения уменьшают размытие.
Единицы измерения, в которых выражаются значения параметров камеры.
Измерить размер пленки
Размеры, используемые для отображения размера пленки.
Команды камеры
Привязать фокусное расстояние к точке обзора
Привязать фокусное расстояние к слою
Задать фокусное расстояние для слоя
Ресурсы в Интернете, посвященные камерам
Видеоруководство по созданию и изменению камеры, а также использованию инструментов камеры можно найти на веб-сайте Adobe.
Дейл Бредшоу (Dale Bradshaw) предлагает сценарий и пример проекта для автоматизации настройки камеры на веб-сайте Creative Workflow Hacks.
Триш и Крис Мейер (Trish и Chris Meyer) разработали руководство по использованию 3D-слоев, света и камер, которое доступно в формате PDF в виде выдержки из книги After Effects Apprentice на веб-сайте Focal Press.
Эндрю Крамер (Andrew Kramer) на своем сайте Video Copilot предлагает двухсерийное видеоруководство, демонстрирующее основные сопоставления камеры и проекцию камеры. В этом руководстве он показывает, как проецировать изображение на 3D-слои с помощью свойств освещения и передачи света.
Освещение можно использовать для иллюминации 3D-слоев и создания теней. Можно использовать свет для создания условий освещения сцены, на которую накладывается изображение, или для создания более интересных визуальных эффектов. Например, можно использовать слои освещения, чтобы создать впечатление потока света, проходящего через видеослой, как если бы он был сделан из цветного витражного стекла.

Типы освещения: прожектор (вверху слева); точечное (вверху справа); параллельное (внизу слева); окружающее (внизу справа)
A. Точка обзора B. Значок освещения
Создание освещения
Изменение настроек освещения
Настройки освещения
Параллельное освещение создает направленный естественный свет из бесконечно удаленного источника, моделируя солнечный свет. Прожектор генерирует свет из источника конической формы, например фонаря или прожектора, используемых в сценических постановках. Точечное освещение создает естественный ненаправленный свет, похожий на лучи обычной лампочки. Окружающее освещение создает свет, у которого нет источника. Оно повышает общую яркость сцены и не приводит к созданию теней.
Яркость освещения. Отрицательные значения создают антиосвещение. Антиосвещение вычитает цвет из слоя. Если слой уже освещен, создание прямого света с отрицательными значениями, направленного на этот слой, затемняет область слоя.
В After Effects CS6 или более поздних версиях выбранный угол конуса света прожектора можно расширить к точке обзора.
Тип рассеивания света для параллельного, направленного или точечного освещения. Рассеивание определяет уменьшение интенсивности света на расстоянии.
Дополнительные сведения, руководства и ресурсы о рассеивании света можно найти в этой статье на веб-сайте Adobe.
Существуют следующие типы рассеивания.
Освещение не уменьшается по мере того, как расстояние между слоем и источником света увеличивается.
Обратить фиксированный квадрат
Указывает радиус рассеивания света. В пределах этого расстояния освещение является постоянным. За пределами этого расстояния свет рассеивается.
Определяет расстояние рассеивания света, исходящего от источника.
Ресурсы в Интернете, посвященные освещению
Эран Штерн (Eran Stern) предлагает на своем веб-сайте Creative COW видеоруководство, в котором иллюстрируется порядок использования источников света в качестве корректирующих слоев для точного определения, какие источники света на какие слои влияют.
Крис и Триш Мейер (Chris и Trish Meyer) предлагают советы по работе с тенями и освещением в трехмерном пространстве в статье на веб-сайте ProVideo Coalition.
Триш и Крис Мейер (Trish и Chris Meyer) разработали руководство по использованию 3D-слоев, света и камер, которое доступно в формате PDF в виде выдержки из книги After Effects Apprentice на веб-сайте Focal Press.
Триш и Крис Мейер (Chris and Trish Meyer) предлагают на веб-сайте Artbeats руководство по использованию света и 3D-слоев для проекции видео на другие слои, например на стену.
Одноузловая камера игнорирует точку обзора. (См. раздел Настройки камеры.)
Для перемещения камеры или света и соответствующей точки обзора наведите указатель на ось, которую требуется настроить, и перетащите ее.
Чтобы переместить камеру или свет вдоль одной из осей без перемещения точки обзора, перетащите ось, удерживая нажатой клавишу Ctrl (ОС Windows) или Command (ОС Mac OS).
Чтобы произвольно переместить камеру или свет без перемещения точки обзора, перетащите значок камеры или значок света.
Для перемещения точки обзора перетащите значок точки обзора .
Перемещение или настройка камеры и рабочего 3D-вида с помощью инструментов камеры
Инструменты камеры также можно использовать для настройки рабочего 3D-вида , 3D-вида, который не связан со слоем камеры. 3D-виды можно представить как виртуальные камеры, через которые можно предварительно просматривать композицию. Рабочие 3D-виды включают пользовательские виды и фиксированные ортографические виды (передний план, слева, сверху, сзади, справа и снизу). Рабочие 3D-виды полезны для размещения и предпросмотра элементов в 3D-сцене. При использовании инструмента камеры для настройки рабочего 3D-вида значения свойств слоя не изменяются.
Дополнительные сведения о выделении и использовании 3D-видов см. в разделе Выбор 3D-вида.
Перемещение камеры по орбите
Отслеживать камеру по осям XY
Отслеживать камеру по оси Z
Перемещение или настройка камеры и рабочего 3D-вида для просмотра слоев
Можно переместить камеру или настроить 3D-вид для просмотра выделенных слоев или всех слоев. After Effects изменяет точку обзора и направление обзора, чтобы включить в просмотр выделенные слои.
Комбинации клавиш для этих команд см. в разделе 3D-слои (комбинации клавиш).
Советы по перемещению и анимации камер и освещения и соответствующие ресурсы в Интернете
Видеоруководство по созданию и изменению камеры, а также использованию инструментов камеры можно найти на веб-сайте Adobe.
Триш и Крис Мейер (Trish и Chris Meyer) разработали руководство по использованию 3D-слоев, света и камер, которое доступно в формате PDF в виде выдержки из книги After Effects Apprentice на веб-сайте Focal Press.
Рич Янг (Rich Young) предлагает в своем блоге на веб-сайте AE Portal набор выражений, который использует метод toWorld , чтобы связать камеру и освещение со слоем с эффектом сферы CC.
Эндрю Дэвис (Andrew Devis) предлагает на сайте Creative COW 3 руководства по применению анимации к камерам.
Как сделать тряску видео
Итак, чтобы создать крутой эффект тряски – вам понадобится установить дополнительный плагин, называющийся Twitch. Ранее – мы уже рассказывали вам, как установить любой плагин на Adobe Premiere Pro, но там мы показали вам официальный способ. Сейчас же – покажем не совсем официальный.
Итак, у нас есть скачанный и разархивированный плагин Twitch.

Заходим в папку и видим, что она состоит из еще 2 папок и файла KEY. Пока – оставляем их и открываем корневую папку с Премьером.

Для этого перейдите по адресу: Локальный диск с программой, Program Files, Adobe, Adobe Premier Pro 2019 (ну или какая там у вас версия).
В этой папке вы ищите такую же папку, как и в вашем скачанном плагине – Plug-in. Заходите в нее, а после – заходите в папку Common.

Теперь – открываете папку Plug-in в скачанном файле и находите там файл Twitch.exe.

Этот файл и нужно перенести в папку Common, вашей программы. Сюда же перекидываем файл с меткой Key, о котором мы уже упоминали выше.

А, да, чуть не забыли. Когда будете лазать в папке скачанного плагина – выбирайте свою версию Windows (32 или 64 Бит).
Теперь, в папке с программой, находим папку с названием Presets. Заходим в нее. Теперь заходим в аналогичную папку скачанного плагина и сбрасываем папку Twitch, в папку с игрой. Как видите – мы уже это сделали.

Теперь, когда у нас установлен нужный плагин – пора бы и проверить его в действии. Для этого – 0 заходите в Премьер и закидываете сюда какое-нибудь видео. Мы покажем вам пример на ролике про CS:GO. А чтобы было заметнее и понятнее – мы добавим на ролик еще и текст. Кстати, как это сделать – вы можете прочитать в соответствующей статье у нас на сайте. Ну и немного подрежем видео, чтобы не слишком загружать ПК длинными примерами.

Теперь, когда наш пример полностью готов – заходим в папку Effects, которая находится сверху, над таблицей в левом нижнем углу. У нас открывается список из нескольких папок. Переходим в ту, которая называется Video Effects.

Далее – находим папку Video Copilot, а открыв ее – мы и находим наш эффект, под названием Twitch.

Забрасываем этот эффект на видео, на таймлайне. Теперь, в таблице слева вверху – мы видим, что там появился наш эффект.

Сначала – заходим во вкладку Enable. Там мы видим несколько эффектов, которые нам доступны. Собственно, эффект тряски – это Slide. Он нам нужен для дальнейшей работы, поэтому ставим галочку около него.

Как видите – эффект мгновенно отразился на видео. В той же табличке – находите пункты Amount и Speed. Первый пункт – это сила тряски, а второй – ее скорость. Чтобы было понятнее – введем значение Amount вместо 100 – 10, а скорость, вместо 5 – 100.
На скрине не совсем понятно, однако вы, на своем примере, увидите, что видео стало обладать тем самым эффектом тряски, только теперь оно дергается быстро, но изображение не размазывается по экрану и не теряется, за счет не самой сильной тряски.

В зависимости от примера – показатели могут меняться, поэтому делая каждый ролик – выбирайте свои значения. Экспериментируйте, пробуйте, применяйте – и у вас будут получаться шедевральные ролики.
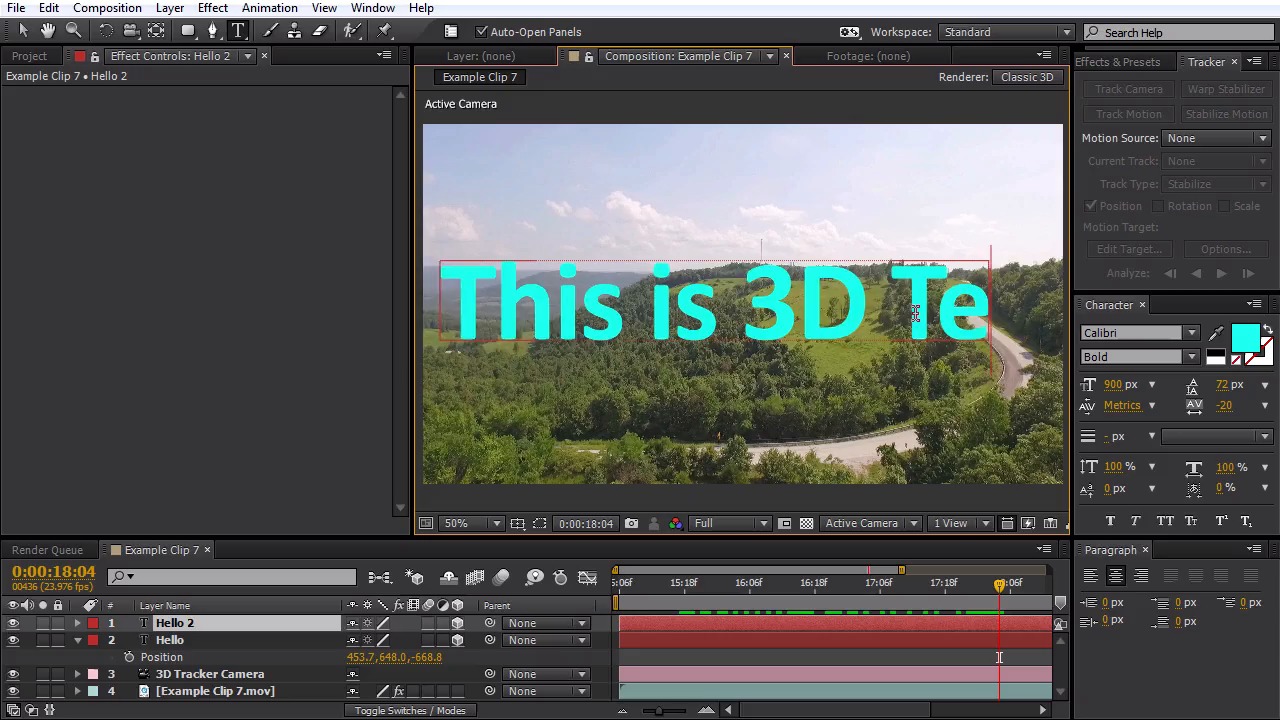
В этом уроке вы узнаете, как добавить базовое слеживание камеры на видео с дронов, используя Adobe After Effects. Этот метод отлично подходит для добавления заголовков или расположения текста более динамичным и привлекательным образом. Мы также можем добавить графику или футажи с альфа-каналом, чтобы они выглядели так, как будто они на самом деле являются частью сцены.
1. Давайте Создадим Слежение
Первое, что нужно сделать, - открыть панель Tracker в After Effects. Она находится в меню Window > Tracker. Далее, откроется панель Tracker. Теперь выберите свой клип, а затем поместите точку воспроизведения в начале клипа и выберите настройку Track Camera.

Трекер камеры проанализирует отснятый материал. Этот процесс займет немного времени в зависимости от вашего компьютера и от продолжительности вашего видео. Когда анализ завершится, вы увидите множество трек маркеров на вашем видео. Теперь выберите параметр Создать камеру (Create Camera) в панели 3D Трекер Камеры (3D Camera Tracker).



2. Добавьте Базовый Текст
С момента, вы можете добавить какой-нибудь стандартный 3D-текст. Выберите текстовый инструмент, добавьте текст, а затем установите текстовый слой в 3D. (когда текст преобразован в 3D, он может уменьшиться по размеру из-за слежения камеры. Вы можете использовать параметр масштабирования текста, чтобы изменить его размер.) Не стесняйтесь перемещать ваш 3D-текст, используя X, Y, Z ось. (Вы можете удерживать клавишу Shift, чтобы быстрее перемещать 3D.)



В заключение, мы можем включить Размытие в Движении (Motion Blur) для наших 3D текстовых слоёв. Это сделает их более естественными на сцене.



3. Проявите Фантазию
Вы можете добавить любой слой и сделать его 3D, используя этот метод, а не только текст.
То, что мне действительно нравится делать, чтобы акцентировать свои видеоролики, - это добавлять их в футажи с альфа-каналом, например, Firework Elements от VideoHive. Теперь они будут выглядеть так, как будто они являются частью все сцены, потому что они реалистично отслеживаются в кадре! Вы также можете добавить другие элементы альфа-канала, такие как The Circling Eagles.
Читайте также:

