Как сделать триангуляцию в 3d max
Обновлено: 05.07.2024
Обычные правила при создании 3D-визуализации, придерживаясь данных правил вы сможете избежать ошибок, эти правила ускорят работу над проектом и облегчат сцену в 3ds Max.
1 комната = 1 сцена (файл 3ds Max). Комната – часть пространства которая разделяется дверьми. Если двери нет, а вместо ее арка, то делаем и ту комнату, которую видно за аркой.
1) Согласовываем и подписываем Договор и ТЗ, что бы после не было проблем.
2) Поиск и выбор 3d моделей и текстур.
На это мы обычно тратим 2-4 часа, в зависимости от размеров помещения.
- Только подбираем модели (не скачивая), выбираем какая 3d модель больше подойдет, сравниваем похожие модели, ищем нужную модели если нужно.
Ищем максимально похожие модели, если не можем найти одинаковые, то ищем варианты похожие на нужную, должно быть много вариаций.
…… берем перерыв на 15 минут))
После этого еще раз просматриваем все подобранные 3d модели, и выбираем 2-3 модели которые имею максимальное сходство с нужной нам моделью, потом согласовываем данные модели с заказчиком, отправляем документ со ссылками на подобранные модели.
Какие ошибки допускают многие: они пытаются одновременно делать сцену в 3ds Max, качают и подбирают модели, текстурируют и пытаются в этот же момент согласовывать модели.
Следствия ОШИБОК: в несколько раз больше времени уходит на работу, из-за спешки Вы совершаете больше ошибок, из-за того что торопитесь у вас происходит бардак в голове, а следственно и в действиях и работе, макс зависает, после этого начинаете нервничать и у Вас вообще ничего не получается.
4) Выставляем камеры и настраиваем свето-тень в сермате.
На данный этап мы тратим около часа времени.
Настройка света является главным этапом при создании 3d-визуализации интерьера. Для большинства этот момент самый сложный. Многие визуализаторы уделяют больше времени текстурам, до конца не настроев свето-тень и забывают главные правила:
- Нужно что бы свет исходил из окна
- Так же необходимо что бы свет был нейтральным белым цветом. Искусственные источники света – должны быть так же белого света.
Настраивать свет лучше в сермате, потому что тогда точнее можно определить как падает свето-тень. В этом варианте мы видим только свето-тень, и она не сливается с цветными тонами материалов.
Второй главный момент – настраивать свет поочереди: сначала естественный дневной свет - затем искусственные источники света. Не в обратном порядке! Только по очереди, нужно по порядку включать друг за другом источники света.
Если включить все источники сразу, то будет неразбериха, пересветы и засветы на объектах, бледные объекты, яркость и прочие ошибки…
 |  |  |
Главное правило №1: необходимо настраивать свет, до начала импортирования моделей в сцену, поскольку в пустой сцене рендер проходит быстрее и настроить свето-тень получается намного легче, потому что не надо долго ждать рендера, что бы посмотреть как выглядит освещение. А в сцене в которой есть все необходимые модели – рендер будет идти часами, Вы будете ждать рендер по несколько часов после того как что-то изменили в сцене.
Главное правило №2: если в сцене присутствует тюль или шторы – необходимо выставлять свет вместе с ними, что бы увидеть сразу как меняется тень из-за помех. Импортируйте любые шторы/тюли – важно что бы материал был настроен. Если что, то заменить их не сложно, а вот свет перенастраивать потом заново – тяжело.
5) В след за настройкой материалов
– начинаем текстурировать объекты. Настраивать текстуры после правильного настроенного света намного лучше и удобнее. На данный этап тратим около двух часов.
ОШИБКА: настраивать текстуры уже в готовой сцене, со всеми моделями.
ВАЖНО: лучше настраивать текстуры в пустой сцене – потому что рендер идет быстрее и нам легче настроить тот или иной материал.
После того как затекстурировали все что нужно – импортируем модели в сцену. Как и в реальной жизни: первым делом строят стены, после чего делают стены, пол, плинтус и т.д. – а только после завозят мебель. Если вы сделаете наоборот, то будете ждать рендера примерно по часу, для того что бы проверить, правильно ли выглядят обои (отражения, бамп).
6) После этого скачиваем нужные модели и импортируем их в сцену.
Модели заказчик уже к этому моменту должен был согласовать. На данный этап уходит около 3 часов времени.
ОШИБКА: выбирать модели и согласовывать их перед тем как Вы построили коробку помещения. В то время как заказчик обдумывает и отбирает нужные модели, из тех что вы предоставили, вам будет нечего делать, коробку вы уже сделали, а модели еще не согласованы – вы теряете время.
Если в точности, то порядок такой:
- скачиваем все что утвердили.
- импортируем в 3ds max и выставляем модели по плану, где они должны быть + не забываем держать порядок в слоях: для мебели-создаем слой мебель и распределяем в него мебель, для кухни создаем свой слой – в него закидываем кухню, создаем слой светильники – закидываем туда источники света и т.д. …
- выключаем все слой (помимо коробки помещения и того что делали во 2 пункте) и начинаем проверять рендер на зависания, путем перебора слоев. Включили слой с мебелью – рендер. Включили слой с кухней – рендер. Таким методом проверяем все слои. Во время такой проверки при включении n-ого слоя у вас может зависнуть рендер. Это означает что в данном слое лежит тяжелая модели или еще хуже, сломанная модель. Данную модель нужно или облегчать или менять.
7) Правки от заказчика. Финальный рендер изображения. Постобработка в фотошопе.
Когда вы сделаете полностью сцену, у вас могут идти правки от заказчика, после всех правок, заказчик утверждает финальное изображение, вы начинаете финальный рендер.
На данный этап времени всегда тратиться по-разному, в зависимости от вашего компьютера и объема сцены.
Потом вам нужно сделать постобработку в фотошопе, что бы картинка стала еще лучше, и уже изображение с пост обработкой вы отдаете заказчику.

Технология NURBS-моделирования в 3d max — это технология, альтернативная созданию объектов через сплайны или поверхности, которыми мы привыкли обычно пользоваться, предназначенная специально для создания моделей с плавными, гладкими контурами. NURBS поверхности не состоят из сетки прямоугольников и широко используются для создания моделей животных, людей, автомобилей, то есть таких сложных объектов, которые не имеют острых граней.
Как создаются модели NURBS
В 3ds max существует два типа работы с NURBS: создание моделей с помощью кривых (Curves) или поверхностей (Surface).
- Кривая (Curves) – предполагает создание контура с помощью линий. Метод похож на работу со сплайнами. Create – Shapes – NURBS Curves;

- Поверхности (Surface) — предполагают создание поверхности. Create – Geometry – NURBS Surfaces.

Также система создания объектов NURBS предполагает два метода формирования кривых и поверхностей: Point Surf и CV (Control Vertex) Surf, между которыми есть небольшая разница.
- Объект Point Surf редактируется через точки, которые находятся на самом объекте;

- Объект CV Surf управляется точками, которые находятся вне объекта.

После создания, NURBS формы можно отредактировать, двигая точки и работая с кривыми на уровне подобъектов.

Сделать NURBS объект в 3д макс можно, если конвертировать его так же, как мы конвертируем его в Editable Poly. Для этого надо нажать на объект ПКМ и преобразовать его с помощью Convert – Convert to – Convert to NURBS.

При этом полигональная сетка теперь отсутствует, потому работа с отдельными полигонами невозможна. Дальнейший моделинг проиcходит через панель Toolbox, о которой мы поговорим далее.
NURBS объекты: панель Toolbox
Итак, NURBS моделирование проходит через специальную панель, найти которую можно во вкладке Modify. Она одинакова и для плоских Curves и для объемных Surface. Чтобы открыть панель Creation Toolbox, нажмите на зеленую кнопку в меню Modify после создания NURBS-объекта.

Панель состоит из трех разделов для управления точками (Points), кривыми (Curves) и плоскостями (Surfaces). Давайте каждый раздел.

Автор: Владислав Константинов
Получено задание: смоделировать кольцо c интересным повторяющимся узором. Я нашел в интернете такой узор (Рис. 1). Достаточно простой, чтобы по нему понять основы моделирования подобных узоров. И достаточно сложный, чтобы кольцо не смотрелось дешевым.

Рис. 1
При тщательном рассмотрении узора можно понять, что моделировать нам придется только ту часть, что показана на Рис. 2б цветом. Причем голубой сегмент можно получить путем копирования красного сегмента. Остальные части узора всего лишь повернутые на 90 градусов копии.

Рис. 2 а,б,в
Узор на нашем изображении дробленый и стилизованный: веточки сегментов не переплетаются, а обрываются у границы соседних. Чтобы усложнить задачу попробуем смоделировать настоящие переплетения (Рис. 2в).
Непосредственно перед моделированием поместим эскиз в видовое окно 3ds Max. Для этого щелкните правой кнопкой мыши в окне того вида, в котором вы хотите видеть эскиз узора. Я выбрал вид Top (Вид сверху). Далее выберите в главном меню Views (Виды) -> Viewport Background… (Задник видового окна). В открывшемся окне щелкните по кнопке Files… (Из файла), укажите путь к файлу узора. Выставьте Match Bitmap (Согласно битмапу), чтобы рисунок узора сохранял исходные пропорции; Display Background (Показать задник), чтобы узор был виден в окне; Lock Zoom/Pan (Заблокировать масштабирование/панораму), чтобы узор был привязан к масштабированию и панорамированию камеры видового окна. Active Only (Только для активного окна), чтобы узор был виден только в выбранном нами предварительно окне (в моем случае Top).

Моделировать узор начнем с части, которая обозначена на нашем плане красным цветом. Поместите примерно в район сегмента на виде Top (Вид сверху)примитив Plane (Плоскость) (Рис. 3а). Преобразуйте плоскость в Editable Poly для работы на уровне подобъектов.
Начните наращивать плоскость в направлении движения узора. Для этого выделите ребро, зажмите клавишу Shift и перетащите вновь образовавшееся ребро (Рис. 3б). Форму каждого полигона корректируйте перемещением вершин (на уровне редактирования вершин).

Рис. 3 а,б,в
Таким образом, продолжайте наращивать, пока сегмент не примет вид как на Рис. 4а. Теперь перейдите на уровень редактирования Элементов, переместите, зажав Shift копию элемента (в режиме Clone To Element) (Рис. 4б), переверните копию, чтобы она встала точно на место (Рис. 4в).

Рис. 4 а,б,в
Чтобы взаимное перекрытие ветвей узора не мешало при корректировании сетки, сделайте сетку полупрозрачной. Для этого щелкните правой кнопкой мыши на объекте, в контекстном меню выберите Object Properties (Свойства объекта), в появившемся окне в разделе Display Properties (Свойства отображения)отметьте галочкой See-Through (Прозрачность). Сетка примет вид как Рис. 5в.

Рис. 5 а,б,в
Сейчас все полигоны узора лежат в одной плоскости. Нам необходимо обеспечить перехлест ветвей узора, для этого нам придется аккуратно сместить некоторые вершины по вертикали вверх, а некоторые вниз. На Рис. 6а показано, какие вершины следует выделить для перемещения вверх, на Рис. 6б – вниз. Используйте режим выделения Soft Selection (Мягкое выделение), он позволит вам распространить влияние на соседние вершины ветви. Чтобы влияние не распространялось на ветви находящиеся над/под теми ветвями, с которыми мы работаем, поставьте галочку Edge Distance (Межреберное расстояние) в настройках мягкого выделения. В результате перехлест должен иметь вид как на Рис. 6в.

Рис. 6 а,б,в
Теперь нам остается получить копии нашего куска узора и расставить их по местам согласно эскизу. Для этого нам надо переместить точку трансформации (пивот-точку) в центр узора. Перейдите на вкладку Hierarchy (Иерархия) (третья по счету после вкладок Create и Modify), нажмите первую кнопку Affect Pivot Only (Влиять только на пивот-точку) в свитке Adjust Pivot (Настройка пивот-точки). Теперь инструментом Select and Move (Инструмент выделения/перемещения) сдвиньте точку трансформации точно в центр узора (Рис. 6а).
Активируйте угловую привязку Angle Snap Toggle (выберите любой угол (10, 45, 90), с шагом которого вам будет удобно повернуть узор на 90 градусов (прав.кнопка мыши на иконке привязки)). Зажав клавишу Shift проведите поворот, в открывшемся окне выберите режим Copy (Копия), число копий задайте равным 3. В результате получится картина показанная на Рис. 6в.

Рис. 7 а,б,в
Объедините все четыре куска в единую сетку командой Attach.
Теперь проделайте уже знакомые нам операции наращивания мостиков операцией Bridge, затем используя Soft Selection и инструмент Selection and Moveобозначьте перехлесты в центре узора.
Полностью законченный узор без какой-либо толщины и сглаживания будет выглядеть следующим образом:

Придать толщину нашему узору можно с помощью модификатора Shell (Оболочка). Наблюдать за толщиной узора удобнее всего на перспективном виде. Теперь можно сгладить нашу модель с помощью модификатора TurboSmooth (Быстрое сглаживание), установите количество итераций равное 1-2.

Внимательно осмотрите места перехлестов в узоре. После сглаживания могут появиться небольшие искажения и пересечения сетки. Исправьте наиболее заметные ошибки перемещением вершин в режиме Soft Selection.
Создаем круговой орнамент.
Можете временно отключить модификатор TurboSmooth, чтобы снизить нагрузку на компьютер при отображении. Путем перемещения узора с зажатой клавишей Shift создаем ряд копий. Чем больше копий, тем больше будет диаметр нашего кольца. Я остановился на 12 копиях. Объедините объекты командой Attach.

К ленте узоров примените модификатор Bend (Сгиб), угол сгиба задайте равным 360 градусам. В результате получится круговой орнамент похожий на этот:


Рис. 8
Усложним форму Кольца согласно Рис. 9.
- Назначьте Кольцу модификатор Edit Poly или преобразуйте его в сетку Editable poly. Перейдите на уровень редактирования вершин.
- С помощью инструмента масштабирования сместите внутренние ряды вершин ближе к краям Кольца.
- Перейдите на уровень редактирования полигонов. Выделите полигоны на краях Кольца, исключая полигоны находящиеся на внутренней стороне Кольца. (Исключить внутренние полигоны поможет эллиптическое выделение).
- С помощью команды Bevel (Выдавить со скосом) сформируйте выступы на краях Кольца. Чтобы команда действовала на каждый полигон в отдельности, а не на общее выделение используйте режим By polygon (По полигонам) в разделе BevelType (Тип выдавливания). Также сместите (на уровне редактирования вершин) выступы Кольца ближе к орнаменту, если требуется. Форму выступов и силу выдавливания вы сможете скорректировать позднее, если потребуется, и после назначения модификатора сглаживания.

Рис. 9

Рис. 10
''), array("string" => ''), ); if (!isset($_COOKIE['rek'])) < print($banners[$GLOBALS["banner_num"]]["string"]); >elseif ($_COOKIE['rek'] == "rek1") < print($banners[0]["string"]); >elseif ($_COOKIE['rek'] == "rek2") < print($banners[1]["string"]); >?>

Сундук, смоделированный с применением симметрии
Хочу поделиться настройками сцены для симметричного моделирования объектов в 3ds Max.
Могу поспорить, что даже закаленные моделеры найдут для себя что-то новое.
Начиная моделировать 3D персонажа по концепту, модель автомобиля по чертежам или морское судно по фотке военного корабля, очень желательно вовсю использовать симметрию модели. Так вы сэкономите время на создании модели, на внесении правок, на разложении текстурных координат, на рисовании текстур и на других более мелких задачах.
Симметрия с помощью группы
Делаем зеркальный инстанс (instance) половинки вашей модели (желательно, чтобы модель была Editable Poly).

Необходимые настройки инструмента Mirror

Сравнение сглаживания для разных методов симметричного моделирования
В квадратных скобках буду писать подробные шаги, которые можно опустить, если вы опытный максист. [Выбираем половинку модели и используем инструмент Mirror, где указываем нужную ось для отзеркаливания, а также смещение Offset, если необходимо (это в том случае, если Pivot Point НЕ стоит в центре будущей ЦЕЛОЙ модели).]
Выбираем обе половинки и группируем их [Меню Group --> пункт Group] .
Переходим на уровень вершин и. все, редактируем симметричную модель.
Для удобства манипулирования симметричными вершинами (ребрами, полигонами) нужно изменить центр трансформаций (Transform Center) на Use Pivot Point Center.
![]()
Выберите из выпадающего меню Use pivot point center
[Таким образом, манипулятор (такие стрелочки, чтобы за них тягать) будет стоять не между вершинками (выбранной и симметричной ей), а только на выбранной вершине.]
Достоинства метода :
- это действительно симметричное моделирование - редактировать можно ЛЮБЫЕ вершины;
- правильно отображается сглаженная сетка (при использовании NURMS Subdivision) - смотрим рисунок выше.
Недостатки метода :
- нужно ручками сшивать модель после завершения моделирования;
- немножко неудобно редактировать зеркальные вершины (оси инвертированы).
Симметрия с помощью модификатора Symmetry
Выбираем модель и назначаем модификатор Symmetry.
Кнопка для отображения финального результата
Переходим в стеке модификаторов на уровень Editable Poly (или на тот, где нужно редактировать объект) и нажимаем кнопку Show end result on/off toggle (Отображать или нет конечный результат).
Все, можно редактировать симметричную модель.
Достоинства метода :
- половинки модели автоматически сшиваются;
- ненужно готовить модель к отзеркаливанию: правильно удалять другую половинку, формировать ровный стык половинок и т.д.
Недостатки метода :
- нет возможности редактировать ВСЕ вершинки (на обеих половинках);
- неправильно отображается сглаженная сетка - смотрим все тот же рисунок выше.
Симметрия с помощью инструмента Symmetry Tools из плагина PolyBoost
[PolyBoost - это такой плагин, который в обязательном порядке должен стоять у всех, кто хоть как-то связан с моделированием/текстурированием. Кстати, если вы успели скачать 3ds Max 2010 и даже работаете в нем, то PolyBoost уже является частью 3ds Max 2010 и переназван в Graphite Modeling Tools.]
Выбираем симметричную модель.
Выбираем инструмент Symmetry Tools.
Переходим на уровень вершинок (для наглядности) ничего не выделяя.
Настройки инструмента Symmetry Tools
Нажимаем кнопку Pick Main Model и кликаем на модель (ее название появится на кнопке), а вершины, которые находятся на плоскости симметрии, выделятся.
Далее вносим правки в модель с одной стороны и жмем одну из кнопок: либо "+ To -", либо "- To +", чтобы изменения симметрично отобразились на другой стороне.
С помощью кнопок Copy Selected и Paste можно перенести координаты вершин, к примеру, закрытого глаза, с одной модели на другую.
Достоинства метода :
- метод хорош для внесения правок в уже готовую симметричную модель;
- хорошо подходит для создания морфов (Morph): разнообразные выражения лиц, липсинк (от англ. Lip-sync - синхронизация речи и движений губ, челюсти персонажа) и т.д.
Недостатки метода :
- метод не годится для полноценного симметричного моделирования.
Ну и самый примитивный способ, который является частью метода симметрии с помощью групп:
Симметрия с помощью зеркальных инстансов - тут все понятно и так 🙂
Кстати, симметричное моделирование НЕ обязательно должно быть аля отображение с лева на право. Т.е. НЕ обязательно симметрия относительно ОДНОЙ из плоскостей. Можно, чтобы симметрия была и относительно 2-ух, 3-ех или 10-ти плоскостей (это уже будет радиальная симметрия).
Совет: в природе не существует абсолютно симметричных объектов, поэтому, внося некоторую (на первый взгляд незаметную) ассиметрию, вы сделаете модель более реалистичной. Это, конечно же, не касается промышленного дизайна: автомобилей, архитектуры и т.д.
На этом все. Если вы знаете еще методы симметричного моделирования в 3ds Max – жду ваших комментариев.
Подпишитесь на обновление блога (вот 3 причины для этого).
Похожие статьи:
-
Гуру 3ds Max'а, Пол Нил, написал маленький, но шикарный и бесплатный скрипт Stack Tools, который я уже себе поставил для… Хексагоновая модель - это та, которая состоит из шестиугольных полигонов, как пчелиные соты. Этот метод не идеальный (остаются кое-где семиугольники… У 3ds Max есть отличный набор инструментов Graphite Modeling Tools (он же PolyBoost, если вы работаете в Максе 2009 и… Я не знаю в чём вы текстурируете свои низкополигональные 3D-модели, но если вы уже успели хоть чуть-чуть полюбить ZBrush, то… Теперь PolyBoost внутри 3ds Max 2010 Решил перенести статью со старого дизайна в блог - теперь ее можно будет комментировать.… Если вы используете 3d Макс ниже версии 2010 или только хотите скачать 3ds Max 9 или 3ds Max 2009, то… В предыдущей статье я рассказал о секретных методах выделения объектов, а в этой расскажу об оригинальных и зачастую редко используемых…
Вам понравилась статья ? Хотите отблагодарить автора? Расскажите о ней друзьям.
Или подпишитесь на обновление блога по E-Mail.
комментариев 7 к статье “Методы симметричного моделирования в 3ds Max.”
Хорошее описание методов. Но вот по поводу сглаживаний: Вы используете NURMS Subdivision, и при симметрии инстансами нет какого-либо воздействия модификаторов на это сглаживание. А при применении модификатора Symmetry, ему (модификатору symmetry) приходиться преобразовывать NURMS в полноценную сетку, что и приводит к различным результатам. Если же НЕ использовать NURMS, применить symmetry, а следом MeshSmooth, то сетка будет выглядеть точно так же, как и в варианте с инстантами.
Это понятно, но дело в том, что я не люблю работать со стэком модификаторов (в том числе использовать Mesh/TurboSmooth).
А если назначить горячую клавишу на Use NURMS Subdivision, то переход от сглаженной модели к оригинальной сетке (и наоборот) происходит без лишних телодвижений, что значительно экономит время при моделировании.
Да, у всех разный подход =)) Я, наоборот, всегда стараюсь, по возможности, пользоваться модификаторами — тогда всегда есть возможность вернуться на более низший уровень редактирования и что-то подкорректировать. Это я не конкретно об этом случае, а вообще, тут-то NURMS Subdivision в любой момент можно отключить, это понятно.
Ну на счет экономии времени — не думаю, что слишком уж на много: при использовании meshsmooth или других, достаточно одного клика на лампочке рядом с модификатором, чтобы включить/выключить финальное сглаживание))
Symmetry tools прикольная штукенция ))) в макс давно пора что нибудь на подобие z-brushевской симетрии
Интересный метод. Я тоже хоткей на нурбс назначил. Но так нагляднее.
Для Макса, это пожалуй, наиболее верный способ. Увидел его лет 10 назад, в недрах 3dcenter, с тех пор, только его и юзаю.
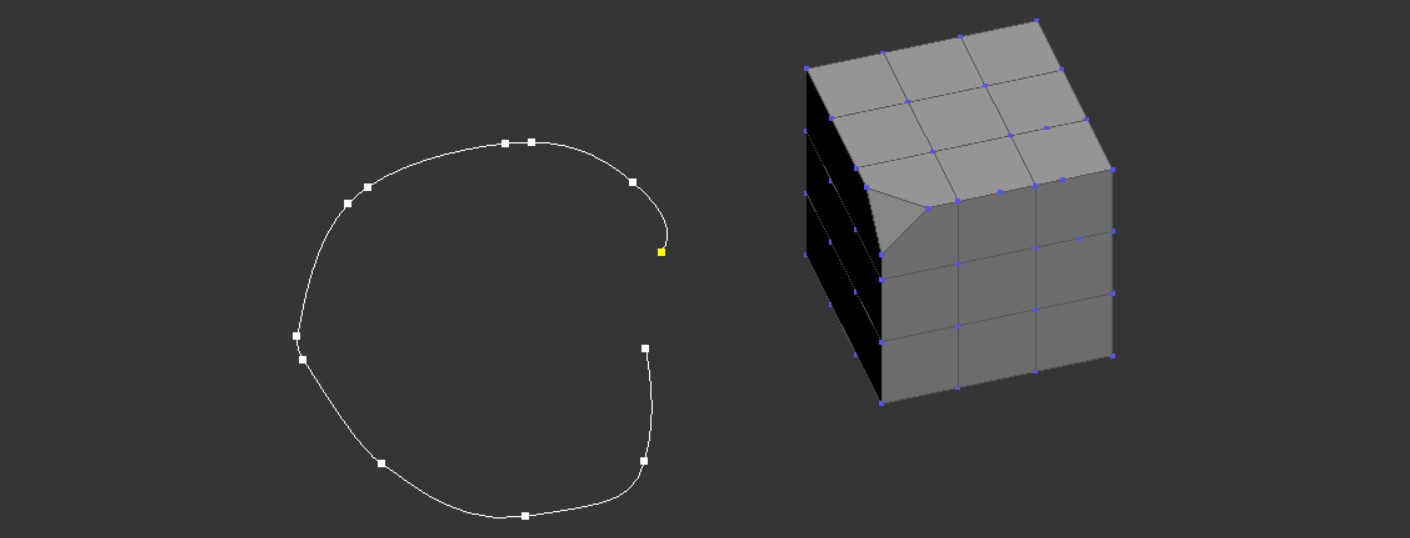
Точки, вершины или вертексы (Vertex) – одни из основополагающих типов подобъектов. На их основе создаются ребра, полигоны и целые объекты. Поэтому во время моделирования часто приходится создавать новые точки. Для этого 3ds Max предлагает самые различные инструменты. Многие из них требуют какой-то доработки созданных точек, но по итогу с задачей они справляются. Ниже описываются 5 способов создания новых точек и как их понадобится доработать.
1. При создании ребер
Новые точки создаются всегда, когда появляются новые ребра. Поэтому, если вы создаете ребро каким-либо инструментом, точки появятся в любом случае. Например, с помощью инструмента Cut. Для его использования нужно перейти в Modify – Edit Poly – Edit Geometry – Cut.
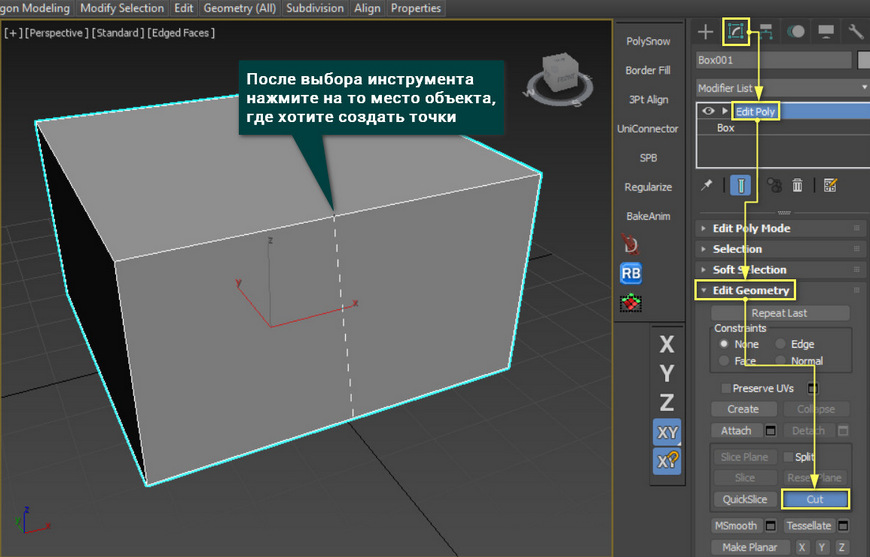
Новые точки будут созданы в тех местах, где вы нажмете работающим инструментом. Между точками сразу же появится новое ребро. Если оно не нужно, то его можно удалить с помощью Edit Poly – Selection – Edge – Edit Edges – Remove. Точки при этом не удалятся.
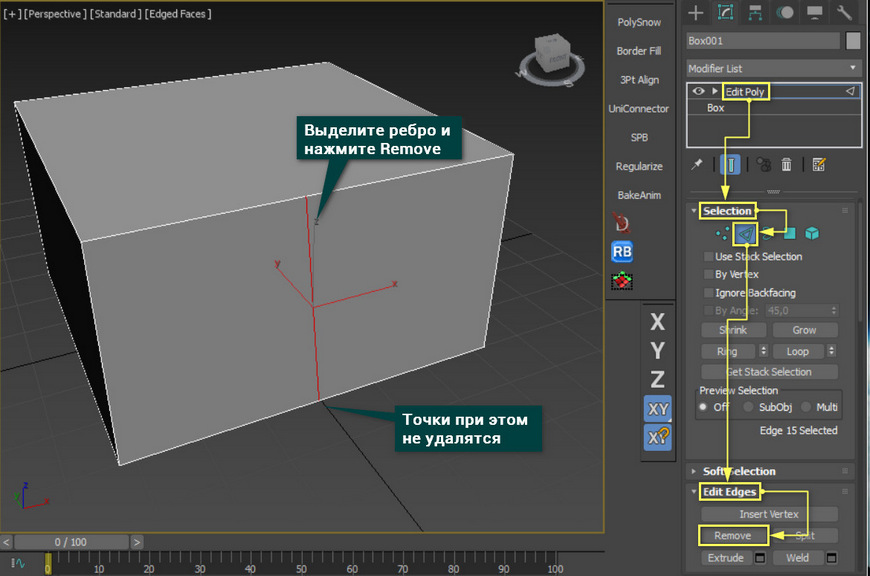
2. Chamfer
Этот инструмент создает и смещает точки на основе ребер. Расположен он в Edit Poly – Selection – Vertex – Edit Vertices – Chamfer. Смещать точки можно как вручную (нажатием и движением мыши) так и параметрически (в специальном окне настроек).
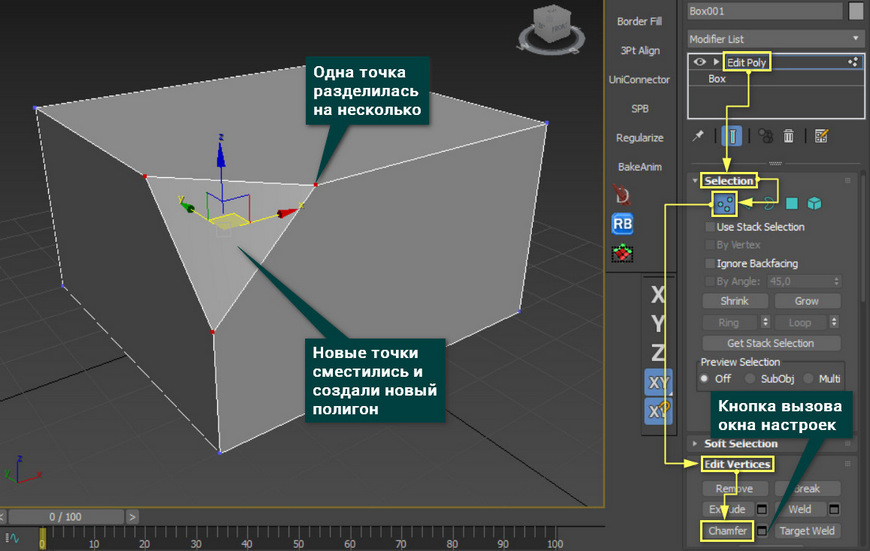
Между созданными точками создается новый полигон. Если это ломает желаемую форму объекта, то ненужные точки можно соединить с помощью функции Collapse в разделе Edit Geometry. Новую точку можно переместить инструментом Select and Move используя привязку Snaps Toggle к точкам (Vertex).
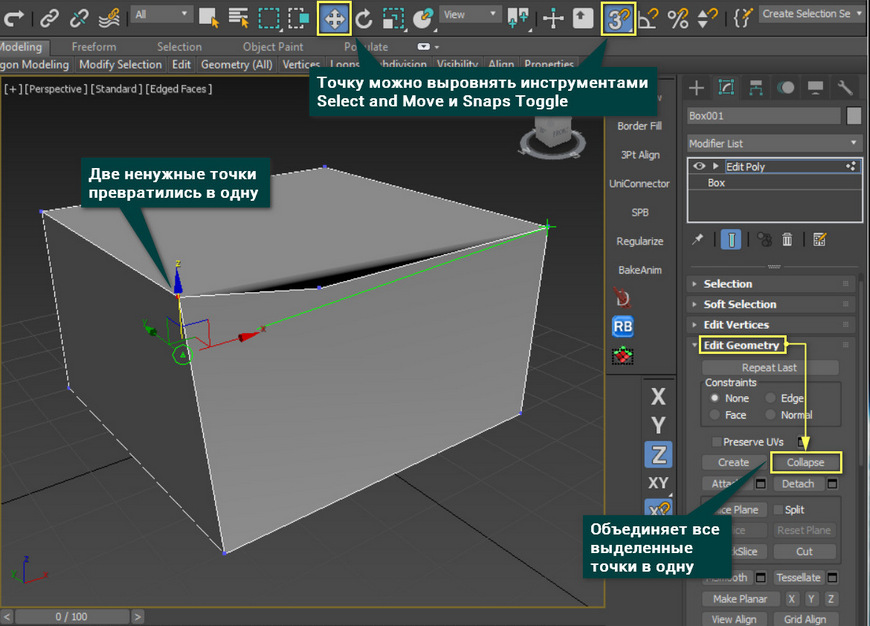
3. Insert Vertex
Данная функция находится в Edit Poly – Selection – Edge – Edit Edges – Insert Vertex. Она создает новую точку обычным нажатием по ребру. Ничего удалять или исправлять не нужно. Чтобы выйти из режима создания точек - нажмите ПКМ.
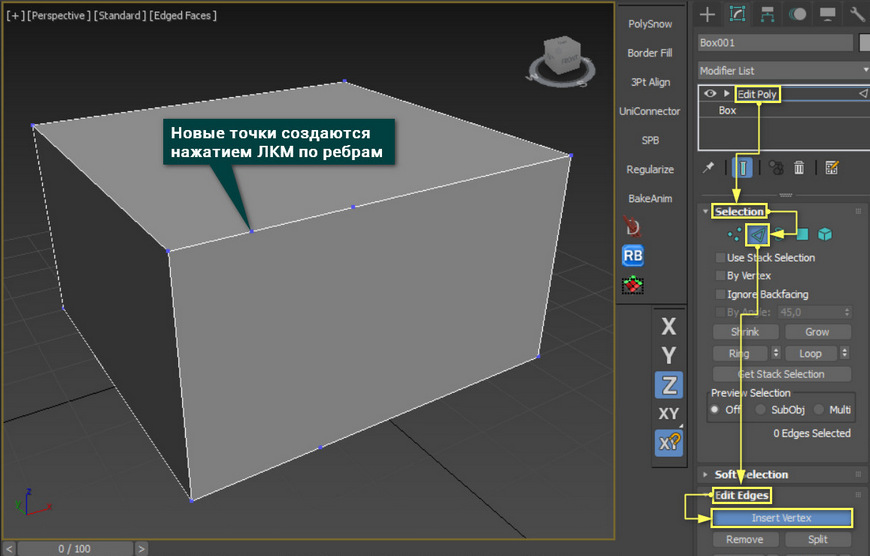
Для Splines есть аналог данной функции в Geometry – Refine.
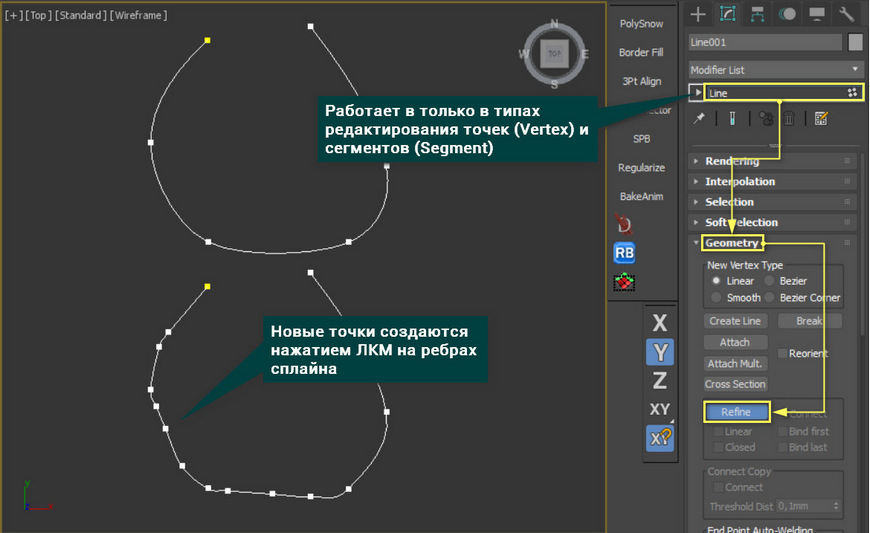
3. Копирование точек
Точки, как и другие подобъекты, можно копировать перемещением. Для этого нужно перейти в режим выбора Vertex выделить одну или несколько точек, зажать Shift и переместить инструментом Select and Move. В появившемся окне обязательно выбрать Clone To Element и нажать OK.
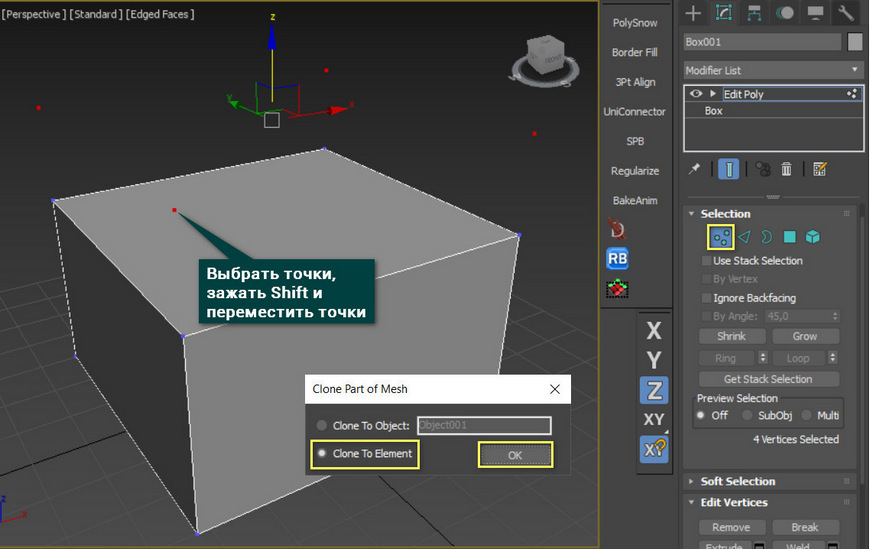
Новые точки не будут никак связаны с исходным объектом. Обычно наличие таких точек является ошибкой. Но если объединить их полигоном, используя Ribbon – Modeling – Geometry – Cap Poly, то эти точки можно будет начать редактировать привычными инструментами. При этом, они сформируют новый подобъект типа Element.
К сожалению, такой метод объединения точек полигоном работает только в том случае, если выделены 3 или 4 точки. При любом другом количестве изменений не будет.
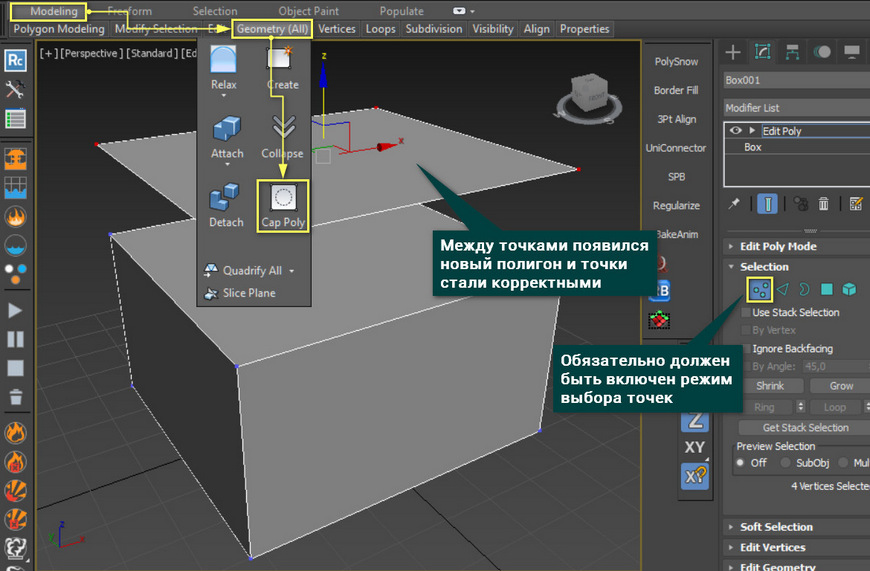
5. Fillet
Эта функция используется только для сплайнов в режиме редактирования точек. Расположена в Geometry – Fillet. Эта функция схожа с Chamfer. Отличие заключается в том, что Chamfer создает между смещенными точками новое ребро. Fillet только смещает разделенные точки по имеющейся форме сплайна.
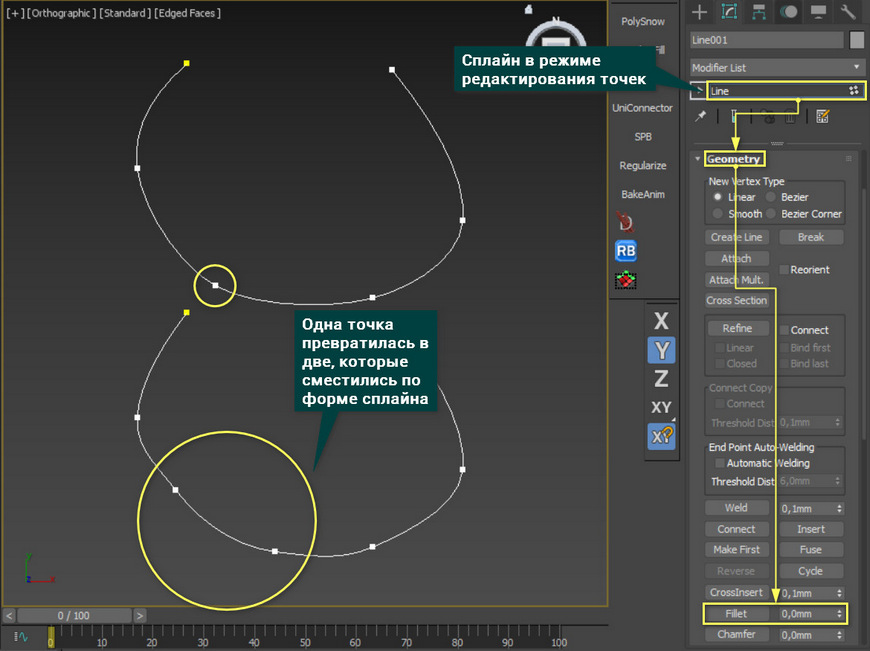
Каждая из этих функций имеет свои плюсы. Cut позволяет быстро создавать точки не только на ребрах, но и на полигонах. Chamfer дает возможность создать равноудаленные точки. Insert Vertex помогает быстро добавить на ребра много точек в случайных местах. Копирование создает точки в качестве абсолютно новых элементов. А Fillet удобен для смещения точек в соответствие с кривой формой. Каждый из инструментов по-своему хорош, нужно лишь подобрать для него правильную задачу.
Читайте также:

