Как сделать трапецию в про100
Добавил пользователь Алексей Ф. Обновлено: 04.10.2024
Простая и замечательная прога для построения несложных объектов. Уроки построены на примерах изготовления .
Как проставить размеры на эскизе, рисунке сохраненном из программы PRO100 Размеры на рисунке, скриншоте.
Здравствуйте зрители моего канала! В этом видеоуроке вы сможете увидеть как можно быстро перенести деталировку в .
В этом видео вы научитесь быстро и правильно переносить деталировку с программы PRO100 в программу VIYARPRO для .
Это 6 часть сериала кухня своими руками. Деталировка кухни. Это очень большое и полное информации видео. Так что .
Автоматический просчёт стоимости материалов,услуг,фурнитуры,радиусов,пазов и т.д Друзья, файлы прошли большое .
Версии программы Астра Конструктор Мебели. Программа АКМ разделена на несколько версий, чтобы не обременять .
Здравствуйте! В программе про100 отсутствует вывод деталировки на карту раскроя, а также отсутствует подсчет общего .
В этом ролике представлено, как за 20 минут создать проект кухни. Кухня: фасады Белые, корпус Белый, столешница .
для тех, кто ищет курсы:
Войти в аккаунт
Чтобы воспользоваться всеми функциями сайта, вам необходимо зарегистрироваться/войти в свой аккаунт на сайте. Выберите вашу соцсеть для входа:
Если вы организация, проводящая курсы, то регистрация происходит по этой ссылке.
Уроки PRO100 для начинающих: бесплатные видео для домашнего обучения
Программа PRO100 – простой в освоении софт для проектирования мебели и интерьера, при этом не требует особых знаний, пригоден для домашнего использования и профессионального рисования эскизов мебели или интерьера квартиры. Поможет визуализировать дизайнерские идеи.

ВСЕ КУРСЫ ОНЛАЙН подобрали бесплатные видео уроки по PRO100 для начинающих, которые дадут представление о программе на дому, и научат самому создавать элементарные проекты с нуля или на основе готовых элементов.
Настройка
Введение
Работа с библиотекой
В лекции рассказывается о библиотеках программы, способах самостоятельного их пополнения. При установке программы они всегда пустые и для начала их надо подгрузить. Можно загрузить материалы, мебель, элементы из интернета или собственные разработки. Для этого в выбранной вкладке создается отдельная папка, куда они будут сохранены. Любой созданный элемент, начиная от деталей конструкции, заканчивая готовым предметом мебели, можно добавить в библиотеку. Кроме того, в интернете есть много уже готовых образцов.
Проектирование кухни
Здесь показан процесс работы над дизайном кухни из наборов, которые есть в библиотеке. Такие элементы можно скачать бесплатно и пользоваться ими в своих проектах. Они могут отображаться в каркасном, текстурированном виде или эскизом. В программе можно менять материал и параметры деталей.
Кухня с нуля
Дизайн квартиры
Мастер-класс моделирования квартиры с расположением мебели будет интересен начинающим. Для этого понадобится план квартиры или нужные размеры. План загружается в программу и подгоняется под него размер комнаты. Сначала строят стены, задавая их высоту и глубину. После этого вставляют двери и окна. В конце расставляются светильники.
Моделирования стола
Лекция рассчитана на начальный уровень знаний. В ней будет показано моделирование стола, который состоит из нескольких частей: ножки, крышка и планка. Первым делом делают ножку, ее копируют, получив вторую идентичную деталь. С помощью специальной кнопки делается крышка стола, которая автоматически накрывает стойки стола по размеру. Затем добавляют соединительную планку.
Кухня в стиле модерн
В мастер-класс демонстрируется разработка дизайн-проекта современной кухни с верхними и нижними шкафами, а также высоким вертикальным шкафом для встроенной духовки и микроволновки. Кухонный гарнитур собирается из элементов, которые находятся в библиотеке. Все шаги подробно показаны.
Создание комода
Урок по построению комода для начинающих. Для начала создается проект, и задаются размеры помещения. Далее строится деталь боковой стены, выставляются ее размеры и материал. Она копируется и делается вторая стена. Следующим этапом проектируются полочки и царги. Затем добавляется задняя стенка. После этого делаются фасады и ящики комода. В конце устанавливается крышка, расставляются ручки.
Моделирование стены и окна
Здесь показывается, как сделать окно и стену, чтобы они выглядели натурально. Каждая стена имеет глубину, а в окнах имеются откосы. Чтобы сделать реалистичную комнату, необходимо снять размеры: высоту, ширину, длину комнаты, глубину откосов, проемов и т.д. Затем создают деталь шириной 1 мм и располагают ее на стене. Она необходима для создания вида из окна, позже на нее можно поместить фотографию. Далее приступают к возведению стены. Создают новую деталь, задают ее глубину и растягивают на всю стену. Далее на этой стене конструируют проем, перейдя в раздел редактирования. В готовый проем устанавливают окно, выбрав его в библиотеке. Устанавливают свет, настраивают его, чтобы получить отражение.
Создаём освещение
Всё, что мне нужно было на тот момент сделать, так это посмотреть внимательнее на панель меню и увидеть все опции, которые относятся к инструменту "Дуга":
И среди этих опций выбрать опцию "Вогнутый":
И тогда наша дуга получится другой:
| Дуга вогнутая. |
Теперь всё нормально.
С помощью опции "Радиус дуги" можно задать желаемый радиус дуги, а не вытягивать его с помощью мышки. Хотя это уже кому как удобно:
Остальные опции инструмента "Дуга" вы можете опробовать сами и усмотреть в них для себя особую пользу, которую я пока не извлёк. От опции к опции можно перемещаться с помощью клавиши Tab.
Продолжаем знакомиться с возможностями программы, с ее интерфейсом. Ранее мы рассмотрели возможности меню "Файл", "Правка", "Вид".
Один из главных инструментов применяемых при проектировании. Позволяется создавать собственные 3d модели в самой программе, не прибегая к посторонней помощи. "Кирпичиком" для создания моделей и является "элемент". По умолчанию это прямоугольная плита с заданной толщиной. Толщину панели можно устанавливать вот здесь:
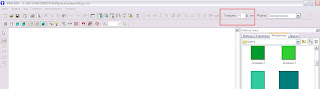
Теперь при создании новых элементов все они будут идти с толщиной 16 мм, это очень удобно, когда идет речь о проектировании мебели из ЛДСП, т. к. это самая популярная толщина у производителей этого материала.
- новый - необходима для создания нового элемента. После того как она выбрана необходимо указать какая панель требуется (горизонтальная, вертикальная или фронтальная) для этого надо нажать на одну из стен или пол/потолок. Появившееся новая панель будет находится в той же плоскости, что и указанная стена. Ее стандартные размеры 800 мм х 800 мм. Как вы уже поняли есть еще несколько альтернативных способов получения нового элемента. Можно воспользоваться меню слева
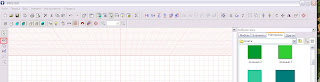
- название/материал/размеры - одним словом свойства созданного элемента. Меню свойств также можно добыть при двойном клике по элементу. Если сгруппировано несколько элементов вместе, то двойной клик по группе выдает свойства группы. Для просмотра свойств отдельного элемента состоящего в группе перед двойным кликом следует нажать и удерживать клавишу Ctrl. Также в свойства можно попасть через клик правой клавишей мыши и нажав вот эту кнопочку:
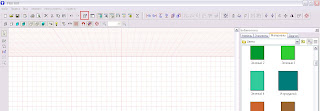
- форма - запускает редактор формы созданного элемента. Он позволяет менять прямоугольную форму элемента на треугольную, круглую, делать в ней отверстия и т. п. В качестве альтернативы можно использовать вот эту кнопочку:
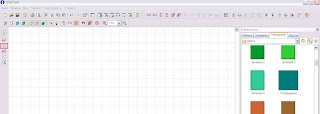
- накрыть поверхностью - одна из самых загадочных функций. Позволяет накрыть поверхностью созданную конструкцию. Поверхность имеет заданную толщину, а ее размеры повторяют габариты конструкции в плане. Видимо для облегчения рисования столов.
- поворот на 90 градусов против часовой стрелки/поворот на 90 градусов по часовой стрелке - для поворота детали или конструкции.
- вращение - позволяет вращать элементы в трех плоскостях с шагом в 1 градус. Появляется вот такой помощник:
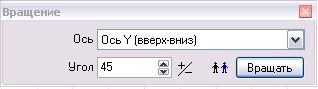
С его помощью можно выбрать: ось вращения, угол, плюс и минус обозначают направление вращения, а два веселых человечка - это функция размножить. При нажатом режиме размножить в каждом повороте появляется новая деталь. Удобно рисовать снежинки)
- переместить - незаслуженно игнорируемая многими пользователями, но при этом весьма полезная функция. Вызывает вот такое меню

Можно перемещать панели на указанное расстояние в любой плоскости. При нажатой кнопке размножить панель копируется с указанным шагом. Отличный инструмент для расстановки полок в шкафу, перегородок и т. п.

- передвинуть - я бы сказала максимально сдвинуть в. и далее идут варианты - влево (выбранный элемент, или конструкция максимально возможно придвигается к левой стенке), вправо, вверх/вниз, вперед/назад. И традиционно посмотрим где эти кнопки дублируются:
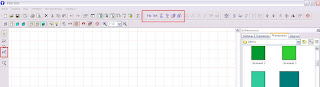
- выравнивание - позволяет выравнивать несколько указанных панелей по одной из сторон. При этом при выравнивании по левому/правому краю неподвижной остается верхняя панель, при выравнивании по низу/верху неподвижна левая панель, а при выравнивании по лицевой/тыльной сторонам статична нижняя панель. Дублируется кнопками на панели инструментов опять в двух местах:
Способ работы зависит от задачи, поставленной пользователем при работе в программе PRO100. Создадим проект кухни из библиотечных элементов, с добавлением текстур фасадов МДФ, использованием материалов для отделки стен и пола, выставим в виртуальной комнате освещение. Ознакомление с внешним видом и функциональными возможностями программы позволяет максимально быстро создать проект при наличии библиотек сайта.
Интерфейс программы


Вместе с главным окном программы при первом запуске автоматически загружается дополнительное окно Библиотека, расположенное в правой части окна PRO100. Главное окно программы разделено на четыре основные части.

*Меню — содержит все команды и настройки программы и располагается сразу под заголовком окна.
*Панель инструментов — обеспечивает эффективную работу, предоставляя быстрый доступ к наиболее полезным командам, которые выбираются щелчком кнопки мыши на соответствующей кнопке. Чтобы узнать функцию кнопки, нужно подвести к ней указатель мыши — через секунду появится всплывающая подсказка.
*Рабочая область — виртуальная комната, в которой можно создавать мебель и разрабатывать интерьер. Красная сетка определяет пределы комнаты в трехмерном пространстве.
* Строка состояния — показывает необходимую техническую информацию: координаты указателя мыши, размеры элемента, подсказки и т. д. В правой части окна находится дополнительное окно Библиотека, в котором выбираются все доступные компоненты, расположенные на вкладках Мебель, Элементы, Материалы и Другое.
Вкладка Мебель содержит эскизы предметов мебели, вкладка Элементы — эскизы предметов интерьера, фурнитуры, оборудования для кухонь и многое другое. Вкладка Материалырасполагает богатой коллекцией эскизов покрытий, текстур, а также содержит множество разнообразных материалов различных фактур и цветов. На вкладке Другое находятся компоненты, не вошедшие ни в одну из названных категорий.
Все компоненты библиотеки распределены по папкам с обобщающим групповым названием.
Чтобы выбрать компонент в библиотеке, необходимо перейти на соответствующую вкладку и щелкнуть на папке группы материалов или элементов, а затем в групповой папке выбрать нужный компонент.
Панели инструментов
Рассмотрим панели инструментов. Как в любой программе с оконным интерфейсом, панели в PRO100 можно скрывать или перемещать, используя команду управления панелями Вид,Панели инструментов (рис. 5).

Всего в меню пять панелей инструментов: Стандартная, Вид, Набор инструментальных средств, Свойства, Передвинуть/Выровнять. Чтобы панель отображалась в окне программы, следует установить флажок рядом с ее названием. Если панель не нужна, то нужно снять соответствующий флажок.
Панель Стандартная расположена сразу под главным меню программы (см. рис. 4) и содержит инструменты, присущие программам, работающим под управлением операционной системы Windows, а также оригинальные кнопки, имеющиеся только в этом приложении:
*Новый — открывает новый проект;
*Открыть — загружает в рабочее окно программы сохраненный ранее проект;
*Сохранить — позволяет сохранить текущий проект;
*Свойства проекта — открывает окно Свойства проекта, в котором можно откорректировать данные по проекту, такие как имя заказчика и исполнителя, даты создания и окончания проекта и другое;
*Печать — распечатывает документы, создаваемые в программе;
*Просмотр печати — позволяет перед печатью предварительно просмотреть будущий документ и его внешний вид после печати;
*Удалить, Вырезать, Копировать, Вставить — кнопки для стандартных действий;
*Отменить/Вернуть — отменяет действие или возвращает отмененное действие;
*Свойства — открывает окно свойств выделенного объекта;
*Библиотеки мебели, Библиотеки материалов — открывают соответствующие библиотеки;
*Структура, Прайс-лист, Отчеты и расчеты — позволяют работать с документацией и спецификациями по заказу;
*Конфигурация — открывает окно настроек, в котором можно настроить внешний вид, указать папки для хранения библиотек, настроить режим автоматического сохранения проекта через заданные интервалы времени.
Прямо под панелью Стандартная находится панель Вид (рис. 6), позволяющая редактировать представление объектов в проекте.

Панель Вид содержит следующие кнопки:
*Каркас — отображает только каркас объекта;
*Набросок — позволяет представить объект в виде наброска;
*Цвета — показывает цвет объекта;
*Текстуры — отражает текстуру объекта;
*Контуры — отображает только контуры;
*Полупрозрачность — делает объект полупрозрачным;
*Затенение — позволяет добавить тени на объект;
*Выглаживание краев — скругляет, сглаживает края;
*Фотореалистическое отображение — при добавлении источника освещенности позволяет создать реалистичную картину падающего от источника света;
*Метки — представляет в проекте объект вместе с метками его по классификации в библиотеке материалов и элементов;
*Размеры — отображает на чертеже размеры помещения и установленной мебели;
*Сетка — делает сетку в рабочей области программы доступной для обозрения или убирает ее;
*Привязать к сетке — привязывает объекты к сетке;
*Автоцентрирование — включает автоматическое центрирование;
*Центрирование — центрирует один объект;
*Панель масштабирования — содержит кнопки Увеличить, Уменьшить и открывающийся список масштабов.

Над панелью Вид находится панель Свойства(рис. 7).
Панель Свойства содержит следующие кнопки:
*Выделить все — выделяет занимаемый объектами объем;
*Расширить выделение, Выделить внутри, Выделить скрытое — позволяют применить различные варианты выделения объектов;
*Сгруппировать, Разгруппировать — группирует объекты, ведущие себя как одно целое, а также производит обратное действие;
*Поворот на 90° против часовой стрелки и Поворот на 90° по часовой стрелке — поворачивают объект на 90°;
*Поворот — открывает окно Вращение, в котором можно настроить поворот, то есть указать ось вращения и угол;
*Переместить — открывает окно Перемещение, в котором настраивается перемещение, то есть выбирается ось и расстояние;
*Перевернуть — переворачивает объект
*Накрыть поверхностью — накрывает выделенный объект поверхностью, автоматически загружая в рабочую область выделенный элемент;
*Центрирование — выравнивает по центру.

Рядом с панелью Свойства находится панель инструментов Передвинуть/Выровнять (рис. 8).
Панель содержит кнопки, упрощающие размещение выделенных объектов в рабочей области окна программы и помогающие правильно определить места расположения объектов: Передвинуть влево, Передвинуть вправо, Передвинуть вверх, Передвинуть вниз, Передвинуть вперед,Передвинуть назад. Названия кнопок ясно указывают их функциональное назначение.
Создание собственного проекта
Для этого нужно выполнить следующие действия:
1. Запустить приложение и в окне приветствия щелкнуть на значке Новый проект — откроется окно Свойства проекта.
2. Ввести все необходимые данные о проекте и нажать кнопку OK — откроется окно Свойства помещения.
3. В числовых полях Длина, Ширина, Высота с помощью кнопок счетчика ввести размеры помещения — 5000, 4000 и 2700 — и нажать кнопку OK — окно закроется и появится окно редактора.
Создадим проект кухни из библиотечных элементов, с добавлением текстур фасадов МДФ, использованием материалов для отделки стен и пола и с добавлением освещения в виртуальную комнату.
1. Перейти на вкладку Мебель в папку Кухни дополнительного окна Библиотека — в окне отобразятся доступные варианты объектов кухонной мебели.
2. Дважды щелкнуть кнопкой мыши на понравившемся объекте, например шкаф нижний, — объект добавится в рабочую область окна программы (рис. 9).
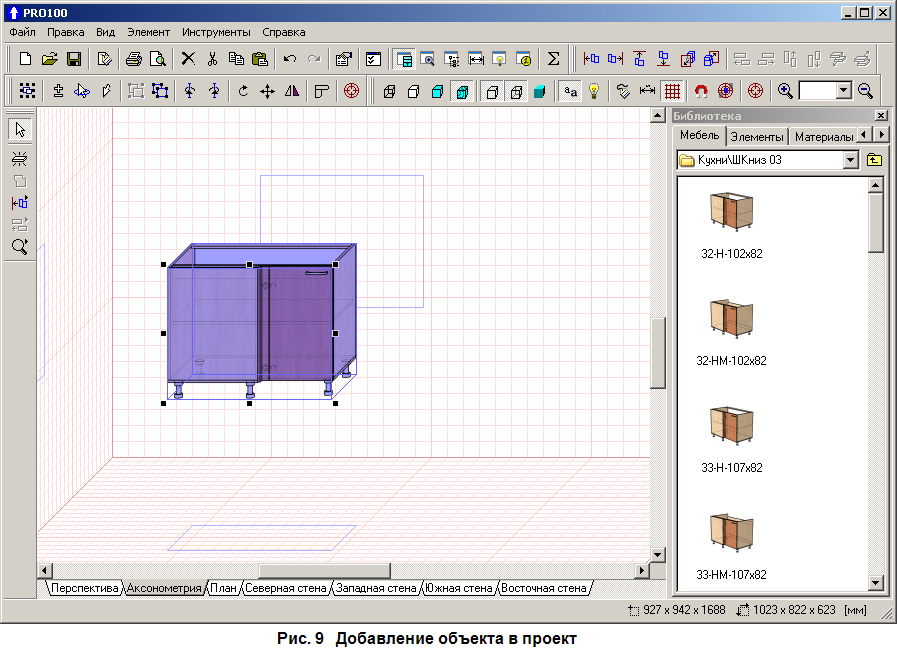
3. Для определения правильного расположения объекта в комнате можно воспользоваться широкими возможностями программы. Выделить объект, щелкнув на нем кнопкой мыши, — объект изменит цвет и будет выделен синими линиями с маркерами выделения — черными квадратиками.
- СОВЕТ
Если нужно быстро выделить все элементы в некоторой прямоугольной области, то можно применить множественное выделение, подведя указатель мыши к пустому пространству рабочей области и удерживая нажатыми клавишу Shift и кнопку мыши, растянуть область выделения. Все элементы, попавшие в растянутый прямоугольник, будут выделены.
4. Подвести указатель мыши к маркеру выделения — указатель изменит свой вид.
5. Нажать кнопку мыши, не отпуская ее, перетащить маркер в сторону и отпустить кнопку мыши — размеры объекта изменятся. Так можно видоизменять размеры мебели в редакторе.
6. Задействовать кнопки Передвинуть влево, Передвинуть вправо, Передвинуть вверх,Передвинуть вниз, Передвинуть вперед или Передвинуть назад панели инструментовПередвинуть/Выровнять, чтобы установить объект на нужное место в комнате.
Для большей наглядности и закрепления достигнутых успехов следует добавить еще другие объекты в проект и расположить их, используя кнопки панели инструментов Передвинуть/Выровнять, — все шкафы выстроятся вдоль стены. Чтобы повернуть один из шкафов к другой стене, нужно сделать следующее (рис. 10).

1. Выделить шкаф, щелкнув на нем кнопкой мыши в рабочей области программы.
2. Нажать кнопку Поворот на 90° против часовой стрелки или Поворот на 90° по часовой стрелке панели инструментов Свойства, чтобы добиться требуемого положения шкафа.
3. С помощью кнопок панели инструментов Передвинуть/Выровнять придвинуть шкаф к стене, возле которой его нужно установить.
4. Добавить все необходимые кухонные компоненты из библиотек Мебель и Элементы(рис.11).

5. Перейдем в дополнительном окне Библиотека на вкладку Элементы и дважды щелкнем кнопкой мыши на папке Двери Окна, чтобы выбрать один из элементов.
6. Щелкнем кнопкой мыши на понравившейся двери, выделим ее и перетащим в рабочую область окна программы, поместив в нужном месте на стене (рис. 12).
Для правильного расположения двери следует использовать кнопки панели инструментовПередвинуть/Выровнять.
Имея в комнате группу объектов, можно ознакомиться с режимами просмотра создаваемого проекта.

Режимы просмотра
В нижней части окна программы PRO100 над строкой состояния находятся переключающие режим просмотра вкладки Перспектива, Аксонометрия, План, Северная стена, Западная стена,Южная стена и Восточная стена. Щелчок на названии вкладки включает соответствующий режим просмотра. Правила для изменения ориентации виртуального рабочего пространства одинаковы во всех режимах просмотра. Если щелкнуть на вкладке Перспектива, то окно с созданным проектом будет выглядеть примерно так, как показано на рис. 13.
Повернуть виртуальную комнату и изменить перспективу можно только в режимеПерспектива. Установите указатель мыши на стену или пространство, не занятое виртуальной комнатой в рабочей области, и, удерживая нажатой кнопку мыши, переместите указатель в направлении стены, которую требуется увидеть. На время поворота указатель мыши меняет свой вид.
- СОВЕТ
Для того, чтобы управлять углом обзора в режиме Перспектива, удерживая кнопку Shift и левую кнопку мыши одновременно, переместите указатель в пространство рабочей области и приближайте или отдаляйте рабочую область редактора.
Перспектива — наиболее используемый режим просмотра, обеспечивающий объемное отображение проекта. По правилам перспективы элементы, находящиеся дальше от пользователя, отображаются меньшими. Можно вращать и увеличивать или уменьшать перспективу. Чтобы просмотреть проект в режиме Перспектива, нужно щелкнуть на одноименной вкладке в нижней части окна.

Если щелкнуть на вкладке Аксонометрия в нижней части окна программы, то вид окна редактора и рабочей области изменится в соответствии со свойствами вкладки.
В Аксонометрии и ортогональных проекциях вращение невозможно, поэтому аналогичные действия приведут к перемещению изображения в рабочей области. Полосы прокрутки внизу и справа от рабочей области дублируют эту функцию.
Чтобы увеличить или уменьшить масштаб изображения, нужно выполнить следующие действия.
1. Подвести указатель мыши к стене или пространству, не занятому виртуальной комнатой, в рабочей области.
2. Удерживая нажатой кнопку мыши, переместить указатель вверх для увеличения масштаба или вниз для уменьшения.
В Аксонометрии и ортогональных проекциях можно также использовать пунктыУвеличитьУменьшить меню Вид или аналогичные кнопки на панели инструментов Вид.
Можно также увеличить изображение так, чтобы желаемый элемент или группа оставались в центре рабочей области, для чего используются кнопки Центрирование и Автоцентрированиена панели инструментов Вид.
Аксонометрия — аксонометрическая проекция проекта, вращение в которой невозможно, а угол обзора при этом всегда 45°.
Ортогональные проекции — План (рис. 14), Северная стена, Восточная стена, Южная стена,Западная стена — результат проектирования содержимого проекта на четыре попарно перпендикулярные стены и пол.

Вращать виртуальную комнату в ортогональной проекции невозможно, а угол обзора здесь всегда 90° к выбранной стене. В этих проекциях можно пользоваться кнопкой Размеры панели инструментов Вид. Если нажать кнопку Размеры, то в рабочей области окна отобразятся размерные линии с нанесенными размерами. Размеры высчитываются автоматически, ориентируясь на первоначально заданные размеры помещения и предметов интерьера, что очень удобно.
- СОВЕТ
Для удобства при расстановке объектов мебели можно использовать различные режимы просмотра, переключаясь на вкладкиАксонометрия, План и другие. Для того, чтобы желаемый элемент или группа оставались в центре рабочей области в режиме просмотраПерспектива, используйте кнопку Центрирование для выделенных элементов.

Расставив все предметы мебели, можно сменить материал, из которого изготовлена мебель, дверь, текстуры фасадов МДФ, выполнив следующие действия:
1. Выделить объект мебели, щелкнув на нем кнопкой мыши.
2. На вкладке Материалы дополнительного окна Библиотека открыть папку Дерево и выбрать текстуру для объекта мебели, перетащив ее из окна Библиотеки на объект. Выполнить это действие для всех деревянных объектов мебели, назначая одинаковые или разные текстуры.
- СОВЕТ
Один из способов выбора материала для элементов состоит в перетаскивании материала при нажатой кнопке Shift на выбранный элемент, в результате чего все элементы в проекте, которые ранее имели одинаковый материал с элементом, также изменят свой материал.
3. Перейти на вкладке Материалы в папку Фасады и выбрать текстуру МДФ по размерам для конкретного кухонного фасада.
4. Перейти на вкладке Материалы в папку Столешницы и выбрать текстуру для столешниц, выделив ее и перетащив кнопкой мыши на поверхность (рис. 16).
Читайте также:

