Как сделать товарную накладную в гугл таблице
Добавил пользователь Дмитрий К. Обновлено: 04.10.2024
Гугл таблицы – что это и как пользоваться? Как создать Google таблицу? Как закрепить строку или столбец? Как сделать гугл таблицу доступной для всех? Как работать с фильтрами? Как сохранить в Excel? Ответим на эти и многие другие вопросы в нашей инструкции для новичков. Google-таблицы – это эволюция классического Excel, но не стоит забывать о том, что это продукты разных корпораций. Основное преимущество продукта от Google – это работа в облаке, которое дает широкие возможности совместной работы над документом в режиме реального времени. Не нужно пересылать файлы и каждый раз думать о том.
С первого дня создания агентства мы твердо решили, что у нас не будет бардака в финансах: мы всегда будем знать, сколько у нас есть, кому и за что мы должны, и сколько денег могут взять руководители, чтобы не попасть в кассовый разрыв.
Что умеет таблица
- Показывать баланс на счетах.
- Прогнозировать кассовые разрывы.
- Считать рентабельность проектов и направлений.
- Хранить данные о контрагентах.
- Считать, сколько денег можно безболезненно вытащить из бизнеса.
Как пользоваться
1. Настройте таблицу. Укажите свои счета и направления, добавьте контрагентов и статьи доходов-расходов.
2. Вносите в таблицу все платежи. Приходы и расходы, переводы между счетами, зарплаты, комиссии и уплаченные налоги.
3. Создавайте проекты. Планируйте выручку и расходы по проектам и привязывайте к ним платежи, чтобы сравнить план с фактом и посчитать рентабельность.
4. Наслаждайтесь. Если не забывать ничего вносить, вы всегда будете в курсе, как дела у бизнеса.
Таблицу можно менять, переделывать под себя, строить на ее основе свои — мы не против.
Дальше распишу, как пользоваться таблицей, чтобы ничего в ней не запороть.
Добавление операций
Есть. Подтверждение платежа. Изначально все записи создаются неподтвержденными и не участвуют в части учета.
Дата. Когда прошел платеж. Будущие операции (с датой позже сегодняшней) автоматически становятся серыми.
Дата учета. За какую дату нужно считать этот платеж.
Например, мы платим сотрудникам зарплату за октябрь в начале ноября. В этом случае, дата — ноябрь, а дата учета — октябрь. Здесь важен только месяц, а не конкретный день.
Коммент. Описание платежа — зачем он нужен, за что платят нам и за что платим мы.
Переводы
Перевод между счетами оформляется как 2 операции: ушло с одного счета, пришло на другой счет. В переводах не указываем контрагентов и проекты — только счет, сумму и статью — Перевод.
В таблице переводы автоматически подсвечиваются синим.
Создание счетов
Счета — это не только р/с в банке. Сюда же относится наличка и всякие яндексы-карты, если вы вдруг этим пользуетесь.
Указываем названия счетов и начальный остаток.
Создание контрагентов
Сюда добавляем авторов, сотрудников, клиентов, сервисы и все, с чем мы проводим операции. Старых не удаляем, они нужны для статистики.
Можно добавлять в конце таблицы, можно создавать новые строки в начале — это не важно.
Кто это. Тип контрагента.
Реквизиты и комменты. Необязательная информация, нужна только для справки.
Приход/Расход и Доход считаются автоматически.
Не забудьте добавить собственника (или нескольких) — он будет контрагентом для дивидендов и ввода денег.
Создание проектов
Проекты можно дописывать в конце или создавать новую строку посреди таблицы. Не надо создавать новые строки под строками 1-3 — там находятся формулы, все может сломаться. Лучше где-нибудь под 5-й, чтобы наверняка.
Ответственный. Человек, который занимается проектом.
Все остальное считается автоматически.
Подсчет дивидендов
Работа с отчетами
Сводка
Сводка за месяц. Сколько заработали без учета налогов и взносов. План — все платежи, включая те, что еще не пришли. Факт — только подтвержденные платежи.
В сводке за указанный месяц нужно поставить дату с нужным месяцем в желтую клетку.
Ключевые клиенты. 6 клиентов с наибольшей прибылью — за все время и за месяц.
Сводка за год. Сколько заработали, оборот, сколько дивидендов получили собственники, сколько налогов заплатили.
Прогноз кассового разрыва. Показывает предполагаемый баланс на счетах на 31 день вперед.
Баланс
Активные — подтвержденные платежи в этом месяце.
Серые проекты — те, которые не должны были принести деньги: рекламные кампании, поиски сотрудников, участие в конкурсах. Выделяются все проекты с рентабельностью 0 и без прихода.
Красные — те, которые должны были принести прибыль, но не принесли. Выделяются все проекты с рентабельностью ниже 0.
Статьи
Чем зеленее значение — тем больше денег принес клиент. Чем краснее — тем больше денег мы заплатили подрядчику.
Прибыль — считается только для клиентов. Показывает общую прибыль — за все время и за месяц.
Чем зеленее — тем ценнее клиент.
Направления
Годовой отчет
Новая штука, в первой версии таблицы ее не было. Показывает выручку и прибыль по каждому месяцу, рост показателей по сравнению с предыдущим месяцем или годом. Есть 2 одинаковые формы — можно указать 2 разных года и сравнить результаты.
Частые вопросы и ответы
1. Можно добавлять платежи автоматически?
Нет, нельзя. В теории можно получать операции из банка по API, но мы пока этого не делали. У нас не так много операций, заносим руками.
2. Если я что-то сломаю, как восстановить?
3. Я нашел ошибку в формулах, таблица все считает неправильно.
Спасибо, что нашли. Напишите Паше Молянову на pm@sdelaem.agency — он поправит шаблон.
4. Я могу добавлять в таблицу новые отчеты, формулы и переделывать ее под себя?
Конечно, делайте с ней что угодно.
5. А где почитать о формулах, чтобы сделать что-то подобное?
Еще раз ссылка
От бухгалтеров требуют управленку: что делать?
Научитесь всему: от настройки аналитики доходов и расходов до работы с финансовым анализом и внедрением всего в 1С. Записаться на курс можно тут.
Старт потока — 15 февраля, успейте записаться уже сейчас, программу курса смотрите здесь.
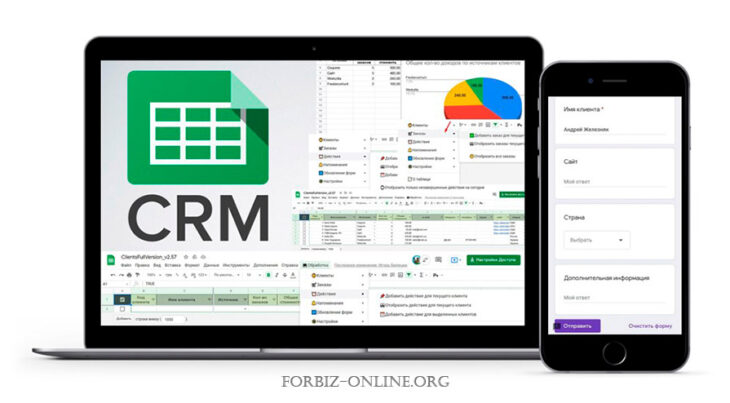
- Игорь Билецкий
- 12.10.2021
- Комментариев нет
CRM в гугл таблицах — это отличная возможность не только для того, чтобы вести учет клиентов и заказов, но также и для планирования действий, анализа, создания напоминаний, рассылки и много другого. Для этого создаются готовые шаблоны для использования.


Основные возможности готовой Гугл таблицы за 29$:
- Ввод данных о клиенте (имя, дата рождения, откуда пришел и др.)
- Ввод данных о выполненных заказах (что, когда выполнено, дата, стоимость, ссылка на результат и пр.)
- Планирование своих действий относительно клиента (составление планов, получение напоминаний на почту о запланированных событиях и текущих именинниках)
- Анализ работы с клиентами с целью ее улучшения (информация в виде таблиц и графиков)
Структура таблицы
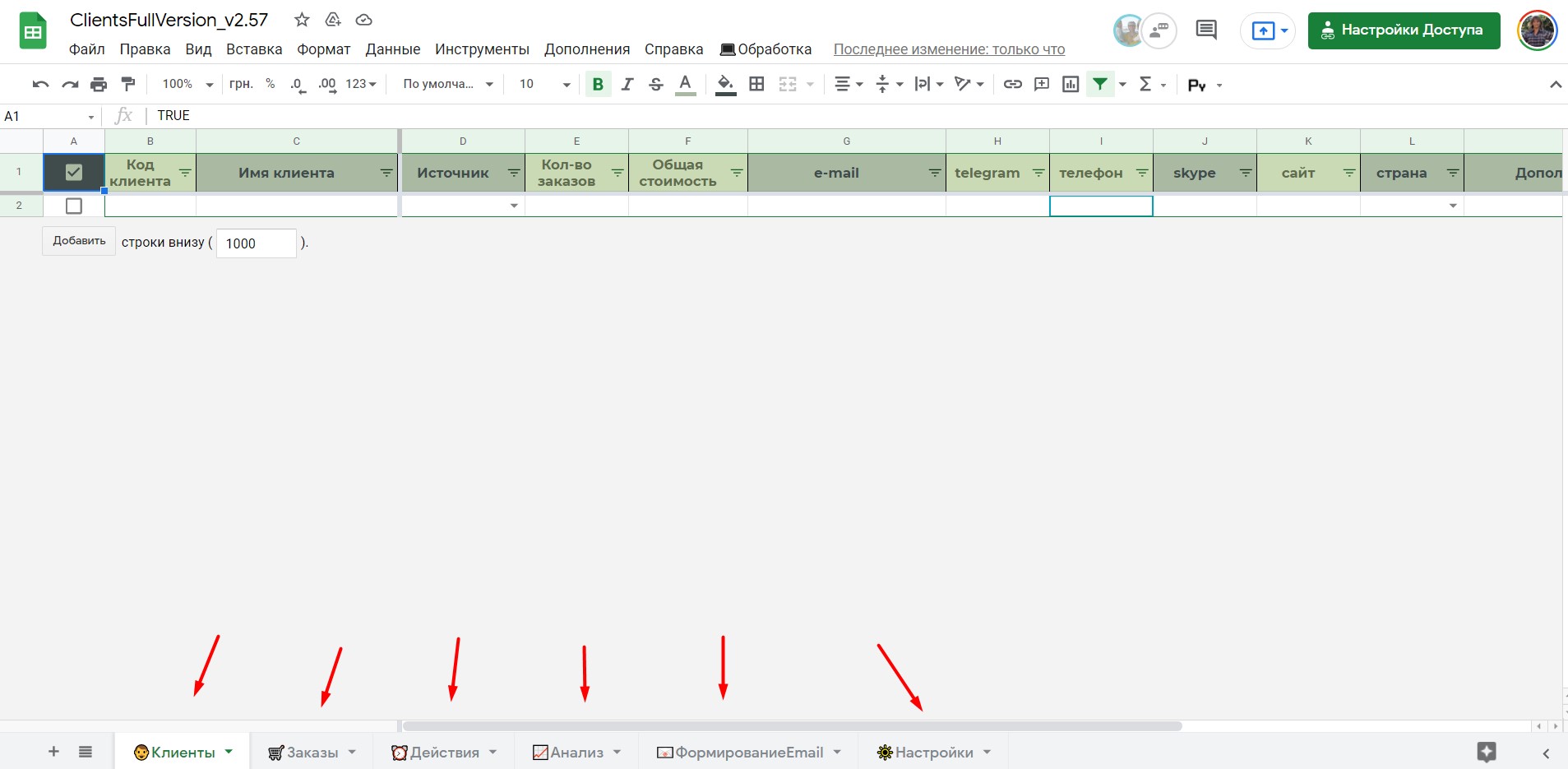
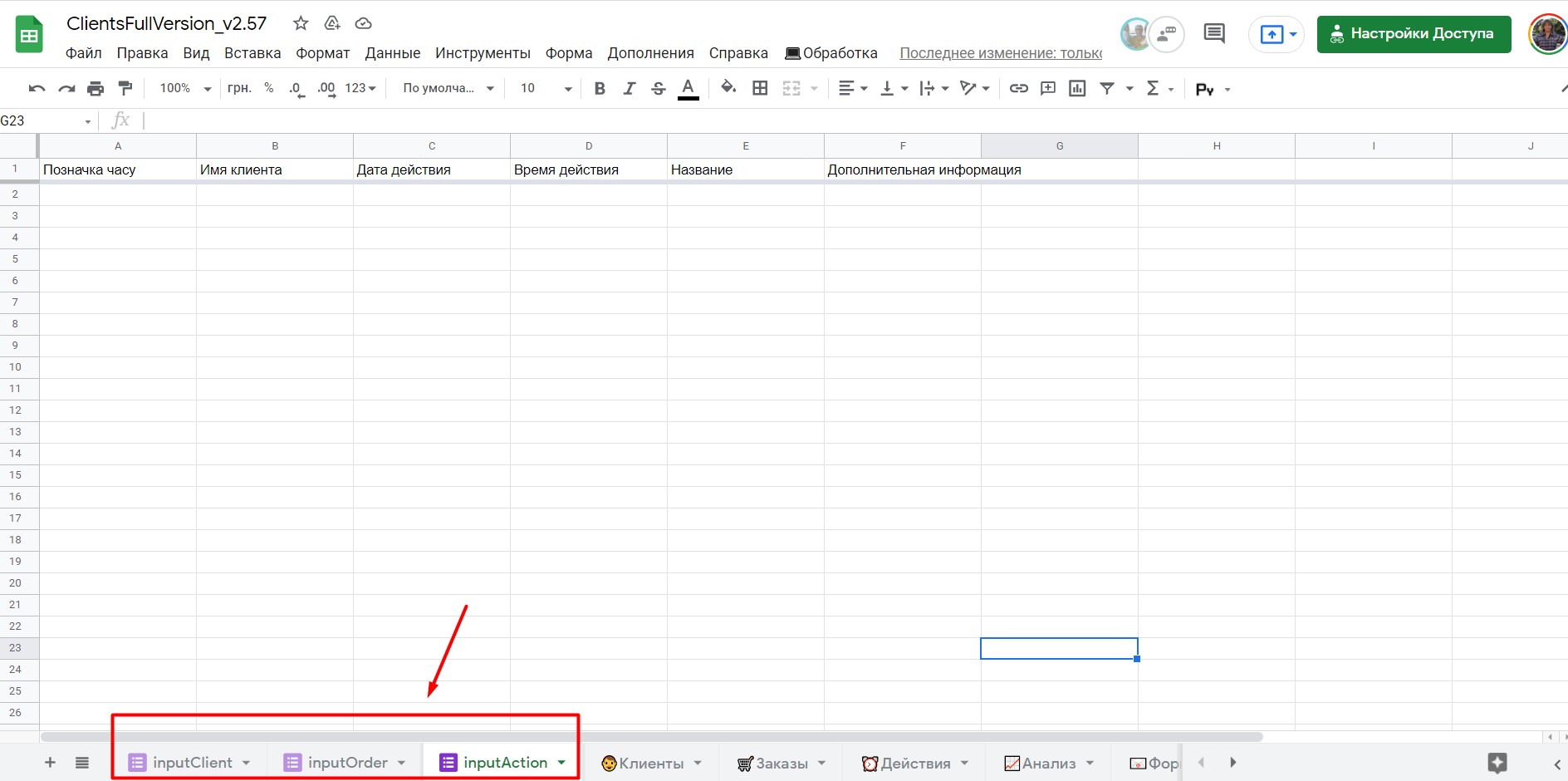
Данные с этих листов обрабатываются автоматически и попадают на свои основные листы соответственно.
Для того, чтобы при отправке данных с гугл формы они автоматически обрабатывались и добавлялись на нужные листы, необходимо создать специальный триггер. Чтобы его создать, необходимо воспользоваться соответствующим пунктом меню.
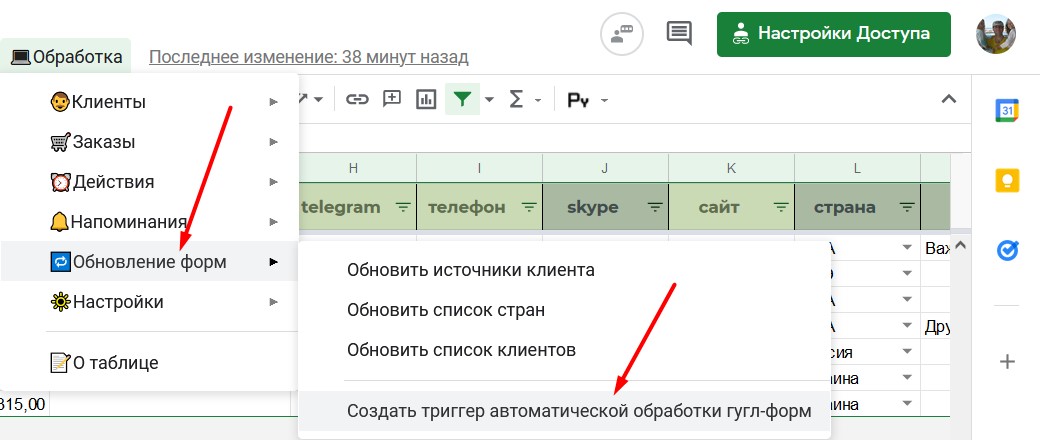
Кстати, имена листов и порядок можно менять как угодно, но об этом далее.
Первичные настройки
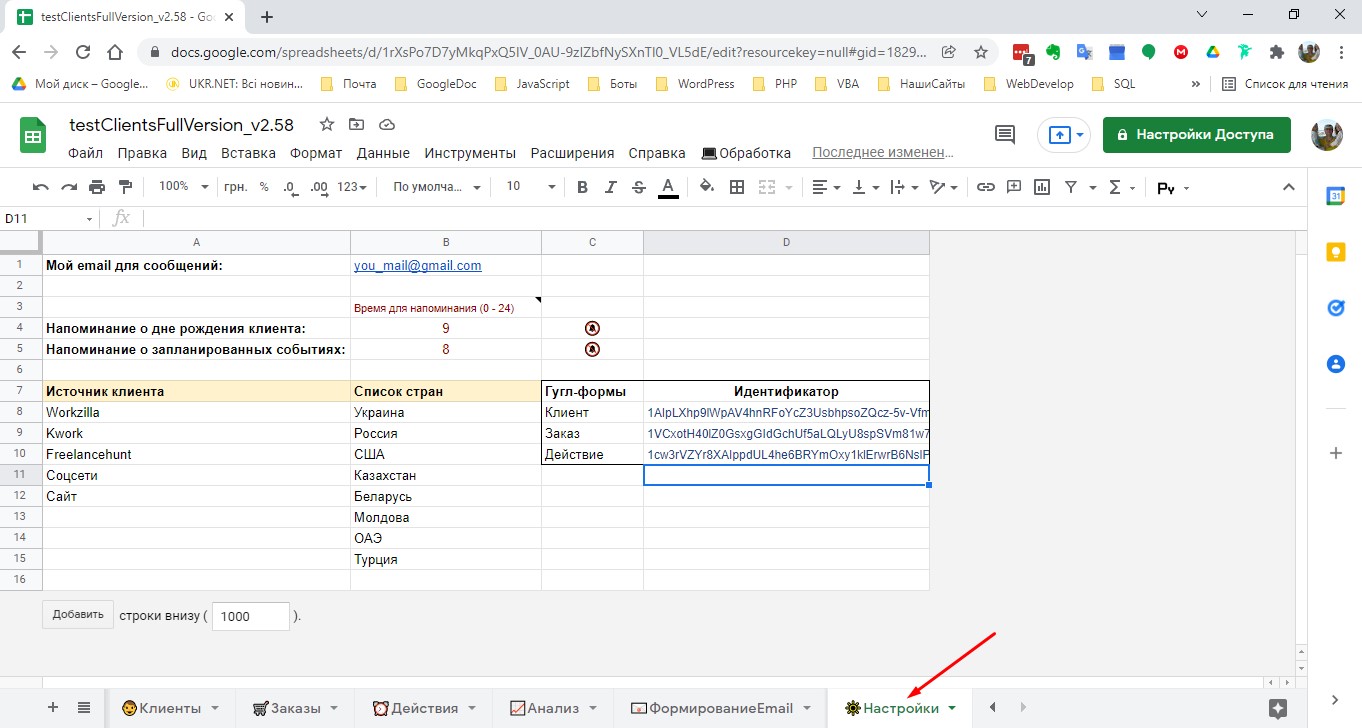
Как сделать копии форм, получить их идентификаторы и связать с таблицей, описано в отдельной статье ЗДЕСЬ.
Добавление клиентов
Для добавления нового клиента, воспользуемся специальным пунктом меню.

Сразу сделаю оговорку, что вводить данные по новым клиентам, заказам и действиям лучше всего с помощью специальных форм для ввода. Таким образом вы гарантируете, что ввели данные правильно. В противном случае можно нарушить целостность данных (уникальность кода клиента и пр. моменты).
Правильность ввода данных также соблюдается и при вводе информации с помощью гугл форм.
Однако это не означает, что данные можно вводить в таблицу исключительно с помощью форм. Это также можно делать и вручную, однако в таком случае вся ответственность, что данные введены правильно (например, введенный заказ соответствует нужному вам клиенту) ложится на вас.
Пример ввода нового клиента с помощью формы ввода.
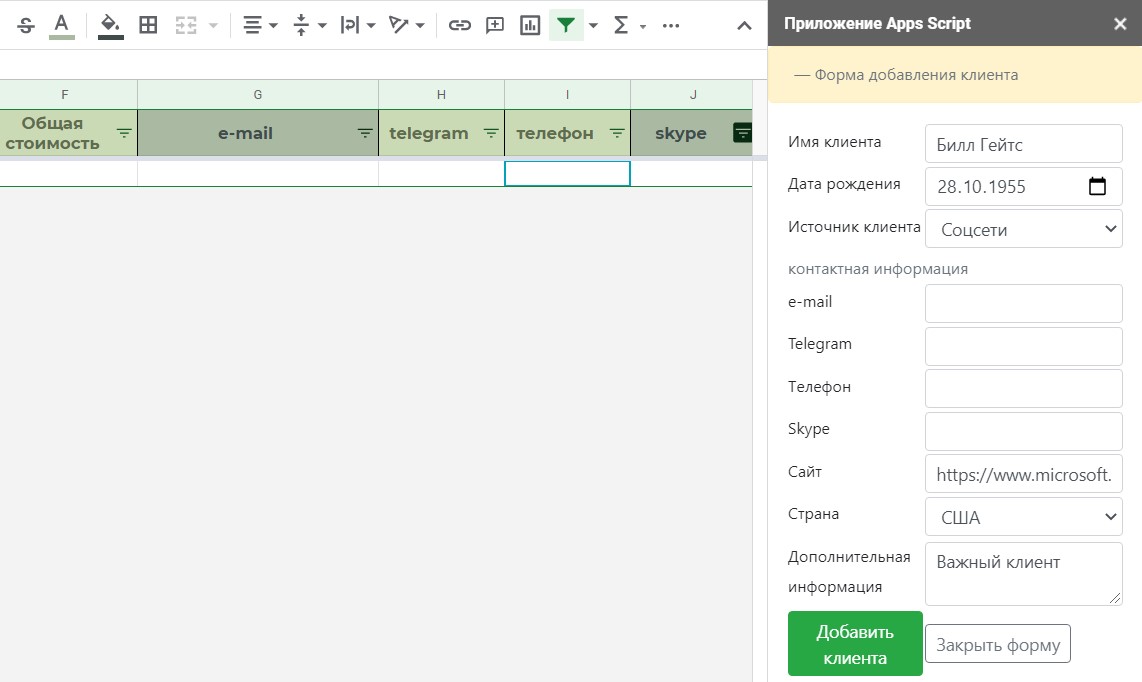
Клиент добавился в нашу таблицу.

Теперь, когда у вас в базе есть хотя-бы один клиент, можно для него добавить новый заказ или запланировать действие.
Добавление нового заказа
Добавлять новый заказ лучше всего с помощью специальной формы, вызываемой через меню, или с помощью гугл-формы.
Пример добавления нового заказа для выбранного клиента

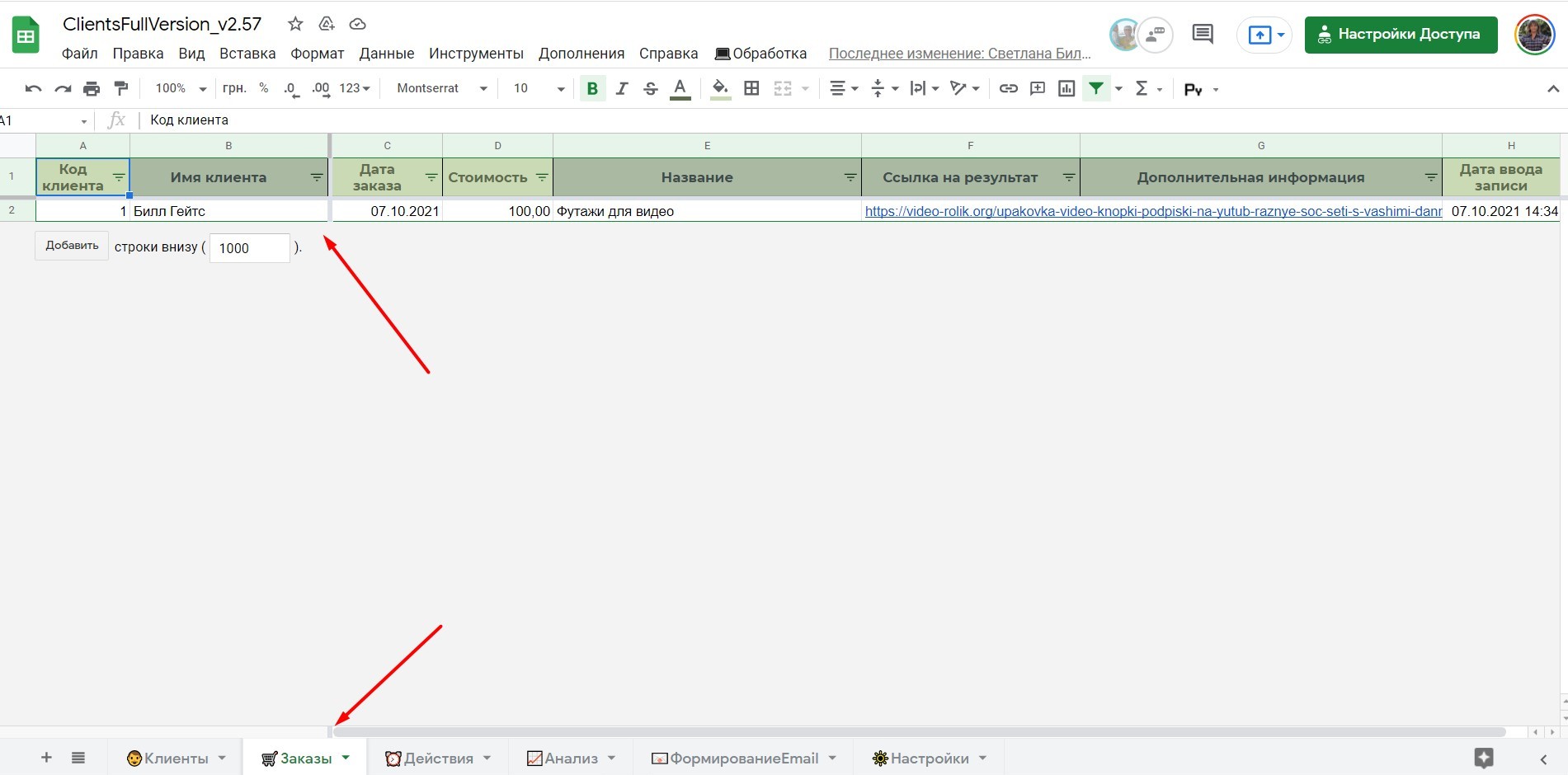
Добавление действия
В отличие от ввода заказа (один заказ за раз), действие можно добавить сразу для нескольких клиентов (выделенных в данный момент времени).
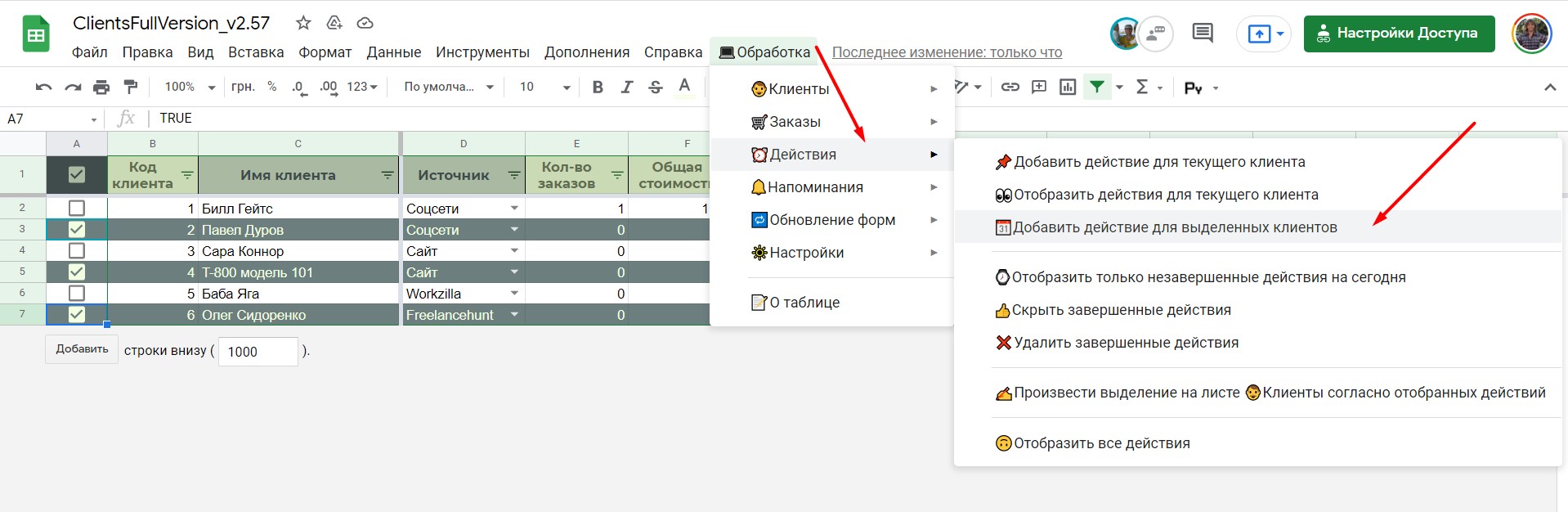
Пример добавления действия
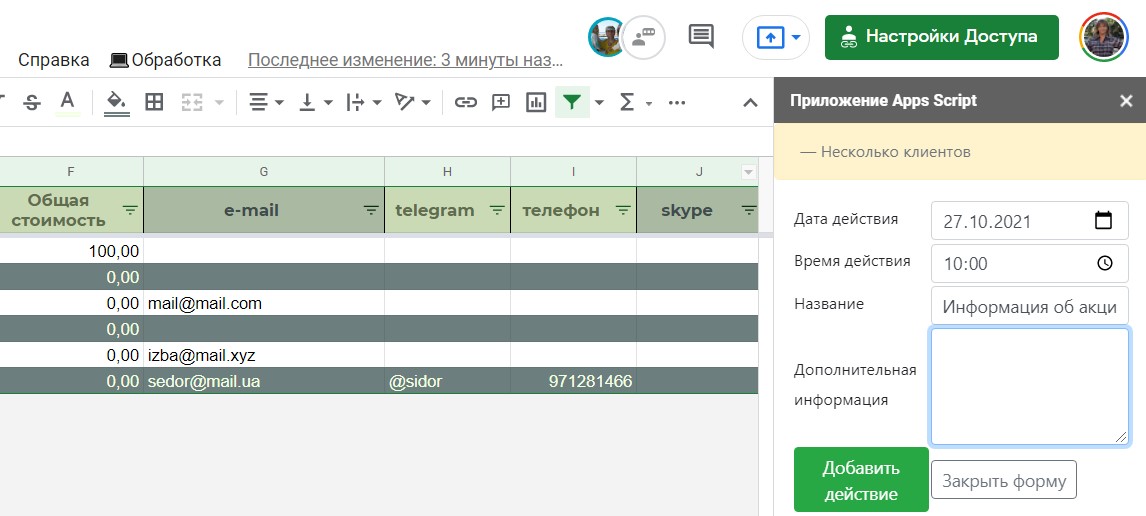
Групповое добавление действия возможно только через форму, которая открывается в таблице. С помощью гугл формы действие добавляется только для одного клиента.
Выделять клиентов можно не только кликая на чекбокс строки с клиентом, но также используя специальное меню (Клиенты-выделить именинников), либо кликнув на чекбокс вверху таблицы.
При клике на главном чекбоксе выделяются все клиенты, которые отображены в данный момент на листе (не скрыты фильтром).
Планирование работы с клиентом
Один из важных функций таблицы — возможность планировать свою работу с клиентом.
При работе с клиентами важно планировать свои действия. Это полезно для повышения объема продаж, привлечения новых клиентов и пр.
Часто что-то планируется наперед, иногда на длительный период. Естественно, важно не пропустить ранее запланированное событие.
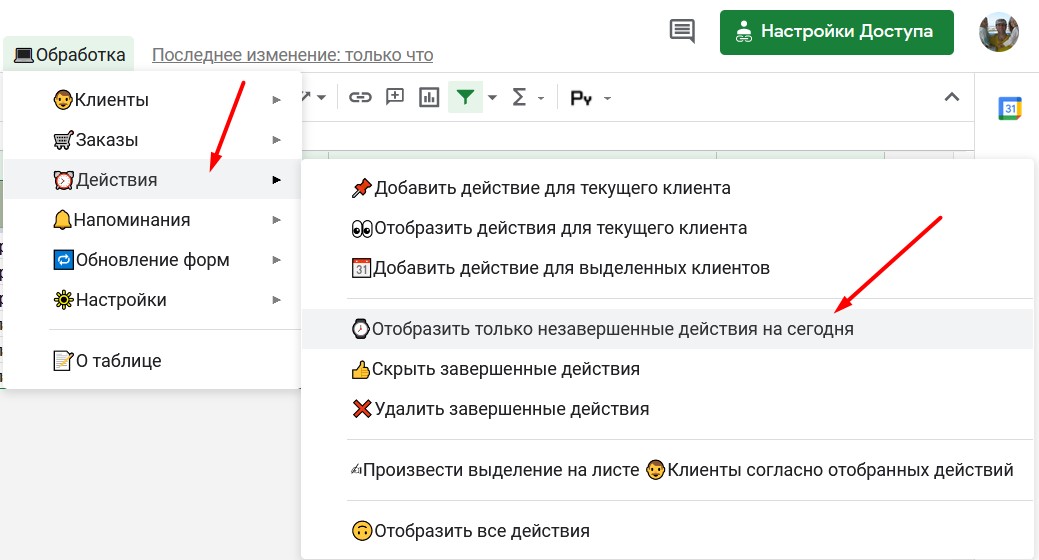
Однако, для удобства в CRM предусмотрена функция автоматического напоминания вам на почту о всех событиях, которые были запланированы на текущий день.
Как это работает.
Если вы включили напоминания, то специальный скрипт запускается каждый день в установленное вами время и проверяет данные на листе Действия на наличие событий на сегодня.
Если такие данные обнаружены, то скрипт формирует их список в виде удобной для просмотра таблички и отправляет вам на почту.
Таким же образом срабатывает скрипт напоминаний о днях рождения ваших клиентов — отправляет вам на почту список сегодняшних именинников в виде удобной таблички.


Включение и отключение напоминаний осуществляется с помощью специального меню.

Создание рассылок

Данные на листе для формирования письма разбиты на отдельные блоки. Названия говорят сами за себя.
При создании письма можно использовать теги html.

Есть ограничение — до 100 писем за один день. Это ограничение установлено разработчиками гугл.
Анализ работы
В CRM Клиент помимо информации о суммарной стоимости всех заказов и их количестве для отдельного клиента есть специальный лист, где в виде диаграмм и графиков можно проанализировать доходы, приносимые вашими клиентами в зависимости от источника клиента и страны, а также динамику доходов помесячно.
Анализировать работу можно как за все время, так и за определенный период.
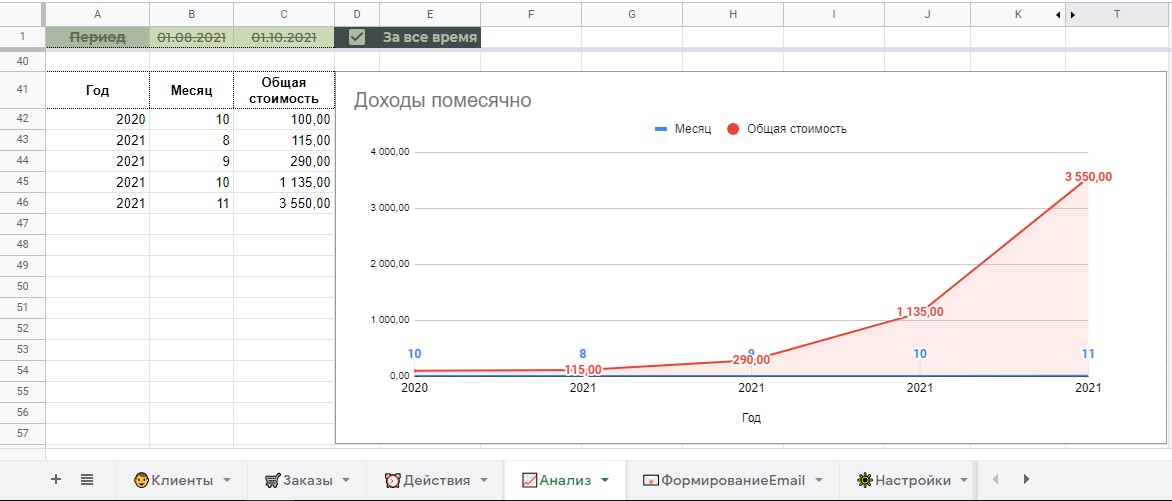
Также, в случае переименования листов или изменения порядка столбцов на листах необходимо воспользоваться восстановлением формул с помощью данного меню.
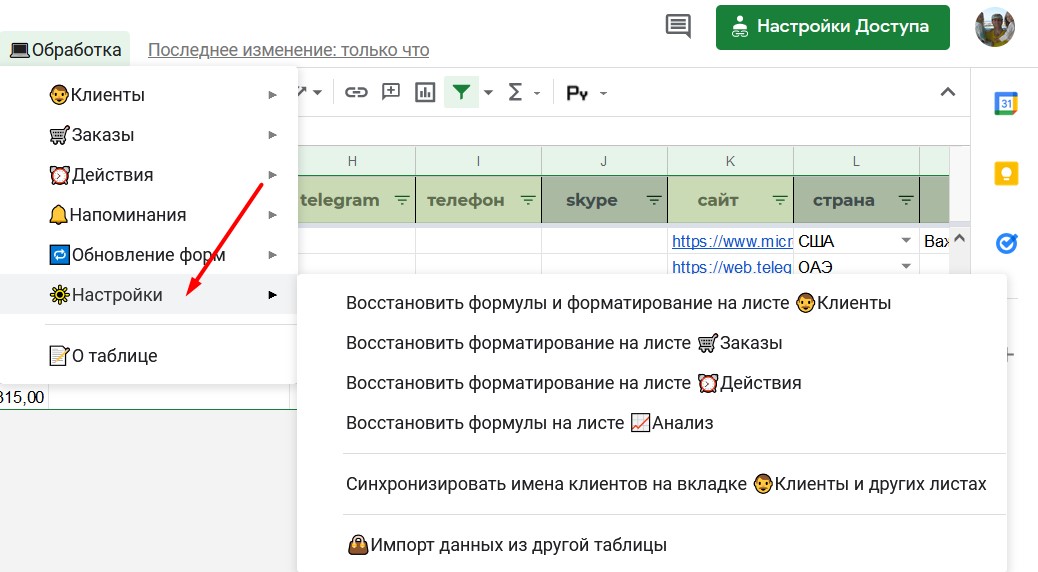
Касательно Гугл Форм
Естественно, что в Гугл Формах используются выпадающие списки. В форме добавления клиента — это список источников клиента и список стран. В формах добавления заказа или действия — список клиентов, т.к. мы добавляем заказ или действие для конкретного клиента.
Списки источников и стран обновляются специальными скриптами, которые можно вызвать с помощью меню.
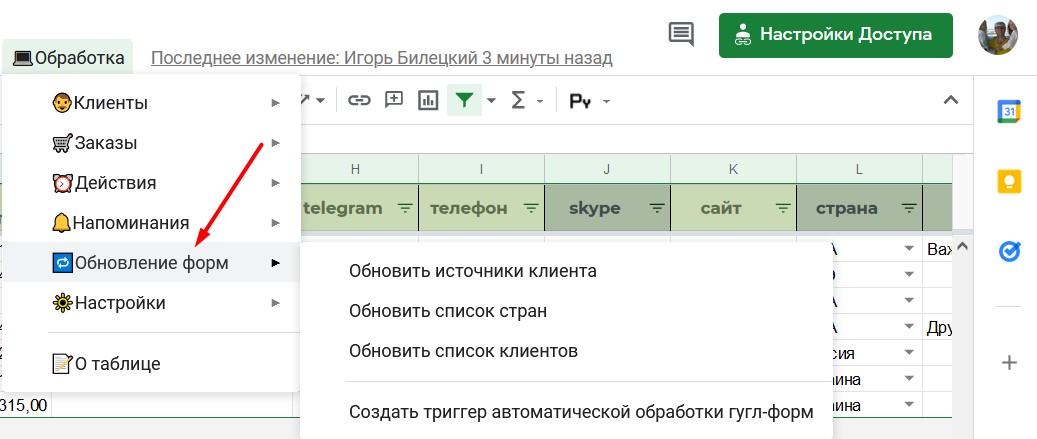
Список клиентов в формах добавления заказа и действия можно обновить двумя способами:
1. Список обновляется автоматически, если вы добавляете или удаляете клиента с помощью пункта меню.

При этом учитываются оба способа добавления клиента — как с помощью формы добавления клиента (которая открывается с помощью меню), так и при вводе клиента через гугл форму.
2. Список клиентов можно обновить с помощью соответствующего пункта меню.
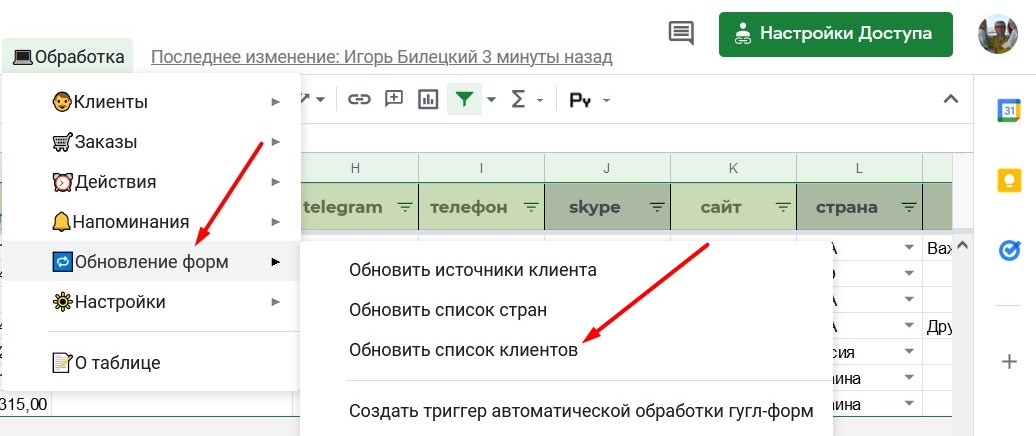
Плюсы использования в данной CRM гугл форм, что с их помощью удобно вводить информацию с мобильных устройств (гугл формы хорошо оптимизированы под мобильные устройства).
Также гугл форму можно встраивать на сайт, делиться ссылкой с коллегами, если ввод данных осуществляется несколькими пользователями и пр.
Дополнительные настройки
Более продвинутые пользователи могут изменять расположение (порядок) столбов на листах, названия листов и проделывать другие манипуляции на свой вкус. Как это сделать, описано в отдельной статье “Тонкие настройки таблицы”.

P.S. Некоторые дополнительные приемы работы и возможности CRM описаны в отдельной (дополняющей) статье, чтобы не утомлять читателя. Кому интересно, прошу сюда)
В Google Таблицах есть несколько отличных ярлыков, которые помогут вам выполнять работу намного быстрее (и точнее). Одна из таких функций — Заполнение в Google Таблицах .

Заполнить вниз позволяет быстро автоматически заполнять столбец (или строку) на основе ранее существовавшего шаблона.
Например, предположим, что вы хотите быстро получить серию из 100 чисел (например, 1, 2, 3… и так далее). Хотя вы можете сделать это вручную, это пустая трата времени. Вместо этого вы можете использовать заполнение в Google Таблицах, чтобы получить эту серию за несколько секунд.
Ниже приведены несколько примеров, в которых вы можете использовать заполнение в Google Таблицах, чтобы повысить эффективность и ускорить выполнение работы (каждый из этих примеров также подробно рассматривается далее в этом руководстве):
- Получите серию чисел (с указанным пробелом между числами)
- Получить все 12-месячные названия (или названия месяцев и года)
- Скопируйте формулу
Давайте начнем и сначала узнаем, что такое дескриптор заполнения (который делает возможным заполнение), а затем рассмотрим несколько полезных примеров использования заполнения в Google Таблицах.
Что такое маркер заполнения?
Когда вы выбираете ячейку или диапазон ячеек в Google Таблицах, вы заметите, что нижний правый край выделения имеет небольшой квадрат (как показано ниже).

Когда вы наводите курсор на этот маленький синий квадратик, курсор меняется на значок плюса. Это означает, что если вы нажмете левую кнопку мыши (или трекпад), у вас будет выбран маркер заполнения, и вы сможете использовать его для заполнения данных в Google Таблицах.

На этом этапе, если вы удерживаете левую клавишу мыши и перетаскиваете маркер заполнения вниз, вы заметите, что он автоматически заполняет ячейки некоторыми значениями. Заполняемые значения будут зависеть от того, что у вас уже было в ячейках, которые были выбраны изначально (подробнее об этом в примерах, рассмотренных далее в этом руководстве).

Теперь давайте рассмотрим несколько примеров, в которых вы можете использовать дескриптор заполнения, чтобы быстро заполнить данные / формулы и сэкономить время в Google Таблицах.
Повторить одно и то же значение ячейки в столбце с помощью маркера заполнения
Если вы хотите повторить одно и то же число (или даже текст) в столбце, вы можете легко сделать это в Google Таблицах. Предположим, у вас есть набор данных, как показано ниже, и вы хотите быстро заполнить ячейки A3: A11 тем же значением, что и в A2.

Ниже приведены шаги для этого:
- Выберите ячейку A2
- Поместите курсор на значок маркера заливки (синий квадрат в правом нижнем углу выделения).
- Удерживая левую клавишу мыши (трекпада), перетащите ее в ячейку A11.

Вышеупомянутые шаги заполнят один и тот же идентификатор отдела во всех ячейках.
Совет от профессионалов : если у вас есть данные в соседнем столбце (слева или справа), вы также можете просто дважды щелкнуть значок маркера заполнения (вместо щелчка и перетаскивания). Двойной щелчок сделает то же самое и заполнит столбец до последней заполненной ячейки в соседнем столбце.
Заполните серию чисел

Ниже приведены шаги, которые позволят заполнить ряд чисел в столбце с заполнением вниз:
- Введите 1 в ячейку A2 и 2 в ячейку A3.
- Выделите обе ячейки A2 и A3.
- Поместите курсор на значок маркера заливки (синий квадрат в правом нижнем углу выделения).
- Удерживая левую клавишу мыши (или трекпада), перетащите ее в ячейку A11.

Вышеупомянутые шаги добавят серийные номера к ячейкам, в которые вы перетаскивали маркер заполнения.
В этом примере образец был увеличен на единицу в каждой ячейке, и поэтому дескриптор заполнения дает вам серию чисел.

Если вы используете 1 и 3 в ячейках A2 и A3 соответственно, использование дескриптора заполнения даст вам серию нечетных чисел (поскольку шаблон должен сохранять разницу в 2 в числах).
Заполните месяцы (или месяцы и годы)
Как и числа, вы также можете использовать дескриптор заполнения, чтобы быстро получить названия месяцев (или названия месяца и года). Предположим, у вас есть набор данных, как показано ниже, и вы хотите быстро заполнить название месяца и значение года в столбце A.

Ниже приведены шаги для заполнения значения месяца и года с помощью дескриптора заполнения:

Вышеупомянутые шаги будут вставлять имя месяца и значение года во все ячейки в столбце A. Поскольку шаблон в первых двух ячейках должен увеличивать месяц на 1, использование дескриптора заполнения продолжит этот шаблон и даст значения.
Если вы используете только название месяца (например, январь, февраль и т. Д.), А затем заполните его, Google Таблицы предоставят вам месяцы до декабря, а затем повторите название месяца, начиная с января. Если у вас есть оба месяца имя и значение года, хотя название месяца повторяется, год увеличивается.
Заполнить формулу (применить ко всему столбцу)
Вы также можете использовать функцию заполнения, чтобы быстро скопировать формулу во весь столбец. Хотя вы также можете сделать это, используя старомодное копирование и вставку, использование маркера заполнения для этого экономит время и более эффективно.
Ниже представлен набор данных, в котором мне нужно скопировать формулу из ячейки C2 во все ячейки под ней. В ячейке C2 есть формула для получения целевого показателя продаж на следующий год, где я просто умножил значение в ячейке B2 на 1,1.


Ниже приведены шаги по заполнению формулы в Google Таблицах:
- Выберите ячейку C2
- Поместите курсор на значок маркера заливки (синий квадрат в правом нижнем углу выделения).
- Удерживая левую кнопку мыши (трекпад), перетащите ее вниз до ячейки C13 (вы также можете дважды щелкнуть по правому нижнему синему квадрату, и он заполнит ячейки)

Обратите внимание, что для того, чтобы это работало, ваша формула не должна использовать ссылку на заблокированную ячейку. Таким образом, формула может быть = B2 * 1,1 или = $ B2 * 1,1 (но не может быть = $ B $ 2 * 1,1 или = B $ 2 * 1,1).
Если перед номером строки стоит знак доллара, это не позволит формуле адаптироваться к номеру строки при заполнении.
Заполнить строки с помощью маркера заливки
Так же, как вы можете использовать дескриптор заполнения для заполнения (или заполнения) в Google Таблицах, вы также можете использовать его для заполнения строк.
Концепция та же, где он попытается выяснить шаблон на основе выбранных ячеек, а затем повторить тот же шаблон для всех ячеек, в которые вы перетаскиваете маркер заполнения.
Предположим, у вас есть набор данных, показанный ниже, и вы хотите заполнить строку, указав номер недели.

Ниже приведены шаги для заполнения строк с помощью дескриптора заполнения в Google Таблицах:
Читайте также:

