Как сделать тонировку в photoshop
Добавил пользователь Евгений Кузнецов Обновлено: 05.10.2024
В этом уроке по созданию спецэффектов в Photoshop мы рассмотрим простой способ раздельного тонирования. Под этим термином подразумевается, что мы перекрашиваем свет одним цветом, а тени — другим. Если выбрать цвета, близкие друг к другу, эффект будет более деликатным, но можно взять и полные противоположности. Решать вам — в зависимости от того, какого результата вы хотите достичь. Независимо от выбора цветов, раздельное тонирование — это способ сделать черно-белую фотографию интереснее. Photoshop, как и всегда, предлагает несколько вариантов создания этого эффекта; в данном уроке мы используем один из самых простых. Мы создадим пару корректирущих слоев, в одном превратим цветной оригинал в черно-белую фотографию, а в другом добавим цвета в тени и свет. Помимо того, что этот способ очень прост, еще одно его достоинство заключается в том, что мы создадим спецэффект, не нанеся вреда ни единому пикселю оригинального снимка!
В сегодняшнем уроке мы будем использовать вот эту фотографию:

А вот как она будет выглядеть с эффектом раздельного тонирования:

Снимок после раздельного тонирования
Шаг 1: Добавим корректирующий слой Channel Mixer
В первую очередь необходимо перевести фотографию в черно-белый цвет. Photoshop предлагает довольно разнообразные способы сделать это, но использование корректирующего слоя Channel Mixer — один из лучших вариантов, когда мы можем регулировать все по собственному желанию, не возлагая принятие решений на программу. Поскольку Channel Mixer мы будем применять к корректирующему слою, можно не бояться того, что оригинал будет поврежден. Нажмите на иконку New Adjustment Layer в нижней части панели слоев и выберите из появившегося списка вариант Channel Mixer:
Нажимаем на иконку New Adjustment Layer и выбираем из списка Channel Mixer
Шаг 2: Выбираем опцию Monochrome
Открывается диалоговое окно Channel Mixer. Опция Monochrome находится в левом нижнем углу. Поставьте там галочку. Ваше изображение сразу же станет черно-белым:
В нижней части диалогового окна Channel Mixer отмечаем галочкой опцию Monochrome
Шаг 3: Настройки черно-белого изображения
По центру диалогового окна Channel Mixer в порядке сверху вниз находятся три ползунка с названиями Red/Красный, Green/Зеленый и Blue/Синий. Они отвечают за соответствующие цветовые каналы изображения. Эти три ползунка позволяют нам создавать черно-белую версию фотографии путем смешивания красного, зеленого и синего цветов в разных пропорциях, за счет чего достигаются разные результаты. Например, если перемещать ползунок Red вправо, все красные участки на черно-белой фотографии станут светлее, а если влево — темнее. То же самое и с остальными ползунками. Правильных значений в данном случае не существует, все зависит от изображения и от вашего представления о том, как должен выглядеть идеальный черно-белый снимок, так что лучше всего просто двигать ползунки, наблюдая за изменениями, до тех пор, пока вы не останетесь довольны.
Тем не менее, стоит держать в уме, что общая сумма в процентном соотношении должна в итоге равняться 100 %. Справа сверху над каждым ползунком есть поле, значение в котором будет меняться по мере его перемещения. Это процентный показатель данного цвета на черно-белом снимке на текущий момент. К концу перевода фотографии в черно-белый цвет сумма значений во всех трех полях должна равняться 100 %. Если число будет меньше, то снимок получится темнее, чем следует, а если вы превысите это значение, то потеряете детали в свете. К счастью, высчитывать самим ничего не приходится. Общая сумма отображается прямо под ползунками. Мы сейчас выставим 70 % красного, 20 % зеленого и 10 % синего, в итоге получится 100 %. Скорее всего, для вашего снимка лучше подойдут другие цифры:
Устанавливаем процентные показатели цвета
Перемещая ползунки, отрегулируйте, как будет выглядеть ваша фотография в черно-белом варианте, но не забудьте, что итоговая сумма показателей должна составлять 100 %
Закончив, нажмите ОК, и диалоговое окно Channel Mixer закроется, а ваш снимок станет черно-белым. Вот как выглядит наша фотография в черно-белом варианте:

Результат после перевода в черно-белый цвет при помощи Channel Mixer
Не забывайте, что сама фотография черно-белой не стала. Оригинал в слое Background Layer остался нетронутым. Все изменения, которые мы сделали при переводе, находятся в корректирующем слое Channel Mixer, который расположен в панели слоев над оригинальным. Если мы удалим этот слой, то снова увидим цветное фото.
Шаг 4: Добавим корректирующий слой Color Balance
Теперь мы готовы добавить цвета в черно-белое изображение. Для этого создадим еще один корректирующий слой. Снова нажмите иконку New Adjustment Layer, которая находится в нижней части панели слоев, но на этот раз выберите из списка вариант Color Balance:
Добавляем корректирующий слой Color Balance
Шаг 5: Выбираем Highlights и цвет, которым мы будем тонировать свет
Открывается диалоговое окно Color Balance. Настройка цветового баланса отлично подходит для создания спецэффекта раздельного тонирования, поскольку здесь обеспечивается простота переключения между светом и тенями вашего изображения: достаточно лишь выбрать Shadows или Highlights в нижней части диалогового окна. После этого с помощью ползунков выбираем цвет, в который окрашиваются исключительно свет или тени. Давайте начнем со света. В нижней части диалогового окна выберите Highlights:
Выбираем Highlights в диалоговом окне Color Balance
Выбрав свет, с помощью ползунков найдите цвет, в который вы хотите его окрасить. Верхний ползунок добавляет красного или голубого цвета, в зависимости от направления движения. И чем дальше вы отводите ползунок, тем ярче проступает цвет. Средний ползунок добавляет зеленого или пурпурного цвета, также в зависимости от направления движения. Нижний ползунок добавляет синего или желтого цвета. Для наиболее эффективного смешивания цветов полезно изучить цветовой круг в теории, но мы усложнять не будем. Мы добавим немного желтого, сдвинув влево нижний ползунок так, чтобы в третьем поле Color Levels в верхней части диалогового окна появилось значение −15:
Сдвигаем влево нижний ползунок, чтобы в третьем поле Color Levels в верхней части диалогового окна появилось значение −15
Когда вы сдвигаете нижний ползунок влево, в свете фотографии добавляется желтый цвет
Видно, что на фотографии в свете теперь появился едва заметный желтый оттенок:

Свет окрасился в желтый
Шаг 6: Выбираем Shadows и цвет, которым мы будем тонировать тени
Мы тонировали свет. Теперь добавим другой оттенок в тенях. В нижней части диалогового окна выберите Shadows:
В нижней части диалогового окна Color Balance выбираем Shadows
Завершим тонировку, добавив другой оттенок в тенях. Мы, опять же, не будем ничего усложнять и добавим в тени лишь немного красного. Для этого сдвигаем верхний ползунок вправо до тех пор, пока в первом поле Color Levels не отобразится значение +35:
Когда вы сдвигаете верхний ползунок вправо, в тенях фотографии добавляется красный цвет
Разумеется, вы для своей тонировки можете выбрать совершенно другие цвета. Просто нам нравится именно такое сочетание: желтый в свете и красный в тенях. Закончив, нажмите OK, и диалоговое окно Color Balance закроется. Обратите внимание, что в панели слоев у нас теперь три слоя. В самом низу цветной оригинал (Background Layer), прямо над ним корректирующий черно-белый слой (Channel Mixer) и наконец на самом верху корректирующий слой, в котором мы произвели тонирование (Color Balance):
Панель слоев с двумя корректирующими слоями, с помощью которых мы выполняли раздельное тонирование
И все, готово! Вот что получилось у нас уже после добавления красного в тени:
Друзья, приветствую! Как Ваше настроение? Не хотите обработать какое-нибудь фото? Если есть желание, то предлагаю сегодня сделать простую обработку, вернее тонировку фотографии при помощи кривых. Да именно сегодня мы будем тонировать при помощи инструмента кривые в фотошопе.
Наверняка многие из Вас ни разу не пробовали сделать тонировку фото при помощи этого инструмента, а ведь он хорош для таких целей.
Итак, для начала немного, буквально пару слов о кривых.
Вызываем горячими клавишами ctrl+M, или добавлением нового корректирующего слоя. У нас появится окно. Выглядит оно вот так, на нем я показал точки, отвечающие за различные тона.

Кликнув мышью на кривой, у нас появится точка. Потянув за эту точку, мы можем изменять тона нашего изображения.
К примеру, поставим точку на полутона и потянем ее вниз, то наше изображение станет темнее, так как мы потянули полутона в темные тона, и наоборот, если потянем точку вверх, мы сделаем полутона ярче.
Тоже будет и с точками черного и белого, если мы потянем черную точку вверх, то изображение станет более светлым, а если белую вниз, то изображение станет более темным.
Благодаря этой кривой в основном делают изображение более контрастным, светлее или темнее. И зачастую используют так называемую S-кривую.
Помимо регулировки яркости и контраста на основной кривой (RGB) мы также можем использовать и один из цветовых каналов (красный, зеленый и синий) выбрав его из выпадающего списка. И уже напрямую влиять на тональности этих каналов.

При сдвиге точек у каждого канала можно наблюдать изменение цветов в зависимости от выбранного канала. К примеру, если выбрать красный канал создать точку и потянуть наверх, то красный станет контрастнее и ярче, а если потянуть вниз, то у нас станет преобладать голубой цвет.
Отношения изменений между цветами:
- Красный-голубой;
- Зеленый-пурпурный;
- Синий-желтый.

Урок тонирование фото в фотошопе с помощью кривых
Надеюсь, еще не утомил, и у Вас осталось желание, работать дальше, без теории никуда. Итак, двигаемся дальше, берем наше фото, у меня будет фото дома в лесочке.


Дальше выбираем красный канал и устанавливаем следующие значения точек входа и выхода.
Точка черного: выход = 27, вход = 0;
Точка белого: выход = 249, вход = 255.
Потом выбираем зеленый канал и устанавливаем значения.
Точка черного: выход = 16, вход = 0;
Точка белого: выход = 255, вход = 255 (не трогаем).
После чего выбираем синий канал и устанавливаем значения.
Точка черного: выход = 59, вход = 0;
Точка белого: выход = 199, вход = 255.
Если Вы внимательно читали теорию, которая написана выше, то Вы понимаете, к чему приведут все эти сдвиги.

Вы можете сами подвигать точками и получить свой желаемый результат тонирования фотографии. Если овладеть этим методом, можно делать разного рода и вида тонирования. Пользуйтесь подсказкой об изменение цвета, яркости и контрастности.
А вот и результат всех этих нехитрых манипуляций.

Ну и еще несколько вариантов подобного рода тонирования.

Для тех, кто желает попробовать быстро, как это делается, записал экшен, его вы можете скачать в группе вконтакте. Добавляемся в группу, скачиваем, пользуемся и не забываем делиться с друзьями. А у меня на этом все, до новых уроков.


Выполните эти пять простых действий, чтобы затонировать фотографию.
Выберите Neural Filters
- Выберите Фильтр > Neural Filters в главном меню Photoshop.

- Перед первым применением фильтр необходимо загрузить его из облака. Просто щелкните значок облака, чтобы загрузить фильтр.
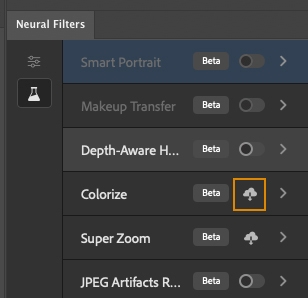
Включите фильтр и настройте цвета
Фильтр Тонирование автоматически назначает цвета изображению с помощью ИИ. Вы можете настроить цветовой баланс после включения фильтра, перемещая ползунки на панели Нейронные фильтры .
- Включите фильтр Тонирование , щелкнув кружок рядом с ним.
- Отрегулируйте ползунки для получения желаемого цветового баланса.
Изменение автоматического выбора цветов (по желанию)
В тех случаях, когда требуется использовать не тот цвет, который назначен фильтром автоматически, например, для изменения цвета одежды на портрете, можно поставить булавку в нужную область и выбрать другой цвет.
В этом уроке автор расскажет про сплит-тонирование фотографии или его еще называют раздельное тонирование в фотошоп.
Сплит-тонирование - это такой способ тонирования, при котором снимок окрашивается двумя цветами: первый используется для темных участков, а второй для светлых. В результате получается очень стильный и интересный эффект.

Теперь давайте рассмотрим как его создавать. Открываем любое понравившееся изображение и приступаем к работе. Первое, что необходимо сделать - продублировать основной слой, для этого нажимаем комбинацию клавиш "Ctrl+J" на клавиатуре. Далее обесцвечиваем его через сочетание "Shift+Ctrl+U" или пункт меню "Изображение -> Коррекция -> Обесцветить". Делаем мы это для того, чтобы в дальнейшем при тонировке не вылезли посторонние оттенки, которые совершенно не нужны.

Следующим шагом создаем новый корректирующий слой "Карта градиента".

Щелкаем левой клавишей мыши по шкале. Открывается редактор градиентов. Сейчас нам необходимо загрузить новые стандартные градиенты. Для этого щелкаем по шестеренке в правом верхнем углу и из выпадающего списка выбираем пункт "Фотографическое тонирование". В появившемся окне нажимаем на кнопку "Ок".

Сейчас у вас должны появится новые градиенты. Если попробовать выбрать какой-то из градиентов, то можно заметить, что фотография начинает автоматически тонироваться. Здесь мы подбираем цвет, которые больше всего нравится. Выберем как на скриншоте ниже. Вы можете выбрать какой-то свой градиент. В конце нажимаем клавишу "Ок" и закрываем настройки.

В дополнение можно поменять "Непрозрачность" слоя где-то до 75% (если эффект кажется слишком сильным) для того, чтобы его ослабить.

Как видите, светлые участки окрасились в один цвет, а темные в другой. Фотография сейчас кажется очень интересной, лес стал более мистическим. В принципе, можно было бы остановиться и на этом результате, но мы пойдем немного дальше и ослабим тени. Для этого создадим новый корректирующий слой "Кривые".

В настройках поднимем немного точку черного, чтобы сделать тени более мягкими. На снимке появится небольшая дымка, что добавит еще больше антуража. Закрываем настройки слоя.
Читайте также:

