Как сделать толщину детали в компасе
Обновлено: 05.07.2024
Сегодня Компас 3D является одной из самых популярных программ, предназначенных для создания 2D чертежей и 3D моделей. Большинство инженеров используют именно ее для того, чтобы разрабатывать планы зданий и целых строительных площадок. Также она широко используется для инженерных расчетов и других подобных целей. В большинстве случаев первой программой для 3D моделирования, которую учит программист, инженер или строитель, является именно Компас 3D. А все потому, что пользоваться ей очень удобно.
Ну а сегодня мы рассмотрим создание чертежей в Компас 3D.
Создание фрагментов
Кроме полноценных чертежей, в Компасе 3D можно создавать отдельные фрагменты деталей также в формате 2D. От чертежа фрагмент отличается тем, что в нем нет шаблона для Ватмана и вообще он не предназначен для каких-то инженерных задач. Это, можно сказать, полигон или тренировочная площадка для того, чтобы пользователь мог попробовать чертить что-либо в Компасе 3D. Хотя фрагмент потом можно перенести на чертеж и использовать при решении инженерных задач.

Для создания фрагментов, как и для чертежей, есть специальная панель инструментов. Она всегда располагается слева. Там есть следующие разделы:

Чтобы узнать, как работает каждый из этих элементов, нужно просто воспользоваться ним. В этом нет абсолютно ничего сложного, и если Вы учили в школе геометрию, сможете разобраться и с Компасом 3D.


После этого курсор изменится на квадрат, которым нужно указать прямую, касательно к которой будет проводиться окружность. После нажатия на нее пользователь увидит две окружности с двух сторон прямой. Нажав на одну из них, он зафиксирует ее.



Как видим, при вводе текста внизу тоже отображаются его свойства, такие как размер, стиль линии, шрифт и многое другое. После того, как фрагмент создан, его нужно сохранить. Для этого достаточно нажать кнопку сохранения на верхней панели программы.


Создание деталей

Там пункты панели инструментов несколько отличаются от того, что есть при создании фрагмента или чертежа. Здесь мы можем видеть следующее:

Самое главное, что нужно понимать при создании детали – это то, что здесь мы работаем в трехмерном пространстве в трех плоскостях. Для этого нужно мыслить пространственно и сразу наглядно в уме представлять, как будет выглядеть будущая деталь. Кстати, практически такая же панель инструментов используется при создании сборки. Сборка состоит из нескольких деталей. К примеру, если в детали мы можем создать несколько домов, то в сборке мы можем нарисовать целую улицу с домами, созданными ранее. Но сначала лучше научиться делать отдельные детали.






Теперь можно попытаться поставить на получившейся фигуре столб сверху. Для этого откроем ее верхнюю плоскость как эскиз, и нарисуем по центру круг.


После всего этого у нас получилась примерно такая фигура.


Вышеперечисленные задачи является основными в Компас 3D. Научившись выполнять их, Вы научитесь пользоваться этой программой в целом. Конечно, чтобы описать все функциональные особенности и процесс использования Компаса 3D, придется написать несколько томов подробной инструкции. Но и самостоятельно эту программу тоже можно изучить. Поэтому можно сказать, сейчас Вы сделали первый шаг на пути к изучению Компас 3D! Теперь попытайтесь таким же образом нарисовать свой стол, стул, книгу, компьютер или комнату. Все операции для этого уже известны.
Отблагодарите автора, поделитесь статьей в социальных сетях.
Самоучитель Компас-3D v16/15/14/13 описывает сферы применения этой системы, ее конфигурации: машиностроения и приборостроения. Учебник по программе Компас-3D подробно представляет интерфейс программы и ее составных частей. Самоучитель по Компасу содержит скриншоты панелей программы и рабочих окон. Это позволяет не только быстро изучить уроки работы в Компас 3D, но и быстро настраивать удобную конфигурацию Вашей рабочей среды.
В самоучителе Компас-3Д для начинающих располагается материал в форме уроков по трехмерному моделированию и двухмерному черчению. В которых описывается как работать в КОМПАС-3d, а так же показаны все существующие возможности для автоматизации проектирования в Компас-3D, советы, по настройке интерфейса, сведения для начала работы, советы по нанесению размеров на чертеж, редактированию геометрии и многое другое.
Учебник поможет освоится и получить новые знания любому пользователю, который работает в программе Компас-3D: от учеников старших классов и студентов технических ВУЗов до работников на крупных машиностроительных предприятиях.
КОМПАС-3D Home для чайников. Основы 3D-проектирования.
Если вы недавно приобрели принтер, но уже осознали, что печатать чужие модели вам неинтересно, то этот цикл статей для вас. В своих статьях я попробую научить вас создавать собственные модели в программе Компас.
КОМПАС-3D Home — это доступная даже ребёнку система трехмерного моделирования, обладающая полными возможностями профессиональных пакетов.
КОМПАС-3D Home разработана российской компанией АСКОН на основе профессиональной системы КОМПАС-3D, которая существует на рынке уже более 26 лет.
Система полностью русскоязычная, включая все мануалы и справки, что безусловно упростит вам дальнейшее изучение.
Видео. Урок 1 (часть первая) — Видео уроки Компас 3D
Заполнив несложную форму, мы получаем на электронную почту ссылку на архив. Скачиваем архив, не забываем распаковать его и устанавливаем программу. Надеюсь этот процесс не будет для вас затруднителен.
При первом запуске появляется окно Вид приложения — просто нажмите Ок. Настройка вам пока не понадобится.
После запуска программы мы видим стартовую страницу:

Создадим деталь — для этого просто кликните соответствующий значок на стартовой странице. Эскиз — основа любой модели. Основой любой операции является эскиз. Эскизы располагаются на плоскостях или гранях модели.
Для построения эскиза необходимо нажать кнопку Эскиз на панели Текущее состояние и выделить нужную плоскость.

После этого вы переходите в режим эскиза — изображение разворачивается на плоскость экрана. В правом углу появляется значок режима эскиза.
Создадим прямоугольник. Для этого выберите команду Прямоугольник в панели Геометрия.

Вы можете либо кликнуть в двух произвольных местах на экране, либо ввести значения с клавиатуры. Введем значение высоты 50 мм — нажмем Enter, затем введем значение ширины 50 мм — нажмем Enter. Кликните в любой точке для размещения получившегося квадрата.

Теперь можно выйти из режима эскиза.
Для этого либо снова кликните на кнопку эскиза на панели Текущее состояние, либо на значок режима эскиза в правом верхнем углу рабочего поля модели.

Операция выдавливания
Теперь у нас есть эскиз, и мы можем выполнить операцию. Запустите команду Операция выдавливания на панели Редактирование детали.

У вас получился куб или параллелепипед, в зависимости от ваших действий.

Сохраните его — для этого нажмите Сохранить в стандартной панели или Ctrl+S с клавиатуры. Выберите нужную папку для сохранения.

Чтобы передать вашу модель на принтер, вам необходимо сохранить её в Stl-формат.
Для этого в меню Файл выберите Сохранить как.
В открывшемся окне выберите формат Stl в списке тип файла

После этого кликните на треугольник справа от кнопки Сохранить — в открывшемся списке выберите Сохранить с параметрами.

Откроется окно Параметры экспорта в Stl. В данном случае ничего менять не нужно — просто нажмите Ок.

Листовое тело формируется путем выдавливания эскиза в направлении, перпендикуляр!
ном его плоскости.
Перед построением листового тела в детали необходимо создать эскиз, определяющий
форму тела.
Требования к замкнутому эскизу листового тела совпадают с требованиями к основа!
нию!элементу выдавливания (см. раздел 79.1.1 на с. 52). К разомкнутому эскизу кроме
этих требований предъявляются дополнительные:
эскиз может состоять только из отрезков и дуг окружностей,
отрезки могут соединяться с дугами только в точках касания.
Построение листового тела
Чтобы создать в детали листовое тело, вызовите команду
Листовое тело.
Задайте параметры листового тела на Панели свойств и подтвердите выполнение опера!
ции.
В окне модели появится листовое тело с заданными параметрами, а в Дереве
построения — пиктограмма листового тела.
После создания листового тела в детали формируется определенный набор переменных
(подробнее см. раздел 87.3 на с. 124).
С замкнутым эскизом
Если эскиз замкнут, то для построения листового тела необходимо задать следующие
его параметры.
Направление выдавливания эскиза. Прямое направление показано стрелкой в окне мо!
дели. Для изменения направления служит группа переключателей
Направление.
Толщину листового тела. Фактически толщина является расстоянием, на которое выдав!
ливается эскиз.
Определение длины развертки сгиба (см. раздел 89.3.5 на с. 144). Если длина развертки
берется из таблицы сгибов, вы можете сменить умолчательную таблицу, нажав кнопку
Выбрать другую таблицу сгибов.
Листовое тело доступна, если выделен один эскиз (и отсутствует основание
Возможность проставления размеров и обозначений в трехмерной модели является новой для КОМПАС, поэтому мы обязательно должны уделить ей внимание. Рассмотрим процесс добавления различных размеров на типичном примере – трехмерной модели детали ведомого вала, которую мы ранее создали при разработке модели редуктора. При желании вы также можете загрузить эту модель из папки ExamplesГлава 3Редуктор цилиндрический прилагаемого к книге компакт-диска.
Команды для построения размеров и обозначений собраны на панели инструментов Элементы оформления (рис. 3.167), которая находится на компактной панели инструментов.

Рис. 3.167. Панель инструментов Элементы оформления
Начнем с того, что поставим диаметральные размеры всех участков вала.
1. Загрузите ранее созданную модель вала, сделайте активной панель Элементы оформления на компактной панели инструментов и вызовите команду Диаметральный размер

2. Щелкните на цилиндрическом участке выходной части вала. На панели свойств вы можете настроить текст размерной надписи, форму и размещение стрелок точно так же, как это делается при создании размеров на чертеже. Перейдите на вкладку Параметры, после чего в раскрывающемся списке Размещение текста выберите пункт Ручное. Теперь вручную отредактируйте размещение размерной надписи так, чтобы ее было видно (ее необходимо вытащить из тела вала). После этого достаточно щелкнуть на кнопке Создать объект (рис. 2.168). Обратите внимание, что после выполнения операции в дереве построения появился новый элемент, отвечающий только что созданному размеру.

Рис. 3.168. Проставление диаметрального размера на модели вала
3. Используя ту же команду и описанный порядок действий, создайте аналогичные размеры для остальных участков вала (рис. 3.169).

Рис. 3.169. Диаметральные размеры на валу
Совет
Вы можете создавать несколько размеров одного типа за один вызов соответствующей команды. Для завершения работы команды вы можете воспользоваться кнопкой Прервать команду или клавишей Esc.
4. Далее приступим к указанию длин каждой из ступеней вала. Для этого вызовите команду Линейный размер

Затем щелкните кнопкой мыши сначала на внешнем ребре фаски крайнего участка вала, а потом на ребре над выступом следующего участка. Таким образом вы зададите расстояние, для которого будет проставлен размер.
5. После этого необходимо указать плоскость для простановки размера. Проще всего это сделать в дереве построения. Если у вас такая же ориентация вала в пространстве, как и та, которая была изначально выбрана при выполнении модели вала, то это будет ортогональная плоскость XOY (рис. 3.170).

Рис. 3.170. Выбор плоскости для простановки линейного размера
6. При желании можете отредактировать состав размерной надписи, добавив в нее квалитет или допуски. Для завершения построения воспользуйтесь кнопкой Создать объект (рис. 3.171).

Рис. 3.171. Линейный размер на трехмерной модели вала
7. Самостоятельно постройте размеры для остальных участков. Как и в случае с диаметральным размером, для этого достаточно всего один раз вызвать команду Линейный размер, после чего лишь указывать размеры отдельных участков (рис. 3.172).

Рис. 3.172. Линейные 3D-размеры всех участков вала
Примечание
При работе в одном сеансе вызова команды построения трехмерного размера есть одно большое преимущество: отдельные параметры не приходится задавать дважды. Например, при построении ряда линейных размеров один раз заданная плоскость размещения размера будет автоматически устанавливаться для всех последующих размеров в этом сеансе работы с командой. При желании вы, конечно, сможете изменить плоскость.
Файл данной модели Вал ведомый (размеры).m3d находится на прилагаемом к книге компакт-диске в папке ExamplesГлава 3.
Данный текст является ознакомительным фрагментом.
Продолжение на ЛитРес
Параметры размеров
Параметры размеров Для задания размеров — ширины и высоты — таблиц и их ячеек подойдут атрибуты стиля width и height, описанные в главе 10.— Если требуется задать ширину или высоту всей таблицы, нужный атрибут стиля указывают именно для нее:TABLE < width: 100 %; height: 300px >— Если
Параметры размеров
Параметры размеров Атрибуты стиля первой группы задают размеры контейнеров. Собственно, их можно применять не только в контейнерах, но и в любых других блочных элементах.Атрибуты стиля width и height позволяют задать, соответственно, ширину и высоту элемента Web-страницы:width:
Простановка размеров
Простановка размеров Размеры показывают геометрические величины объектов, расстояния и углы между ними, координаты отдельных точек. В AutoCAD используется 11 видов размеров, которые можно разделить на пять основных типов: линейные, радиальные, угловые, ординатные и длина
Глава 5 Проставление размеров
Глава 5 Проставление размеров • Линейный размер• Проставление размеров для окружности и дуги• Измерение углов• Базовые и связанные размеры• Стиль размера• РезюмеПроставление размеров на рисунках – возможно, один из наиболее спорных аспектов в работе с программой
Принудительное проставление фактического размера объекта
Принудительное проставление фактического размера объекта При выборе параметра Mtext AutoCAD отображает многострочный текстовый редактор с выделенным значением размера. Заданное по умолчанию значение представляет собой измеренное расстояние между определяющими точками.
Проставление размеров для окружности и дуги
Проставление размеров для окружности и дуги Для окружностей и дуг обычно измеряют радиус или диаметр, а для дуги также ее длину. AutoCAD позволяет проставить все эти
Проставление длины дуги
Проставление длины дуги Подобно линейным размерам, AutoCAD может проставлять длину дуги, для чего используется команда DIMARC. По умолчанию программа измеряет полную длину дуги, от одной крайней точки до другой, но вы можете выбрать измерение длины части дуги. Кроме Mtext, Text и Angle,
5.1. Элементы обозначений
5.1. Элементы обозначений Необходимость разных точек зрения Невозможно охватить все тонкие детали сложной программной системы одним взглядом. Как отмечают Клейн и Джингрич: "Необходимо понять как функциональные, так и структурные свойства объектов. Следует уяснить
5.8. Применение системы обозначений
5.8. Применение системы обозначений Результат объектно-ориентированного проектирования Обычно результатами анализа системы будут наборы диаграмм объектов (чтобы выразить поведение системы через сценарии), диаграмм классов (чтобы выразить роли и обязанности агентов по
Простановка размеров
Простановка размеров Размеры показывают геометрические величины объектов, расстояния и углы между ними, координаты отдельных точек. В AutoCAD используется 11 видов размеров, которые можно разделить на пять основных типов: линейные, радиальные, угловые, ординатные и длина
Простановка размеров
Простановка размеров Размеры показывают геометрические величины объектов, расстояния и углы между ними, координаты отдельных точек. В AutoCAD используется 11 видов размеров, которые можно разделить на пять основных типов: линейные , радиальные , угловые , ординатные и длина
Глава 5 Проставление размеров
Глава 5 Проставление размеров Линейный размерПроставление размеров для окружности и углаИзмерение угловБазовые и связанные размерыСтиль размераРезюмеДанная глава посвящена следующим вопросам:• размеры и их типы;• работа с линейными размерами;• работа с диаметрами,
Принудительное проставление фактического размера объекта
Принудительное проставление фактического размера объекта При выборе параметра Mtext AutoCAD отображает многострочный текстовый редактор с выделенным значением размера. Заданное по умолчанию значение представляет собой измеренное расстояние между определяющими точками.
Проставление размеров для окружности и угла
Проставление размеров для окружности и угла Для окружностей и дуг обычно измеряют радиус или диаметр, а для дуги также ее длину. AutoCAD позволяет проставить все эти
Проставление длины дуги
Проставление длины дуги Подобно линейным размерам, AutoCAD может проставлять длину дуги, для чего использует команду DIMARC. При использовании команды DIMARC вы выбираете участок дуги, и AutoCAD измеряет его длину. По умолчанию AutoCAD измеряет полную длину дуги, от одной крайней точки
Защищенное проставление меток времени
Защищенное проставление меток времени Защищенное датирование, или проставление меток времени , заключается в связывании доверенным центром датирования метки времени с определенной "порцией" данных при сохранении их аутентичности и целостности. Причем, важным
11 июля, 2014 Анна Веселова


В начале моделирования создается листовое тело, к которому затем добавляют листовые элементы:
К полученной в результате детали, можно добавлять элементы выдавливания, вращения, кинематические, по сечениям; добавлять фаски, скругления, ребра жесткости и т. д.
Смоделируем деталь, представленную на рисунке

Листовое тело. Часть 1
Сгибы в листовой детали могут быть получены несколькими способами. Рассмотрим их.
Сгиб по эскизу
В плоскости xy изометрии xyz создаем эскиз. Проставляем размеры.

На компактной панели нажимаем на кнопку Элементы листового тела
выбираем команду Листовое тело
Параметры: прямое направление, расстояние 40 мм, толщина наружу 4 мм.

Сгиб по ребру
Следующий сгиб построим при помощи команды Сгиб
Для этого указываем ребро, вызываем команду, указываем параметры — обратное направление, расстояние 30 мм, радиус сгиба 4 мм.
Затем открываем вкладку Боковые стороны, указываем расширение сгиба слева — 10 мм.

Сгиб по линии
Создадим сгиб по линии.
Выделяем грань, создаем эскиз — отрезок на расстоянии 22 мм от торца детали.
Затем вызываем команду Сгиб по линии
Указываем грань, затем отрезок. Параметры — прямое направление, неподвижная Сторона 1, радиус сгиба 5 мм.

Сгиб в подсечке
Следующий этап по работе с листовым телом — создание сгиба в подсечке.
Выделяем грань, создаем эскиз.
Вызываем команду Подсечка
Указываем грань (синяя стрелка) и отрезок.
Параметры — прямое направление, неподвижная Сторона 2, радиус сгиба 5 мм, высота снаружи 15 мм.

Изменение угла уклона боковых сторон
Создадим сгиб по ребру. В обратном направлении, длина 20 мм, радиус сгиба 7 мм.. Открываем вкладку Боковые стороны, задаем угол уклона боковых сторон слева и справа — 30.

Смещение сгиба по ребру. Создание освобождений
Сгиб по ребру может быть равен по длине не только длине ребер. Их также можно размещать по середине или на различном расстоянии слева и справа.
Создадим сгиб на ребре — тип размещения — по центру, ширина 20 мм, радиус 7 мм, смещение сгиба относительно ребра — внутрь.
При таком смещении сгиба могут возникнуть деформации или разрыв материала. Чтобы этого избежать делают специальные пазы — освобождения слева и справа от сгиба.

Переходим во вкладку Освобождение, включаем освобождение сгиба. Тип скругленное, глубина 7 мм, ширина 3 мм.

Создание выреза
Для того, чтобы сделать следующий элемент листового тела — вырез, необходимо разогнуть один из сгибов.
Нажимаем кнопку Разогнуть
Указываем неподвижную грань и сгиб, который будем разгибать.

Выделяем грань (красная стрелка), создаем эскиз.

Вызываем команду Вырез в листовом теле
Вырезаем по толщине детали.
Кнопкой Согнуть сгибаем сгиб обратно.
Создаем последний сгиб под углом 60 º

Создание развертки
Перед созданием развертки нужно задать ее параметры — указать грань, которая будет неподвижной при разгибании. Нажимаем кнопку Параметры развертки

Жмем кнопку Развертка

Сохраняем деталь. Теперь по ней можно сделать чертеж со вставкой развертки.
Листовое тело. Часть 2
Рассмотрим команды листового тела еще на одном примере. Создадим деталь типа короб, сделаем в нем жалюзи, открытую и закрытую штамповки.

Создаем эскиз — отрезок длиной 150 мм.
Создаем листовое тело — в средней плоскости на 80 мм, толщина — 1 мм.
Выделяем грань, создаем эскиз — отрезок 30 мм.

Создаем сгиб по эскизу, выделяем ребро, нажимаем кнопку Последовательность ребер, указываем оставшиеся ребра.
Переходим во вкладку Замыкание углов. Замыкаем встык.


Создаем жалюзи
Выделяем грань, эскиз — три отрезка, выравниваем точки отрезков по горизонтали, проставляем размеры.
Компас – это не только прибор для ориентировки на местности. "Компас" – это программный продукт, разработанный компанией САПР. Рассмотрим подробнее, какие еще программы существуют, на что они направлены, и как в "Компасе" изменить масштаб чертежа проекта.
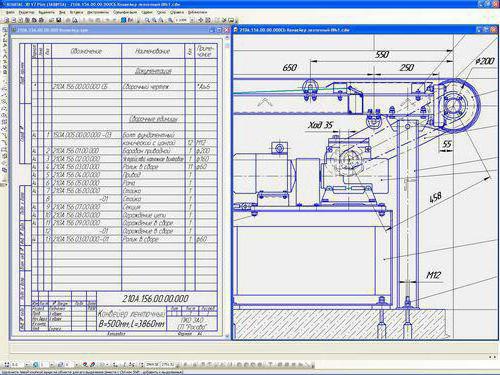
Основные продукты линейки приложения "Компас"
Все программные продукты "Компас" можно разделить на несколько категорий :
- Программы, работающие с чертежами.
- Программы, для работы с чертежами и твердыми моделями.
- Платные или бесплатные версии программ.
Работать в программном продукте "Компас" несложно: интерфейс максимально дружественный, но начинающим дизайнерам и пользователям приходиться решать много вопросов, например, как в "Компасе" изменить масштаб чертежа, определенной детали или нарисованного объекта.
Изменение масштаба в 3D-чертежах
Чертежи, сделанные с модели и нарисованные от руки, различаются между собой, соответственно, работать с масштабом нужно по-разному. Рассмотрим, как в "Компасе" изменить масштаб объемной модели.
Приложение позволяет изменить масштаб чертежа во время вставки вида. Найдите значок масштаба на панели инстументов внизу. Это первый способ, как в "Компасе" изменить масштаб чертежа. В меню вы сможете найти несколько возможных вариантов или ввести нужные значения с клавиатуры.
Другой способ , как изменить масштаб в "Компасе", очень прост и под силу даже новичку:
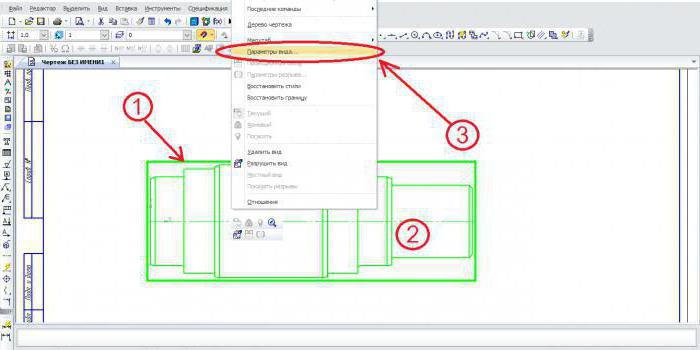
кликните на пунктирную рамку (цифра 1 на рисунке).
Вид станет зеленым, как показано на схеме.
Изменение масштаба ручных чертежей
Ниже был разобран способ изменения чертежа готовой модели. А как в "Компасе" изменить масштаб ручного чертежа, который был создан вами самостоятельно?
- Активизируем нужный вид.
- Выделяем линии (они должны изменить свой цвет на ярко-зеленый).
- Выбираем любую линию и кликаем левой кнопкой мышки.
- В нижней панели инструментов находим масштаб и выбираем начальную точку.
Выносные элементы
Что такое выносные элементы, и для чего они нужны? Это такие части чертежа, которые создаются с целью увеличения конкретной области общего изображения. Они выносятся в отдельную область. Это делается для того, чтобы в дальнейшем упростить чтение и облегчить восприятие чертежа. Когда выносной элемент создается, выходит панель, которая позволяет изменить масштаб без лишних проблем.
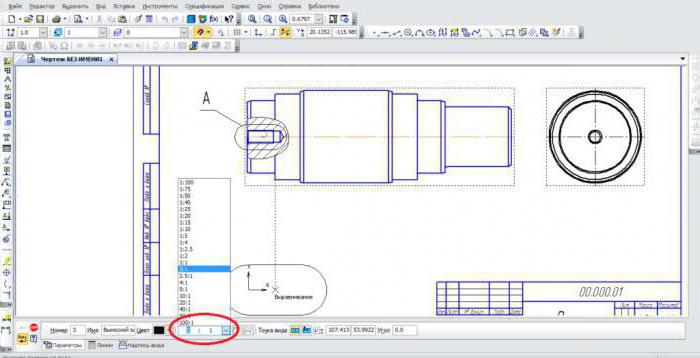
Пошаговая инструкция изменения масштаба
Инструкция, как изменить масштаб в "Компасе" :
- Запустите программу "Компас".
- Запустите тот проект, масштаб которого нужно изменить.
- Первоначальный масштаб нового проекта обозначен цифрами 1:1.
- Откройте меню "Вид" и найдите "Дерево построения".
- Нужный объект будет обозначен буквой Т.
- Для разработки нового чертежа выберете меню "Вставка" и введите нужные значения с клавиатуры.
Более наглядно просмотреть, как изменить масштаб в "Компасе" можно на картинках. Изменение чертежа вручную – очень трудоемкое дело и отнимает намного больше времени.
Здравствуйте. Сегодня отвечу на вопрос о масштабах..
Есть такая проблема!Есть схема плана станции в формате Компасовского чертежа-масштаб неизвестен.
1.Как узнать масштаб?
2.Как переделать этот рисунок в масштаб 1:1000?
Надеюсь на помощь. Спасибо.
В отличие от других САПР как то AutoCad, черчение в компасе всегда происходит в натуральную величину. Т.е. пересчитывание масштаба САПР производит самостоятельно.
Изменение масштаба в Компасе происходит с помощью команды Видов. Каждый вид имеет свой масштаб. По умолчанию созданный вид в новом чертеже имеет масштаб 1:1. Это вы можете увидеть на дереве построения, включив его, "Вид" -> "Дерево построения".
Здесь вы увидите название чертежа и место его расположения, а так же названия, количество и масштабы видов. Напротив текущего вида будет стоять (т).
С этим разобрались.
Теперь создаем новый чертеж, и добавляем новый вид "Вставка"-> "Вид". Программа нам предлагает выбрать название вида, масштаб, цвет и т.п.
Нам необходимо указать масштаб. В данном случае среди стандартных масштаба 1:1000 нет, поэтому вводим его с помощью клавиатуры и указываем точу привязки вида, в нашем случае это может быть любая точка на чертеже.
В дереве построения можно увидеть, что наш вид стал текущим, в нем уже можно чертить. Мы в нем чертим в масштабе 1:1, а программа автоматически пересчитывает масштаб, что можно увидеть при простановке размеров.
КСТАТИ: масштаб вида можно поменять в любой момент в том же дереве построения, щелкнув правой кнопкой на нужном виде и выбрав масштаб.
Чтобы узнать маcштаб готового чертежа, необходимо вызвать дерево построения и увидеть его. Но если чертеж делался в другой программе или делался не грамотно, то переходим в "Системный вид (1:1)" и проверяем размеры в нем, затем вручную пересчитываем масштаб и, если размеры не сходятся, необходимо изменить масштаб чертежа с помощью инструмента "Масштабирование" на панели "Редактирование".
Сегодня мы разобрались, как масштабировать в Компасе.
Спасибо за внимание.
Свои вопросы как обычно, можете задавать на адрес [email protected]
Внимание. Если нет явного запрета на публикацию Вашего письма, оно может быть опубликовано в рассылке.
Сегодня поговорим о том, как изменить масштаб в компасе, рассмотрим, какая команда изменит масштаб в компасе, а также какие тонкости нас подстерегают при изменении масштаба.
Как изменить масштаб в компасе
Сначала разберемся, как изменить масштаб чертежа в компасе. Стоит различать чертеж с 3d модели и чертеж, сделанный полностью вручную. Подходы к изменению масштаба у таких чертежей отличаются, поэтому начнем с чертежей, созданных по 3d моделям.

Компас позволяет менять масштаб чертежа во время вставки вида. О том, как создать вид, можно прочитать в другом уроке. По умолчанию вид с модели вставляется с масштабом 1:1, как показано на картинке. Достаточно щелкнуть по галочке у масштаба, и откроется список возможных вариантов масштабирования. Можно щелкнуть по цифрам масштаба и ввести его вручную.
Даже если вид уже вставлен, то все равно масштаб можно изменить с легкостью.

Выносные элементы создаются с целью увеличения определенной части чертежа и выноской на отдельное место, чтобы исполнителю было легче читать чертеж.

При создании выносного элемента, опять же появляется панель, в которой с легкостью задается масштаб. Масштаб уже вставленного выносного элемента изменяется подобно масштабу вида.
Переходим к изменению масштаба чертежа, сделанного вручную, или разрушенного вида. При этом способе в компасе не изменить масштаб размеров. Добавлю, что в первом случаи размеры не изменялись при изменении масштаба, если, конечно, они поставлены правильно.

Итак, масштабируем вид, начерченный вручную. Необходимо чтобы вид был активный, далее выделяем все линии, чтобы они стали зелеными. Теперь щелкаем левой кнопкой мыши по любой из линий и выбираем кнопку масштабирования.

В нижней панели вводим значение и выбираем начальную точку. Масштаб выносного элемента редактируется аналогично как с вида по 3d модели.
Теперь Вы знаете, как изменяется масштаб чертежей в компас 3d. Не забывайте – вид, с которым вы работаете, должен быть активным.
Читайте также:

