Как сделать только звук в twitch
Добавил пользователь Евгений Кузнецов Обновлено: 04.10.2024
Как настроить любой микрофон для стрима через OBS?
Для начала надо подключить микрофон, но куда?
Существует три популярных разъема для подключения микрофона:
2. USB подключается в USB-разъем. Если у вас ноутбук, то в любой разъём USB, если ПК, то в USB-разъём, находящийся сзади корпуса. Это нужно для того, чтобы микрофон был напрямую подключён к материнской плате и было меньше потерь при передаче сигнала.
Микрофон с разъемом USB имеет встроенную звуковую карту, что автоматически делает качество записи лучше, чем через звуковую карту материнской платы. Настройка такого микрофона в OBS не займет много времени.
3. XLR — это уже прихоть для стрима. Разъём специфический, не каждый такой видел. Для такого подключения требуется отдельная внешняя звуковая карта, которая делает звук еще качественней, чем те, что встроены в микрофон или материнку.
Внешняя звуковая карта будет проводником между микрофоном и материнской платой. Плюс такого подключения — еще более качественная запись, лучше, чем на микрофоне с USB-подключением и встроенной звуковой картой. Также она имеет дополнительные звуковые эффекты для голоса, которые настраиваются на самой звуковой карте.
XLR подключение чаще всего используется для студийной записи и вокала.
Дорого, сложно новичку, но если помучаетесь, то получите вау результат.
Активация микрофона.


Начальный этап: убираем шумы.

Запись голоса в OBS.


Аудио микшер OBS.
Снизу в центре меню есть разноцветные полосы, которые двигаются, когда микрофон ловит звуки. Это эквалайзер, отражающий уровень децибел. Нам нужна первая графа аудио микшера – mic/aux. Чем чувствительней микрофон, тем легче перейти за красную полосу. Попробуйте очень сильно крикнуть в микрофон и увидите, как полоса стала полностью красной. Запишите момент крика, чтобы услышать разрезанный звук.
Будет хорошо, если при настройке микрофона, вы будете смотреть до какой отметки децибел, будет доходить ваш обычный голос. Мой обычный голос доходит слегка за красную линию, до отметки -2,5 db (децибел). Этого будет достаточно, чтоб вас было хорошо слышно, и ваш голос не резался, как происходило, когда вы кричите в микрофон. Не будет и плохо, если ползунок будет на желтой линии, просто зрителю придется добавлять громкость. Тестируйте запись голоса чаще.

Накладываем фильтры.
1.Шумоподавление. 2.Усиление. 3. Пропускной уровень шума. 4.Экспандер. 5.Компрессор.
Это нужно для того, чтобы во вкладке усиление сделать речь еще чище, сделав ее тише, а потом эту чистую речь сделать громче в компрессоре. Это все индивидуально.
Пропускной уровень шума – этот фильтр помогает отсеять тихие звуки – клацанья мышки или клавиатуры. Тихие они потому, что тише голоса, иногда они очень портят звук на стриме. Верхний и нижний порог должны иметь разницу в одну единицу, в пользу нижнего порога. К примеру верхний порог (-53db), а нижний порог (-52db). С такими показателями у меня слышны все звуки в комнате, кроме тех, что я отсеял в двух верхних фильтрах. К примеру мой спокойный голос слышен при -30db нижнего порога, а при -25db мне надо говорить ближе к микрофону или громче с того же расстояния. Поэтому оптимальным для себя я считаю -40db. Но при -40db иногда я не слышу свой голос, он заедает, так как не все буквы и слова произносятся с одним уровнем децибел. Механическую клавиатуру не слышно при записи при -20db нижнего порога. При таком показателе мне надо говорить прямо в микрофон, чтобы на записи был голос, и не была слышна клавиатура. Как бы я ни старался убрать звук клавиатуры, побочным эффектом был заедающий голос, потому что я говорил не так громко, как бы был должен с этими показателями нижнего порога. Поэтому этот фильтр мне не помог, но если вам надо убрать жужжащий ПК или клацанье мышки, то смело тестируйте. Если у вас механическая клавиатура и микрофон на стандартной подставке, то вам придется купить специальную стойку на стол для микрофона, чтобы подводить микрофон как можно ближе к губам, и он не ловил звук клавиатуры. Этот метод мне помог. У меня в настройках до сих пор стоят параметры ВП -53db НП -52db.
Экспандер – этот фильтр делает балансировку звучания голоса. Когда говорите тише, вас слышно громче и наоборот. Параметры берите как у меня.
Компрессор – этот фильтр так же делает балансировку звучания голоса. Параметры берите как у меня или оставьте по умолчанию. Выходное усиление имеет смысл передвигать, если вас не достаточно хорошо слышно.
Разделение аудиодорожек на стриме довольно нужная вещь, например на одной дорожке фоновая музыка, на другой дискорд с тиммейтами, на третьей игра транслируемая на стриме, при том, что каждую дорожку можно настроить отдельно — её громкость, фильтры и горячие клавиши.
Для настройки всего этого понадобится пару программ — Voicemeeter Banana и Virtual Audio Cable A+B. Устанавливаем VBCable A и VBCable B от имени администратора, затем устанавливаем сам Voicemeeter Banana и перезагружаем компьютер.
Настройка Windows 10



После этого запускаем сам Voicemeeter Banana.
Настройка Voicemeeter Banana

После всех манипуляций получаются следующие настройки:

Распределение по виртуальным устройствам


Настройка OBS Studio
В конечном итоге получаются следующие настройки:

Twitch VOD для OBS Studio
А ещё, с появлением в OBS настройки VOD (Video on Demand) дорожки для Twitch, можно настроить отдельное устройство которое не будет записываться в VOD твича, а лишь проигрываться непосредственно на стриме в эфире, что позволит избежать сохранение музыки с авторскими правами в записи вашей трансляции после стрима.


Обратите внимание на правильность расставленных галочек у дорожек.
Таким образом через виртуальное устройство Cable B можно прослушивать музыку на стриме и этой музыки не будет в записи стрима.

Проведение онлайн-трансляций с каждым годом становится все доступнее, поэтому нет ничего удивительного, что все больше людей хотят стать стримерами на самой крупной платформе — Twitch. Популярные кастеры собирают на своих каналах десятки тысяч зрителей, а также хорошо зарабатывают на любимом деле.
Но смысл стриминга не только в славе и достатке. Все популярные стримеры стараются прежде всего поделиться своим игровым опытом с дружелюбным сообществом. Это отличный способ социализироваться и завести друзей, даже если вы привыкли проводить время в гордом одиночестве, сутками сидя за компьютером в самом дальнем углу дома.
Выберите программу для стримов
Чтобы начать свою карьеру стримера, вам нужно определиться, через какую программу проводить онлайн-трансляции. По мнению многих самая лучшая и доступная из всех — это Streamlabs OBS. Она полностью бесплатная, умеет сохранять настройки и оформление сцен в облаке и имеет множество полезных встроенных функций, которыми пользуется большая часть ваших коллег по цеху.
Еще один неоспоримый плюс Streamlabs OBS — простота освоения. При первом запуске вам нужно уделить буквально несколько минут техническим моментам, дальше программа все сделает сама. А вы сразу сможете приступить к оформлению и собственно трансляции.

В данный момент советовать эту программу всем и каждому пока рано, но уже сейчас в ней довольно хороший интерфейс и любопытные возможности, созданные специально для Twitch. Например, интеграция чата с сайта прямо в оформление сцены. Но так как доступ к Studio не открытый, далее мы рассмотрим настройку в Streamlabs OBS.
Как настроить стрим?

Streamlabs OBS автоматически оптимизирует трансляцию в зависимости от скорости соединения и мощности компьютера Streamlabs OBS автоматически оптимизирует трансляцию в зависимости от скорости соединения и мощности компьютера
Если не знаете, от чего отталкиваться, а скорость сети для вас — просто случайная цифра, то попробуйте начать с качества — [email protected] Это значит, что ваш стрим будет идти в разрешении 1920x1080, а частота смены кадров в секунду составит 30. Скорее всего, именно такое качество Streamlabs OBS выставит после тестов. Конечно, позже можно будет все поменять, но на первых порах положитесь на автоматику.
Найдите веб-камеру
Люди в чате на Twitch обожают, когда кастер открыт для общения и взаимодействия, и вебкамера — это такой мостик между вами и аудиторией. Благодаря ей вы сможете привлечь больше людей, если ваша личность покажется им интересной. Но она также может стать причиной ухода зрителей со стрима, поэтому старайтесь быть вежливым, опрятным и приветливым. Ведь именно с такими людьми приятнее всего общаться.
Все это вовсе не означает, что вам нужна самая дорогая веб-камера. Куда важнее, как вы ее будете использовать. Самое главное — выставить хороший свет, чтобы кадр был чистым и различимым. Также следует попробовать разные места крепления. Вам нужно подобрать такой ракурс, при котором и вы, и фон за вами будут выглядеть как можно лучше.

Фон лучше подбирать статичный, потому что если за вашей спиной будет происходить какое-нибудь непотребство, то внимание с вашей персоны быстро перейдет именно туда. Лучше всего подойдет чистая стена или шкаф с вашими любимыми вещами, желательно геймерского толка — ретро-консолями, дисками с играми, различным коллекционным мерчейндайзом.
Купите хороший микрофон
Микрофон выполняет примерно ту же функцию, что и веб-камера, то есть добавить в стрим изюминку — вашу индивидуальность. Но стоит понимать, что он может не только сделать стрим лучше, но и испортить его. Фонящий, скрипящий или издающий эхо микрофон — это одна из самых неприятных вещей для уха среднестатистического зрителя.

Наш совет — используйте стационарный, потому что микрофон в геймерских гарнитурах часто бывает некачественным. Они редко имеют функцию шумоподавления и другие полезные штуки. Если же вы хотите проводить действительно качественные трансляции, то вам нужно купить профессиональный микрофон. Он обойдется примерно в $100-150 или 7-10 тысяч рублей.
Все эти микрофоны на момент написания статьи стоят в пределах 100-150 долларов. Для качественного стрима подойдет любой, но подбирать нужно исходя из собственных предпочтений и опыта использования звукового оборудования.
Подберите музыку для стрима
Неотъемлемая часть любой качественной трансляции — фоновая музыка. Чаще всего она играет прямо поверх игры, привнося в нее особое настроение и некоторую уникальность.
Но есть и подводные камни. Twitch имеет автоматическую систему, которая выключает звук на стриме, когда играет музыка, подпадающая под авторские права. Стрим, конечно, из-за этого не прекратится, но вряд ли вашим зрителям понравится получасовая тишина, когда не слышно ни музыки, ни игры, ни даже вас.


Еще один важный момент — балансировка звука из разных источников. Вам нужно настроить громкость музыки, игры и дорожки микрофона таким образом, чтобы вы всегда были на первом плане. Дальше по приоритету идет игра, ее должно быть хорошо слышно. Музыка должна быть фоном, а не выпирать вперед вас и игры. Но и она должна быть слышна!
Чтобы настроить все как следует, воспользуйтесь функцией локальной записи трансляций в Streamlabs OBS. Запустите игру, включите музыку и скажите пару слов, после чего сохраните запись и послушайте ее. Может показаться, что это мелочь, но если вы хотите стать мастером, то вам нужно сделать свои трансляции максимально приятными для зрителей.
Настройте сцену


Если не хочется настраивать все вручную, можно использовать готовые шаблоны Если не хочется настраивать все вручную, можно использовать готовые шаблоны
Теперь вам нужно подобрать расположение для видео с веб-камеры. Оно не должно перекрывать важные элементы игры, такие как счетчик здоровья. Крайне желательно, чтобы камера располагалась ближе к краю экрана. Вы также можете уменьшить или увеличить источник, чтобы лучше вписать его в сцену, а также сделать специальную рамку для нее.

Пример оверлея и грамотного позиционирования веб-камеры Пример оверлея и грамотного позиционирования веб-камеры
Все это опционально: никто не будет критиковать вас за отсутствие оверлея. Но если у вашего стрима будет крутой дизайн, то это выделит вас на фоне других начинающих кастеров.
Еще один совет: если вы планируете стримить разные игры, то для каждой создавайте отдельную сцену. Так вам не придется каждый раз переставлять элементы, чтобы они не закрывали игру. Помните, что функционал сцен сделан специально для переключения между разными играми на лету.
Полезные привычки стримера
Есть много разных трюков привлечь внимание потенциальных зрителей, но самый верный способ — быть постоянным. Как можно скорее выработайте в себе привычку проводить трансляции примерно в одно и то же время, так вы сможете быстрее найти свою постоянную аудиторию.

Разумеется, на первых порах ваше сообщество будет совсем крохотным. Вполне возможно, что вашими первыми зрителями станут несколько ваших друзей из реальной жизни.

Чтобы быстрее реагировать на чат, его можно открыть на втором мониторе или смартфоне Чтобы быстрее реагировать на чат, его можно открыть на втором мониторе или смартфоне
Единственный способ расширить аудиторию — регулярно стримить и рассказывать об этом. Постепенно зрителей будет становиться все больше, и ваша популярность будет расти. Если повезет, аудитория будет расти как снежный ком: люди, которым понравился ваш стрим, будут приводить на него своих друзей.
Также вам следует обратить пристальное внимание к описанию стрима. Каждый канал на Twitch может иметь несколько панелей с различной информацией. На них можно добавить вашу краткую биографию, конфигурацию компьютера, никнеймы в популярных играх, заслуги и награды, связанные с играми. Туда же можно вписать расписание трансляций, которое уже было упомянуто выше.
И последнее, но, пожалуй, самое важное: читайте чат и отвечайте людям. На Twitch есть задержка в 15-20 секунд, так что на первых порах общаться может быть неудобно. Но зрители обожают, когда их слышат. И еще больше любят, когда стример активно общается с чатом. Помните, что если кто-то пишет в ваш чат, значит вы ему интересны.
Советы и продвинутые инструменты
К счастью, в Streamlabs OBS есть встроенная поддержка ботов, поэтому если вы используете эту программу, сначала зайдите на официальный сайт и почитайте документацию. Если встроенных функций мало, то воспользуйтесь сторонними чат-ботами, такими как Moobot и Nightbot. Они бесплатные и удобные, но в них нужно разбираться — настраивать, тестировать и так далее.

Бот, встроенный в Streamlabs OBS, отлично подойдет начинающему кастеру Бот, встроенный в Streamlabs OBS, отлично подойдет начинающему кастеру
Также в определенный момент вы наверняка захотите украсить свой стрим красивыми всплывающими уведомлениями, сигнализирующими о новом подписчике или донатере. Люди любят, когда их имя появляется на стриме, так что могут подписаться просто чтобы потешить свое самолюбие. И этим нужно пользоваться, настроив специальные виджеты.
Они есть прямо в интерфейсе Streamlabs OBS, поэтому мы ее и выбрали в качестве предпочтительной для начинающих кастеров. Так что перед тем, как пробовать сторонние решения, воспользуйтесь уже готовыми виджетами. Скорее всего, они полностью удовлетворят вас. Если хотите большего — добро пожаловать в Google или в магазин виджетов в Streamlabs OBS.
Если у вас есть второй монитор, то он может помочь вам в нелегком теле стриминга. На нем можно держать окно Streamlabs OBS, а также чат, ленту уведомлений и все остальное. Это гораздо удобнее, чем постоянно сворачиваться или заглядывать в смартфон или планшет, чтобы прочитать чат или посмотреть уведомления.

Возможно, пять мониторов это уже перебор, но вот второй вам точно не помешает Возможно, пять мониторов это уже перебор, но вот второй вам точно не помешает
Все это может показаться сложным и непонятным, но помните, что начало — это самая сложная часть. Потом вам будет проще, просто проводите регулярные стримы и набирайтесь опыта. Не пугайтесь ошибок и принимайте критику и советы от других людей, будьте открыты к диалогу со своим сообществом и общайтесь со зрителями.
И да, если у вас есть кот, обязательно возьмите его на стрим качестве гостя. Все любят котов.
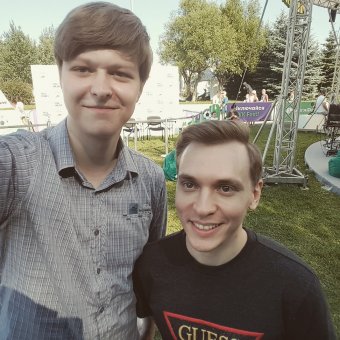
Недавно мы говорили о новом приложении от компании Twitch — Twitch Studio. Сегодня мы расскажем, как правильно настроить трансляцию на этом сервисе.
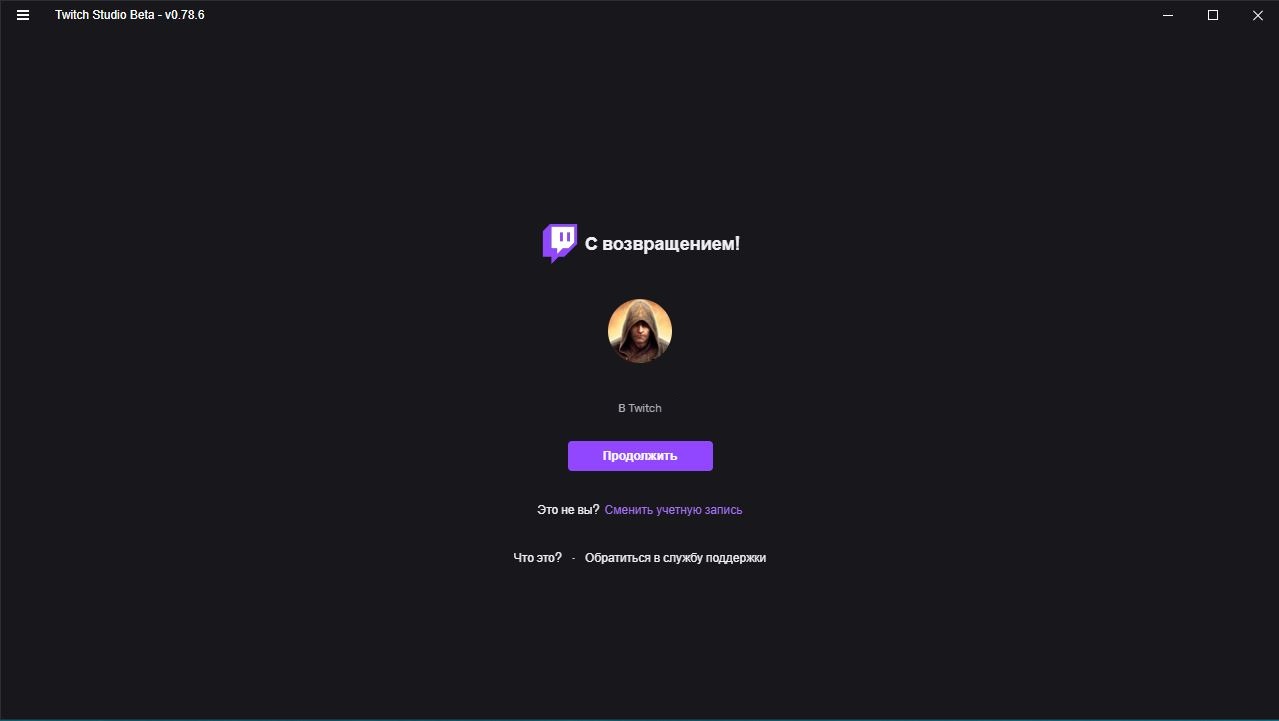
После подтверждения учетной записи начнется настройка вашей трансляции.
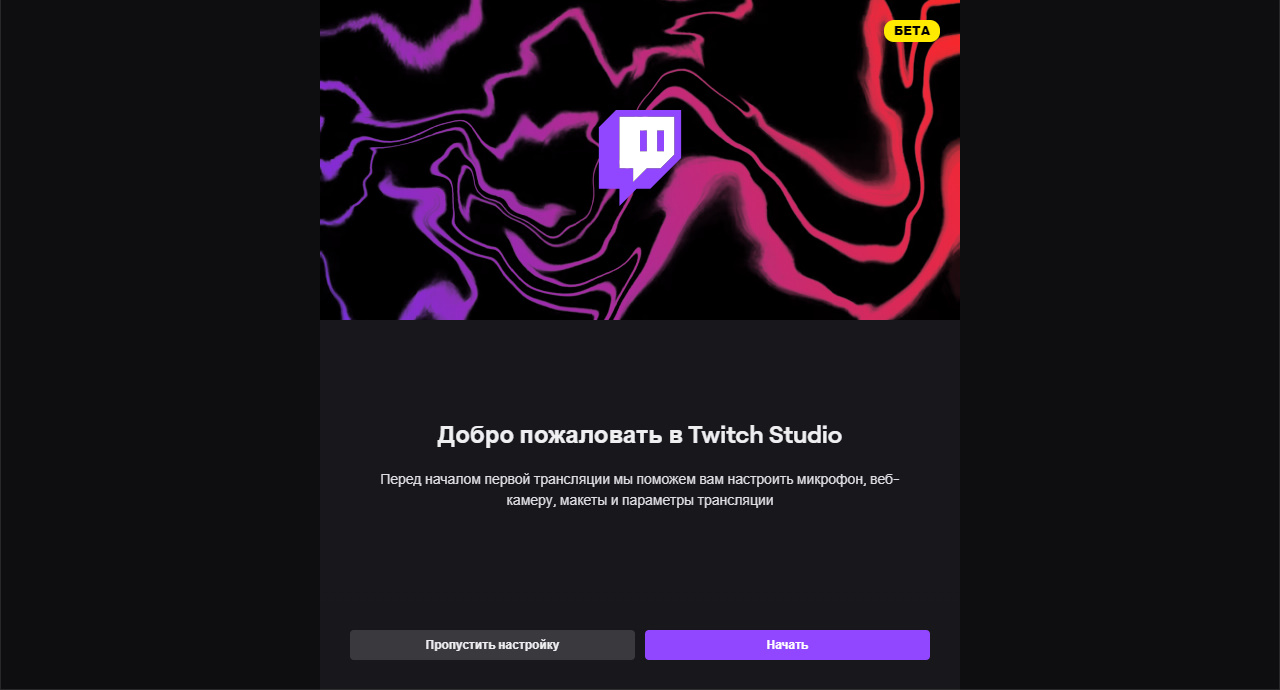
Далее идет настройка микрофона и веб-камеры (при наличии).
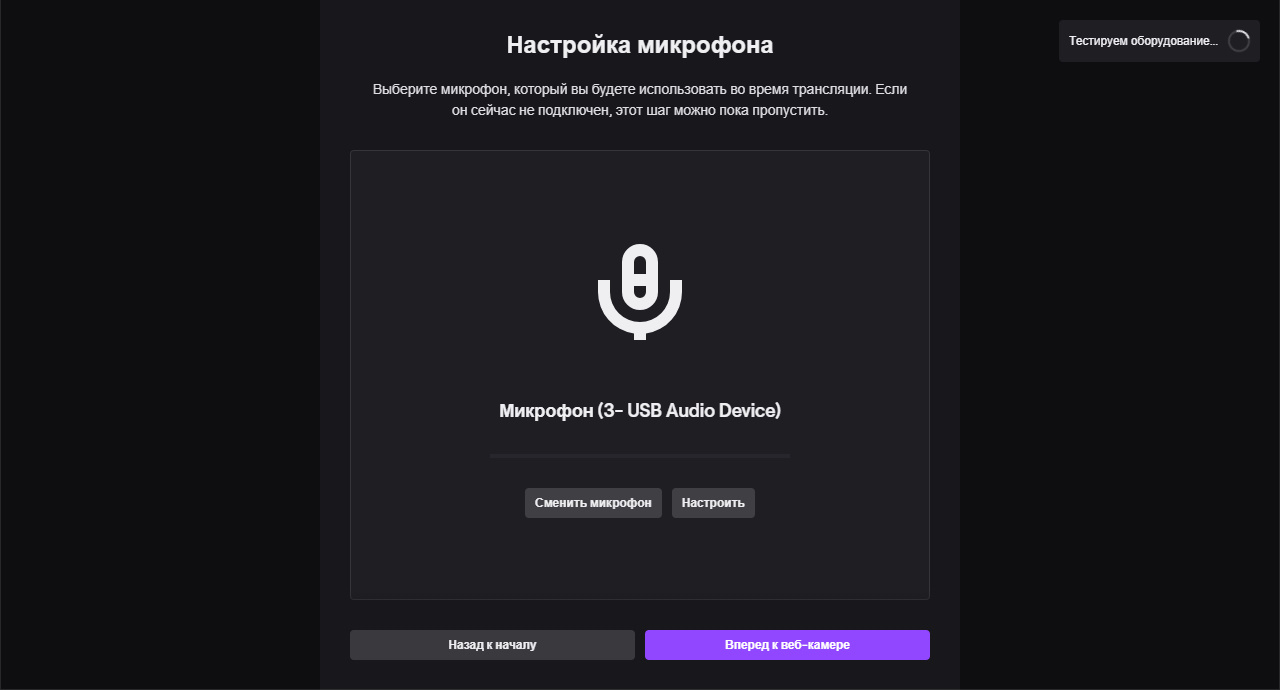
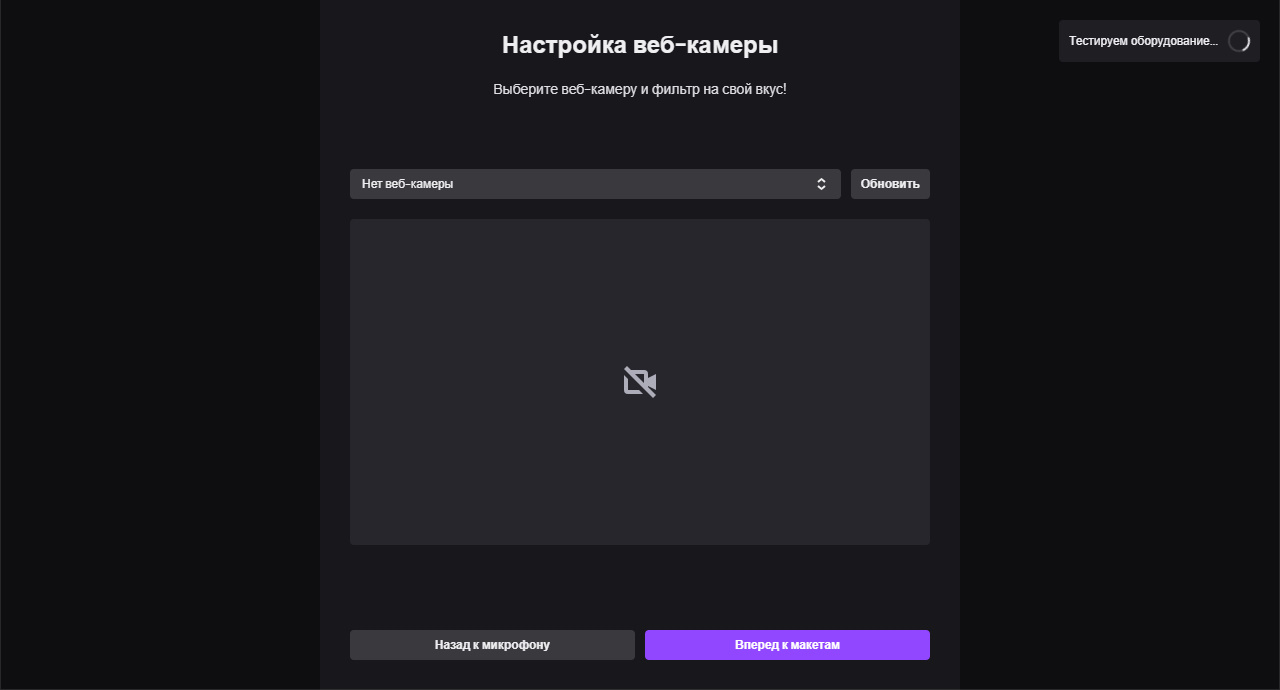
Во время выбора микрофона и веб-камеры можно заметить значок загрузки и надпись "Тестируем оборудование" в правом верхнем углу. Данная функция позволяет протестировать вашу пропускную способность и мощность вашего компьютера для оптимальных настроек.
Далее выбираем или настраиваем под себя макеты оформления трансляции.
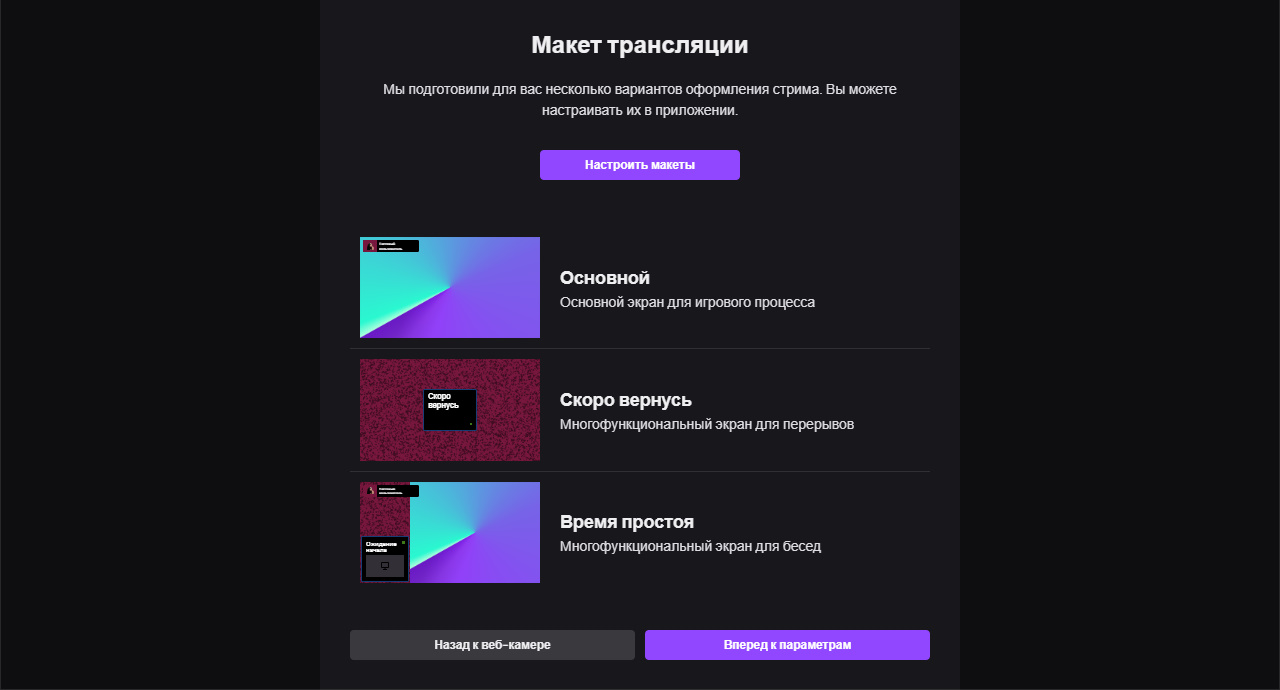
Если вас не устраивают готовые макеты, всегда можно переделать любой из них индивидуально под себя.
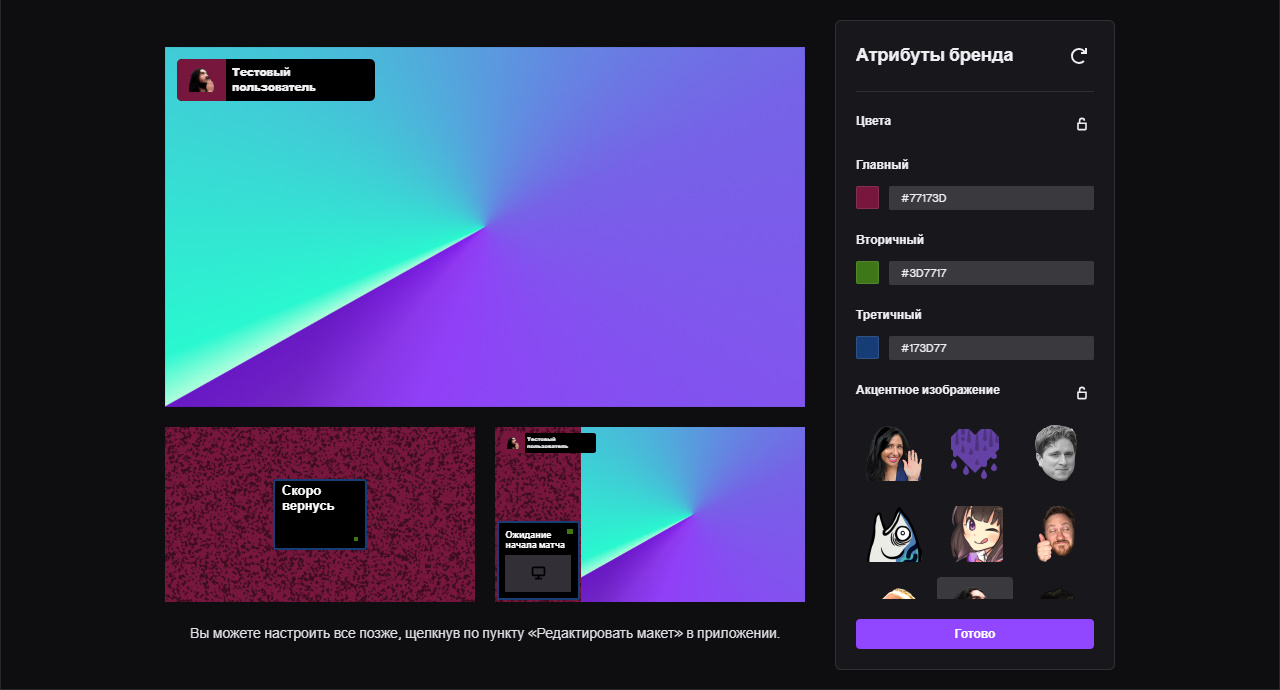
В следующем окне будут показаны оптимальные настройки качества вашей трансляции. Советуем использовать рекомендованные параметры для наиболее качественного стрима.
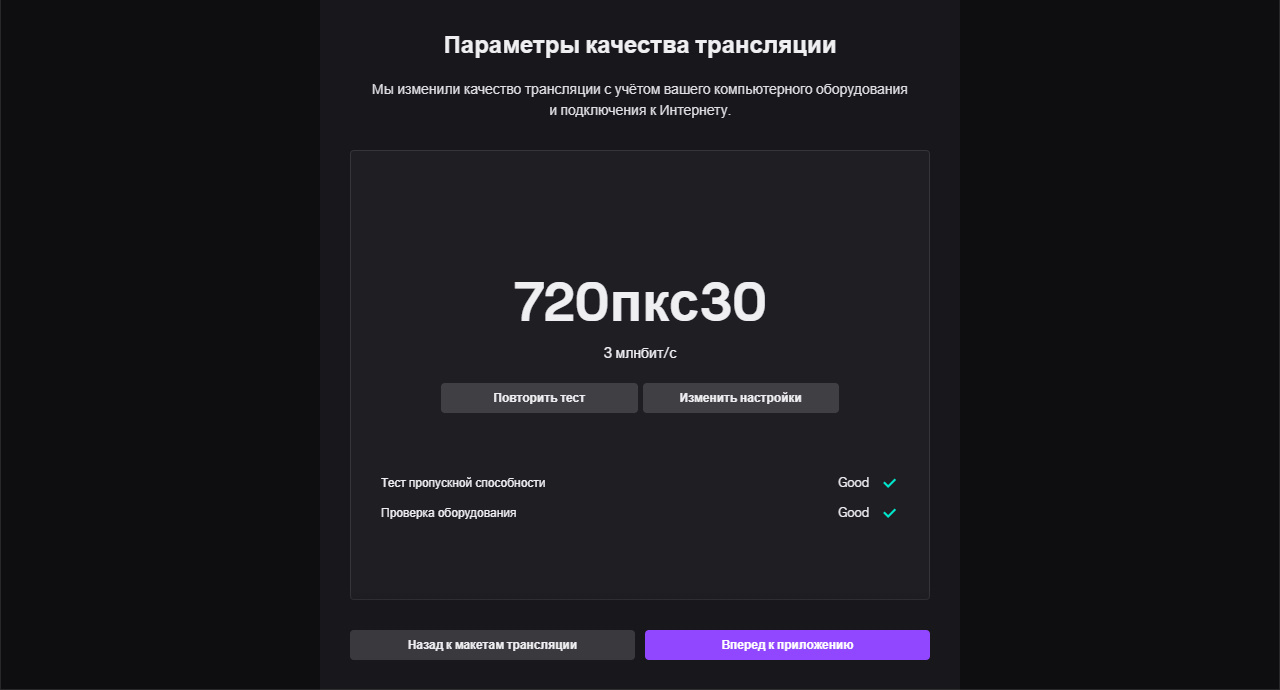
Почти все готово! Осталось только добавить необходимые окна в разделе "Select a Game" и начать трансляцию.
Совсем недавно Twitch выпустил инструмент (программу) для стримеров под названием Soundtrack By Twitch, который позволяет во время прямой трансляции слушать лицензированную музыку, не нарушая никаких правил платформы.
Проще говоря, при помощи данной программы и входящего в нее плагина для ОБС звук на ваших видеоархивах (Видеоматриалы), сохраненных на Твиче, не будет отключен из-за авторской музыки и вам на канал не будут прилетать DMCS-жалобы за нарушение авторских прав.
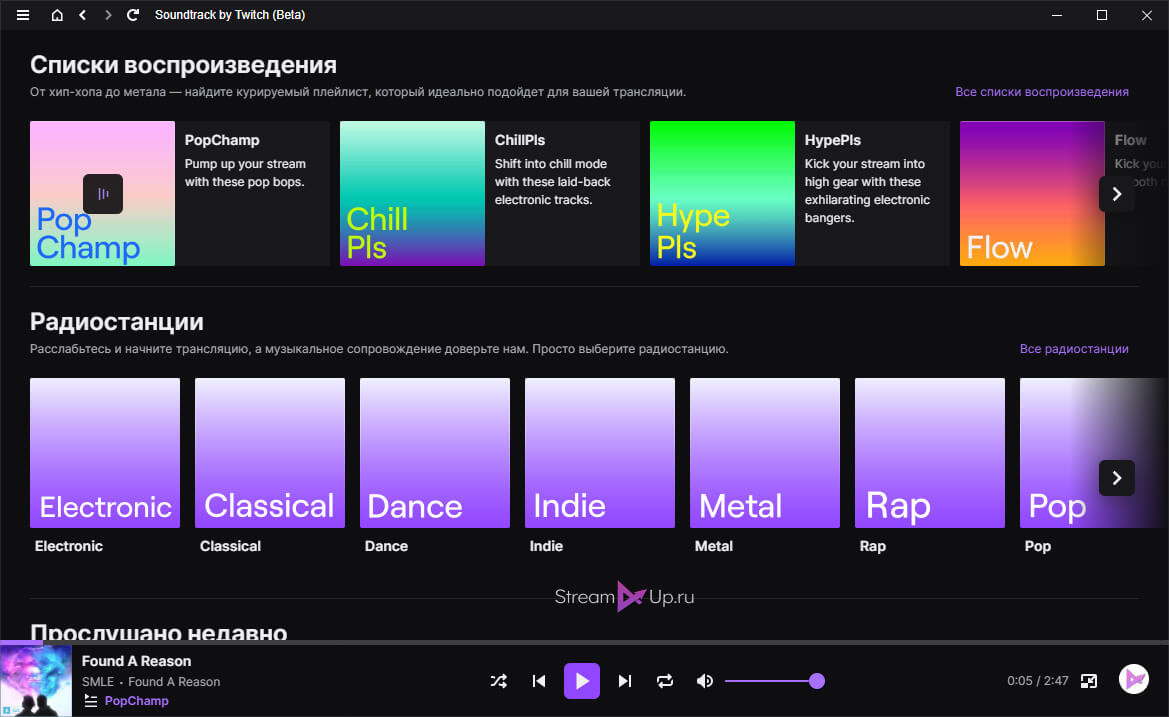
Как скачать и установить Soundtrack By Twitch
После успешной загрузки запустите установщик и просто выполняйте указанные действия по шагам.

3) Выберите программу: OBS Studio или Streamlabs OBS. 4) Выполните дополнительные настройки.
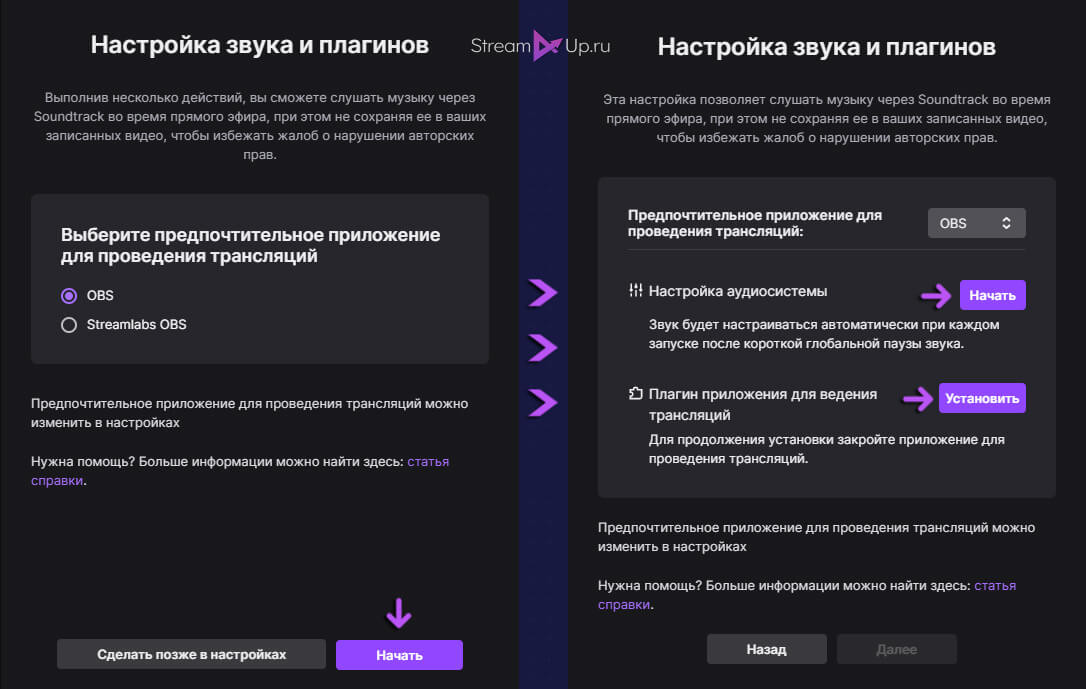
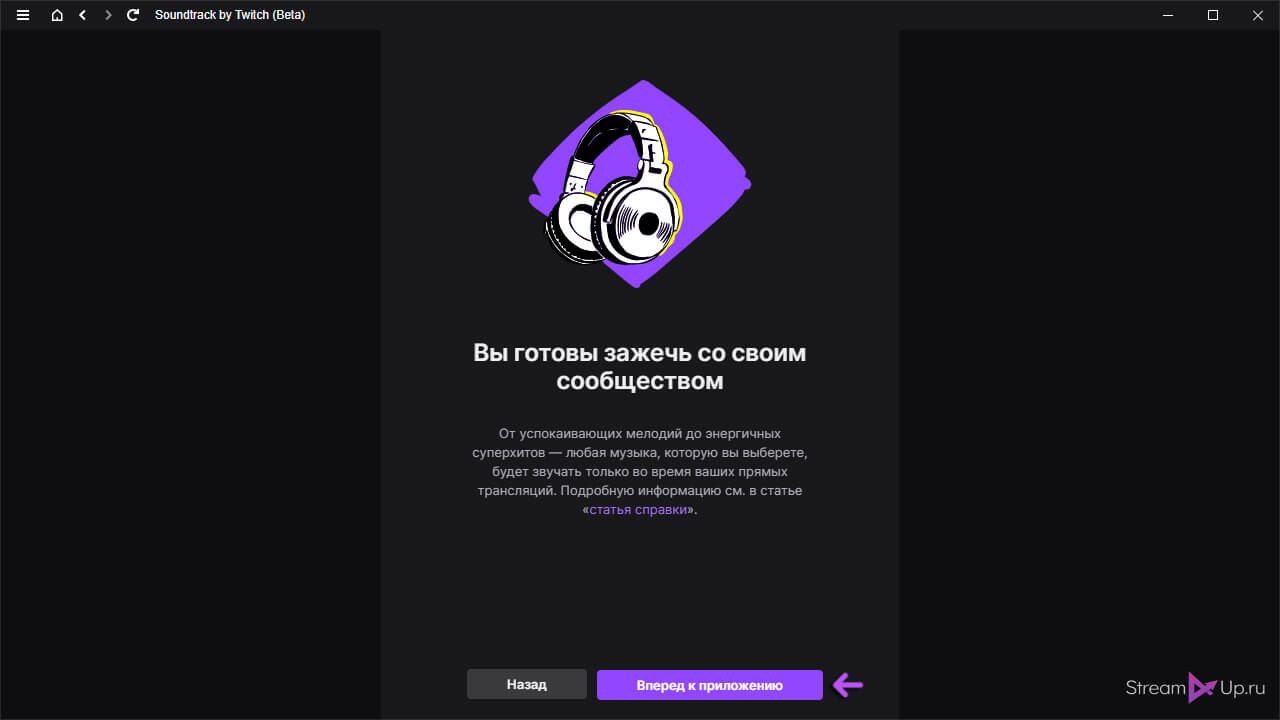
Остается последнее - настроить и проверить плагин Soundtrack By Twitch в ОБС Студио.
Как настроить Soundtrack By Twitch в OBS Studio
Запустите ОБС и убедитесь, что у вас появился новый аудиоисточник VOD Audio for Soundtrack by Twitch в поле Микшер аудио. Иначе попробуйте перезапустить OBS Studio или зайдите в настройки Soundtrack By Twitch и выполните шаг 4 - Установить плагин приложения.
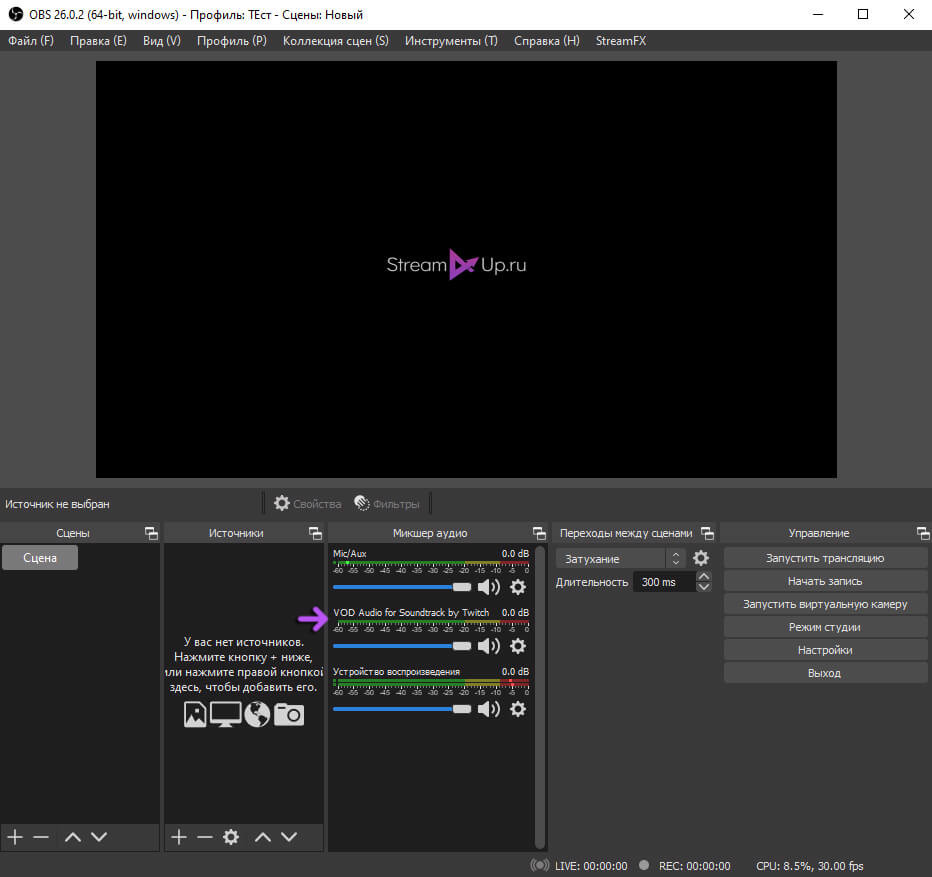
Чтобы проверить верно ли работает источник, зайдите в Расширенные свойства аудио, кликнув на иконку шестеренки рядом с аудио или через верхнее меню.
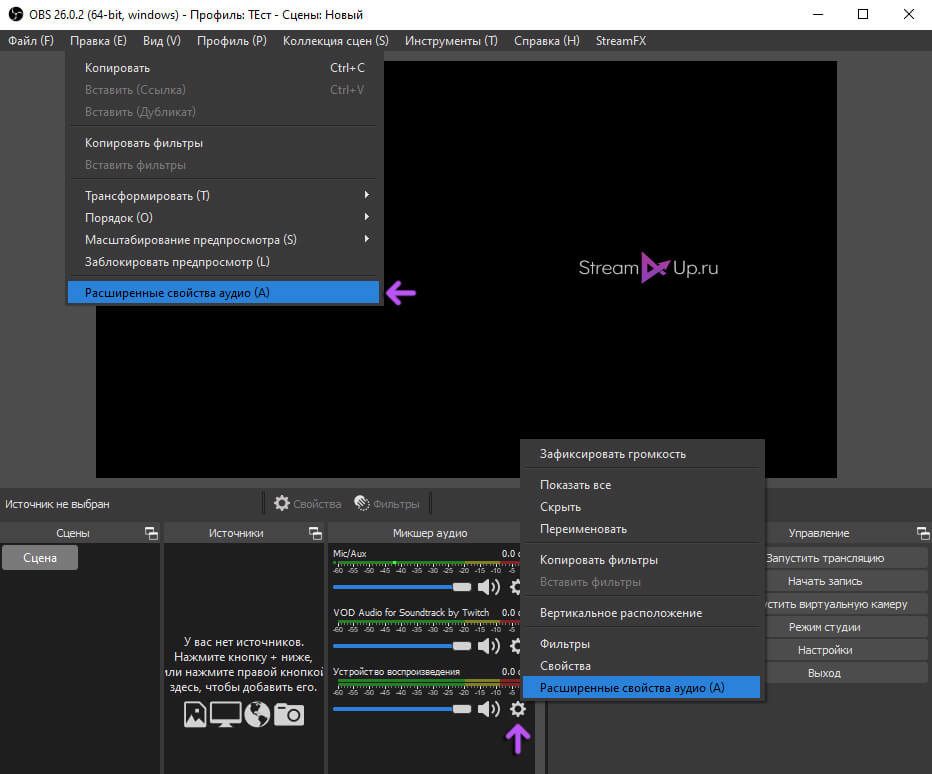
Настройка аудио дорожек происходит автоматически при установке плагина. VOD Audio for Soundtrack by Twitch должен занимать одну дорожку, не входящую к основному устройству воспроизведения (звук динамиков).

Во время трансляции при воспроизведении музыки из программы Soundtrack By Twitch аудио источник VOD Audio for Soundtrack by Twitch прекратит воспроизведение (на скрине слева). Выключите музыку и вы заметите, что любой звук начинают улавливать два аудиоисточника (на скрине справо).
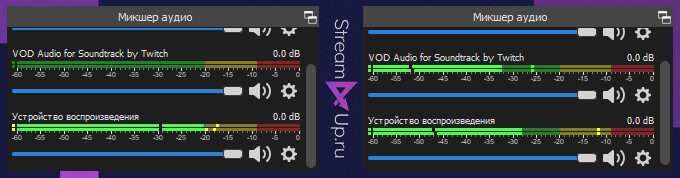
Важно! Не забудьте перед тем как включить трансляцию запустите Soundtrack By Twitch. Иначе плагин в ОБСе не будет корректно работать.
Данный музыкальный инструмент поможет вам избежать DMCS-жалобы на ваши VOD (записи трансляций) или клипы, а также сохранит на них звук.
По нашему мнению, в библиотеке программы Soundtrack By Twitch слишком мало музыкальных композиций (обещают ее пополнить), нет популярных треков и отсутствует банальный поиск.
Также из-за того что плагин не работает без прилагаемой программы, он не будет убирать музыку, заказанную зрителями через донат сервисы, музыку из игр или видео. Так или иначе придется мониторить это и вовремя подчищать видеоматериалы канала.
Мы также вам советуем, чтобы избежать жалоб на канал, во время прямых эфиров включать для зрителей только музыку без авторских прав.
Читайте также:

