Как сделать точку восстановления win 7
Обновлено: 08.07.2024
Несмотря на всю свою стабильность, операционная система Windows нет-нет, да и преподносит пользователям ПК неприятные сюрпризы. Речь может идти как о небольших сбоях, влияющих за запуск определенных функций и приложений, так и о глобальных коллапсах, приводящих к тому, что система вовсе отказывается загружаться. Причины нарушения нормальной работы Windows могут быть разные, при этом зачастую виновниками появления неполадок выступают сами пользователи, устанавливающие некорректное программное обеспечение или по ошибке удаляющие какие-то нужные системе файлы.
Одним из способов восстановления работоспособности Windows 7/10 является создание так называемых точек восстановления, хранящих данные об изменениях критически важных системных файлов. Обратим внимание, что данный метод защиты ОС не подразумевает создание полноценного образа загрузочного диска со всеми файлами и папками. Здесь именно производится мониторинг состояния объектов, отвечающих за правильную работу системы. Созданию резервной копии Windows 7/10 в виде образа мы посвятим отдельную статью.
Настройка параметров восстановления Windows




Далее внизу с помощью ползунка необходимо установить объем места на диске, который будет зарезервирован под точки восстановления. Выберите оптимальный вариант исходя из размера вашего носителя. После завершения настройки нажимаем на кнопку ОК.
Как сделать точку восстановления



Теперь у вас есть возможность при возникновении каких-то проблем с системой откатить ее к более раннему состоянию, когда все работало без сбоев. Точки восстановления хранятся в специальной системной папке System Volume Information, по умолчанию скрытой от пользователей. Какой-то необходимости заходить в данный каталог и просматривать его содержимое нет. Когда выделенное под точки восстановления дисковое пространство будет исчерпано, система начнет удалять старые точки.
Как откатить систему назад до точки восстановления


В списке созданных автоматически и вручную точек восстановления выбираем нужную точку.

Проходим поэтапно до конца, пока не запустится процесс восстановления.



Нажимаем ее и ждем перезагрузки, после которой появится окно выбора действий. Переходим последовательно Поиск и устранение неисправностей – Дополнительные параметры – Восстановление системы. Далее потребуется войти под учетной записью, а потом можно воспользоваться одной из точек.
Как удалить некоторые или все точки восстановления




Для управления каждой точкой восстановления по отдельности, в том числе удаления, придется воспользоваться утилитой CCleaner. После ее запуска необходимо открыть страницу Сервис – Восстановление системы.

Удалить можно любую точку, кроме самой новой.
Пожалуй, на этом все. Если вам есть что добавить по теме создания, использования и удаления точек восстановления в Windows 7/10, пишите в комментариях к статье.

Как создать и применить точку восстановления в Windows 7
Восстановление системы (англ. System restore ) — полезный компонент Windows, предназначенный для восстановления работоспособности операционной системы путем возвращения к предыдущему (предварительно сохраненному) ее состоянию: системных файлов, ключей реестра, и программ. Не все пользователи умеют пользоваться этой функцией и, возможно, данный материал поможет кому-нибудь с ней разобраться.
p, blockquote 1,0,0,0,0 -->
p, blockquote 2,0,0,0,0 -->

p, blockquote 3,0,0,0,0 -->
p, blockquote 4,0,1,0,0 -->

p, blockquote 5,0,0,0,0 -->
p, blockquote 6,0,0,0,0 -->

p, blockquote 7,0,0,0,0 -->
Защита Локального диска С должна быть включена:
p, blockquote 8,1,0,0,0 -->

p, blockquote 9,0,0,0,0 -->
p, blockquote 10,0,0,0,0 -->

p, blockquote 11,0,0,0,0 -->
p, blockquote 12,0,0,1,0 -->

p, blockquote 13,0,0,0,0 -->
Все, после этих действий будет создана точка восстановления. В дальнейшем вы сможете вернуться к сохраненному состоянию системы.
p, blockquote 14,0,0,0,0 -->
Как откатить систему с помощью точки восстановления
p, blockquote 15,0,0,0,0 -->
Если в операционной системе возникли какие-то неполадки, которые мешают нормальной работе с компьютером, большинство пользователей просто переустанавливает Виндовс заново. Гораздо проще откатить (восстановить) Windows к какому-то прежнему состоянию, когда все работало корректно. Это занимает максимум 20 минут – и вы получаете полностью рабочую и настроенную копию ОС. В данной статье описывается, как создать точку для последующего восстановления Windows 7.
Преимущества восстановления
Переустановка — неплохой вариант, но он достаточно долгий. Ведь вам нужно не просто переустановить свою ОС, но и поставить на нее все необходимое программное обеспечение и драйвера. Если у вас нет носителей, на которые можно временно скинуть всю важную информацию – это может оказаться большой проблемой.
Созданная точка восстановления Windows 7 позволяет избежать подобных проблем. Если ваша система была повреждена вирусами, если вы подключили некорректные драйвера или неправильно установили какую-то либо программу – вам нужно просто запустить процесс отката.
Для того чтобы воспользоваться данной функцией, пользователям необходимо знать, как создать точку восстановления системы. Об этом и пойдет речь далее в руководстве.
Создание точек восстановления в автоматическом режиме

Ваша операционная система автоматически сохраняет рабочие состояния Windows. Как правило, это происходит перед установкой критических обновлений, сложного программного обеспечения с большим количеством библиотек, масштабными изменениями в реестре, обновлением драйверов и так далее.
Вы в любой момент можете воспользоваться автоматически созданными точками, которые хранятся в течение некоторого времени. Однако если ваша операционная система была повреждена, а сравнительно недавних сохранений нет – это достаточно серьезная неприятность. Откатываться на целый месяц, а потом переустанавливать все программы – это долгий процесс.
Наиболее часто подобная проблема возникает у тех пользователей, которые по каким-либо причинам отключили автоматические обновления системы. В этом случае рекомендуется знать, как создать точку восстановления для вашей ОС.
Создание точки возврата вручную
Вы легко можете создавать собственные точки восстановления с помощью стандартных средств Windows. Для того чтобы сделать это, выполните несколько шагов в представленной пошаговой инструкции:
Подождите некоторое время, пока новая точка восстановления будет создана.
Что делать, если точек отката нет
Данная команда проверит все системные файлы Виндовс и, если среди них есть поврежденные или недостающие, заменит их на рабочие.

Точка восстановления - это представление сохраненного состояния системных файлов компьютера. Точку восстановления можно использовать для восстановления системных файлов компьютера в состояние, соответствующее моменту времени в прошлом. Точки восстановления автоматически создаются средством восстановления системы еженедельно и при обнаружении средством восстановления системы начала изменения конфигурации компьютера, например при установке программы или драйвера, но можно и самому создать точку восстановления.
Процесс создания точки восстановления можно запустить несколькими способами вот основные из них:

После этого откроется окно "Свойства системы".
- Нажмите на ярлыке Компьютер правой кнопкой мыши и выберете "Свойства"

в открывшемся окне справа выберете Защита системы
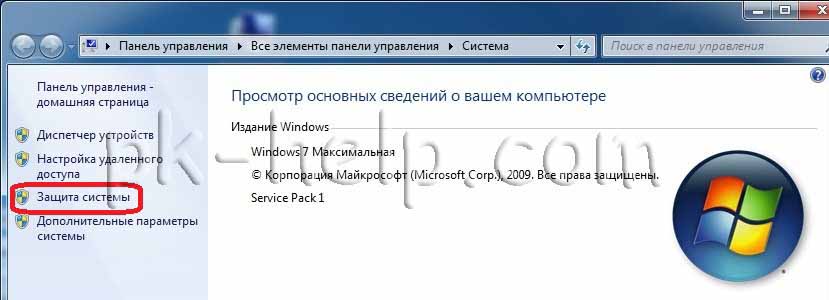
Откроется окно "Свойства системы".
Итак, не важно каким способом вы пользовались результат один, перед вами окно"Свойства системы" с открытой вкладкой "Защита системы". Для того что бы создать точку восстановления нажимаем на кнопку "Создать"
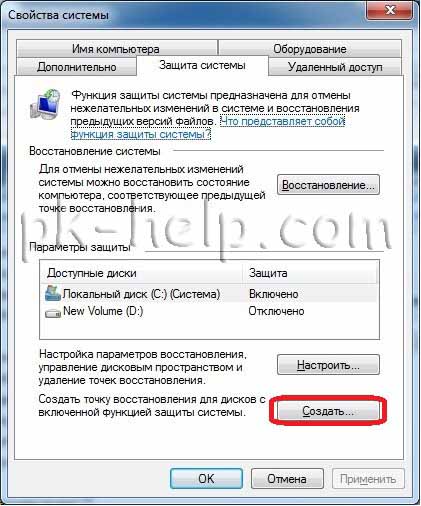
После этого вводим имя точки и нажимаем кнопку "Создать".

Начнется процесс создания точки восстановления. Время, потраченное на её создание, зависит от количества данных и скорости работы компьютера и прочих факторов, в среднем это 5-15 мин. По окончании процесса удивите окно о успешном создании точки восстановления.
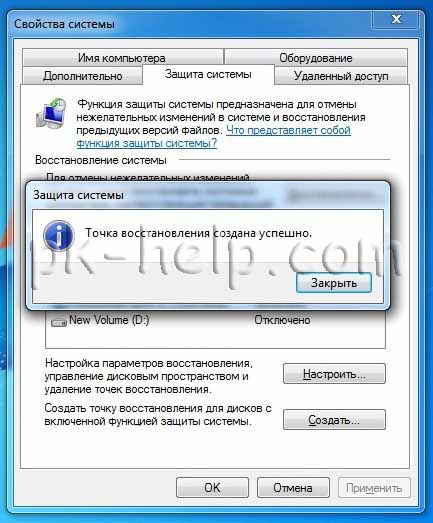
Все. Точка восстановления системы создана. Если что то пойдет не так вы всегда сможете откатить систему к данному моменту.
Читайте также:

