Как сделать точку восстановления через командную строку
Обновлено: 07.07.2024
Читайте, как создать, удалить или откатить Windows 10 к точке восстановления. Как восстановить систему используя точку восстановления.
По умолчанию в Windows установлено создание точки восстановления во время установки или удаления обновлений, драйверов или приложений.

Работа с точками восстановления Windows 10
Как создать точку восстановления Windows 10
Создайте точку восстановления вручную:
Откройте Панель управления и перейдите в раздел Восстановление / Настройка восстановления системы.


Введите описание для идентификации точки восстановления, в следующем окне. Текущая дата и время создания точки восстановления добавляются автоматически.

Нажмите Создать и дождитесь окончания процесса создания точки восстановления.

Настройте автоматическое создание точек восстановления:

- Запустите Панель управления / Администрирование / Планировщик заданий.
- В окне слева выберите Библиотека планировщика задач / Microsoft / Windows / System Restore.
- Кликните правой кнопкой мыши на файле SR в среднем верхнем окне и выберите Свойства.
- Выберите вкладку Триггеры в открывшемся окне.
- Нажмите Создать и задайте необходимые параметры времени создания точки восстановления.

Как удалить точку восстановления Windows 10
Точки восстановления Windows 10 сохраняются системой на жестком диске компьютера. Под них выделяется определённая его часть, по мере заполнения диска более давние точки восстановления удаляются и на их место сохраняются новые.
Для работы с точками восстановления доступны следующие функции:
Удаление всех точек восстановления, за исключением последней
- Кликните правой кнопкой мыши на диске, на котором сохраняются точки восстановления и выберите Свойства / Общие / Очистка диска.
- Дождитесь окончания процесса подготовки к очистке диска. После этого, нажмите “Очистить системные файлы” и снова подождите окончания проверки диска.

Удаление всех точек восстановления, включая последнюю
-
Перейдите в Панель управления / Система / Защита системы.
Выберите Настроить во вкладке Защита системы окна Свойства системы.


Как восстановить Windows 10 из точки восстановления
Внимание: восстановление Windows 10 из точки восстановления касается только системных и программных настроек операционной системы. Применение точки восстановления удалит все программы, которые были установлены после её создания и не восстановит удалённые раннее файлы.
Для восстановления Windows из точки восстановления сделайте следующее:
Откройте Панель управления / Восстановление / Запуск восстановления системы и нажмите Далее.

Выберите нужную точку восстановления из списка и нажмите Далее.

Подтвердите необходимость запуска восстановления системы из точки восстановления и процесс запуститься.

Где находятся файлы точки восстановления?
Все доступные точки восстановления можно увидеть в Панели управления / Восстановление / Запуск восстановления системы.

Физически файлы точки восстановления системы находятся в корневом каталоге системного диска (как правило диск С:), в папке System Volume Information. Однако пользователям по умолчанию не предоставляется доступ к содержимому данной папки. Чтобы попасть внутрь каталога его сначала нужно сделать видимым, а затем получить особые права.
Перейдите в Панель управления / Параметры папок (Параметры Проводника) / Вид.


Для получения доступа к папке System Volume Information сделайте следующее:
Кликните на папке правой кнопкой мышки и выберите Свойства / Безопасность / Дополнительно.

Нажмите Продолжить, чтобы приступить к получению прав доступа к системной папке Windows в которой находятся файлы точек восстановления.




Файлы и папки, которые здесь находятся, нельзя удалить вручную, так как они защищены системой. Если вы хотите очистить директорию System Volume Information, то воспользуйтесь стандартными методами, позволяющими удалить точки восстановления Windows.
Точка восстановления системы не создаётся. Что делать?

Точки восстановления системы могут не создаваться на компьютере, на котором установлено две операционные системы или операционная система повреждена вредоносным программным обеспечением или вирусами.
Как восстановить Windows 10 из точки восстановления с помощью командной строки
Если возникают проблемы с запуском Windows 10 в обычном режиме, то восстановить её работоспособность путём запуска точки восстановления можно из Командной строки.

Выберите необходимую точку восстановление и нажмите Далее.

Как восстановить удаленные точки восстановления?
Точки восстановления Windows 10 сохраняются системой на жестком диске компьютера. Под них выделяется определённая его часть, по мере заполнения которой более давние точки восстановления удаляются и на их место сохраняются новые.
Также точки восстановления можно удалять вручную – об этом более подробно описано выше.
Часто восстановление Windows приводит к утере важных файлов. Восстановление Windows с помощью точки восстановления, откат к более ранней версии операционной системы, возврат компьютера в исходное состояние, ошибки в работе программ для резервного копирования, повреждение или перезапись системных файлов, ошибки файловой системы или наличие битых секторов диска – это не далеко полный список причин удаления данных.
Консоль восстановления Windows вернет работоспособность операционной системы, но может привести к утере личных файлов. Не всегда имеется возможность восстановить работоспособность Windows без чистой установки операционной системы, что также может повлечь за собой утерю файлов.
Загрузите бесплатно и просканируйте компьютер с помощью Hetman Partition Recovery. Ознакомьтесь с возможностями программы и пошаговой инструкцией.
Операционная система Windows 10 восстановлена из точки восстановления? Оставляйте отзывы и задавайте ваши вопросы в комментариях.

Автор: Vladimir Mareev, Технический писатель
Владимир Мареев - автор и переводчик технических текстов в компании Hetman Software. Имеет тринадцатилетний опыт в области разработки программного обеспечения для восстановления данных, который помогает ему создавать понятные статьи для блога компании. Спектр публикаций довольно широк и не ограничивается только лишь темой программирования. Статьи включают также разнообразные обзоры новинок рынка компьютерных устройств, популярных операционных систем, руководства по использованию распространенных и специфических программ, примеры решений возникающих системных или аппаратных проблем и многие другие виды публикаций. Подробнее
Создание контрольной точки в десятке и восьмерке

Теперь опишем процесс создания точек в Windows 10. Ниже изображена вкладка защиты системы в десятке. На этой вкладке нас интересует кнопка Создать… .


Теперь нажмем кнопку Создать , после чего запустится процесс сохранения настроек ОС для отката.


Стоит отметить, что изначально в десятке восстановление ОС отключено.
Поэтому необходимо включить защиту, как это показано на изображении ниже.


Процесс создания контрольных точек такой же, как и в десятке. Поэтому смело жмем кнопку Создать… . Вводим в появившемся окне имя.
И сохраняем настройки операционной системы.


С помощью сохраненных состояний можно произвести откат к предыдущему состоянию операционки.
Если защита системы включена, то точки восстановления создаются в автоматическом режиме.
Например, если вы установите пакет драйверов или установите какой-нибудь программный продукт, то Windows сама сохранит настройки ОС для последующего отката. Такое поведение системы на руку пользователям ПК, так как экономит уйму времени.
Создание контрольных точек с помощью командной строки

В восьмерке командная строка от имени администратора открывается таким же способом. В запущенной командной строке нам необходимо набрать команду, которая изображена в блокноте.

Выполнив эту команду, в командной строке мы получим такой результат.
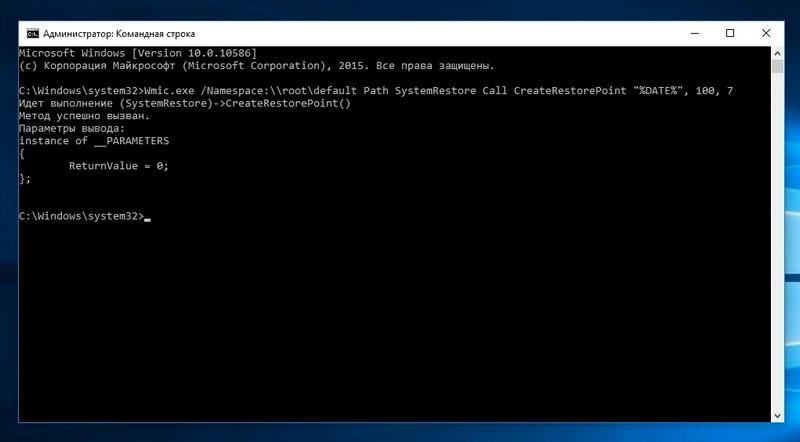
Создание точек с помощью PowerShell


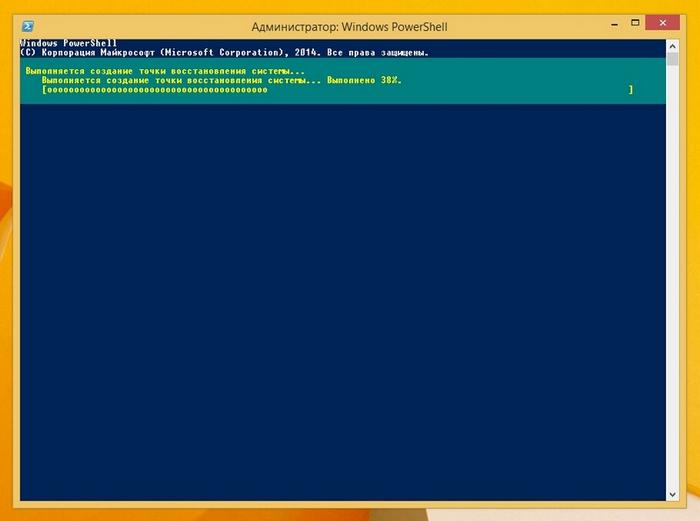
Найти в PowerShell все новосозданные точки можно при помощи такой команды: Get-ComputerRestorePoint

Из примера видно, что решить нашу задачу с помощью PowerShell можно намного быстрее, чем в командной строке.
Удаление точек восстановления
В этом меню содержится список всех созданных точек в системе. Удаление производится кнопкой Удалить после того, как выполнен выбор необходимой строки. Также хочется отметить, что последнюю точку CCleaner вам не позволит удалить, так как это связано с безопасностью. Ведь, если вы её удалите, то не сможете восстановиться в случае, если Windows 10 или 8 будут работать нестабильно.
Еще одной интересной утилитой для удаления точек является Restore Point Creator. У этой утилиты довольно большой функционал по работе с точками восстановления. Она может, как создавать, так и удалять их.

Для удаления одной из Restore Point в Windows необходимо всего лишь выбрать ее и нажать кнопку Delete Selected Restore Point .
Подводим итог
В этой статье мы рассмотрели несколько примеров создания точек восстановления операционной системы. Из этих примеров видно, что в десятке и восьмерке предусмотрено много методов создания контрольных точек. Кроме этого мы рассмотрели средства, благодаря которым можно удалять их.
Надеемся, наш материал ответит нашим читателям на вопрос: как создать точку восстановления в Windows 8 или в Windows 10. И вы сможете без труда создавать их и удалять.
Эти точки восстановления предназначены для восстановления состояния ОС на момент времени, когда она стабильно работала. Каждая точка восстановления создается автоматически при каких-то изменениях в системе. Например, при установке драйвера или программного обеспечения.
В этом материале мы уделим особое внимание командной строке, с помощью которой будем производить восстановление Windows 7. Восстанавливая ОС через консоль, вы значительно ускорите процесс. Наша статья будет особенно интересна начинающим системным администраторам и продвинутым пользователям ПК.
Запуск восстановления системы в консоли при нормальной загрузке ОС

После проделанных действий консоль запустится в режиме Администратора. В запущенном окне консоли введите команду rstrui.exe

После выполнения команды откроется мастер восстановления системы. Нажмем в появившемся окне кнопку Далее >, чтобы перейти к выбору точек восстановления.

Выберем подходящую точку восстановления, при которой Windows 7 нормально функционировала и продолжим.

Как видите, запустить восстановление через консоль совсем несложно.


Резервная копия из виндовс
Создать точку восстановления из командной строки можно и в самой Windows 10, для этого нам необходимо запустить консоль посредством горячих клавиш, далее по инструкции:

Теперь будем создавать директорию для копии винды, вводим:

Ничего происходить после ввода не будет – консоль вернет ответ, только в результате завершения. Поэтому на протяжении от 20-ти до 30-ти избегайте каких-либо манипуляция с компьютером.
Восстановление через консоль в безопасном режиме
Описываемый далее способ восстановления необходим, если Windows 7 не удается запустить обычным способом. Чтобы перейти в меню альтернативной загрузки Windows, при старте системы нажмите клавишу F8 (могут быть иные варианты, например, Del или другие). В этом меню необходимо выбрать пункт, показанный на изображении ниже.

Выбрав этот пункт, операционная система загрузится без графического интерфейса, а единственным средством, через которое можно управлять системой, будет консоль. В окне консоли введем уже знакомую нам команду rstrui.exe
Выполнив эту команду, мы откроем мастер восстановления системы. Выберем подходящую точку доступа в мастере.

И нажмем кнопку Далее >. После чего запустим восстановление системы.
Из примера видно, что он идентичен с предыдущим. Единственным отличием является запуск Windows в безопасном режиме с поддержкой консоли. Обычно этот способ срабатывает практически всегда, даже если система сильно повреждена вирусами, так как при запуске ОС загружает только основные драйверы, и нет доступа к Интернету.
Запуск восстановления системы в консоли при помощи установочного диска Windows 7
Если второй способ не поможет восстановить систему, то единственным вариантом запустить восстановление с помощью консоли является установочный диск или загрузочная флешка. Включим наш ПК и загрузимся с установочного диска Windows 7.

Выберем необходимую нам операционную систему и перейдем к следующему окну.


В консоли наберем уже знакомую нам команду rstrui.exe После выполнения этой команды запустится мастер восстановления. Работа мастера идентична вышеописанным примерам. Поэтому мы пропустим дальнейшее описание работы мастера восстановления.
Альтернативный метод восстановления
Восстановление системы Windows 10 через командную строку можно произвести и другим, не менее действенным способом, который, правда, займет больше времени, зато работает практически всегда.

Снова вписываете команды определения системного раздела и находите в списке скрытый раздел FAT32 (для первичных систем UEFI и разделов GPT его объем будет составлять до 300 Мб, для MBR в сочетании с BIOS – около 500 Мб). Как и ранее, запоминаете литеру или номер раздела.
Теперь для запуска восстановления системы через командную строку необходимо ввести следующие команды в строго определенной последовательности (предполагаем, что у нас раздел помечен литерой N):
- select volume N (выбираем раздел);
- format fs=ntfs (форматируем раздел в нужную файловую систему);
- assign letter=Z (устанавливаем новую литеру для скрытого раздела – ее можно указать по желанию);
- exit;
- bcdboot C:\Windows /s Z: /f ALL (устанавливаем загрузку из системного раздела с учетом скрытого);
- diskpart;
- list volume;
- select volume N (выбираем ранее переименованный раздел);
- remove letter=Z (удаляем том, чтобы он не отображался в системе после рестарта);
- exit (выходим из консоли).
После этого можно извлечь съемное устройство и произвести полную перезагрузку. По идее, рестарт должен пройти без проблем.
Восстановление загрузочной записи Windows с помощью консоли


Выполнив эту команду, мы создадим новую загрузочную запись, которая позволит запустить Windows 7.
- Изменение размера локального диска с операционной системой с помощью специального ПО;
- Установка старых ОС Windows поверх новых. Например, установка Windows XP на том же ПК с установленной семеркой;
- Запись стороннего загрузочного сектора, который не поддерживает Windows. Например, linux загрузчик GRUB;
- Различные вирусы и вредоносное программное обеспечение.
Обращая внимание на причины, которые повреждают или затирают загрузочную запись, вы сможете сохранить рабочее состояние своего ПК.



Проблемы автоматического и ручного восстановления Windows
Итак, для начала рассмотрим, почему не срабатывает автоматический инструмент отката при критических сбоях (о запуске восстановления из работающей системы речь сейчас не идет).

Утилита BCDboot
В составе установочного диска Windows 7 есть еще одна замечательная утилита, с помощью которой можно восстановить ОС. Загрузимся также с установочного диска в командную строку. После чего введем команду, изображенную ниже.

Введя команду bcdboot.exe в консоли, вы сможете увидеть описание утилиты, а также список дополнительных ключей, которые можно использовать при ее запуске.

Консольная утилита MBRFix
Эта консольная утилита идет в комплекте с мультизагрузочным диском Hiren’s Boot CD.

Это позволит нам открыть консольную утилиту MBRFix. В окне консоли вводим команду MBRFix.exe /drive 0 fixmbr /win7 /yes

Эта команда восстановит загрузочную запись и загрузчик, что позволит запустить Windows 7.
Использовать диск Hiren’s Boot CD с утилитой MBRFix особенно удобно, если нет оригинального диска с семеркой.
Подводим итог
В этом материале мы постарались рассмотреть все способы восстановления Windows 7 с помощью командной строки. Поэтому ознакомившись с этой статьей, вы сможете без труда восстановить работоспособность компьютера под управлением Windows 7.
Также хочется отметить, что если системные файлы ОС сильно поврежденные или стерты, то восстановить систему или ее загрузчик не удастся. Поэтому если у вас именно этот случай, то сделайте бекап всей важной информации на винчестере и переустановите Windows.
Надеемся, что наш материал поможет вам восстановить систему или ее загрузочную запись, а также позволит вам в будущем избегать подобных проблем или быстро их решать.
Как восстановить Windows 10 с флешки или диска
Данный способ является одним из самых эффективных, для начала нужно создать загрузочную флешку с Windows 10 на борту, по видео-инструкции представленной ниже.
Важно: Версия Windows на загрузочной флешки/диске должна быть той же разрядности, что и та, которую вы хотите восстановить!
Всем добра!
Довольно странно, но в большинстве версий Windows 11 (которые я видел до сего дня) — по умолчанию, создание точек восстановления отключено! То есть, если вы установите какую-нибудь программу (обновление), которая приведет к сбою системы, — вы даже не сможете откатить назад это изменение и вернуть систему в первоначальный вид. 😉
Собственно, сегодня краткий и небольшой гайд как включить эту опцию, и создать вручную точку восстановления.
Кстати, я бы это рекомендовал сделать еще и с той точки зрения, что Windows 11 пока еще довольно не стабильная система и ошибок в ней хоть отбавляй. Вот относительно недавно сталкивался с проблемой при включении русского языка. (прим.: при этом пропадала панель задач // и точка восстановления очень помогала 👌).

Работа с точками восстановления
👉 Создание точки
1) Сначала нужно нажать сочетание кнопок Win+R , и в появившееся окно ввести команду sysdm.cpl и нажать Enter ( sysdm.cpl можно ввести также в командной строке).
Альтернативная команда: SystemPropertiesProtection
*
2) Должно появиться окно со свойствами системы — необходимо кликнуть по ссылке "System protection" (защита системы).
3) Далее выбрать системный диск (на котором установлена Windows, он помечен значком) и нажать на "Configure" (Настройка).


Configure || Английская версия Windows
4) После включить создание точек восстановления ("Turn on system protection") и выделить под них определенное место на диске ("Max usage"). В принципе, для начала хватит даже 7-10 ГБ. 👇

Включить защиту системы

5) Теперь авто-создание точек включено!
Однако, неплохо бы также создать точку вручную. Для этого кликните по кнопке "Create" (Создать). 👇

6) Укажите имя точки (может быть любым) и согласитесь на ее создание.

Create a restore point
7) Останется лишь дождаться окна о успешном завершении операции (на англ. - ". successfully"). 👇

Через командную строку
Чтобы не "лазить" по всяким окнам — можно автоматически создать точку восстановления через командную строку. Что нужно ввести — см. ниже (выделил коричневым):
wmic.exe /Namespace:\\root\default Path SystemRestore Call CreateRestorePoint “MyRestorePoint”, 100, 7

Автоматически-созданная точка // пример
👉 Как воспользоваться точкой восстановления
Вариант 1: если Windows загружается
Также нажать на Win+R (или Ctrl+Shift+Esc для вызова диспетчера задач), и воспользоваться командой rstrui (ее можно использовать также и из командной строки).
Далее появиться окно со всеми точками — останется только выбрать нужную из них (на ту дату, на которую система работала стабильно) и согласиться на изменение.
Примечание : при подобном восстановлении - пользовательские файлы не удаляются! Изменения коснуться установленных программ, настройки ОС и пр.

Все точки восстановления
Вариант 2: если Windows не загружается
1) Тут уже сложнее.
Для работы понадобится 👉 загрузочная флешка с Windows 11 (наверное, она у вас должна была остаться после установки ОС).
2) С этой флешки необходимо загрузиться (как при установке ОС). На первом этапе указать предпочтительный язык и нажать "Next" (Далее). Прим. : в моем случае использована в качестве примера англ. версия Windows 11 (в русской все будет аналогично). 👇

3) Далее вместо продолжения установки ОС — в углу нужно кликнуть по ссылке "Repair your computer" (восстановление вашего ПК). 👇

4) После перейти во вкладку "Troubleshoot // System Restore" (восстановление системы). Если у вас было установлено несколько ОС Windows 10/11 — необходимо будет также выбрать одну из них (которую нужно восстановить). 👇

5) Далее появится классическое окно восстановления — потребуется выбрать одну из точек восстановления и согласиться на откат. После вынуть установочную флешку из USB-порта и перезагрузить компьютер — восстановления система должна начать работать в норм. режиме (если операция прошла успешно!). 👌

PS
Кстати, точка восстановления — это, конечно, лучше чем ничего, но в некоторых случаях и она бессильна. В этом плане наиболее надежный вариант сохранить свои файлы и работу системы — сделать зеркальную копию диска (т.е. сохранить всё, что на нем есть). Для этого, конечно, понадобиться еще один диск такого же объема, зато надежность возрастет многократно!
У меня на блоге была заметка по этой теме, рекомендую! 👇
👉 В помощь!
Как сделать резервную копию диска (вместе с Windows, со всеми настройками и программами).
Читайте также:

