Как сделать точку в архикаде
Добавил пользователь Дмитрий К. Обновлено: 05.10.2024
ArchiCAD — одна из самых популярных и многофункциональных программ для комплексного проектирования зданий. Многие архитекторы выбрали его в качестве главного инструмента для своего творчества благодаря удобному интерфейсу, понятной логике работы и скорости выполнения операций. знаете ли вы, что создание проекта в Архикаде можно ускорить еще больше, применяя горячие клавиши?
В этой статье познакомимся с ними поближе.
Горячие клавиши в ArchiCAD
Горячие клавиши управления видом
С помощью комбинаций горячих клавиш очень удобно перемещаться между различными видами модели.
F2 — активирует план этажа здания.
F3 — трехмерный вид (перспектива или аксонометрия).
Горячая клавиша F3 будет открывать перспективу или аксонометрии в зависимости от того, с каким из этих видов работали последний раз.
Shift + F3 — режим перспективы.
Сtrl + F3 — режим аксонометрии.
Shift + F6 — каркасное отображение модели.
F6 — рендеринг модели с последними установками.
Зажатое колесико мыши — панорамирование
Shift + зажатое колесико мыши — вращение вида вокруг оси модели.
Ctrl + Shift + F3 — открывает окно параметров перспективной (аксонометрической) проекции.
Горячие клавиши направляющих и привязок
G — включает инструмент горизонтальных и вертикальных направляющих. Тяните за значок направляющих, чтобы поместить их в рабочее поле.

J — позволяет нарисовать произвольную направляющую линию.
K — удаляет все направляющие линии.
Горячие клавиши трансформирования элементов
Ctrl + D — перемещение выделенного объекта.
Ctrl + M — зеркальное отражение объекта.
Ctrl + E — вращение объекта.
Ctrl + Shift + D — перемещение копии.
Ctrl + Shift + M — зеркальное отражение копии.
Ctrl + Shift + E — вращение копии
Ctrl + U — инструмент тиражирования

Ctrl + G — группирование объектов (Ctrl + Shift + G — разгруппировать).
Ctrl + Н — изменить пропорции объекта.
Другие полезные сочетания

Shift + Q — включает режим бегущей рамки.
Ctrl + 7 — настройка этажей.

Настройка горячих клавиш
Нужные комбинации горячих клавиш можно настроить самостоятельно. Разберемся, как это делается.


Вот мы и познакомились с наиболее часто используемыми горячими клавишами в Архикаде. Применяйте их в своем рабочем процессе и вы заметите, как возрастет его эффективность!

Мы рады, что смогли помочь Вам в решении проблемы.
Отблагодарите автора, поделитесь статьей в социальных сетях.

Опишите, что у вас не получилось. Наши специалисты постараются ответить максимально быстро.
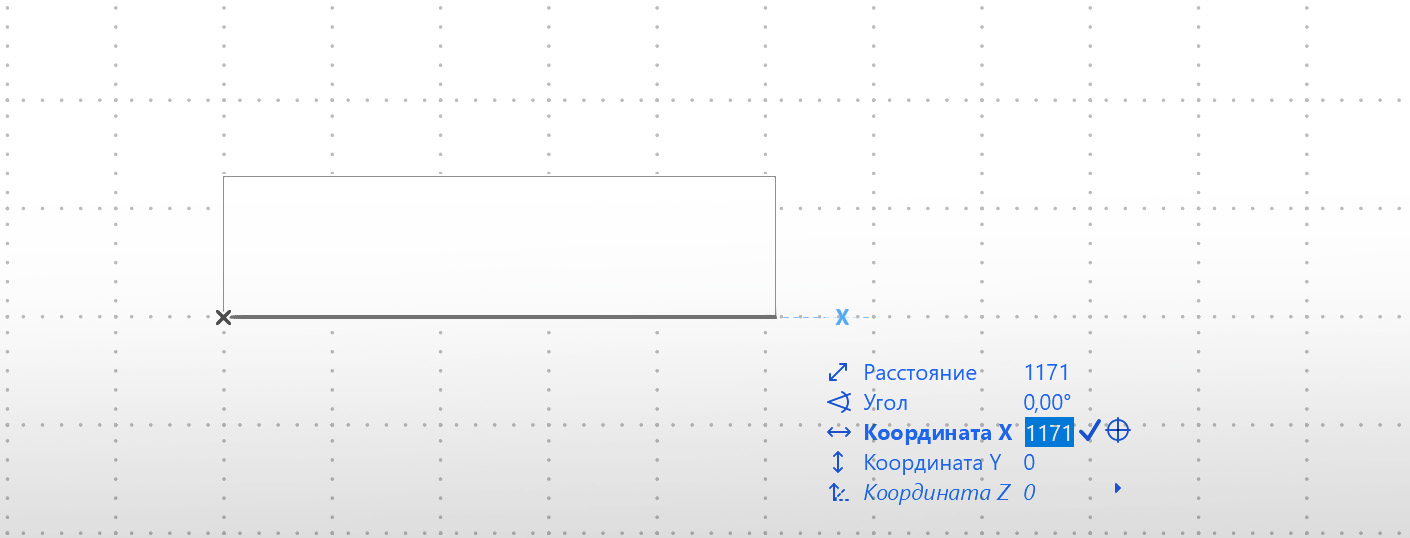
Координаты в ARCHICAD позволяют существенно ускорить построения в программе. Используя координаты можно без лишних действий начать построение от нужной точки.
Давайте узнаем, как выполняются точные построения по координатам в ARCHICAD.
Построение по координатам
Чтобы начать построение выберем любой инструмент. Я выберу стену.
Зададим начальную точку, кликнув в любом месте 2D окна. Справа от курсора появится панель со значениями расстояния и угла. Но мы будем использовать только координаты.
По умолчанию координаты Х и Y скрыты. Для того чтобы добраться до них двигаемся вниз по списку значений, нажимая на клавишу Tab.
Введем значение 5000 для координаты Х. Для завершения построения нужно нажать клавишу Enter.
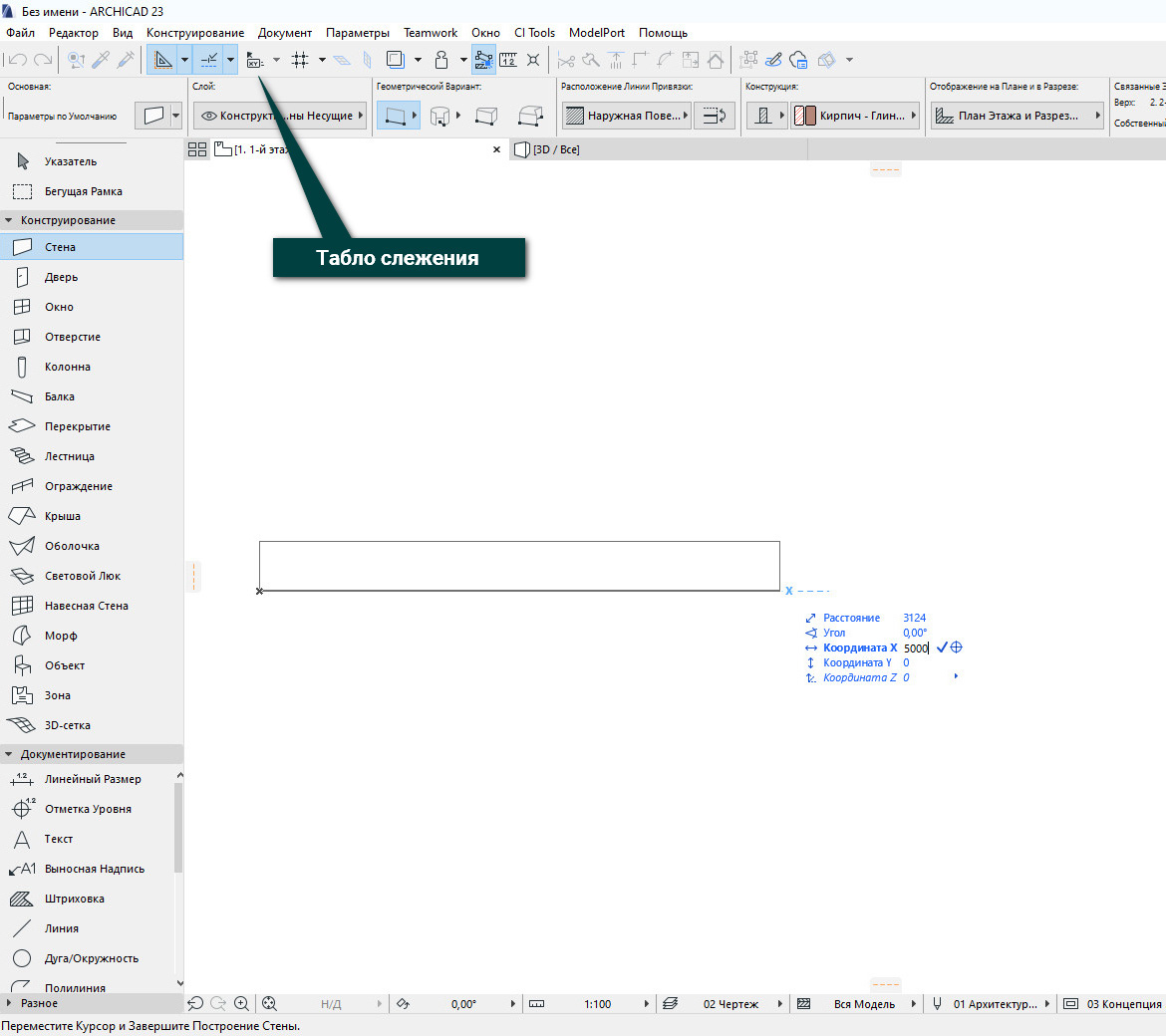
Мы можем вводить положительные или отрицательные значения.
Если ввести -5000 для координаты Х стена будет построена слева относительно курсора.
Также мы можем вводить сразу два значения Х и Y, тогда стена будет построена под углом.
Доступ к вводу координат в панели можно получить быстрее. Для этого нажимайте соответствующие клавиши на клавиатуре – Х и Y.
Теперь давайте разберемся с координатами детальнее и закрепим материал. Смотрите наш видео урок:
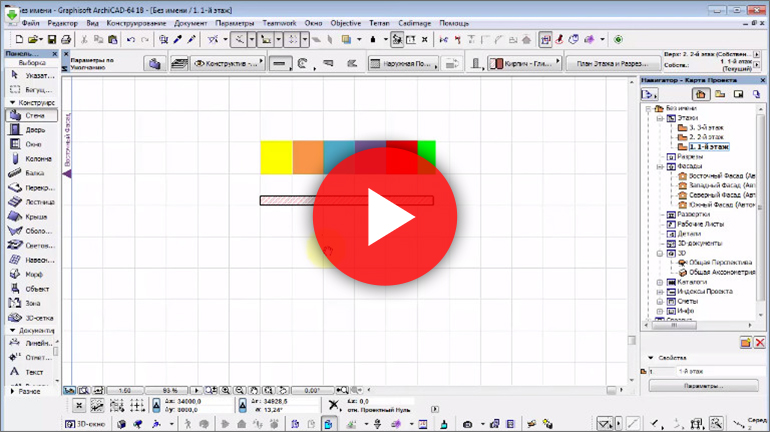
Конечно, в этом случае можно просто вводить расстояние с клавиатуры. Но это была только ознакомительная часть.
Относительные построения по координатам
Иногда невозможно без дополнительных элементов начать построение с нужной точки. Приходится использовать направляющие, линии привязки или просто дополнительные 2D линии. Это не всегда удобно и не быстро.
В целом, мы также используем координаты X и Y. Но есть некоторые важные моменты.
Давайте посмотрим на такую ситуацию:
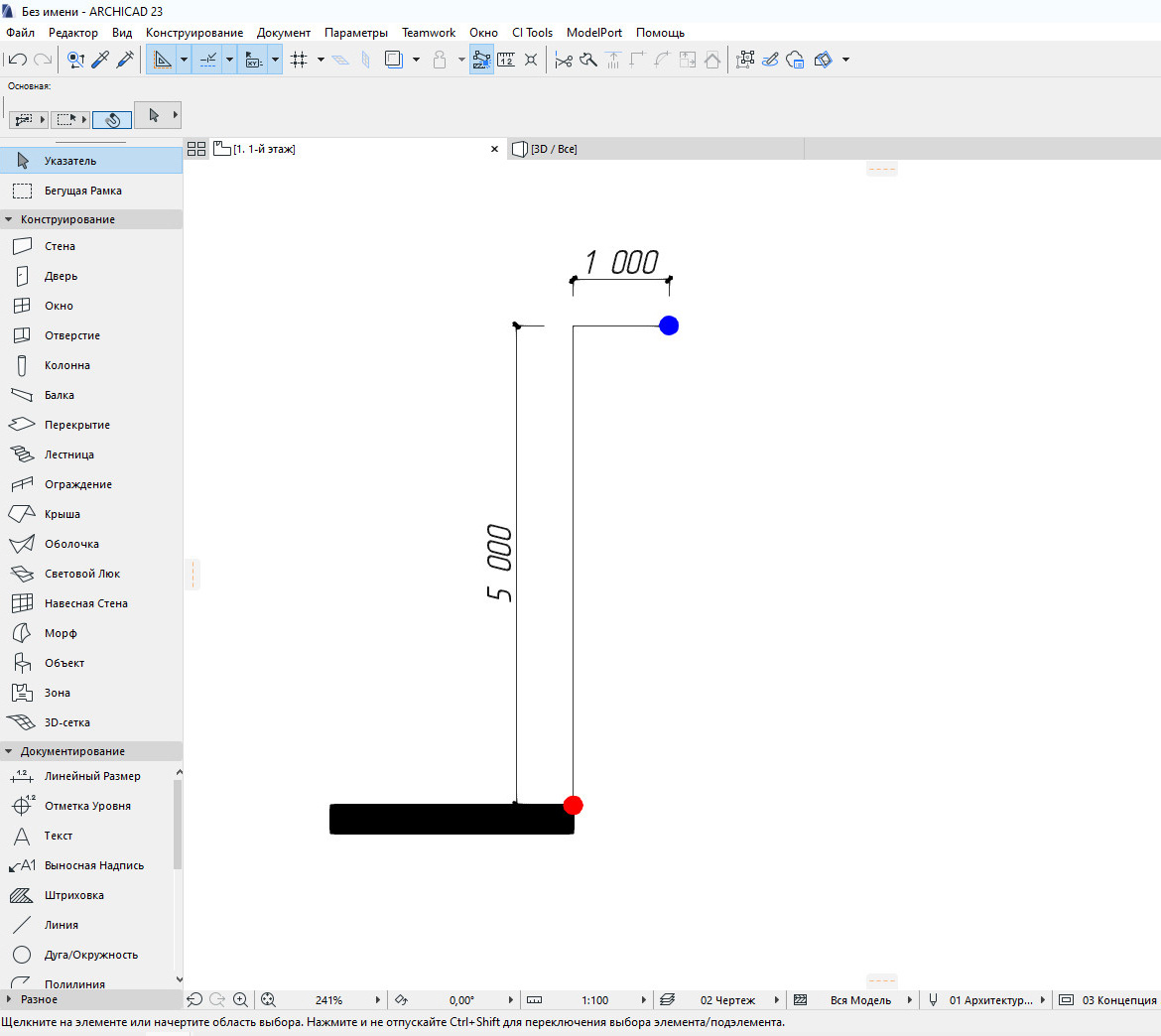
Нам нужно быстро начать построение стены в синей точке. Синяя точка находится на расстоянии 1000 мм по координате X и 5000 мм по координате Y относительно красной точки.
Можно нарисовать дополнительные линии и спокойно начать строить стену. Но мы будем использовать относительные построения.
Нажимаем на клавиатуре клавишу X и вводим расстояние 1000, затем жмем клавишу + на клавиатуре. После этого вводим координаты для Y и также не забываем нажать +. Для завершения ввода координат жмем Enter. После этих действий построение стены начнется с синей точки.
Обязательно нажимайте + или - , потому что построения ведутся относительно точки. Эта точка тоже имеет свои координаты, поэтому значения либо отнимаются, либо прибавляются к координатам исходной точки.
Более подробно об этом способе рассказываем в видео уроке:
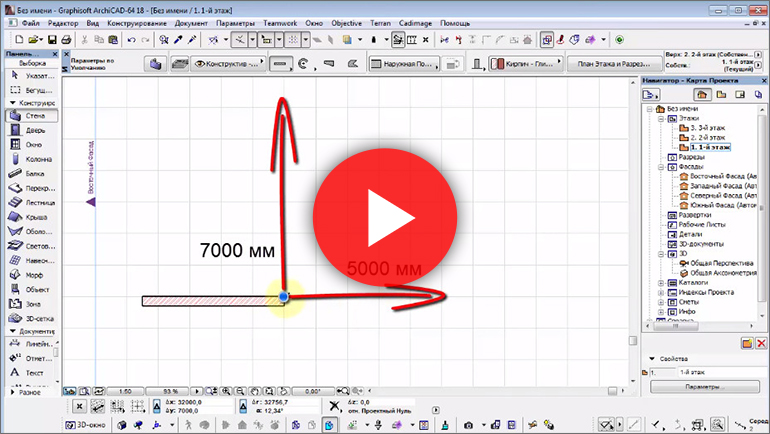
Теперь вы знаете все о построениях по координатам. Координаты для построений используют не часто. Но это действительно быстрый и удобный способ.

Логика я так понял в том, чтобы в ноду 3Д-Сетки Архикада внести данные кривых и меша, но ничего не выходи. Нода 3д сетки ошибку не выдает, но архикад не строит ничего

В грайсхопере не очень силен (точнее полный ноль), но я бы все это сделал бы в Архикаде и не заморчивался бы.


А как вы в Рине сделали горизонтали? так же и в Арчике, по точкам чертите
сплайном, потом этот сплайн проецируете на
3D-сетку, ну и в конце задаете этой линии на 3D-cетке, высоту.

Если есть отснятые точки в формате txt то можете их загрузить в архиаад и он выдаст по ним рельеф без горизонталей. Потом можете отрисовать горизонтали как нужно.

Georg, Достал txt c точками, я помню давно как-то видел урок построения этим методом, но хоть убей щас не нахожу. Не знаешь как найти?

Владимир, В райно горизонтали делались примитивным методом, на всю высоту делалась линия которая делится определенным количеством точке и уже по этим точкам делала проекция на плоскость рельефа. Но сейчас я уже получил нормальную топосъемку с горизонаталями и txt с точками
П риветствую вас, посетители сайта. И в этом видео мы поговорим о вводе координат в программе архикад:
— как включить ввод координат
— как задавать необходимые размеры
— какие горячие клавиши используются в этой программе.
Вообще в процессе работы я часто сталкивалась с тем, что люди в принципе не понимали, как вводить размеры, поэтому утверждали, что в этой программе невозможно выполнить точную модель, это далеко не так.
Выбираем: Окно → Панели → Координаты
Перемещаем появившуюся панель в нижнее табло команд. Рассмотрим ее.

Первая кнопка пригодиться, если вдруг в процессе выполнения модели произошли какие-либо изменения и необходимо переместить начало координат в другое место. Например, попробуйте в плане переместить пользовательское начало координат в другое место, теперь можно убедиться, что координата (0;0) находиться в другой точке. Попробуем тоже самое с разрезом, вычерчиваем простейший домик, ставим разрез, переходим на него, выделяем все конструкции с помощью клавиш ctrl+A, далее автоматически проставим высотные отметки, для этого заходим в меню:
документ → аннотация → автопроставляемые размеры

Второй способ – включаем табло слежения
Выбираем: Параметры → Окружающая среда → Табло Слежения и Ввод Координат

Некоторые из этих команд вынесены в стандартное табло, здесь же можно включить и отключить табло слежения.
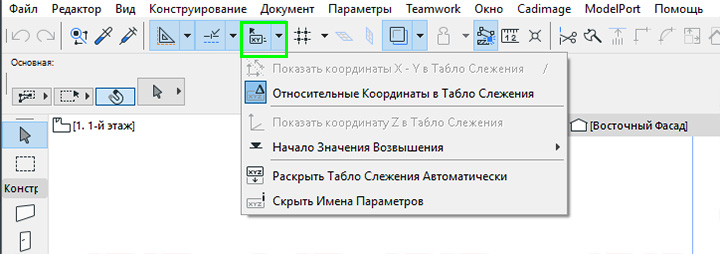
Для навигации в табло команд используем горячие клавиши Х, У, R, A или клавишу tab.
Теперь лайфхак!
Читайте также:

