Как сделать тишину в adobe audition
Обновлено: 06.07.2024
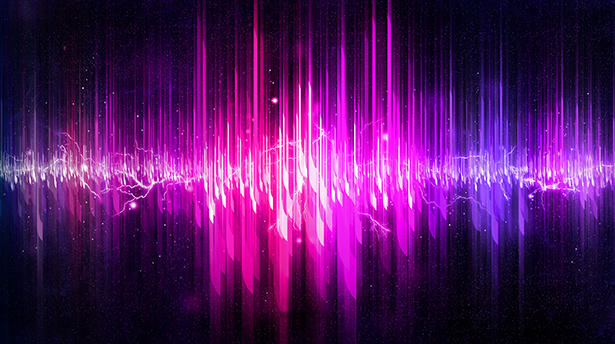
Adobe Audition – одна из самых популярных и простых программ для работы со звуком. Имея достаточно широкий функционал, эта программа используется для записи и обработки звука, создания треков и получения качественного аудио в целом.
Если вы захотели записать что-либо в домашних условиях, имея простой микрофон и недорогую гитару, например, то вы точно столкнетесь с проблемой посторонних шумов и не совсем качественным звучанием записи в целом. На самом деле, улучшить качество домашней записи не очень сложно, и именно об этом процессе улучшения пойдет речь в нашей статье.
Для записи нам понадобится Adobe Audition, с помощью которого мы и будем улучшать звучание нашей записи. Итак, открыв программу, перейдите во вкладку Multitrack. В табличке, которая появится после перехода, введите имя сессии и различные настройки (если же не знаете, что делать с настройками, оставьте все, как есть) и нажмите ОК.

После этого вы увидите дорожки, на которые и будет писаться звук. Чтобы выбрать дорожку, нажмите R, ну а чтобы начать саму запись, нажмите красную кнопку, расположенную снизу. Важно оставить 2 секунды тишины, для чего это нужно – вы узнаете чуть позже.

Далее, когда у вас уже есть записанный трек, кликните по нему два раза левой кнопкой мыши. Вы попадете во вкладку Waveform, после чего можно приступать к нормализации звука.
Здесь нам пригодиться те две секунды тишины, которые мы оставили в начале. Выделяем их и кликаем правой кнопкой. Вы увидите список, где вам нужно будет выбрать Capture Noise Print (Захват шума). Затем идем ко вкладке Effects (Эффекты) > Noise Reduction/Restoration (Шумоподавление/Восстановление) > Noise Reduction Process (Процесс шумоподавления). Проделав это, перед вами появится окошко, в котором можно будет убрать все лишние шумы.

Если вы хотите работать над шумами во всех записи, нажмите Select Entire File (Выбрать весь файл). Затем нужно настроить эффективность шумоподавления, для чего поиграйте с ползунками. Не стоит выкручивать уровень на 100%, потому что потеряется часть записи и звук станет искаженным. После того, как вы задали настройки, нажимайте Apply и радуйтесь результату.
Теперь нужно нормализовать запись. Для этого пройдите Effects (Эффекты) > Amplitude and Compression (Амплитуда и сжатие) > Normalize Process (Процесс нормализации). Расставьте галочки так, как показано на изображении ниже.

Теперь, когда у нас есть чистая запись, нужно настроить эквалайзер. Для этого пройдите Effects > Filter and EQ > Parametric Eqalizer. Идеальной гармонии можно добиться только настройкой вручную, но если вы не разбираетесь в настройке эквалайзера, можно воспользоваться уже готовыми пресетами.
Если хотите добавить немного эффектов, можете поиграться с различными настройками в разделе Effects. Советуем добавить немного реверберации, для чего пройдите Effects > Reverb. Настройки для каждой записи уникальны, так что на этом этапе полностью полагайтесь на свой слух и вкус. Можете использовать плагин ANWIDA Soft DX Reverb Light, чтобы настроить реверберацию, если вас не устраивают уже встроенные функции Adobe Audition.
Наверняка вы видели видеоролики, или слушали аудиозаписи, в которых звук распределялся неравномерно. Например, когда какой-нибудь стример говорит тихо, да так, что приходится делать звук, на вашем устройстве, громче, но в какой-то момент – что-то происходит, и он начинает орать как сумасшедший. Вроде бы ничего такого, но если ты живешь не один, и если смотришь это видео ночью – то совсем неприятно будить своих домашних такой ерундой.
К сожалению, не многие стримеры, ютуберы и т.д. обращают внимание на потребности своей аудитории. Им все равно на удобства пользователей и из-за этого – они теряют часть аудитории. Для этого мы и делаем статью, в которой расскажем, как выровнять громкость в Adobe Audition.
На самом деле – все очень просто. Для примера – возьмем аудиозапись с криками школьника из майнкрафта.

К сожалению, передать громкость этих воплей на ультра высоких дБ – мы вам не сможем, но по ползунку на аудиодорожке – вы должны понять, что там происходит. Пусть остальное доработает фантазия. Итак, нам нужно выровнять эти вопли.

Далее – у вас появится маленькая табличка, с 5 ползунками. Чтобы это все не размусоливать – просто сделайте все так, как показано на скрине ниже.

Нажимаете Apply. Далее – вы видите, что наша аудиозапись – осталась прежней, но высокие горки воплей – заметно поутихли, застыв на определенном уровне громкости.

Вот, собственно, и все. Таким образом вы сможете редактировать звук любой вашей аудиозаписи и любого видео, а главное – вы будете знать, что ваши подписчики не будут вас ругать, за очередные вопли, во время убийства или смерти, на вашем видео. Заметьте, что все звуки остаются на своих местах, просто их громкость останавливается на определенном уровне.
Как выровнять весь трек, чтобы тихие моменты поднялись, громкие опустились и всё было примерно на одном уровне громкости.
Записав главу книги получаем трек длиной 20-30мин, в котором подчас видим совсем тихие места и чрезмерно громкие.

Дорожка до обработки
Стоит задача выровнять весь трек, чтобы тихие моменты поднялись, громкие опустились и всё было примерно на одном уровне громкости. После этого поднять весь уровень на нужную нам громкость.
Ручками поднимать и опускать каждый кусочек не вариант, время- деньги. Поэтому воспользуемся возможностями программы.
Идем в Effects — Amplitude and Compression — Single-band Compression

Effects — Amplitude and Compression — Single-band Compression
Далее ищем в треке золотую середину между самым громким сигналом и тишиной:

Красным отмечена визуальная линия
В моём случае это получилось примерно 11,2 dB, это значение мы впишем в значение Threshold (порог).
Всё,что будет громче этой выбранной полоски программа сделает тише в столько раз, как мы ей зададим в Ratio (соотношение). В моем случае ставлю 5,3, то есть звук выше заданного уровня станет тише в 5,3 раза
О дальнейших показателях ничего сказать не могу, ставьте как у меня

Настройки эффекта

Дорожка после применения эффекта
Почти причесали, но идем дальше, опять находим золотую середину от тишины до самого сильного сигнала.

Визуально определяем середину (отмечена красной линией)
Здесь это получается где-то около 14 dB.
Снова идем в Effects — Amplitude and Compression — Single-band Compression
Теперь нам надо опять сгладить пики, которые громче красной полоски (ее проводим мысленно, ну так, на всякий случай, её нет в аудишн). В значении Threshold выставляем 14.
Напоминаю, у каждого свой уровень звука, не надо копировать это значение здесь, просто внимательно посмотрите глазками и найдите свое значение. Уровень сжатия оставляем прежний.

Настройки эффекта

Дорожка после повторного применения эффекта
Звук на всем треке ровный.
Если бы мы сразу в один заход пытались бы выровнять столь большие амплитуды и выставили сразу значение урезать все от 14 dB и взяли бы уровень сжатия побольше, качество звучания при этом изрядно подпортилось. Поэтому лучше это делать в два этапа.
Далее осталось поднять сигнал до нужного уровня.
Для этого идем в Effects — Amplitude and Compression — Hard Limiter и выбираем Limit to -6, Limit to -3, или мой вариант. Он немного отличается от Limit to -3, в нём значение Maximum Amplitude 0,6 — что позволяет избежать клиппирования при работе с 16-битными звуками (даже не спрашивайте что это значит, не знаю, но с таким параметром лучше).

Настройки эффекта

Внимание! Здесь показано как сделать весь трек примерно в одном уровне звучания без потери качества. Но! Это не панацея обработки звука, обязательно использование эквалайзера, деессера, деешшера и еще некоторых тонкостей, о которых в этой статье умалчивается, дабы не отвлекать от поставленной задачи.Всем удачи!Обрабатывайте свои записи с помощью Adobe Audition с удовольствием!
Автор статьи: Юлия Шустова
помидоры и конфеты в лс приветствуются
Adobe Audition — многофункциональное средство для создания качественного звука. С его помощью можно записывать собственные акапеллы и объединять их с минусами, накладывать различные эффекты, обрезать и вставлять записи и многое другое.
С первого взгляда программа кажется невероятно сложной, за счет наличия различных окон с многочисленными функциями. Немного практики и вы легко будете ориентироваться в Adobe Audition. Давайте разберемся как пользоваться программой и с чего начинать.
Как пользоваться Adobe Audition
Сразу хочу отметить, что рассмотреть все функции программы в одной статье вряд ли получиться, поэтому разберем основные действия.
Как добавить минуса для создания композиции

Наша запись разместилась не самого начала и при прослушивании сначала слышна тишина и только через какое-то время можем услышать запись. При сохранении проекта у нас будет тоже самое, что нас не устраивает. Поэтому, при помощи мышки, мы можем перетянуть музыкальную дорожку в начало поля.

Теперь прослушаем. Для этого в нижней части имеется специальная панель.

Если, композиция очень тихая или наоборот громкая, тогда вносим изменения. В окне каждого трека, есть специальные настройки. Находим значок громкости. Движениями мыши в право и в лево, настраиваем звук.


Соседний значок настраивает стерео баланс между правым и левым каналом. Двигать его можно точно так же как и звук.

Для удобства можно поменять наименование трека. Это особенно актуально, если у вас их достаточно много.

В этом же окне можем выключить звук. При прослушивании будем видеть движение ползунка этой дорожки, но остальные треки будут слышны. Эта функция удобна для редактирования звука отдельных дорожек.

Затухание или увеличение громкости
При прослушивании записи может показаться, что начало слишком громкое, поэтому, мы имеем возможность настроить плавное затухание звука. Или наоборот усиление, что применяется гораздо реже. Для того, чтобы это сделать, тянем мышкой за полупрозрачный квадрат в области звуковой дорожки. У вас должна появится кривая, которую лучше размещать плавно в начале, чтобы нарастание не было слишком грубым, хотя все зависит от задачи.

Тоже самое можем сделать и в конце.
Обрезка и добавление отрывков в звуковых дорожках

Для того, чтобы вставить отрывок, необходимо добавить запись в новый трек, а затем с помощью перетягивания поместить его на нужную дорожку.


Растянуть и уменьшить дорожку трека
С помощью специальных кнопок, запись можно растянуть в длину или ширину. При этом воспроизведение дорожки не изменяется. Функция предназначена для редактирования мельчайших частей композиции, чтобы она звучала более естественно.

Добавление собственного голоса


Прослушивая два трека вместе, можем заметить, что один из них заглушает другой. Для этого корректируем их громкость. Один делаем громче и слушаем, что вышло. Если, все равно не нравиться, тогда во втором уменьшаем громкость. Здесь нужно экспериментировать.


Сохранение проекта

После сохранения файл будет прослушиваться как единое целое, со всеми примененными эффектами.


Многие начинающие пользователи не могут понять разницу между этими двумя способами. В случае экспорта, вы сохраняете файл к себе на компьютер, а во втором случае, он остается в программе и вы продолжаете работу с ним.
Применение эффектов

В появившемся окне видим множество различных настроек. Можно с ними поэкспериментировать или согласиться со стандартными параметрами.
Помимо стандартных эффектов, существует еще масса полезных плагинов, которые легко встраиваются в программу и позволяют расширить ее функции.
И еще, если вы экспериментировали с панелями и рабочей областью, что особо актуально для новичков, вернуться в исходное состояние можно перейдя «Window-Workspace-Reset >
Отблагодарите автора, поделитесь статьей в социальных сетях.
Начало работы
Загрузите, найдите справку для участников, и изучите основы
Руководства
Руководства разного уровня для широкого круга пользователей.
Руководство пользователя
Получите оперативные ответы на вопросы и ознакомьтесь с пошаговыми инструкциями.
Устранение неполадок и Справка
Загрузка и установка
Как загрузить и установить Audition?
Почему не удается установить Audition?
Можно ли загрузить пробную версию Audition?
Да! Пробные версии для всех приложений Creative Cloud можно загрузить из каталога приложений Creative Cloud. Чтобы загрузить пробную версию, вам потребуется войти в систему при помощи идентификатора Adobe ID и пароля. Подробные инструкции приведены в разделе Загрузка и установка бесплатной пробной версии Creative Cloud.
Можно ли установить Audition на другой компьютер?
Вы можете установить Audition и другие приложения Creative Cloud на не более чем два компьютера. Если вы хотите установить приложение на третий компьютер, потребуется деактивировать его на одном из двух предыдущих компьютеров. Узнайте больше об активации и деактивации приложений Creative Cloud.
Все еще требуется помощь? Получите больше решений для загрузки и установки.
Управление учетной записью
Как изменить пароль?
Войдите в учетную запись Adobe. Затем нажмите Изменить для параметра Текущий пароль и следуйте инструкциям на экране. Забыли пароль? Узнайте, как сбросить и изменить его.
Как восстановить идентификатор Adobe ID или пароль?
Как изменить информацию о кредитной карте?
Как обновить или изменить свою подписку?
Сменить тариф Creative Cloud очень просто. Следуйте этим пошаговым инструкциям, чтобы обновить или изменить тариф.
Срок действия моей пробной версии скоро истечет. Как преобразовать ее?
Преобразовать пробную версию в платную подписку очень просто. Следуйте этим пошаговым инструкциям, чтобы обновить программу и оформить подписку.
Как аннулировать подписку и что произойдет с моими файлами?
После отмены подписки доступ к бесплатным возможностям Creative Cloud сохраняется, как и все файлы, сохраненные вами на устройство. Вы не сможете получать доступ к приложениям или большинству служб, а размер вашего облачного хранилища уменьшится до 2 ГБ. Узнайте о том, как отменить подписку Creative Cloud, и ознакомьтесь с условиями подписки Adobe.
Представляем вашему вниманию сборник познавательных уроков по аудиоредактору Adobe Audition. Данный видеокурс рассчитан на новичков и любителей, которые ещё не знают всех возможностей этой прекрасной программы.
Курс обучения представлен в формате видеороликов, в которых детальным образом рассказывается и показывается принцип работы всех функций редактора. Посмотрев все материалы, вы узнаете, какие удивительные возможности скрывает в себе Adobe Audition, и научитесь полностью контролировать звук.
Полный курс состоит из 131 урока общей продолжительностью более 19-ти часов. Так что запаситесь терпением и сконцентрируйтесь на получении знаний, которые помогут вам стать профессиональным звукоинженером.
Ниже мы добавили 12 уроков, чтобы вы могли познакомиться с курсом перед скачиванием полного архива. Смотрите и учитесь =)
Первые 12 уроков курса
Полный список уроков
Видеокурс по устройству и работе вида "Мультитрек" (Multitrack) редактора "Adobe Audition"
Урок 1 – Знакомство с видом "Мультитрек".
Урок 2 – Принцип мультитрек-сессии.
Урок 3 – Принцип работы с аудиоклипами.
Урок 4 – Создание новой мультитрек-сессии.
Урок 5 – Запись аудиотрека. "Мастрер-Трек".
Урок 6 – Свойства трека и микшера".
Урок 7 – Контекстное меню трека.
Урок 8 – Контекстное меню аудиоклипа (Часть 1).
Урок 9 – Контекстное меню аудиоклипа (Часть 2).
Урок 10 – Меню "File" ("Файл").
Урок 11 – Меню "Edit".
Урок 12 – Иконки на панели инструментов.
Урок 13 – Меню "View".
Урок 14 – Эффект "Envelope Follower".
Урок 15 – Эффект "Frequency Band splitter".
Урок 16 – Эффект "Vocoder".
Урок 17 – Меню "Options".
Урок 18 – Меню " Window".
Читайте также:

