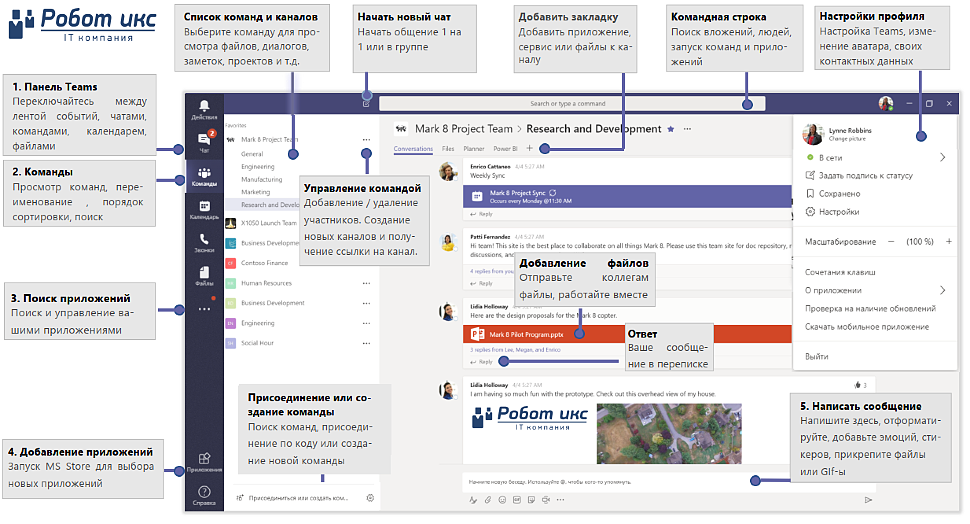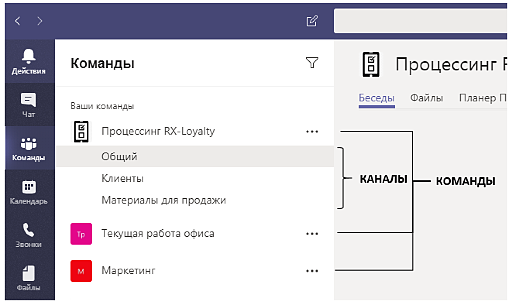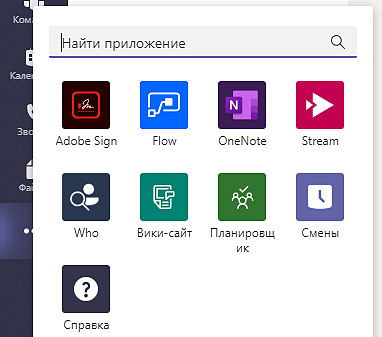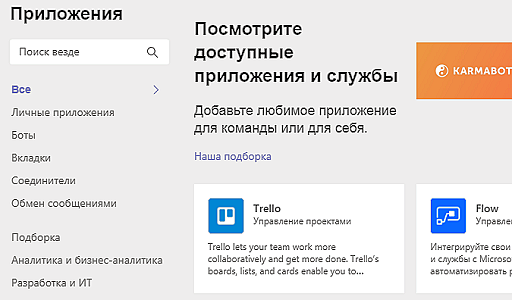Как сделать тимс
Добавил пользователь Дмитрий К. Обновлено: 04.10.2024
Как включить демонстрацию экрана в Тимс на компьютере, какие материалы можно показать другим участникам собрания? Расскажем все об этой удобной опции и научим делиться файлами для общего просмотра.
На Windows
Демонстрация экрана в Teams – это прекрасная возможность показать нужные материалы во время встречи с другими пользователями. Например, педагогам будет удобно вывести на рабочий стол обучающую информацию для учеников. А если вы обсуждаете деловые вопросы, можно показывать иллюстрации, подкрепляющие ваши слова. Вариантов множество, можно с уверенностью сказать одно – без этой опции не обойтись.
Так как в Майкрософт Тимс включить демонстрацию экрана, как пользоваться этой функцией на Windows? Разберемся подробно, ведь чаще всего программу устанавливают пользователи этой операционной системы.
Сначала вам нужно начать новую видеовстречу (дать соответствующее название, пригласить участников и поработать с другими настройками). Если вы уже сделали все необходимые шаги и готовы разобраться, как в Teams включить демонстрацию экрана – приступим.


Вы близки к тому, как включить демонстрацию в Тимс! Если хотите включить звук компьютера, сделайте это прямо сейчас, щелкнув соответствующим тумблером. Если эта опция вас не интересует, просто пропустите.
Ниже несколько вариантов: вы можете выбрать, чем хотите поделиться:
- Экран. Будет показано содержимое дисплея полностью;

- Окно. Выберите одну из запущенных программ (например, текстовый документ в Word).

А еще чуть ниже – список презентаций, которые вы можете запустить! Этот контент не случайно выделен в отдельную вкладку, ведь так удобно включать презентации во время собрания. Сразу множество пользователей получают доступ к нужной информации.

На macOS
У пользователей этой операционной системы могут возникнуть трудности в поисках ответа на вопрос, как сделать демонстрацию экрана в Тимс. Вы открываете приложение, жмете на соответствующую иконку, но ничего не получается?
Все дело в настройках приватности, которые нужно немного отрегулировать! Не переживайте, справимся за несколько секунд:
- Откройте приложение и нажмите на значок со стрелкой наверху справа;




- Жмем на значок замка снизу, чтобы начать вносить изменения;

- Подтверждаем личность паролем от учетной записи;
- Ставим галочку в окне справа напротив названия программы;


Теперь осталось подождать пару секунд – приложение само перезапустится. Убедитесь, что рядом с названием появилась галочка. Снова нажмите на замок, чтобы завершить внесение изменений.
- Задаем название, копируем ссылку при необходимости и запускаем собрание;

- Включаем камеру и микрофон, чтобы полноценно общаться;

- Приглашаем других участников встречи любым удобным способом – все доступные инструменты появятся на экране;


- Если хотите добавить звук компьютера, активируйте соответствующий тумблер;

- При необходимости можно добавить фон из встроенной коллекции – просто нажмите на одноименную кнопку.

У вас есть несколько вариантов, как показать демонстрацию экрана в Microsoft Teams – выбираем режим выступающего:
- Только контент. Камера не будет снимать ваше лицо;
- На переднем плане. Контент будет демонстрироваться за вами (ваше изображение в уменьшенном формате – внизу справа);
- Параллельно. Экран будет поделен для показа рабочего стола и трансляции записи с камеры;
- Телерепортер. Изображение уйдет немного назад, трансляция с камеры выдвинется вперед.

Переходим к последнему этапу того, как запустить демонстрацию экрана в Тимс. Осталось выбрать, что вы будете показывать – весь рабочий стол или только одно из открытых окон. Просто щелкните мышкой и переходите в режим трансляции!

Чтобы завершить показ содержимого дисплея, достаточно еще раз нажать на ту же кнопку.
Небольшое уточнение о том, как демонстрировать экран в Тимс, если вы пользуетесь веб-версией (неважно, какая у вас операционная система). Веб-версия работает только в Google Chrome или Microsoft Edge, браузер нужно обновить до последней версии. Предварительно не забудьте разрешить сервису доступ к видеокамере!
Мы понимаем, что малый и средний бизнес не может позволить себе не быть постоянно на связи. Мы знаем, что вам необходимо продолжать обслуживать своих существующих клиентов, развивать бизнес, встречаться с сотрудниками и делать все возможное для того, чтобы ваша компания продолжала работать. Поэтому мы делаем Microsoft Teams доступнее, давая возможность организациям, у которых нет Office 365, воспользоваться им.

За подробностями заглядывайте под кат.
Что такое Microsoft Teams?
Microsoft Teams — это платформа для командной работы, позволяющая предприятиям малого и среднего бизнеса удаленно выполнять многие важные бизнес-задачи. С помощью Microsoft Teams вы можете общаться в чате, проводить видеоконференции, совместно работать с другими сотрудниками, а также с клиентами, поставщиками и партнерами. Приложения Microsoft Office встроены прямо в Microsoft Teams, поэтому вы можете использовать и делиться файлами, созданными в Word, Excel, PowerPoint и Outlook, не выходя из системы. Недавно мы делились советами о том, как начать удаленно работать с Teams.
Как воспользоваться Microsoft Teams?
Microsoft Teams является частью Office 365. Если ваша организация лицензирована для Office 365, вам уже доступен этот инструмент, и вы можете войти в систему здесь.
Даже если у вас нет Office 365, мы хотим предоставить вам доступ к Microsoft Teams в эти непростые времена. Вот несколько простых способов получить программный продукт Microsoft Teams для вашей компании прямо сейчас – даже если у вас нет Office 365.
Вы недавно узнали о Teams или хотите иметь под рукой подсказку о его интерфейсе. Здесь вы можете изучить основы использования Microsoft Teams.
1. Главная панель Microsoft Teams
Основная панель для переключения между функционалом Teams расположена слева по вертикали. Сверху вниз: "Действия", "Чат", "Команды", "Календарь", "Звонки", "Файлы", "Поиск приложений", "Добавление приложений", "Справка".
2. Команды Microsoft Teams
Команды Teams объединяют в себе людей, контент и средства, относящиеся к различным проектам или группам сотрудников. Команды могут создаваться под конкретные проекты или существовать на постоянной основе.
Каналы Teams— это выделенные разделы, помогающие упорядочить беседы по определенным темам внутри команд, проектов, групп и т.п. В каналах команды все участники могут открыто общаться друг с другом.Приватный чат виден только его участникам.
3. Ваши приложения в Microsoft Teams
Здесь содержатся ваши наиболее важные или часто используемые приложения:
- Ваши личные приложения для отслеживания и работы с вашим собственным контентом
- Приложения ваших группы, которые были установлены для групп, на которые вы подписаны
- Настраиваемые приложения, разработанные лично вами
Если в приложении для вас есть новое уведомление, оно отображается в этом меню с красным стикером и числом, сообщая о сколько у вас есть уведомлений.
Чтобы просмотреть список всех установленных приложений для личного использования, введите @ в поле поиска.
4. Поиск и добавление приложений в Microsoft Teams
Здесь вы можете просматривать доступные приложения и искать их по темам или названию.
Все доступные приложения классифицированы по пофункционалу и разбиты на категории согласно их бизнес назначению. Вы можете искать приложения в категориях или в поисковой строке в верхнем левом углу экрана.
5. Общение с коллегами в Microsoft Teams
Microsoft Teams обладает мощными и современными средствами общения в коропоративной среде, что делает его незаменимым средством для оганизации единого информационного пространства для любой компании. Ниже представлен скриншот интерфейса чата Microsoft Teams

Описание кнопок интерфейса чата Teams

1. Формат. Нажимая на кнопку, окно ввода текста увеличивается и вы можете отформатировать текст



4. Smile. Добавить смайлы

5. GIF. Искать и добавить GIF-эмотиконы

6. Стикеры. Искать и добавить стикеры

7. Запланировать собрание. Нажмите, чтобы создать новое собрание по сети и трансляцию, к которым могут присоединиться все желающие

8. Приложения. Нажмите, чтобы посмотреть доступные приложения с возможностью поиска. Библиотека приложений.
Беседы. Вкладка показывает содержимое выбранной беседы - чата
Файлы. Вкладка показывает список файлов, которые были переданы в выбранной беседе - чате
Организация. Вкладка отображает органиграмму компании - непосредственного руководителя и подчиненных вашего собеседника
Действия. Вкладка отображает всю активность вашего собеседника во всех командах и каналах за последнее время
Добавить вкладку. В беседу с коллегой (коллегами, если беседа групповая) вы можете добавить вкладку, аналогичную вкладкам каналов. Это может быть приложение, файлы, онлайн сервис, адрес сайта и т.д. чтобы совместно использовать эту возможность.

14. Видеозвонок. Запускает групповой видеозвонок - конференцию, если в беседе несколько участников, либо звонок 1 на 1

15. Голосовой звонок. Запускает групповой АУДИО вызов - аудио-конференцию, если в беседе несколько участников, либо звонок 1 на 1

16. Демонстрация экрана. Запускает демонстрацию экрана всем участникам беседы. Это может быть целиком рабочий стол или только выбранное вами запущенное на ПК приложение

17. Добавить участника. Нажав, вы можете добавить в чат/беседу своего коллегу
Полезные статьи Microsoft Teams
Описание интерфейс Microsoft Teams

Краткий обзор Microsoft Teams

Подробное описание Microsoft Teams

Как начать работать в Microsoft Teams еще быстрее
Здесь очень кратко описан интерфейс Microsoft Teams. Для полного изучения всего функционала и перебора вариантов организаций Команд/каналов могут потребоваться месяцы экспериментов.
Мы рекомендуем как можно быстрее связаться с нами и запросить у нас демонстрацию возможностей Teams
Компания Microsoft не уступает конкурентам по качеству программного обеспечения для ПК и смартфонов. Сегодня становятся популярными приложения, которые дают возможность проводить конференции удалённо. Далее мы разберёмся, каким образом установить программу Майкрософт Тимс на персональный компьютер.
Что такое Майкрософт Тимс?
Программа Майкрософт Тимс даёт возможность сразу нескольким людям общаться через мобильные приложение онлайн. Большинство людей в мире используют для выхода в Интернет свои мобильные устройства. Так как телефон всегда находится с нами.
А точки доступа для открытия глобальной сети есть во всех публичных местах. Использовать программу для онлайн связи можно также на компьютере. Её использование, в отличие от других продуктов Microsoft, бесплатно.
Использовать Майкрософт Тимс можно в любых условиях: для работы и переговоров с сотрудниками, обучения классов, удалённого общения в дружной компании. Для этого нужно установить клиент программы на свой телефон или компьютер. А также авторизоваться в учётной записи Microsoft и войти в аккаунт в самом приложении. Практически сразу же после его установки можно пользоваться без дополнительных настроек.
Установка Microsoft Teams на ПК
Обычно в данное приложение приглашает администратор какого-нибудь сообщества, будь то школа, колледж, ВУЗ или другие. В таком случае они должны были выдать каждому участнику логин и пароль.
Где первым выступает адрес электронной почты. Это не обязательно должна быть ваша личная почта. Пользователь может видеть его впервые, но эти данные нужны для входа. Поэтому приготовьте их перед загрузкой и установкой программы.
Дальнейшие действия для установки программы на компьютер:
Всё готово к работе. Основные кнопки для управления можно найти в панели программы. Здесь есть чат, группы, задания, календарь и прочее. Для совершения звонка выберите иконку в виде телефона и запишите в поле ник пользователя, которому хотите позвонить. Есть возможность добавлять контакты или создавать собственные группы для звонка. Если ссылки на загрузку ПК версии программы не будет на странице сайта Майкрософт, то она может появиться после того, как вы войдёте в учётную запись.
Каким образом настроить Майкрософт Тимс на телефоне
Для мобильных устройств процесс установки отличается. Чтобы воспользоваться программой на телефоне, необходимо также иметь учётную запись в системе. Версия устройства с Андроид не должна быть меньше 5. Для IOS — не менее 9. Есть два способа установить приложения. Стандартный — скачать в App Store и Google Play. Или получить прямую ссылку на загрузку через свой телефон.
Читайте также: