Как сделать тестовую печать на принтере epson l1110
Добавил пользователь Morpheus Обновлено: 04.10.2024
На большинстве, а может даже и на всех принтерах Epson доступна возможность печати теста дюз без компьютера, путем нажатия определенной последовательности кнопок на панели управления принтера, вот, например, так можно распечатать тест дюз на большинстве принтеров Epson, смотрим видео:
Еще приведу пример печати теста дюз с компьютера для принтеров Canon.
На принтерах Epson можно распечатать тестовую страницу, а точнее тест печати дюз печатающей головки без подключения его к компьютеру. Поэтому если у вас нет возможности подключить принтер к ПК или ноутбуку либо не установлен драйвер, то тест лист можно распечатать, нажав комбинацию клавиш принтера.
1. Если принтер включен, то отключите его питание клавишей. Установите бумагу в лоток.

После выхода в готовность принтер распечатает страницу проверки печатающей головки.

Этот способ действителен для моделей принтеров Epson.

Печать тестовой страницы без ПК
Приобрели новенький принтер? В любом случае вам понадобиться напечатать тестовые страницы для проверки качества печати. Хорошо, если принтер подключен к компьютеру, через который можно запустить этот процесс. А если такой возможности нет? Как вывести на печать тестовую страницу без компьютера? Давайте разбираться.
Итак, следующие советы пригодятся для многих современных устройств. Для начала загрузите обычные белые листы бумаги соответствующего формата во входной лоток.
Для принтеров Кэнон: удерживайте обе кнопки (в данном случае кнопку Resume и ВКЛ.), до тех пока не загорится индикатор включения. После этого удерживая кнопку ВКЛ, отпустите и два раза нажмите кнопку Resume, отпустите обе кнопки. После этого загорится индикатор готовности, что будет сигнализировать о сервисном режиме. Чтобы распечатать тестовый лист – один раз нажмите Resume, подтвердите действие кнопкой ВКЛ.
Здравствуйте, друзья и подписчики.
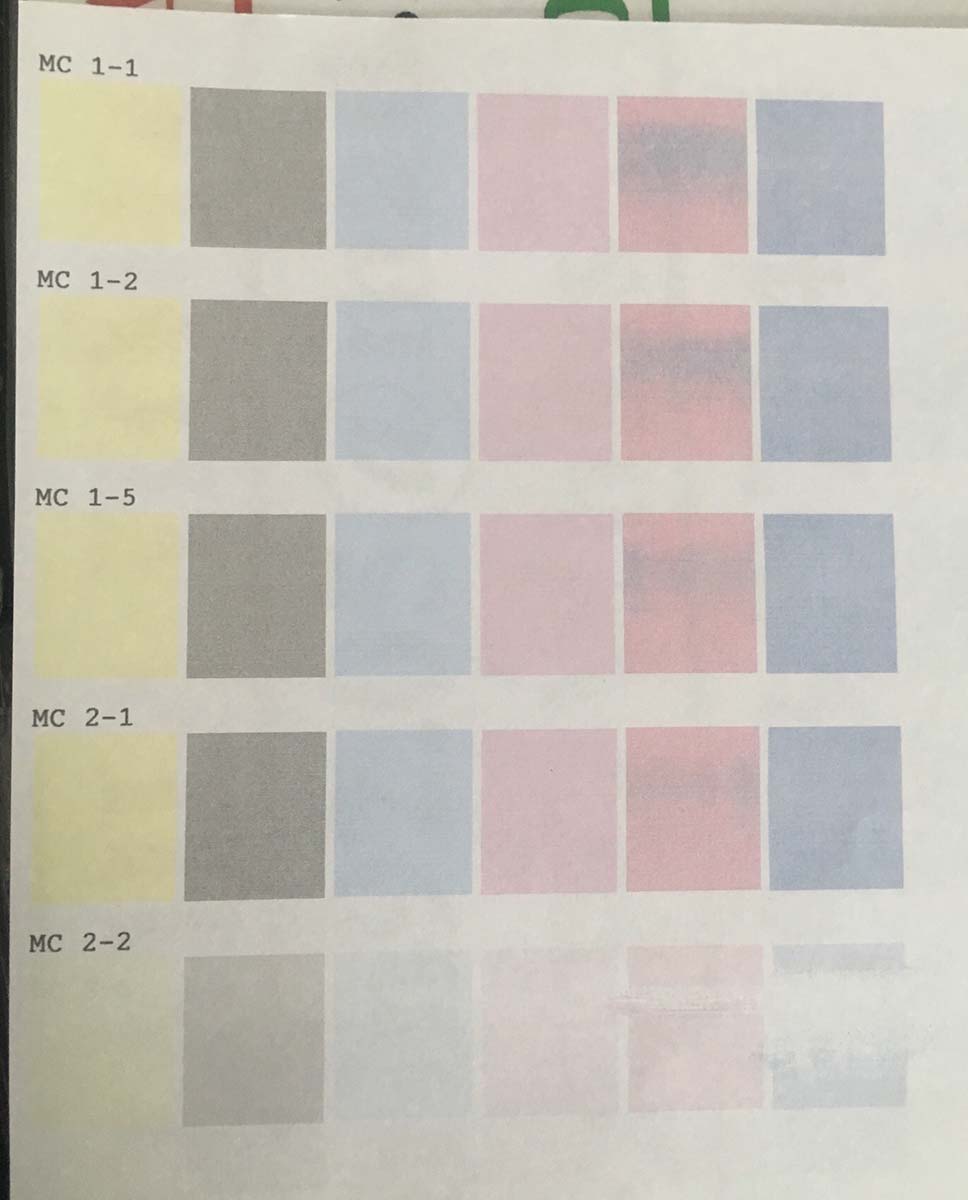
Сегодня хочу поделиться с вами информацией, о том, что же можно определить по тесту дюз и тесту режимов печати. Один из самых частозадаваемых вопросов, как можно определить разгерметизацию и косоструй, не изымая картриджей из принтера и тем более не изымая печатающей головки ( ПГ). В этой заметке речь больше пойдет о разгерметизации на примере принтера Epson L800, как самого часто разгерметизированного. Хотя и будет небольшой намек на то, как выглядит косоструй на тесте дюз.
Видео и заметка по косостроую здесь. Читаем далее.
На этом фото теста режимов печати мы наблюдаем явную разгерметизацию между Cyan и Magenta на принтере Epson L800, фото прислал мне один из моих подписчиков. В верхней части теста заметны перемешивания цветов, в нижней четкий разрыв. Это сильная разгерметизация.
Здесь тест дюз с этого же принтера. Так же видно явное перемешивание цветов на Cyan и Magenta и наблюдается эффект косоструя между ними. Про него читаем и смотрим здесь.
Давайте же рассмотрим тесты дюз и режимов печати, когда разгерметизация не очень сильная.
Тест режимов печати с небольшой разгерметизацией между Cyan и Magenta, фото Игоря Чувакина
Здесь наблюдается разгерметизация только в нижнем ряду прямоугольников и тоже на тех же цветах. Это тест от другого Epson L800.
Посмотрим на тест дюз:
Тест дюз с возможной разгерметизацией, которую подтвердить можно только при помощи продавливания жидкости через ПГ. Возможно грязная парковка.
Очень хорошо заметно перемешивание цветов, однако диагноз по такому тесту поставить нельзя! Такое перемешивание может говорить о том, что у вас грязная парковка и (или) ракель, почистив которые все может пройти и отлично запечатать.
Какой напрашивается вывод? По тестам дюз и тесту режимов печати тоже можно сделать диагностику принтера, но брать ее за эталон не стоит, все может оказаться иначе. В первом случае с сильной разгерметизацией ошибиться практически невозможно, а вот во втором можно.
Прошу обратить Ваше внимание, что при использовании материалов сайта ссылка на них ОБЯЗАТЕЛЬНА!
Многие покупают принтер не только для печати текстовых документов. Струйный принтер идеально подходит для печати цветных изображений и фото. Главная особенность такого принтера в том, что он предельно прост в обращении. Даже неопытный пользователь за считанные минуты сможет освоить эту технику и распечатать свое первое фото.

Если у вас возникают некоторые трудности в процессе эксплуатации принтера, можете воспользоваться нашими рекомендациями. Следуя представленным советам, освоить печать фото на принтере Epson будет предельно просто.
Печать фото на принтере Epson – подготовка
В первую очередь необходимо приобрести фотобумагу. Следует выбрать формат бумаги 10х15. Возможно будет указано на упаковке размер в дюймах 4″х6″. Либо в виде формата листа — А6. О качестве бумаги и о правильном выборе размера вы можете проконсультироваться у продавца.

Матовая фотобумага имеет высокую степень белизны и высокую контрастность нанесенного изображения. Применяется для тех изображений, которые будут заламенированы, помещены в рамку под стекло или под пленку фотоальбома.
Глянцевая бумага имеет гладкую блестящую поверхность, покрыта специальным полимером. Применяется для печати фотографий профессионального качества. Отлично передает яркие насыщенные цвета с массой цветовых градаций и оттенков
Как на принтере Epson печатать фото?

Заправьте бумагу в принтер
Это довольно важно правильно расположить бумагу до печати в лотке подачи принтера. Нельзя заправлять бумагу несовместимого формата, иначе придется перемещать метку бумаги, чтобы процесс печати прошел нормально.
Упорядочите листы бумаги, прежде чем положить их в принтер
Фотобумага немного жестче, чем другие типы бумаги. Чтобы качество фотографий оставалось на высоте, убедитесь в том, что листы бумаги находятся в хорошем физическом состоянии, то есть, что они ни помяты. Следует хранить фотобумагу правильно, обращая пристальное внимание на то, что бумага на замята и есть достаточно места для ее расположения.
Как печатать фотографии на принтере Epson — процедура
Если у вас возникала задача о том, как распечатать фото на нескольких листах а4, в таком случае для начала откройте своё изображение в любом ПО, к примеру, в средстве просмотра фотографий Windows.

Откройте меню «Печати или воспользуйтесь сочетанием клавиш Ctrl+P. Выберите девайс, предназначенный для печати, определитесь с размером бумаги, установив её на а4, а также выберите качество и тип бумаги. На этом третий шаг решения описанной задачи завершается.
Теперь кликните на «Параметры и в новом окне нажмите на «Свойства принтера. Перейдите на вкладку «Макет и, установив галочку на «Многостраничность, кликните на «Печать плаката. Выберите размер 2×2/3×3/4×4 и нажмите «Настройки. В конце вам остаётся определиться с параметрами плаката и запустить команду печати.
Покупая струйный фотопринтер, фотолюбителями зачастую движет желание сэкономить на печати своих фотографий. Первое время у пользователя присутствует иллюзия бесплатных отпечатков с качеством не хуже (а иногда и лучше!) чем у образцов, отпечатанных в фотолаборатории. Однако эйфория заканчивается вместе с оригинальными картриджами, которыми комплектуется новый принтер. Выбор дальнейших действий весьма обширен, это: покупка комплекта оригинальных картриджей, покупка совместимых (не оригинальных) картриджей, заправка использованного комплекта (самостоятельно или в специализированном сервисном центре) или установка системы непрерывной подачи чернил (СНПЧ). Цена оригинальных расходных материалов явно намекает на то, что одна фотография распечатанная дома обойдется в несколько раз дороже чем в лаборатории, поэтому основная масса пользователей переходят на альтернативные расходники. Самым оптимальным решением является установка на принтер СНПЧ, однако, после нескольких отпечатков становится понятно, что качество фотографий значительно снизилось и не соответствует изображению, которое передает монитор компьютера (яркость, контрастность, насыщенность и цветовой баланс). Идеальным выходом из ситуации, конечно же, станет профилирование фотопринтера, но для неподготовленного пользователя, не обладающего необходимыми навыками и оборудованием, это может стать непреодолимой задачей. Для этой цели можно воспользоваться простой коррекцией параметров в драйвере принтера, которая в большинстве случаев дает неплохие результаты. Рассмотрим данную процедуру на примере струйных принтеров Epson. Для этого при печати изображения, необходимо перейти в настройки, нажав кнопку свойства.

Затем выбрать расширенные настройки

И приступить к созданию предустановки для отдельного типа бумаги

1. Для фотобумаги установить пометку без полей.
2. Выбрать тип бумаги: матовая, глянцевая или обычная.
3. Установи качество печати для типа бумаги.
4. Устанивить наиболее часто используемый размер оппечатков используемый для данного типа бумаги.
5.Т ип управления цветом – цетокоррекция.
7. Режим цвета – Насыщенный EPSON.
8. После этого нужно сохранить предустановку (Сохранить/удалить настройки), для удобства можно назвать предустановку в соответствии с типом используемой бумаги. Далее делаем один-два пробных отпечатка используя эту предустановку, для этого при печати изображения необходимо зайти во вкладку расширенных настроек и выбрать ее во вкладке (8). Фотографии для настройки следует тщательно отобрать. Желательно чтобы одна была снята на улице, другая в помещении (со вспышкой). На снимках должно присутствовать как можно больше разных цветов и оттенков, в частности серый и телесный цвет, для контроля соответствия с монитором.
9. После завершения процесса печати необходимо 10-15 минут подождать для стабилизации чернил на бумаге, за это время отпечаток может немного изменить цвет (особенно это касается глянцевой фотобумаги). Затем с помощью ползунков яркости, контрастности, насыщенности и цветового баланса корректируем эти параметры добиваясь соответствия с монитором. Сохраняем изменения в предустановки и печатаем те же изображения опять. Повторяем пункт 9. до максимального соответствия отпечатанного изображения монитору. Необходимо запастись терпением т.к. для неподготовленного пользователя процесс может затянуться до нескольких десятков циклов.
После достижения максимально приемлемого результата, сохраняем результаты в созданную предустановку последний раз. Для другого типа бумаги или использования другой программы для печати создается еще одня предустановка с соответствующим названием. На рисунке показана предустановка для принтера Epson R270, с использованием чернил OCP, бумаги Lonond матовая 230 г/м, программа для распечатки Adobe Photoshop.
Чтобы всегда получать качественные снимки в домашних условиях, необходимо следовать рекомендациям специалистов. Установка правильного размера бумаги является одним из ключевых требований. Для устройств с драйвером на английском языке при печати фотографий 10х15 выбирайте пункт 4х6 дюйма.
Перед отправкой фотографии, следует выбирать стандартное или высокое качество печати, а также наличие полей на носителе. Первый тип характеризуется экономией чернил и меньшим временем печати. При втором, отпечаток будет более сочным и ярким, поэтому принтеру понадобится больше времени чтобы перенести изображение на бумагу. В этом случае чернила равномерно заполняют весь лист, поэтому их расход гораздо больше.
Для получения реалистичной цветопередачи и максимальной детализации фотографий, используйте расходники Inksystem. Компания производит бюджетные чернила и фотобумагу, которые по качеству сравнимы с оригинальной продукцией. Вы сможете печать целые фотосессии при минимальных затратах.
Сегодня хочу поделиться с вами информацией, о том, что же можно определить по тесту дюз и тесту режимов печати. Один из самых частозадаваемых вопросов, как можно определить разгерметизацию и косоструй, не изымая картриджей из принтера и тем более не изымая печатающей головки ( ПГ). В этой заметке речь больше пойдет о разгерметизации на примере принтера Epson L800, как самого часто разгерметизированного. Хотя и будет небольшой намек на то, как выглядит косоструй на тесте дюз.
Видео и заметка по косостроую здесь. Читаем далее.
На этом фото теста режимов печати мы наблюдаем явную разгерметизацию между Cyan и Magenta на принтере Epson L800, фото прислал мне один из моих подписчиков. В верхней части теста заметны перемешивания цветов, в нижней четкий разрыв. Это сильная разгерметизация.
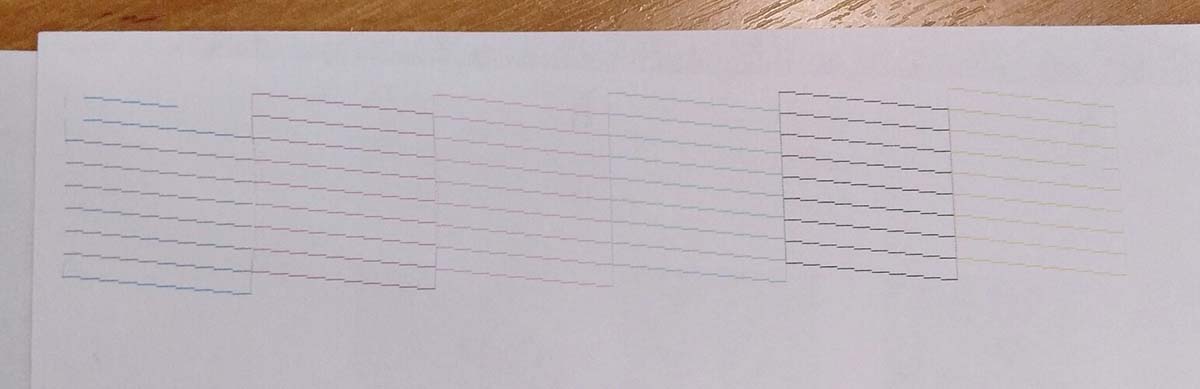
Здесь тест дюз с этого же принтера. Так же видно явное перемешивание цветов на Cyan и Magenta и наблюдается эффект косоструя между ними. Про него читаем и смотрим здесь.
Давайте же рассмотрим тесты дюз и режимов печати, когда разгерметизация не очень сильная.
Здесь наблюдается разгерметизация только в нижнем ряду прямоугольников и тоже на тех же цветах. Это тест от другого Epson L800.
Посмотрим на тест дюз:
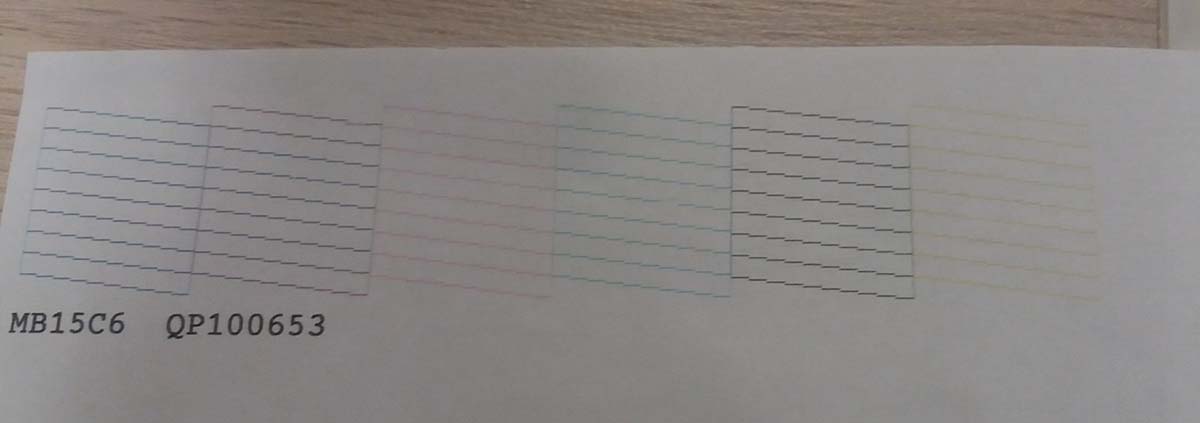
Очень хорошо заметно перемешивание цветов, однако диагноз по такому тесту поставить нельзя! Такое перемешивание может говорить о том, что у вас грязная парковка и (или) ракель, почистив которые все может пройти и отлично запечатать.
Какой напрашивается вывод? По тестам дюз и тесту режимов печати тоже можно сделать диагностику принтера, но брать ее за эталон не стоит, все может оказаться иначе. В первом случае с сильной разгерметизацией ошибиться практически невозможно, а вот во втором можно.
Прошу обратить Ваше внимание, что при использовании материалов сайта ссылка на них ОБЯЗАТЕЛЬНА!
Читайте также:

