Как сделать тест в зуме
Обновлено: 07.07.2024
Университет ИТМО приобрел официальную лицензию Zoom, и теперь у вас появилась возможность преподавать дистанционно с помощью самой современной и удобной системы для видеоконференций в мире.
О том, как легко запланировать проведение занятия Zoom через ИСУ, читайте здесь.
В этой статье мы собрали подробную инструкцию о том, как зарегистрироваться в Zoom и пользоваться его основными функциями.
- демонстрировать свой экран другим участникам (показывать презентацию, сайты, видео);
- комментировать любые файлы в режиме реального времени;
- использовать доску для рисования, т.е. полностью заменить привычную доску в аудитории на онлайн аналог;
- работать в режиме дистанционного управления (предоставить участнику видеоконференции возможность управлять вашим компьютером);
- записывать видеозвонок (теперь вы можете создать хранилище записанных лекций или наконец перейти на "перевернутый класс");
- использовать виртуальный фон
Если вы хотите сразу перейти к функциям, нажмите здесь. А если вам больше интересно, как преподавать с помощью Zoom, нажмите здесь.







В теме конференции укажите название дисциплины, ФИО преподавателя и учебную группу или поток (Пример: Математика – Иванов А. А.,
гр. R3477 )


Далее необходимо выбрать идентификатор конференции. Можно выбрать "идентификатор персональной конференции": тогда конференции будут иметь одну и ту же ссылку всегда.


Рекомендуем установить трансляцию видеоизображения как
для организатора (т.е. вас), так и для участников.



Далее у студентов будет выбор: загрузить и запустить Zoom (рекомендуется, если вы планируете пользоваться программой длительное время) или подключиться из браузера – тогда скачивать программу не придется.
Проверьте скорость вашего интернета. Если интернет плохой, а качество связи низкое, отключите камеру - тогда вас будет лучше слышно.
Когда вы начнете видеоконференцию, Zoom спросит вас, какой звук ему лучше использовать. Рекомендуем выбрать "войти с использованием звука компьютера".

Помните о том, что происходит позади вас. Если сзади вас нет сплошной стены и видна квартира, рекомендуем включить виртуальный фон
(к примеру, в качестве фона можно включить мост в Сан-Франциско!).


Демонстрация экрана
Чтобы продемонстрировать свой экран другим участникам, нажмите на кнопку "Демонстрация экрана" на нижней панели.

У вас появится меню, в котором будет необходимо выбрать, что именно вы хотите показать. Если вы хотите показать презентацию, нажмите на "Рабочий стол" (Desktop), а затем на синюю кнопку "Демонстрация экрана" справа внизу.

Зеленая обводка вокруг экрана будет напоминать вам, что ваш экран видят другие участники. Теперь вы можете открыть презентацию и начать ее комментировать.

Если вы хотите показать студентам не презентацию, а, например, сайт или документ Word, кликните по соответствующим значкам и нажмите на "Демонстрацию экрана". Используйте эту функцию только тогда, когда вы уверены, что хотите показать студентам только документ или сайты, - если вы решите, к примеру, вернуться к презентации, в этом режиме демонстрация экрана остановится.
Рекомендуем всегда выбирать режим демонстрации рабочего стола, поскольку в нем можно показывать и презентации, и сайты, и документы.
Кстати, студенты тоже смогут показать свои экраны. Чтобы это сделать, остановите демонстрацию своего экрана (если у вас включен режим "Демонстрацию может осуществлять одновременно только один участник"; изменить его можно по стрелке справа от кнопки "Демонстрация экрана" на нижней панели). Студенту аналогично нужно нажать на кнопку "Демонстрация экрана" и выбрать режим.
С помощью Зум обучение стало доступно каждому в равной мере. Уроки дистанционно открывают большие возможности для взаимодействия с учениками на большом расстоянии. Можно оставаться дома в уютной атмосфере, забыть про заполнение журналов от руки и получать удовольствие от тишины во время урока.
Так выглядит страница для скачивания на официальном сайте
Официальное приложение ZOOM в PlayMarket
Окно ZOOM появится автоматически после скачивания
Всплывающее окно в браузере после перехода по ссылке на конференцию
Главный экран в Зуме после авторизации в системе
Для работы понадобится четыре ключевые кнопки:
Чтобы приступить к работе, нажмите "Новая конференция" или "Запланировать". в первом случае начнётся новая встреча.
Как сообщить ученикам пароль и идентификатор для входа?
Информацию о номере и пароле конференции можно скопировать
Какие функции выполняют кнопки на главном экране
Направит сразу на встречу. Первое, что нужно сделать, нажать "Войти с использованием звука компьютера", чтобы слышать, что говорят участники встречи. После этого необходимо проверить свой звук и видео, достаточно поприветствовать учеников и уточнить, слышат/видят ли они вас.
После перехода в конференцию не будет звука участников, следует нажать на синюю кнопку для его появления
Откроет новое окошко для заполнения данных конференции: идентификатора и пароля доступа. Эта функция будет актуальна, если вы не организатор и переходите на встречу к другому преподавателю. Поле "Ваше имя и фамилия" обязательно для заполнения, указанные данные будут отображаться рядом с вашей фотографией и будут доступны всем пользователям.
Всплывающее окно для перехода в запланированную конференцию
Пригодится для создания встреч заранее. Что необходимо указать: Тему встречи, дату и время начала. После нажатия на голубую кнопку "Запланировать" появится ссылка, её можно заранее предоставить ученикам.
Всплывающее окно после нажатия на кнопку "Запланировать"
Кнопка "Демонстрация экрана"
Всплывающее окно для выбора функций отображения экрана организатора
Общение участников конференции
Если у кого-то появятся вопросы, их можно будет задать в общем чате, кнопка на компьютере находится внизу, рядом с демонстрацией экрана.
Чат будет находиться в правой части конференции
Дополнительные возможности Зума
"Запись" урока
Нельзя не назвать возможность записи собрания, её может осуществлять организатор конференции или участник с разрешения организатора.
Запись встречи в ZOOM
Дополнительные настройки конференций: видео, звук, демонстрация экрана и т.д.
"Включить звук", "Включить видео"
Значки звука и видео находятся в левом нижнем углу конференции
"Включить зал ожидания"
Напротив нужных функций стоят галочки, их можно добавлять/убирать по желанию
Зум с мобильного
Над большой голубой кнопкой этим же цветом выделяется, что работает: на скриншоте запущен только звук
Также можно нажать на смайлики, чтобы выразить эмоции говорящему, они будут демонстрироваться 10 секунд.
Зум работает от стабильного интернета, для чёткой связи понадобится вайфай, либо мобильный интернет с устойчивым сигналом.
Рисование на демонстрирующей доске
Для интенсивных занятий, на которых требуется совместное участие, есть возможность для рисования на доске. Участвовать в интерактивной работе могут все участники конференции.
Для начала вам следует запустить конференцию и включить демонстрацию экрана.
Окно с доступными действиями во время демонстрации.
Доска выглядит как лист в PowerPoint, на ней можно набирать печатный текст, рисовать, стирать лишнее, полностью очистить доску и сохранить результаты общей работы.
Работа с доской: использование печатного текста и текста от руки.
Как написать на доске
С её помощью вы сможете от руки писать ответы и оперативно корректировать учеников. Для уроков понадобится тонкая волнистая линия (тонкое рисование от руки), толстая волнистая линия (линия будет жирной), прямая линия и стрелки.
Фигурные значки позволяют создать, соответственно, фигуры. Выберите необходимый контур, поставьте курсор мышки в необходимое место на листе, зажмите правую кнопку мыши и тяните фигуру до нужных размеров.
Значок корзины полностью очистит доску, чтобы лишний раз не мучится с ластиком.
Как выйти из режима взаимного использования доски
Завершение работы с доской.
После того, как доска закроется, демонстрация вашего экрана автоматически прекратится.

Zoom стал популярным сервером для видеоконференций, совещаний, дискуссий, уроков, лекций, вебинаров и неформального общения. У платформы обширные технические возможности – об этом расскажем в статье.
Что такое Zoom
Zoom – это программа, которая организует онлайн-встречи пользователей, видеоконференции, групповые чаты, аудиозвонки. Требует скачивания специального ПО на смартфон, компьютер или планшет.
Возможности Zoom
Функционал сервиса включает в себя:
Преимущества и недостатки программы
Среди плюсов Zoom выделяют:
- версии для каждой платформы и операционной системы;
- возможность присоединиться к трансляции через прямую ссылку без наличия собственного аккаунта;
- проведение сессий при низкой скорости интернет-подключения.
Главный недостаток Zoom – проблемы с безопасностью пользователей. Злоумышленники получают доступ к участникам видеоконференций и входят в чужой чат без предварительной идентификации.
Виды и различия конференций и вебинаров в Zoom
Zoom организовывает онлайн-трансляции в нескольких форматах.
Конференции
Это мероприятия с интерактивной составляющей, предназначенные для множества участников. Пользователи демонстрируют экран рабочего стола, включают камеру и звук, наблюдают за списком присутствующих участников. Все конференции делятся на:
- Мгновенные. Используются для важных совещаний, обсуждения деталей проекта или других срочных дел. Организатор создает конференцию, присылает приглашение пользователям, которые присоединяются к нему по ссылке.
- Запланированные. Это конференции, чьи дата и время назначены заранее. В таком формате проводятся уроки, вебинары, презентации и т.д. Участникам конференции заранее известна тема. Перед началом работы выставляют определенные настройки по видео- и аудиоформату.
Вебинары (веб-семинары)
В этом формате выступают несколько участников трансляции. На вебинаре пользователи смотрят, слушают и обмениваются информацией во встроенном чате . Главные отличия трансляций в:
- Невозможности общаться с организатором в визуальном режиме.
- Количестве участников. Для вебинара этот показатель составляет 10 000 человек, для конференции – 1000.
- Типе подписке. Конференция доступна бесплатно, а для проведения вебинара нужно приобрести подписку.
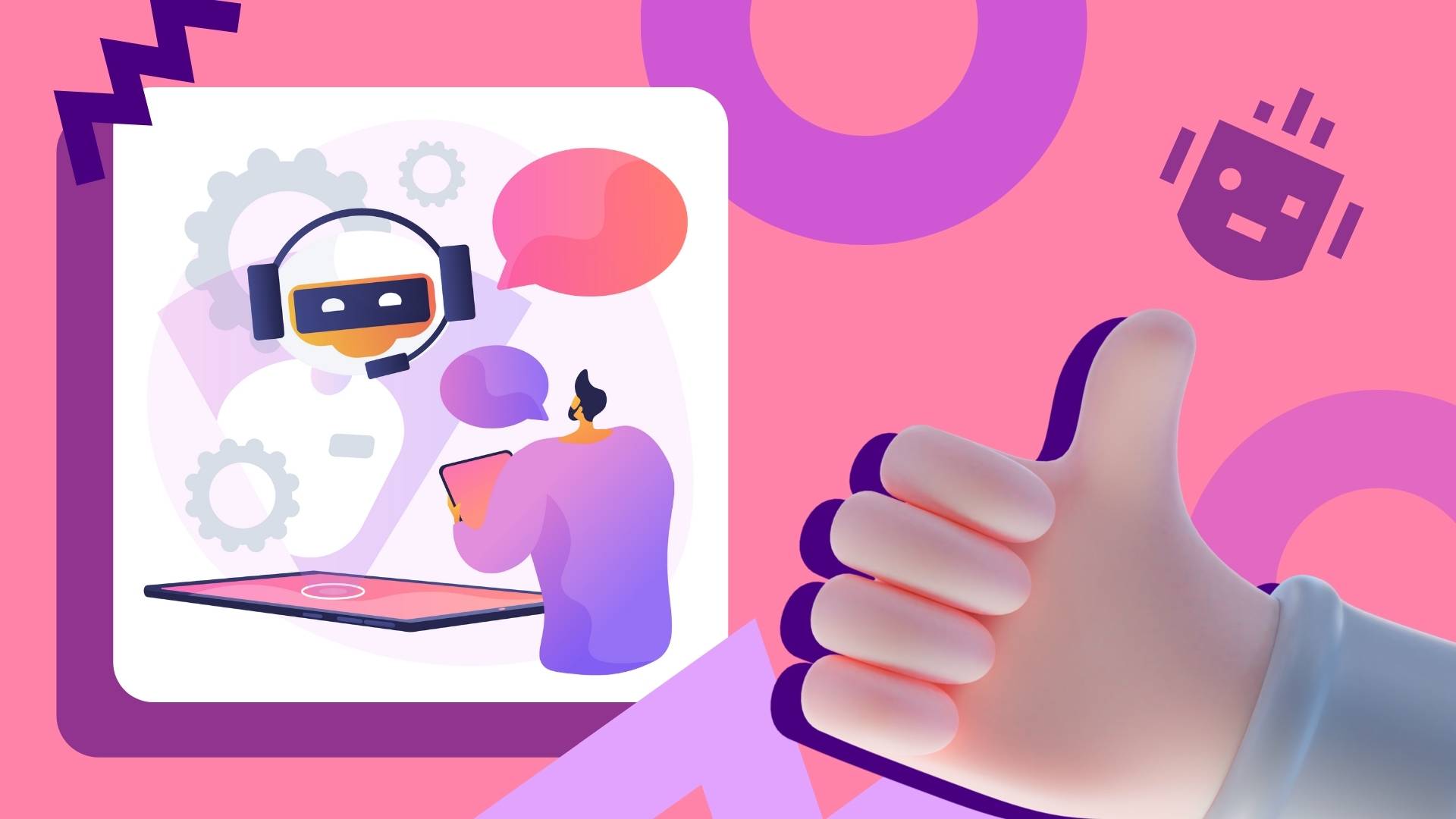
Бизнес
Кто такая Алиса от Яндекс и что может голосовой помощник
Кто такая Алиса от Яндекс и что может голосовой помощник
Начало работы
Необходимо скачать Zoom и пройти регистрацию.
Как создать учетную запись в Zoom

Укажите дату рождения: данные для проверки не сохраняются системой.

Укажите адрес электронной почты или авторизуйтесь через Google, Facebook или систему единого входа.


Далее заполните анкету.

Zoom предложит пригласить к участию в конференциях коллег, партнеров, учеников. Этот шаг можно пропустить.
Система подготовит специальный URL для конференции и предложит варианты для следующего шага: начать конференцию или заполнить учетную запись.

Как установить Zoom на компьютер или ноутбук
Сервисом пользуются и с десктопной версии. Его можно скачать по ссылке .


Далее стандартная процедура регистрации через электронную почту.
Как установить Zoom на смартфон или планшет
Сервис может работать на смартфоне или планшете. Для этого скачайте мобильное приложение из App Store или Google Play. После запуска приложения пройдите обычную процедуру регистрации.
Настройка программы Zoom для работы
Сервис с гибкой системой настроек позволяет работать с программой каждому пользователю в удобном режиме.
Общие настройки
Видео
Для настройки видео:

Настройки звука включают проверку подключения, громкости работы динамиков и микрофона. По умолчанию программа автоматически регулирует громкость речи, но эту функцию можно отключить.
Контакты

Введите адреса электронной почты нужных участников. Контакты можно разделить на группы, отделяя рабочие конференции от учебных или личных.
Как настроить конференцию в Zoom: инструкция
При создании и проведении конференции пользователю предлагают на выбор множество настроек, позволяющих регулировать онлайн-трансляции.
Создание конференции
- без видео;
- с видео;
- только демонстрация экрана.
Управление участниками конференции
Настройка сессионных залов
Сессионные залы позволяют создать один или несколько залов для группы участников. Они нужны, если:
- проходит урок, и преподаватель должен что-то объяснить отдельным группам учеников, не отвлекая других от работы;
- нужно обсудить какой-то вопрос с одним человеком или с небольшой группой.
- участники конференции разбиваются на группы и нуждаются в уединенном общении.
Включить такую функцию можно в бесплатной версии программы через настройки на официальном сайте. Для этого:
Настройка демонстрации экрана
Как запланировать конференцию
Важно не забыть разослать всем участникам конференции приглашения по почте или через Zoom.
Как отредактировать конференцию
Особенности работы в мобильном приложении
Мобильное приложение повторяет функциональные возможности десктопной версии. Оно также помогает организовать видеоконференции, демонстрировать экран, создавать запланированные встречи и др. Однако существуют некоторые ограничения, характерные только для мобильных версий:
- невозможно сделать запись трансляции на бесплатном тарифе;
- нельзя транслировать запись в социальных сетях;
- нет функции использования сессионных залов;
- неудобная демонстрация экрана.

Бизнес
Дорожная карта: что это такое и почему она вам нужна
Дорожная карта: что это такое и почему она вам нужна
Тарифные планы Zoom: какой выбрать
Сервис предлагает несколько тарифов, предназначенных как для бизнеса и работы, так и для личного пользования.
Бесплатный пакет
Удобен для проведения небольших трансляций. В бесплатную версию входит:
Профессиональный пакет
Оптимальное решение для небольших групп. Стоимость такого пакета – от $ 149.90 за годовую подписку. Она позволяет:
- организовывать конференции размером до 100 человек;
- неограниченное количество групповых конференций;
- одновременное вещание в социальных сетях;
- организовывать вебинары;
- хранить записи в облаке – память составляет 1 ГБ;
- увеличивать длительность трансляций до 24 часов.
Бизнес-пакет
Подходит малым и средним предприятиям. Его стоимость – от $199.90 в год. Функционал расширен следующими возможностями:
- организация мероприятий для 300 человек одновременно;
- наличие системы единого входа;
- расшифровка записи из облачного хранилища;
- именной URL;
- выделенный телефон поддержки.
Предназначен для крупного бизнеса, которому нужно задействовать множество сотрудников одновременно. Цена начинается от $199.90. Подключение возможно только путем обращения в отдел продаж. К его особенностям относится:
Заключение
Zoom – многофункциональная площадка, которая подойдет для разных сегментов бизнеса. Используется в профессиональных, учебных и личных целях, имеет широкий функционал и гибкие настройки, что помогает пользователям работать с программой на выгодных условиях.

Приложение Zoom предназначено для проведения конференций и обладает всем необходимым функционалом. Создать конференцию в Zoom можно в несколько кликов и абсолютно бесплатно.
Возможности в Zoom
В Zoom конференция непохожа на общение в других мессенджерах. Программа содержит инструменты, которые позволяют проводить уроки, вебинары, собрания. На трансляции одновременно могут присутствовать до 1000 участников с видеосвязью. Они могут общаться в коллективном чате, обмениваться файлами. Причем каждому из них не обязательно регистрироваться в программе. Достаточно получить от организатора ссылку.
Создатель может организовать видеоконференцию сразу же или запланировать ее на определенную дату и время. Во время ее проведения он может контролировать участников, общаться как со всеми, так и с отдельными людьми.
На заметку:
Zoom доступен для использования на компьютерах с Mac, Windows и мобильных устройствах с iOS, Android.
| Инструменты | Функции |
| Включение и выключение видео и аудио | Позволяет во время трансляции заглушать звук, выключать видео, менять микрофон, камеру. |
| Виртуальный фон | В Зуме пользователь может скрывать задний вид, используя стандартные картинки или загрузив свои. |
| Демонстрация экрана | Пользователь может показывать свой экран, его отдельную часть или вкладку, транслировать экран iPhone или iPad, рисовать на виртуальной доске. |
| Администрирование | Создатель беседы может назначать соорганизаторов, переводчиков, контролировать деятельность участников: чат, звук, видео, а также исключать их. |
| Запись | Запись конференции в Zoom можно проводить беспрерывно или ставить на паузу. Также можно создавать несколько видео. После завершения трансляции они преобразуются в формат mp4. |
Тестовая конференция
После регистрации в Zoom предлагается провести тестовую трансляцию, чтобы проверить работоспособность микрофона, динамиков, видеокамеры и настроить их работу. Это действие не является обязательным. Его можно пропустить и сделать это в любое другое время.

При открытии приложения будет предложено подключиться с видео или без него. Также можно включить показ окна предпросмотра видео при каждом подключении к конференции.

Далее включится рингтон для проверки работы динамиков. Нужно подтвердить, что звук есть, после чего начнется проверка микрофона. Пользователю придется произнести что-нибудь. Если он услышит произнесенную фразу, значит, микрофон работает.
Как провести конференцию
Для того чтобы провести трансляцию, нужно прежде всего зарегистрировать учетную запись, скачать и установить приложение. Затем можно создать конференцию немедленно либо запланировать ее на определенное время. Это можно сделать через приложение или официальный сайт. Планирование легче проводить через веб-браузер.
Пошаговая инструкция по планированию:




Важно!
После начала трансляции можно пригласить участников, выслав им идентификатор, ссылку, код доступа через любой мессенджер, электронную почту или контакты в Zoom.
Управление участниками и звуком
Каждого из них можно блокировать, давать ему статус соорганизатора или переводчика, разрешать переименовываться. Кроме того, можно управлять залом ожидания или вовсе заблокировать конференцию.
Внизу диалогового окна есть настройки звука, которые можно применять сразу по отношению ко всем. Можно выключить весь звук, запретить участникам включать свой звук либо попросить включить его, использовать оповещения при их входе и выходе в конференцию.
На панели инструментов организатор может управлять своим микрофоном. Нажав на стрелочку, расположенную над микрофоном, он может выключить звуки компьютера, а также открыть настройки звука. Там доступна проверка работы микрофона, динамиков, изменение уровня их громкости.

Запись
В Zoom доступна запись проводимой трансляции. Ее можно сделать непрерывной, ставить на паузу, завершать и начинать новую. После окончания трансляции происходит ее преобразование и открывается папка, где сохранилась она и отдельная аудиодорожка.
В настройках приложения можно изменить путь сохранения файла, включить запись отдельного аудиофайла для каждого участника. Если во время конференции проводится демонстрация экрана, можно включить расположение изображения с видеокамеры рядом с демонстрацией. Также можно включать к записи временную метку, а также адаптировать видео для сторонних программ редактирования.
Как участвовать
Можно попасть в конференцию Zoom по ссылке или идентификатору, который должен выслать организатор. Ссылку можно скопировать и ввести в поисковой строке браузера после чего будет предложено открыть или скачать программу. При ее введении в самом приложении оно будет преобразовано в идентификатор.
Ссылка, которую вышлет организатор, может быть 2 типов: персональная или приглашение. При использовании первой участник попадает в зал личной конференции организатора.

Далее будет предложено открыть и скачать приложение. После двойного клика на загрузочный файл откроется приложение. Нужно будет указать имя и настройки аудио и видео, после чего произойдет автоматическое подключение к сеансу.

Советы
Совет №1
Перед созданием трансляции лучше покопаться в настройках: проверить работу микрофона, динамиков, настроить возможности участников, выбрать виртуальный фон и так далее.
Совет №2
В бесплатной версии Zoom в конференции может быть до 100 участников, ее длительность составляет до 40 минут. Увеличение количества пользователей можно провести по персональной подписке.
Ответы на частые вопросы
При попытке зайти на страницу входа в конференцию сайт выдает ошибку.
Войти можно только через браузер Google Chrome. В некоторых регионах без использования VPN страница входа не открывается.
Сколько человек одновременно может находиться на экране?
И организатора, и у участника возможно воспроизведение до 49 видео на экране.

Краткое описание программы
Как уже говорилось ранее, Zoom – это онлайн сервис, который позволяет проводить конференции на своём компьютере, мобильном или планшете. Программа подходит под разные цели: онлайн-встречи, конференции, обучение, презентации и т.д.
К конференции может подключиться кто угодно, у кого есть уникальный идентификатор и пароль для входа. Сессию можно сделать открытой. В таком случае пароль не потребуется.
Данное приложение имеет целый ряд функций, которые упрощают общение. Преподаватель (организатор) может регулировать настройки микрофонов других участников вплоть до полного отключения, а также может выгнать участника. Помимо этого, педагог может вести общение по вебкамере с демонстрацией своего экрана. Таким образом участники смогут увидеть и обсуждать материал прямо в программе. Помимо общения через микрофон, можно общаться во встроенном чате. Любой пользователь может поставить себе уникальную аватарку. Так он будет выделяться среди других участников и педагогу будет проще распознать учеников. Итак, после ознакомления можно приступать к подготовке.
Процесс подготовки к обучению на платформе Zoom
Перед проведением конференции очень важно позаботится о подготовке. Это нужно для того, чтобы не отвлекаться во время обучения.

Важно! Для стабильной работы конференции скорость интернета должна быть не ниже 1,5-3 Мбит/с.
- Если вы используете веб камеру, то позаботьтесь о своём внешнем виде.
- Очистите фон, который снимает веб камера от лишнего мусора. Зрители не должны отвлекаться на них.
- Позаботьтесь о тишине на время проведения конференции. Это могут быть кричащие дети или бегающие домашние животные.
Рекомендации для преподавателей
Для проведения качественных и эффективных лекций необходимо учесть следующие моменты:
Как скачать, как установить и как начать работать с Zoom
- После входа перед вами откроется главное меню программы.
- На данном этапе установка считается завершённой.
Инструкции по использованию
Программа имеет обширный функционал и настройки, которые могут быть полезными при работе. Именно поэтому необходимо детально ознакомиться с каждой настройкой и функцией.
АЧат
Конференции
В данном разделе отображается идентификатор конференции, который другие участники могут использовать для подключения к вашей комнате.
Контакты
Настройки
Меню настроек весьма обширно. Именно поэтому каждый раздел стоит детально разобрать.
Общие
Здесь собраны основные настройки, которые упростят работу с программой. К примеру, здесь вы можете выставить функцию двух мониторов, а также включить автоматический запуск Zoom при старте Windows.
Видеоизображение
Здесь вы сможете посмотреть изображение с вебкамеры в режиме реального времени, а также произвести некоторые настройки с видеоизображением. К примеру, можно включить функцию улучшения внешнего вида или уменьшить шумы на картинке.
Звук
Чат
Фон и фильтры
Здесь вы сможете кастомизировать ваше рабочее пространство. К примеру, изменить фон главного экрана или поставить задний фон для вебкамеры.
Профиль
В профиле вы сможете редактировать данные вашего аккаунта, в том числе и перейти на платную версию программы.
Статистика
В данном меню отображается статистика работы программы. В том числе количество используемой памяти и процент загруженности процессора.
Как создать конференцию
Как запланировать конференцию
Как войти в конференцию
Как включить вебкамеру
Как посмотреть участников
Как посмотреть чат
Как записать конференцию
Как завершить конференцию
Полезные лайфхаки для педагогов
Лайфхаки всегда упрощают жизнь и делают её интересней. Рассмотрим наиболее полезные из них:
Плюсы и минусы
Плюсы
- Простота использования. Программа очень проста в использовании и именно поэтому так пользуется популярностью среди педагогов.
- Обширные настройки. С помощью большого количества настроек программу можно полностью настроить под свои нужды.
- Наличие чата. Благодаря чату вы сможете общаться с другими участниками беседы, а также делиться материалом, который остальные смогут скачать.
- Удобная система конференций. Создать конференцию можно всего в два клика. Подключится так же просто. Для этого нужно лишь перейти по ссылке в приглашении или ввести идентификатор в программе, а при необходимости код доступа.
- Наличие бесплатной версии. Бесплатная версия даётся навсегда, к тому же она имеет почти тот же функционал, что и платная.
- Наличие возможности демонстрации экрана. С помощью этой функции вы сможете отображать экран вашего компьютера во время беседы. Презентация в Зуме – это отличный вариант преподнесения материала, что позволит повысить эффективность восприятия информации.
- Поддержка нескольких экранов. Если у вас есть два монитора, то вы сможете пользоваться программой гораздо удобнее. На одном мониторе можно запустить демонстрацию экрана, а на втором читать чат и взаимодействовать с конференцией.
Минусы
- Высокая цена за полную версию. Годовая полная версия данной программы стоит около 15000 тысяч рублей. Это является высоким ценником за данный продукт. К тому же полная версия имеет минимальные отличия с бесплатной.
Обратите внимание! Ни в коем случае не устанавливайте якобы взломанные версии программы, потому что их не СУЩЕСТВУЕТ в природе. Вполне вероятно, что это вирусное ПО.
- Максимальная длительность конференции в простой версии всего 40 минут. По истечению этого времени конференция автоматически завершиться. Но её можно запустить повторно, опять же на 40 минут.
- Плохая синхронизация. Даже при хорошем интернете возможны разрывы картинки и плохой звук.
- Неудобный полноэкранный режим. При входе в полноэкранный режим всё меню программы, в том числе и чат исчезают.
Заключение
В целом, платформа Zoom – это отличное место для обучения и проведения онлайн уроков. Здесь собраны все полезные функции, которые позволят без всяких трудностей взаимодействовать с участниками. А встроенная возможность демонстрации экрана позволит отображать весь материал. Надеюсь, что данная статья была вам полезна.
Читайте также:











