Как сделать тест с подсчетом баллов
Добавил пользователь Skiper Обновлено: 05.10.2024
Создадим тест в powerpoint с помощью VB. Для этого откроем новую презентацию или любую созданную, котую хотим дополнить тестом.
1 способ: выбор ответа нажатием кнопки.
Вопрос с выбором ответа
значение переключателей обнуляется, чтобы слайд был чист при возврате. Чтобы посчитать отвеченные вопросы увеличиваем n на единицу. Переходим на новый слайд.
Двойным щелчком по кнопке ввода ответа открываем форму VB. Прописываем обработку введенного ответа:
Полю присваивается значение пробела, чтобы очистить поле. Увеличивается счетчик вопросов на единицу, и переходим на новый слайд.
В разделе PowerPoint
PowerPoint: Сохранение очков при создании викторины в PowerPoint
У вас все получится!
В принципе, процесс состоит из двух шагов:
1. Вы должны присвоить конкретные имена всем объектам на слайдах, поскольку только так вы сможете получить доступ к этим объектам с помощью кода, который будет посылать инструкцию изменить текст объекта или иные его параметры.
Один из наших других статусом MVP (Shyam) имеет все виды отличные образцы VBA и надстройки, которые помогут вам, когда вы готовы вникать в VBA. Сайт ссылка:
Вот простой макрос, который позволяет переименовать все объекты:

В открывшемся окне VBA просто заменяете текст, который там был на код, напечатанный выше.
2. Следующим важным моментом является создание переменных, в которых будут сохраняться значения, которые вы хотите использовать для оценивания действий игрока. Соответственно, если у вас есть три игрока, переменных также должно быть три:
Переменные объявляются при помощи ключевого слова Dim и записываются эти инструкции ДО начала всех процедур.
3. Третьим важным моментом является создание в презентации макроса, который добавляет заработанные очки в требуемую переменную. Что-то вроде такого:
5. Теперь осталось объединить все, что мы описали. Вначале я объявил переменную (клчевое слово Dim). Она должна быть видимой всем процедурам, чтобы на каждом слайде мы могли добавлять (или убавлять очки. Поэтому она записана в первой строке, еще до того, как начинается описание всех процедур.
Затем идет простенькая процедура, которая должна сработать, когда игрок выбирает правильный ответ. При этом в объекте по имени Player1Score на слайде №3 количество очков увеличится на 100. Вторая процедура аналогично при неправильном ответе уменьшает количество очков на 100.
intScore1 = intScore1 + 100



intScore1 = intScore1 — 100
Power PointPower Point 2007PowerPoint
Power Point, Power Point 2007
А теперь разберем процесс создания подобного теста. Он будет разбит на три этапа:
- Создание макросов для автоматизации;
- Подготовка исходных слайдов;
- Настройка работы слайдшоу
Создание макросов для автоматизации

На этом этапе можно сохранить презентацию (хоть она пока и пустая). Главное, что нужно сделать — указать при сохранении формат Презентация PowerPoint с поддержкой макросов. В ином случае, введенный впоследствии код просто не будет сохранен. Итак, в нашей презентации будут:
Для объявления этих переменных введите в модуль код:

Кстати, весь зеленый текст (ему всегда предшествует апостроф) вводить не обязательно. Это просто комментарии для понимания работы кода.
Для автоматизации будут использованы следующие макросы:

2) ExitTest. Этот макрос будет завершать тестирование и выходить из режима слайд-шоу.
Ну вот и всё. Самое сложное позади. Введен весь нужный код, теперь можно приступить к созданию самих слайдов.
Подготовка исходных слайдов
Титульный слайд
Слайды с вопросами
В верхней части пишем номер вопроса. Под ним — сам вопрос. Ниже добавляем четыре прямоугольника одинакового цвета и размера, аккуратно размещаем их и в каждом вводим варианты ответа. Для ввода текста в прямоугольник, просто выделите его и начинайте печатать. Затем, не снимая выделения с прямоугольника, можете изменить цвет и размер шрифта, выбрать другую гарнитуру и применить иные настройки. Получится что-то вроде этого:
В результате в правой части окна программы появится панель, на которой будет отображен список всех объектов на слайде.
Теперь нужно к слайду с правильным ответом подключить макрос Corr, а ко всем остальным — макрос Wrong, как мы делали это выше с макросом Start. Запомните, в каком именно прямоугольнике введен верный ответ (в нашем случае — в левом нижнем).
Когда слайд готов, его нужно продублировать столько раз, сколько у вас будет вопросов. Чтобы сделать копию слайда, кликните на нем в левой части окна в списке слайдов и нажмите Ctrl+D нужное количество раз.
О том, что вопросы кончились, будет оповещать вот такой слайд.
Слайд с результатами
Слайд результатов мы оформили вот так:
Вы можете оформить так, как считаете нужным, но чтобы слайд был обновляемым, нужно обязательно сделать следующее:
При оформлении слайда заранее задайте настройки размера шрифта во всех фигурах, так как в дальнейшем макрос будет просто записывать туда новые значения, а форматирование останется прежним. Если у вас 15 вопросов, то сделайте шрифт таким, чтобы число 15 влезало в фигуру и т.д.
Настройка работы слайдшоу
Осталось немного. Теперь нужно настроить слайд-шоу так, чтобы тестируемый не мог переключаться на предыдущие слайды, менять ответы и т.д. Для этого кликаем на любой слайд и идём на вкладку «Переходы«. Там ставим вот такие настройки и нажимаем «Применить ко всем«.
Теперь у пользователя нет возможности перейти между слайдами, кроме как ответив на заданный вопрос. Выйти из презентации он также может только нажав клавишу Esc. Если хотите лишить его и этой возможности — отберите клавиатуру. Всё равно для теста нужна только мышь 😉
Запускается тест при старте демонстрации (клавиша F5). Файл-пример из этого урока качайте по ссылке. После открытия файла не забудьте разрешить запуск макросов.
Вот так на практическом примере мы разобрали сразу несколько полезных приемов работы в Power Point и VBA. Надеемся, Вы нашли для себя что-то полезное.
Поддержать наш проект и его дальнейшее развитие можно вот здесь.
Ваши вопросы по статье можете задавать через нашего бота обратной связи в Telegram: @KillOfBot
20 марта 2014 Автор: Бакытжан
Если нажмете на кнопку ВЫБЕРИ СЕБЯ, то появится список учеников и ученик выберет себя. Предусмотрено три уровня. Если какой — то уровень не нужен, его можно удалить. На первом слайде написано, что нельзя удалять. Можно составлять тесты трех видов: такой,
с выбором одного правильного ответа, который записывается в прямоугольник со словом ДА, а в прямоугольники со словом НЕТ вписываются неправильные ответы; еще такой
Нажимаем и попадаем в такое окошечко. Находим в списке wrk_start_L1. Нажимаем на него. Затем Изменить.
В таком окне мы должны сделать два исправления. Помните мы договорились, что первый уровень начинается с третьего слайда и заканчивается двадцатым. Так вот, в красные кружочки надо эти цифры написать: num=3 , cnt=20 .
Сохраняем изменения. Для этого жмем на кнопку в красном квадратике.
Точно также изменяем цифры для второго и третьего уровней. Теперь разберемся давайте с выставлением оценок. Открываем Макрос и нажимаем wrk_otmetka. И Изменить.
Мы делаем замечательный тест на PowerPoint. Не забыли еще. Я, к примеру, придерживаюсь такого распределения процентов: больше или равно 90 % — это пятерка; больше или равно 75% — это четверка; больше или равно 50% — это тройка. У вас может быть своя система процентов. Проставьте их здесь в цветных прямоугольниках.
Давайте, теперь научимся делать задание на исправление ошибок. Для этого дважды нажмите мышкой на неправильный текст в шаблоне.
Вы попадете на страницу изменения макроса. Только здесь делать придется немножко по другому. Появится слева вот такое окошко. В нем нажмите на то место, которое я указал желтым.
Выберите там COR_ERR Textbox. Нажмите на него.
Теперь ниже отыскивайте в первой колоночке Text, Справа в той же строке вы увидите знакомый неправильный текст. Вставьте вместо этого текста свой неправильный текст. На всякий случай сохраните ваши изменения.
Затем выбираем COR_OK Textbox. Нажимаем на него.
Точно также ниже отыскивайте в первой колоночке Text, Справа в той же строке вы увидите исправленный текст шаблона. Вы вставьте вместо этого текста свой правильный текст. Сохраните ваши изменения.
Все! Замечательный тест на PowerPoint готов. Можно пользоваться тестом.
Рубрика: Интерактивные тесты, Статьи.
Метки: применение ИКТ, тесты на PowerPoint
Представьте ситуацию. Необходимо провести опрос, анкетирование, или тест с подсчетом голосов за каждый бал. Как это сделать? Не нужно устанавливать специализированный софт. Рассмотрим, как происходит создание тестов в Google.
Что это такое
Google формы — онлайн ресурс, позволяющий создавать опросы, проводить тестирование.
Рассмотрим какие возможности предоставляет данный инструмент:
- Прохождение онлайн тестирования переходя по предоставленной ссылке;
- Созданный тест встраивается на блог;
- Отправка по email;
- Темы для оформления;
- Сбор статистики;
- Общий доступ;
- Автоматическая оценка;
- Онлайн регистрация;
- Создание голосования.
- Вставка в статью;
- Форма обратной связи.
Рассмотрим, как происходит создание теста в Google
Особенности
Представьте ситуацию. Необходимо создать тест где 100 и более вопросов. Набирать и проверять их в Google Формах не удобно. Что предпринять? Создайте их в текстовом редакторе далее добавьте на сервис. Запустится скрипт автоматической генерации формы.
Для работы у пользователей должен быть аккаунт Google.
Создание тестов в Гугл (Google) Формах
- Текст. Ответ помещается в строку. Например, для указания фамилии, адреса электронной почты;
- Контент (абзац). Ответ, состоящий из 1-3 предложений. Прописывается самостоятельно отвечающим человеком;
- Один из списка. Отвечающий выбирает правильный вариант;
- Несколько в списке. Используется если есть несколько правильных вариантов ответа. Нужные варианты отмечаются галочкой;
- Выпадающий список. Выбор единственно правильного варианта;
- Шкала. Используется для оценки по шкале. Например, от одного до десяти баллов;
- Сетка. Выбор правильного варианта в каждой строке;
- Дата. Вопрос где указывается день определенного события;
- Время. Аналогичен пункту, описанному выше.

Для создания тестов используются первые три варианта.
Видео или фото добавится на форму как блок, который перемещайте к вопросу нажав и удерживая ЛКМ.
Оформление
Когда вопросы подготовлены, настройте внешний вид. Выберите функцию настройки темы. Установите фоновый цвет. Выберите изображение, которое разместится в шапке темы.
Изображение загрузите заранее подготовленное, или выберите из имеющихся.
Чтобы фон четко отображался, выбирайте его формат не меньше 750Х200 пикселей.
Общие настройки
Презентация

Пропишите текст, который увидит пользователь, пройдя тест.
Отмечаем правильные варианты
- отправьте на email;
- получите ссылку;
- используйте html-код для вставки на блог;
- отправьте в Google+, Facebook, Twitter.
Настройки доступа
Дополнения для удобства работы
- Email Notifications. Используйте для настройки уведомлений при отправке. Укажите кому и при каких условиях отправлять, какой контент будет там расположен;
- Advanced summary. Создает расширенные возможности для визуализации статистики;
- Telegram Notifications. Отправляет уведомления о действиях с помощью бота;
- Pictographr создает графические объекты используя встроенный редактор, добавляет их в тест.
Вывод
Мы рассмотрели, как создать тест в Гугл (Google) формах. Это самый простой способ. Работает без сбоев и регистрации на дополнительных сервисах. Используйте дополнения, которые упростят работу и расширят функциональность.
1 Регистрируемся на сайте и входим по паролю.

3 Для обоих вариантов создание теста начинается одинаково:
1 Выбираем раздел каталога, ближайший по тематике тесту
2 Вводим название теста, например: Фрукт вашей мечты
3 Вводим описание теста, например: Тест поможет в нелегком выборе главного фрукта вашей жизни
4 Вводим ключевые слова, например: фрукт юмор
5 Далее видим Варианты конечного результата. Это список текстов, которые тест будет выдавать после прохождения всех вопросов, их может быть от 2х до 15. Изначально показаны 2 поля ввода, кнопка "Добавить вариант" добавляет очередное поле ввода без перезагрузки страницы.
Вводим результаты в поля A,B(C,D. ), например, в поле А: Маракуя. Мистический плод страсти, все знают о нем, но мало кто познал его плоть. , В вариант ответа В: Банан. Он популярен как осенняя картошка, но легкодоступность банана не снижает его рейтингов.
7 Заполнив все поля, нажимаем "Создать" для перехода к странице добавления вопросов теста.
4 Добавляем вопросы и варианты ответа к ним.
Этот пункт будет отличаться для простого теста и теста со шкалой баллов.
Простой вид теста

8 Вводим текст вопроса, например: Откусив фрукт, вы обнаружили в нем косточки
10 Блок "ответ", нажмите на него, он расширится до формы ввода ответа. Введите вариант ответа, например: Супер, будет чем популять из рогатки.
11 Под полем ответа находятся ползунки, их будет столько же, сколько вариантов конечного результата вы вписали на предыдущей странице. Ползунки выставляют "вес" ответа к результату, чем больше ползунок отодвинут вправо, тем больше баллов дается конечному результату с этого ответа. Вы уже заметили, что один ответ может дать, скажем, 100% веса результату А, 50% результату B и 0% результату С.
12 Если вы хотите добавить еще вариант ответа к вопросу, нажмите кнопку "Добавить вариант ответа"
4.1 Завершение создания теста
13 После добавления всех вопросов теста завершите создание теста. Отметьте пункт "Завершить создание теста". Только после этого появится кнопка "Закончить тест", нажмите на нее, тест появится на сайте и вам будет выдана ссылка на ваш тест.
Тест с оценкой по шкале баллов

8 Вводим текст вопроса, например: Откусив фрукт, вы обнаружили в нем косточки
10 Блок "ответ", нажмите на него, он расширится до формы ввода ответа. Введите вариант ответа, например: Супер, будет чем популять из рогатки.
11 Под полем ответа находятся ползунок, указывающий количество баллов за этот ответ, их можно вбить в поле ввода слева.
12 Если вы хотите добавить еще вариант ответа к вопросу, нажмите кнопку "Добавить вариант ответа"
4.2 Завершение создания теста
13 После добавления всех вопросов теста завершите создание теста. Отметьте пункт "Завершить создание вопросов". Только после этого появится кнопка "Закончить создание вопросов", нажмите на нее, появится страница окончательной настройки теста, (16) - показана информация о тесте, остается определить баллы для результатов теста.
17 18 . Под каждым вариантом результата есть ползунок. Конструктор тестов уже рассчитал минимальное и максимальное количество баллов, которое можно заработать, выбирая введенные ранее ответы, значение первого ползунка - минимум, последний ползунок выставлен в максимум.
Вы можете задать диапазон выпадения каждого результата, передвинув первый ползунок на несколько пунктов вправо задаем диапазон выпадения этого результата от минимума баллов до указанного ползунком. Следующий вариант ответа изменит начальную цифру баллов до максимального от предыдущего, оттягивая его вправо мы задаем диапазон баллов от конца предыдущего результата до указанного количества баллов. Последний ползунок остается в максимуме, он выставит диапазон начиная с суммы всех предыдущих вопросов и заканчивая максимально возможным числом баллов.
19 Указав диапазон для всех вариантов результатов теста размещаем тест на сайте кнопкой "Закончить создание теста"
Напоминаем, что мы публикуем анонсы лучших тестов в нашей группе вконтакте и почтовых рассылках, а чтобы ваш тест попал в этот список надо, чтобы его прошли минимум 100 человек и при этом рейтинг оценки теста был положителен. Разместите ссылку на ваш тест в своем дневнике, блоге или на стене вконтакте, чтобы ваши друзья смогли его пройти и оценить.
Спасибо за участие! Давайте делать Интернет лучше :)
Привет! Делать опросы/тесты/квизы сейчас в тренде. Это плюс по неcкольким фронтам:
— отстройка от конкурентов в рекламе и продвижении. Квизы можно использовать вместо прямой рекламы в лоб, как лид-магнит за подписку.
— для геймификации и интерактива, особенно в соцсетях, где просто обучающий контент не так вовлекает, как квизы.
Что я вам предлагаю? Рассмотреть инструмент по созданию опросов/тестов, других форм в сервисе Яндекс Формы.
Покажу свой пример формы-опроса, которую здесь создала и как решила ее использовать.
А также вместе с вами на практике создадим еще один тест с подсчетом баллов.
Несколько слов о возможностях Яндекс Форм:
— форму можно встроить на сайт кодом, поделиться по ссылке.
— к вопросам и ответам можно прикрепить картинки.
— после прохождения опроса можно настроить переадресацию по любой ссылке, к примеру, выдавать подарок за участие.
— есть интеграция с Яндекс.Трекером (например, можно настроить автоматическое создание задач на каждое заполнение формы).
Ниже вы можете посмотреть мое видео с примером создания и применения Яндекс Форм:
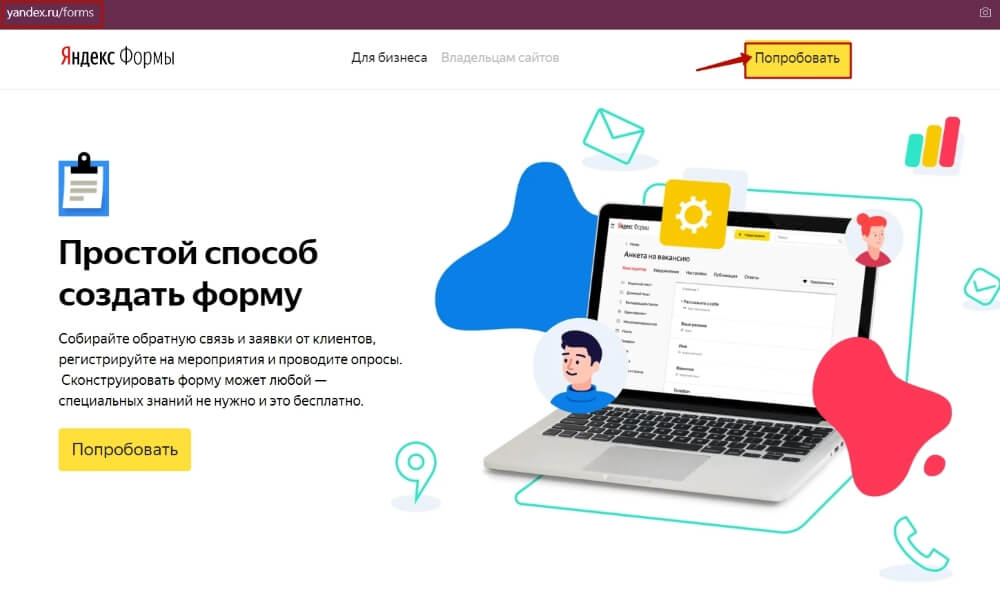
В аккаунте вы увидите несколько шаблонов форм – обратная связь, анкета, заявка и регистрация на мероприятие. А также возможность создания формы под свои цели с чистого листа.
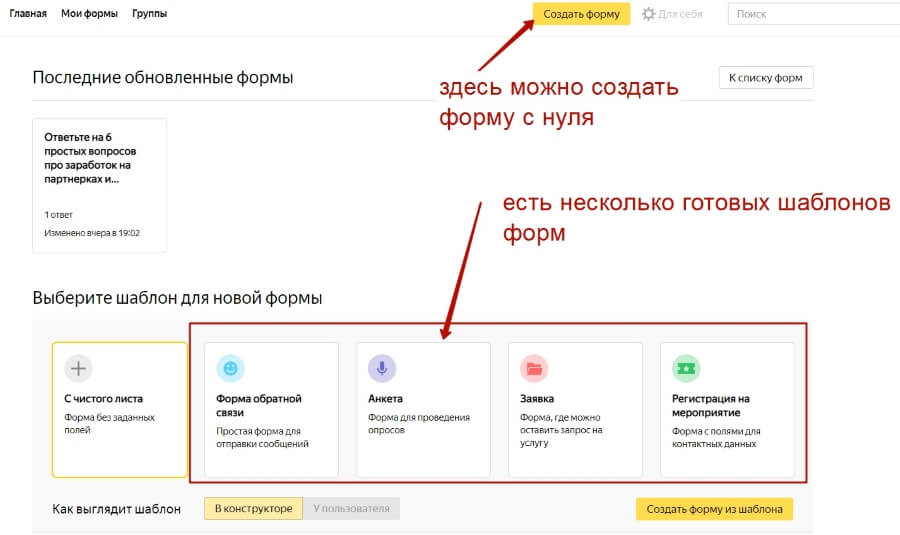
Конструктор очень простой – слева блок с элементами, которые мы можем добавить в свою форму, по центру – страница, на которую добавляются элементы. Для добавления кликаем на тот или иной элемент мышкой или хватаем его левой кнопкой мыши и перетаскиваем на страницу.
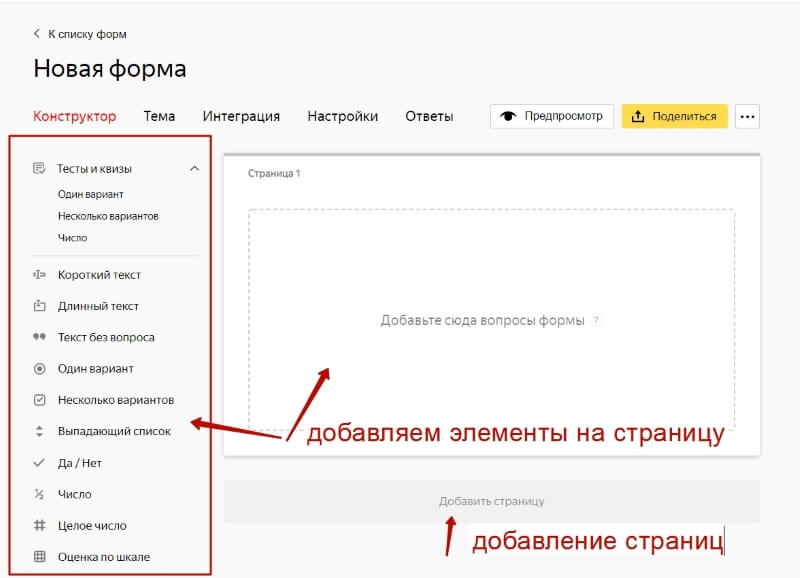
Важно: если вы делаете опрос на 5-10 вопросов, лучше распределить их на несколько страниц, не перегружая одну. К примеру, сделать по 2-3 вопроса на странице.
Но и другую крайность не рекомендую – каждый вопрос на отдельной странице, в таком случае, если страниц много, после 4-ой становится неудобно добавлять элементы.
Давайте вместе создадим тест с начислением баллов.
«Вы набрали 5 баллов!
Отлично, значит, вы на верном пути. И либо у вас уже есть результат в партнерках, либо он непременно будет, если вы продолжите использовать данные инструменты.
«Вы набрали менее 5 баллов
И это хороший повод больше узнать о тех инструментах, которые вы еще не используете и внедрить их в свою работу с партнерками!
Ниже вы найдете ссылки на полезные материалы по следующим инструментам:
Приступим к реализации теста.
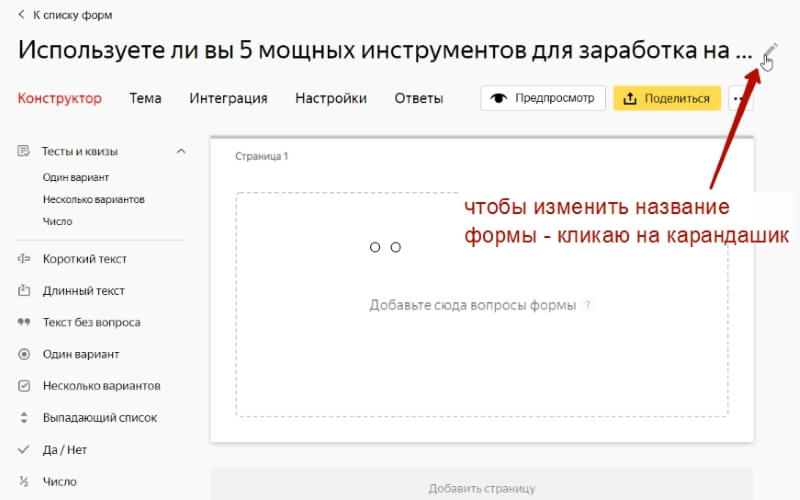
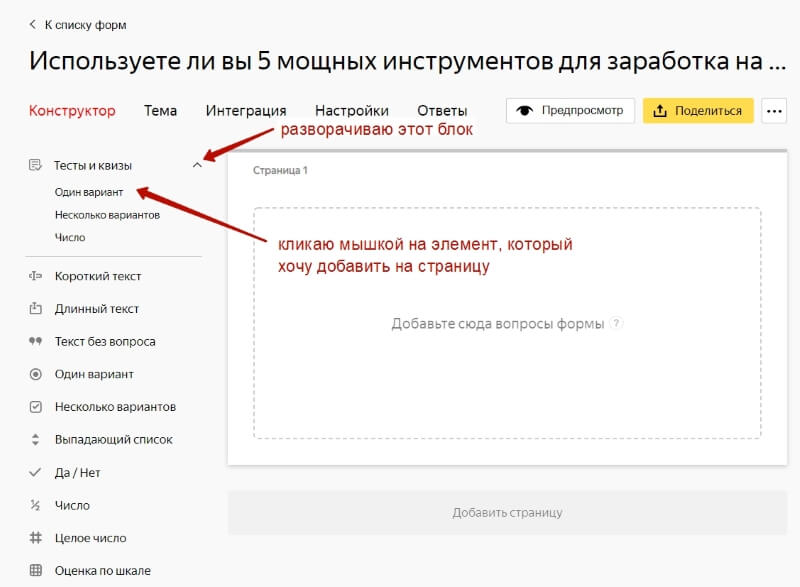
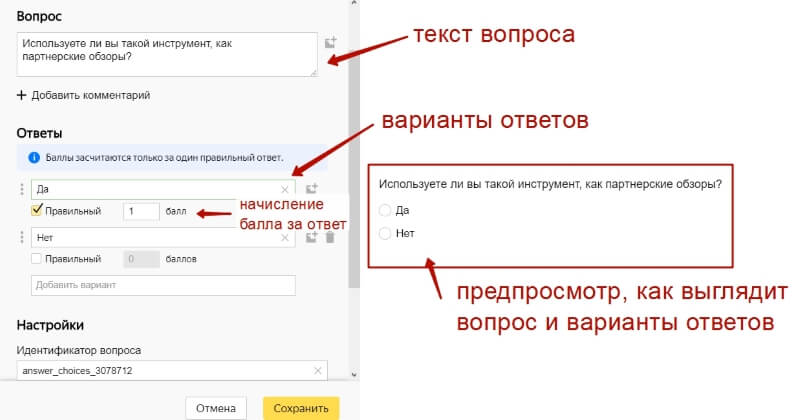
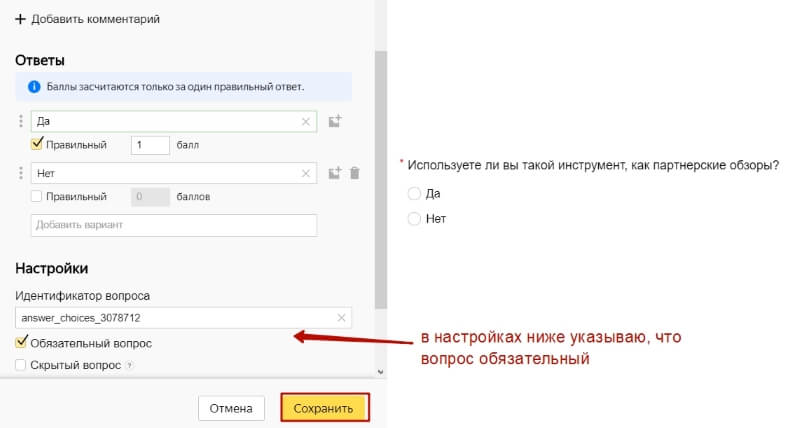
Аналогично добавлю следующие вопросы с ответами.
Сначала выбираю элемент на панели слева, кликом по нему добавляю его на страницу и настраиваю.
Мой тест будет состоять из двух страниц – на первой размещу 3 вопроса, на второй 2.
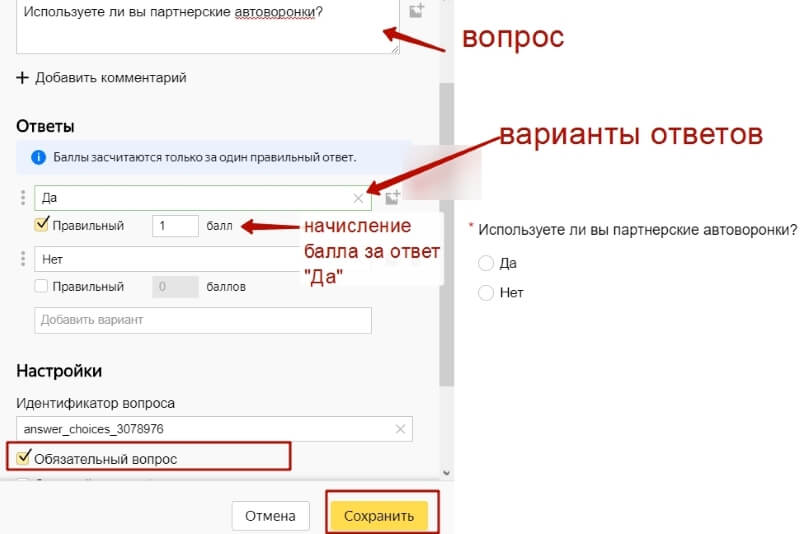
добавление второго вопроса
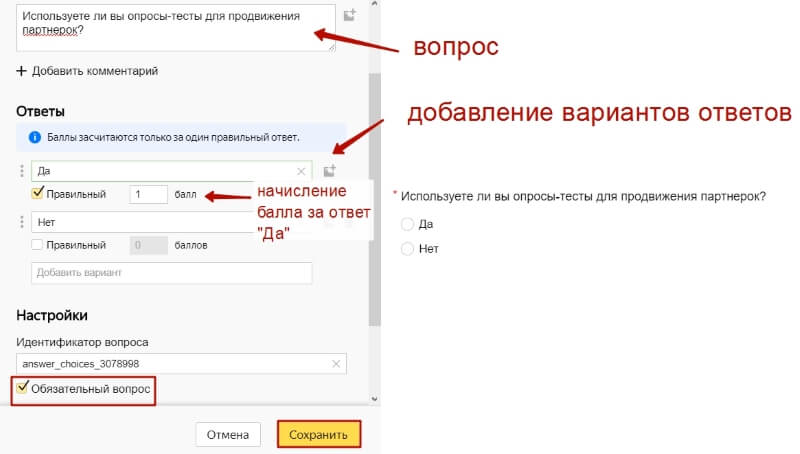
добавление третьего вопроса
Чтобы добавить еще страницу, кликаем по одноименной надписи.
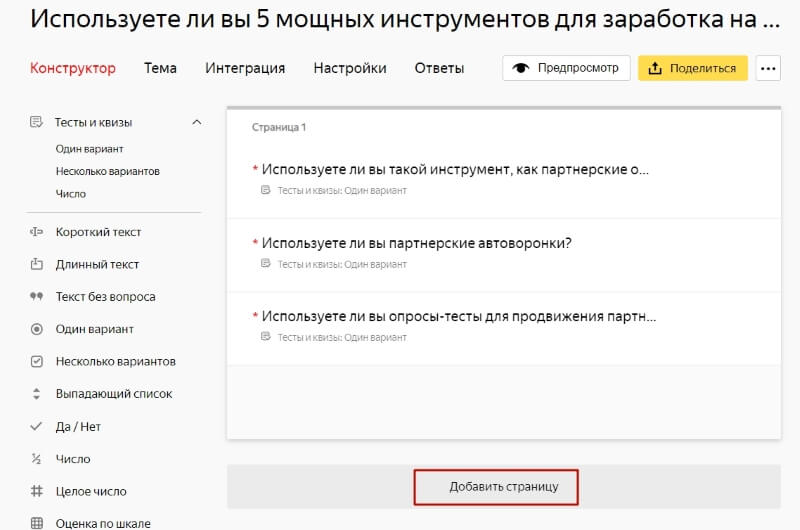
И точно так же добавляем на нее элементы теста – в моем случае это вопрос с выбором 1 варианта ответа.
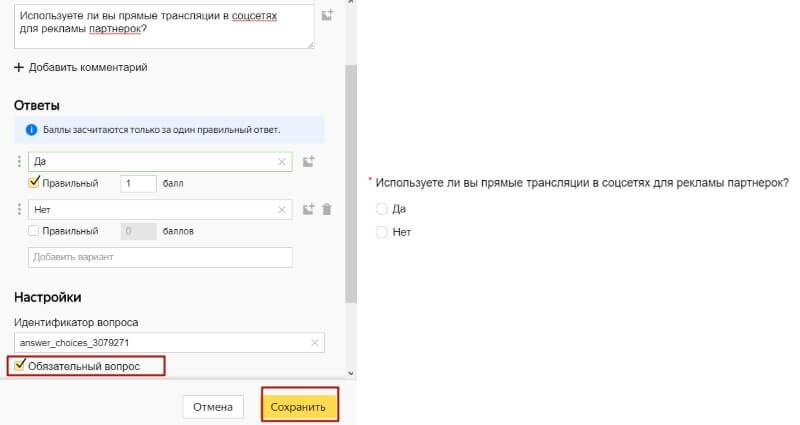
добавление четвертого вопроса
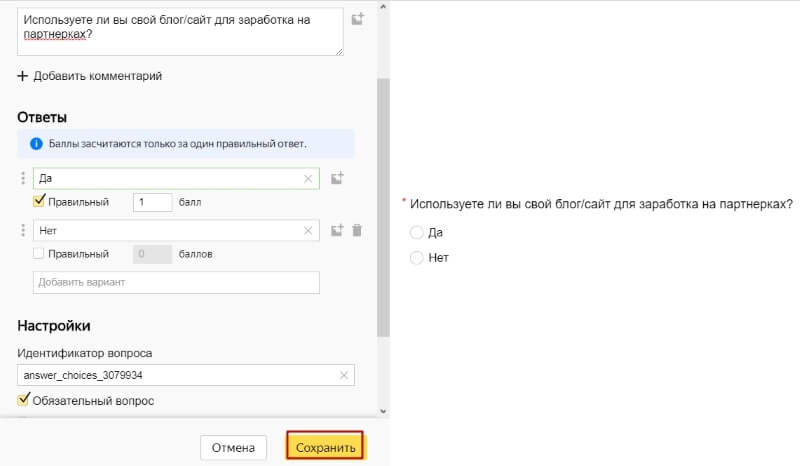
добавление пятого вопроса
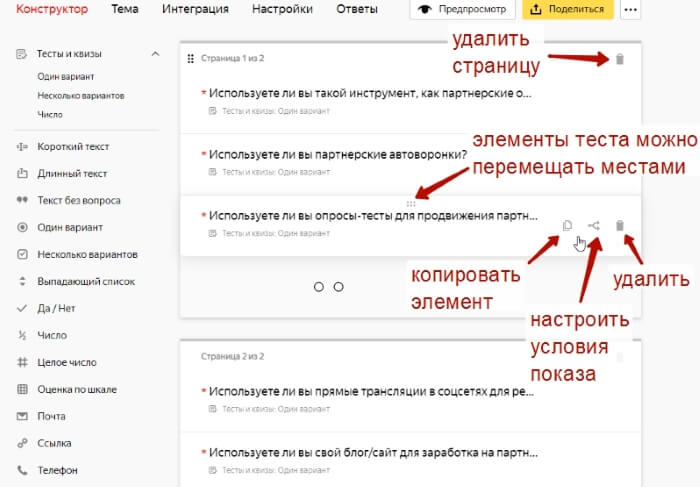
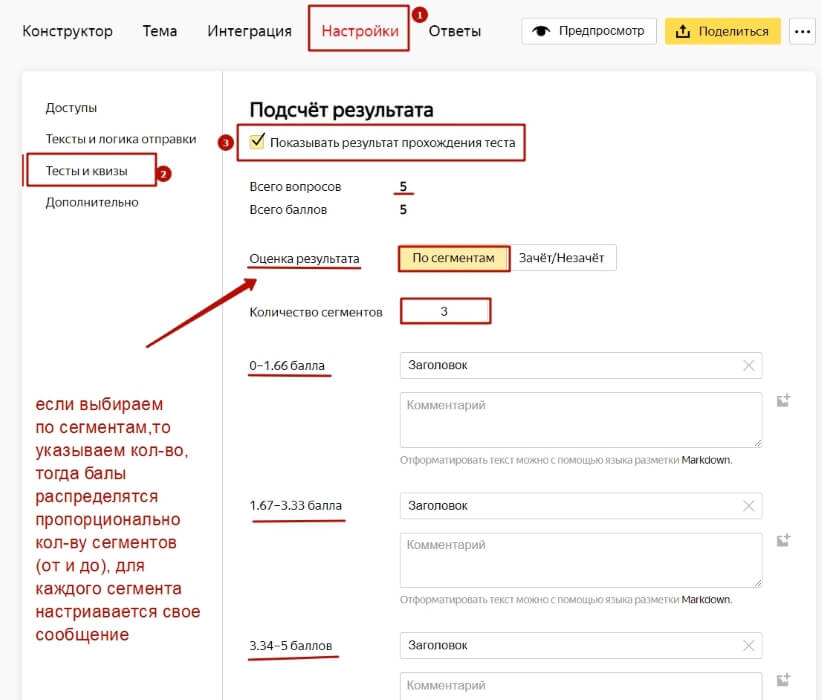
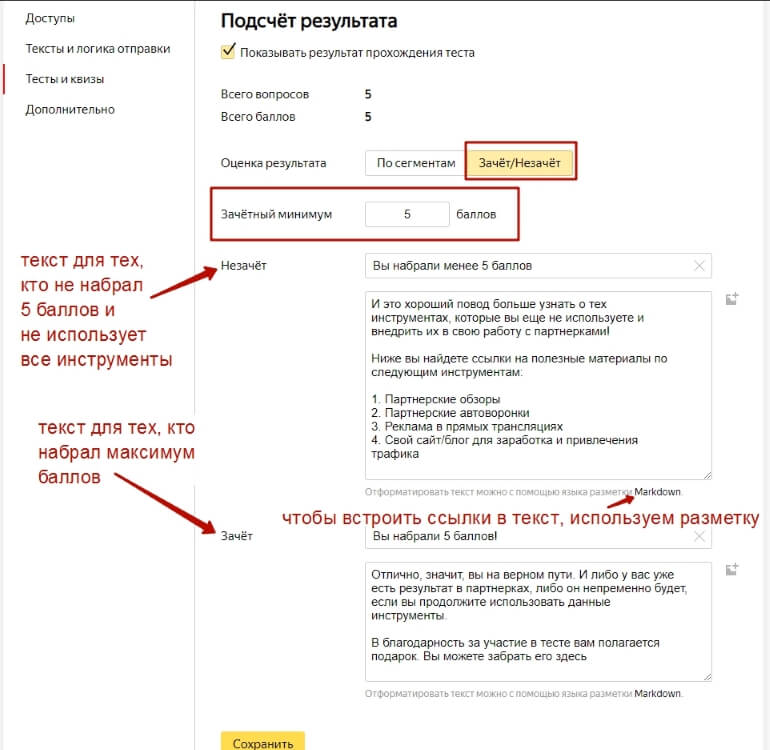
И пишу свой запланированный текст.
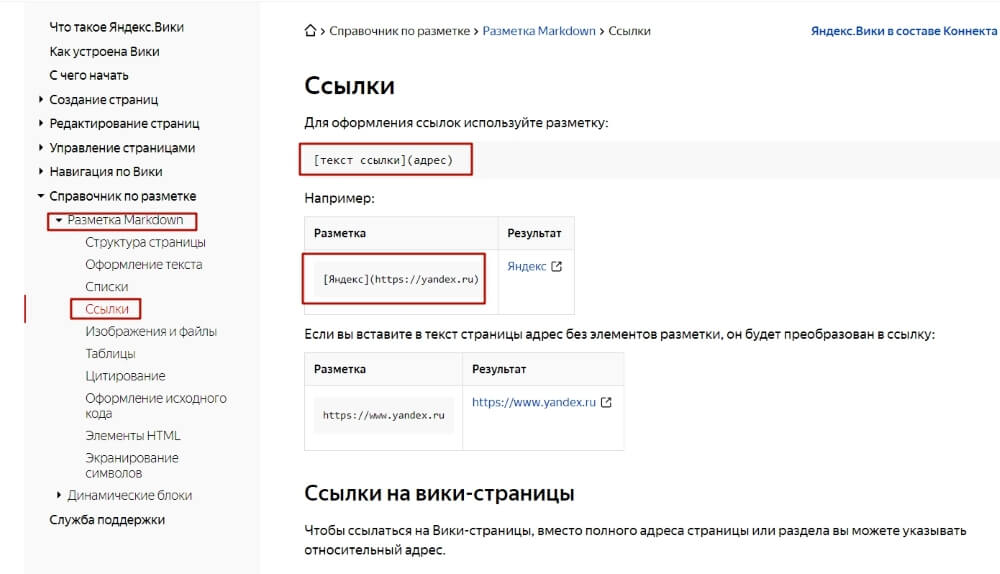
Ссылка встраивается в текст в таком формате:
В моем случае это выглядит так:
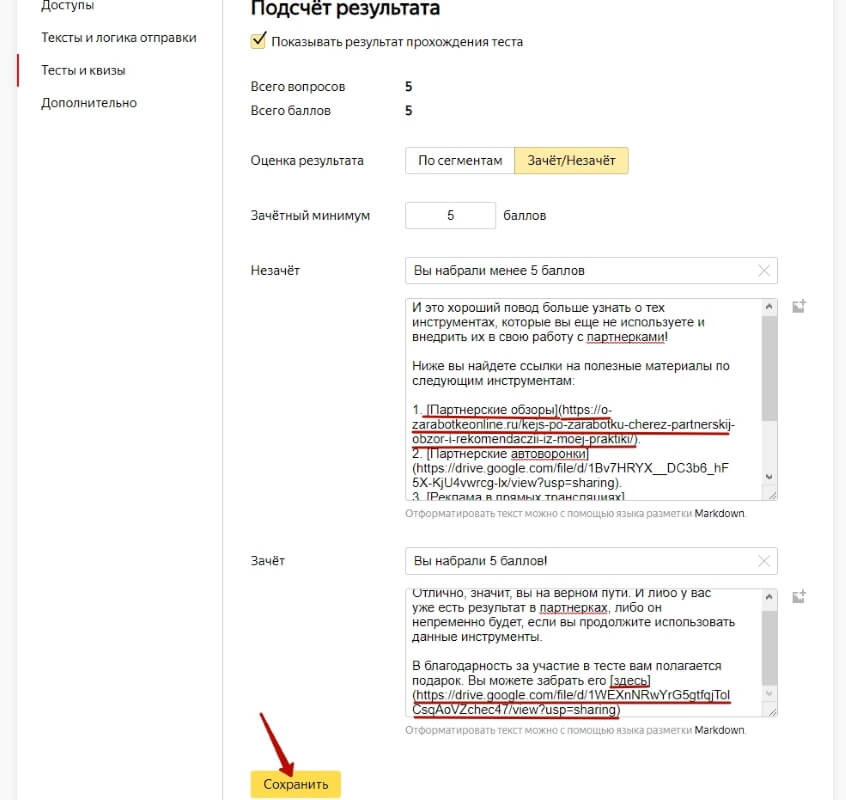
Не забываем сохранить изменения.
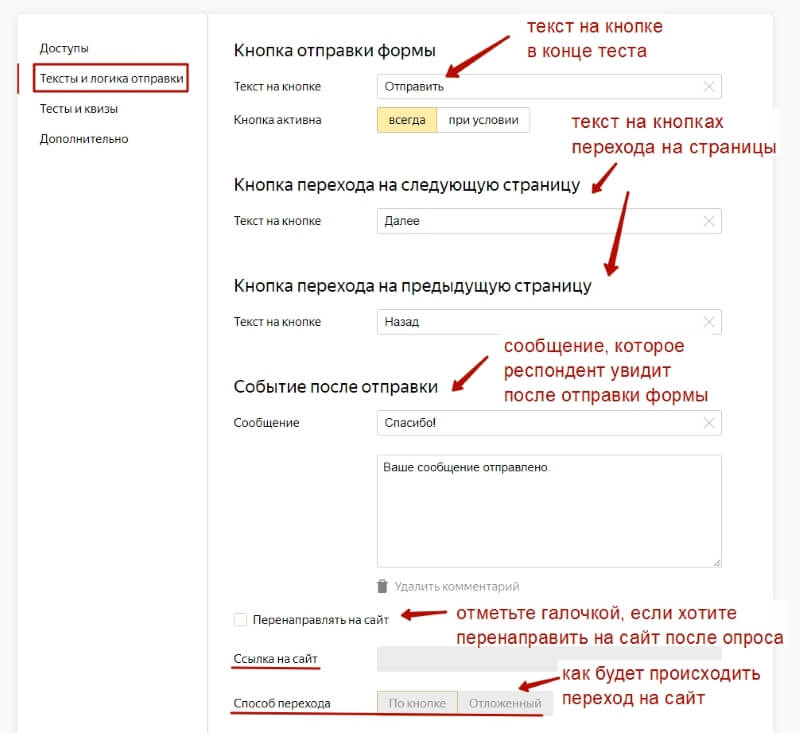
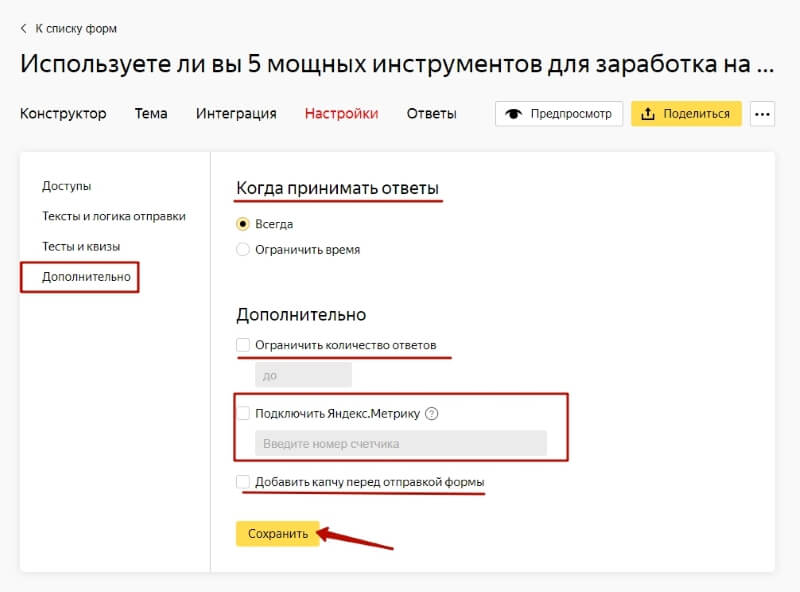
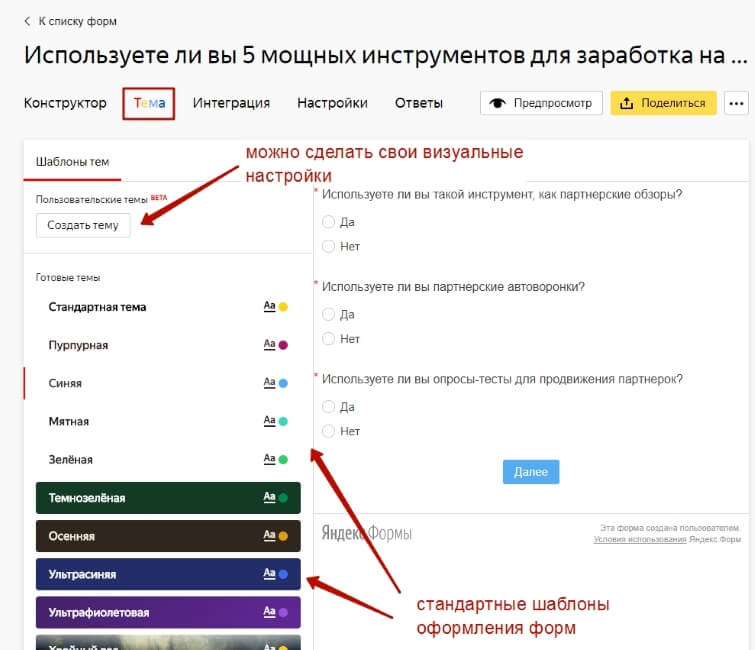
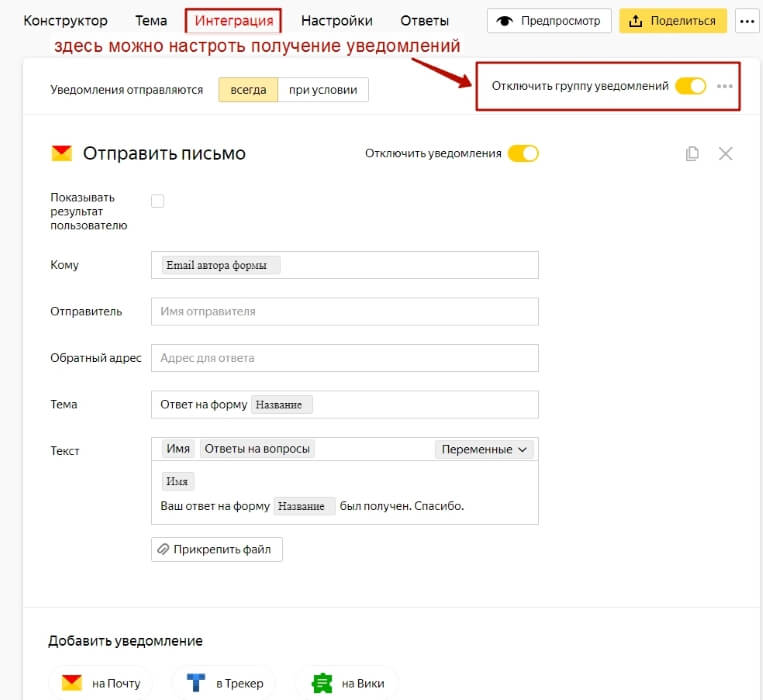
Предпросмотр теста доступен по одноименной кнопке.
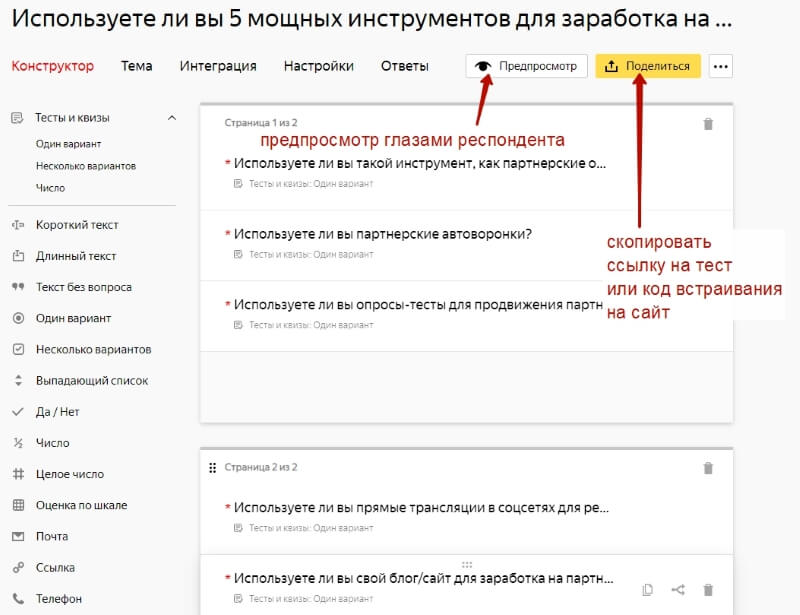
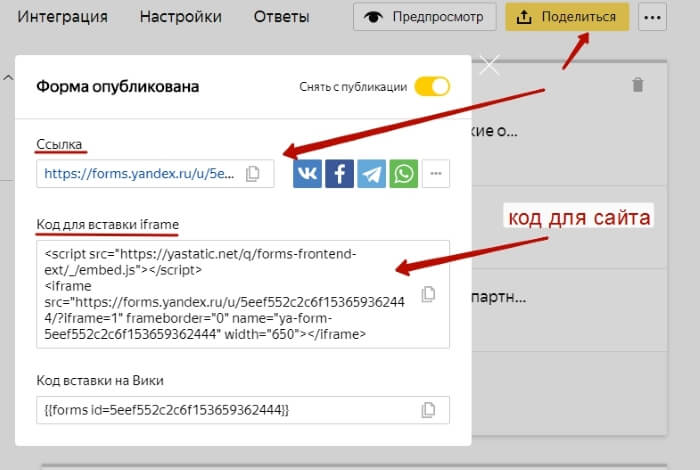
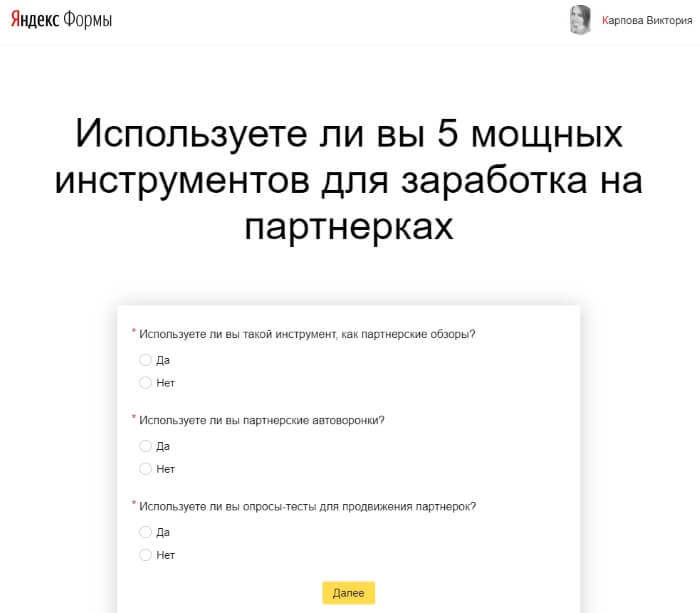
Вот, что увидит респондент, когда пройдет мой тест и не наберет 5 баллов:
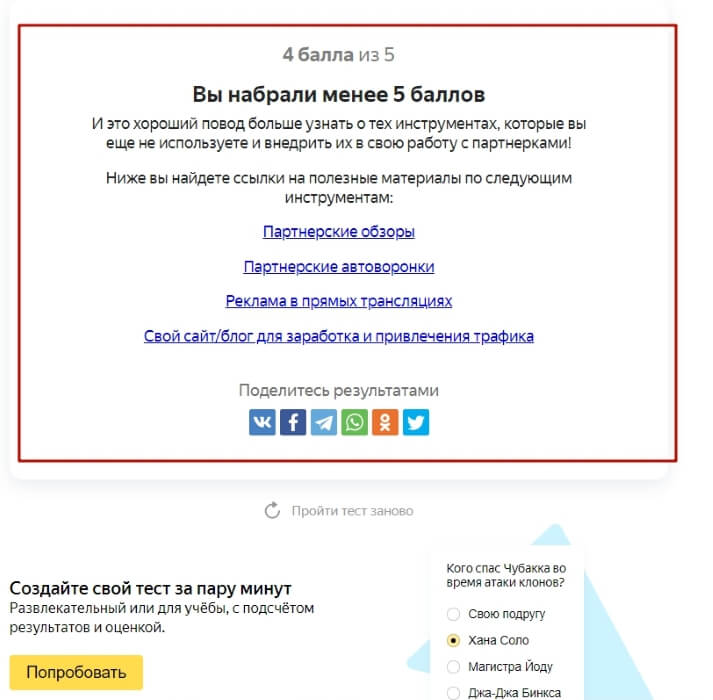
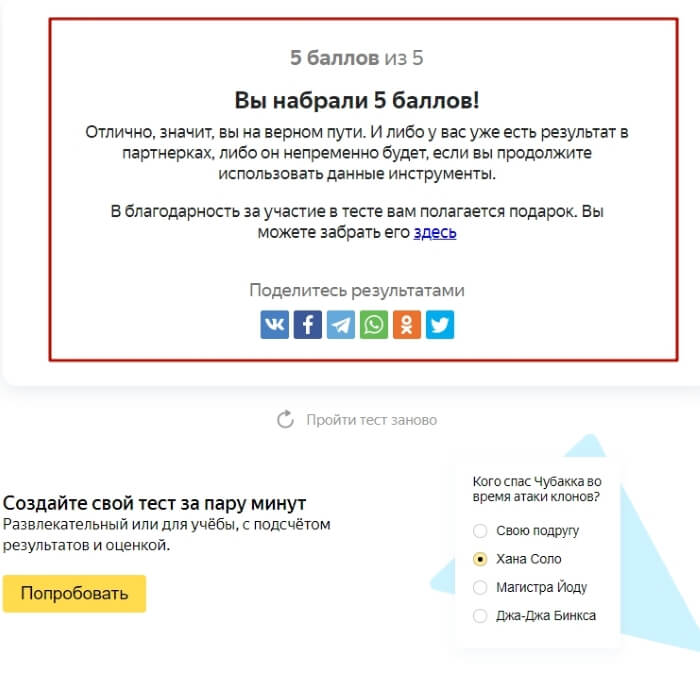
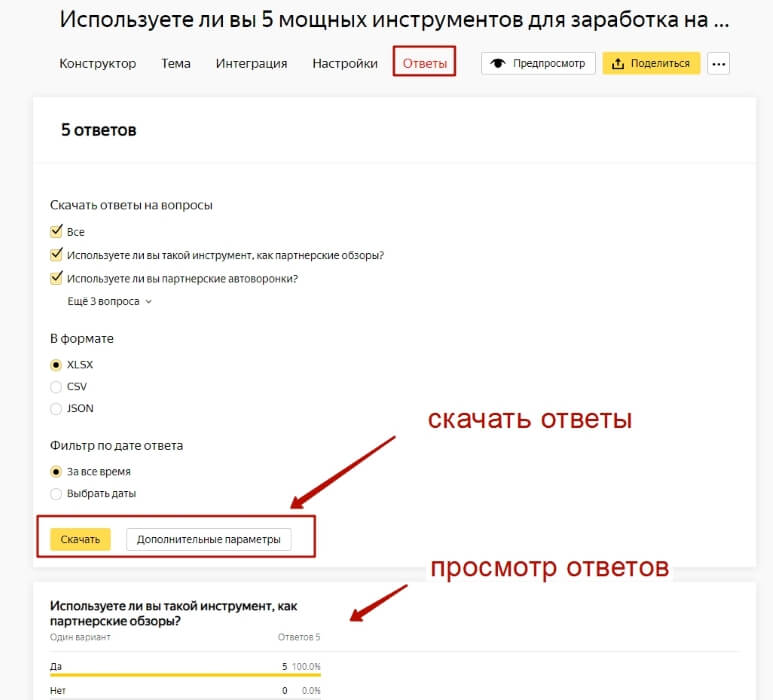
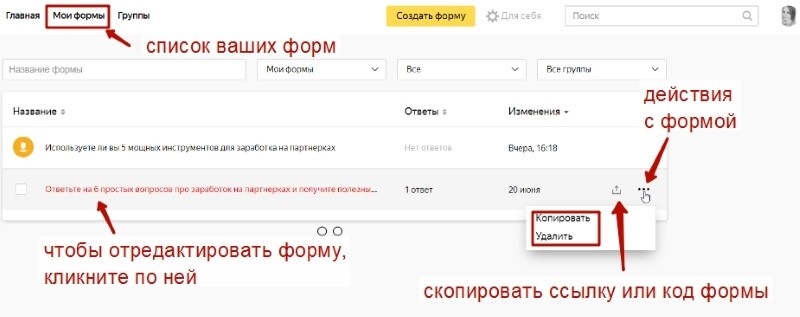
Как я планирую использовать данный квиз?
Вероятнее всего, встрою его в свою автоворонку, возможно, буду предлагать пройти тест на странице благодарности после подписки. Встрою код теста непосредственно на страницу.
Либо буду использовать этот квиз, как лид-магнит за подписку, буду на него собирать подписчиков через страницу подписки. Т.е., чтобы пройти тест и получить полезные материалы, вначале надо будет подписаться по емейл или в ВК.
Где здесь присутствует элемент продвижения партнерок через квиз?
В материалах, на которые респондент получает ссылки после прохождения теста – там есть партнерские рекомендации – как внутри моих бесплатностей, так и отдельно – например, инструкция по рекламе в прямых трансляциях не моя, а партнера.
Еще один пример использования Яндекс Форм для опроса с подарками за участие в конце
Обещала показать, как использовала Яндекс Формы для создания опроса с переадресацией на подарок в конце.
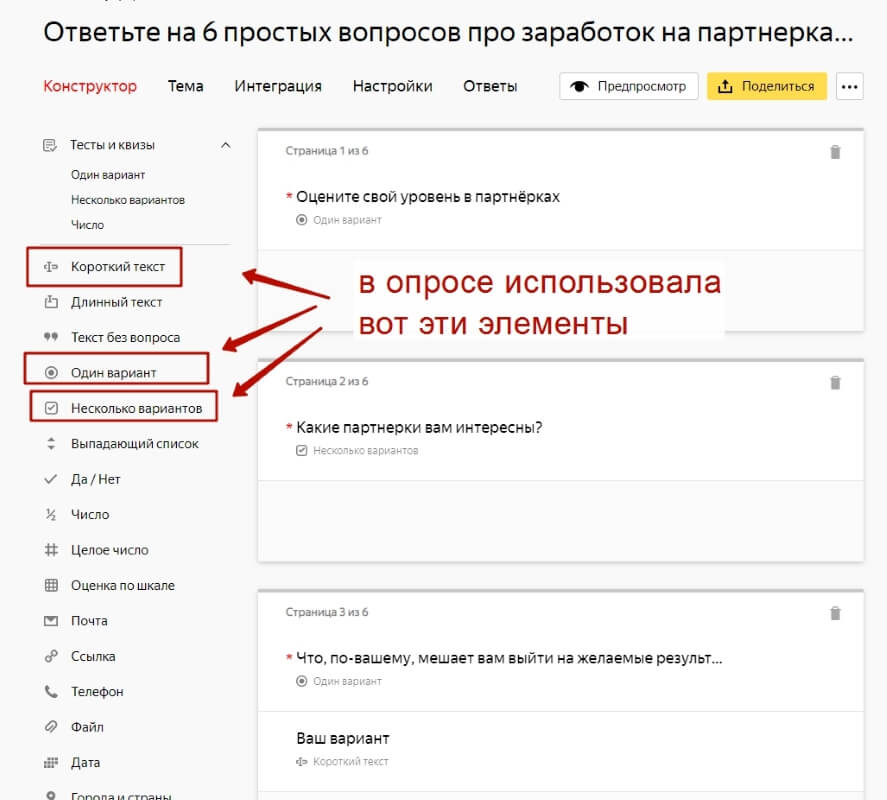
Как видят опрос респонденты:
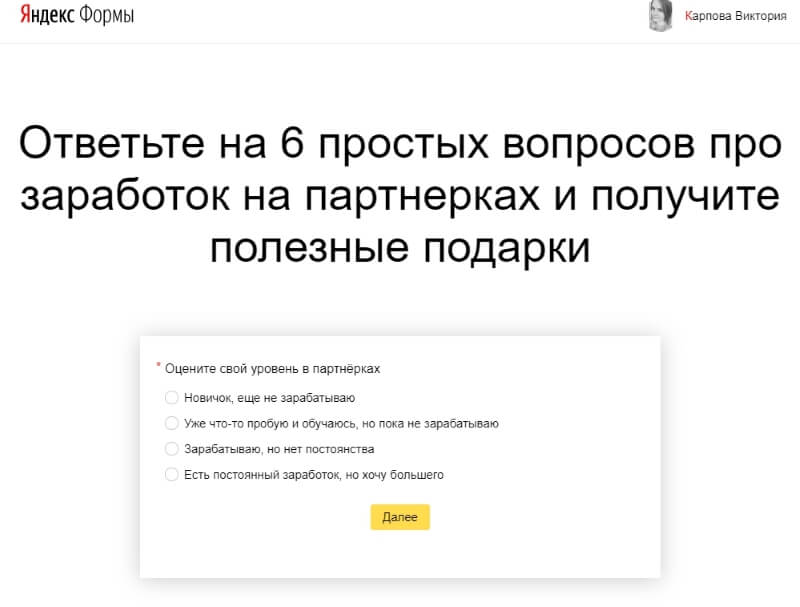
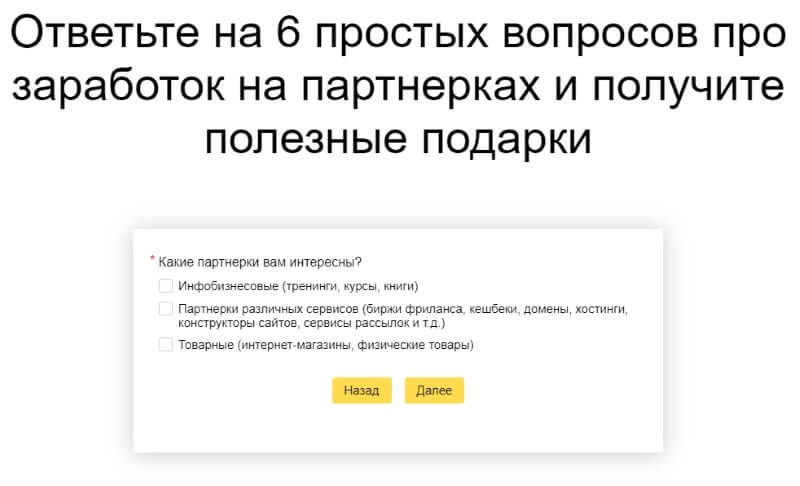
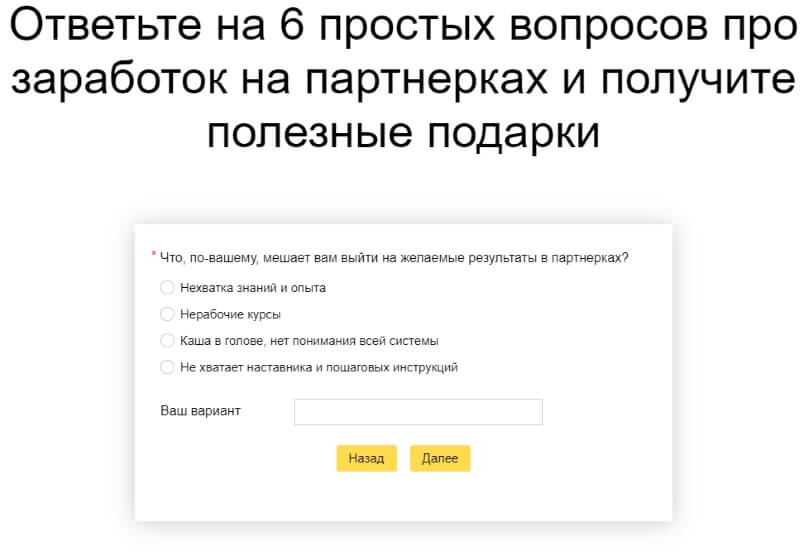
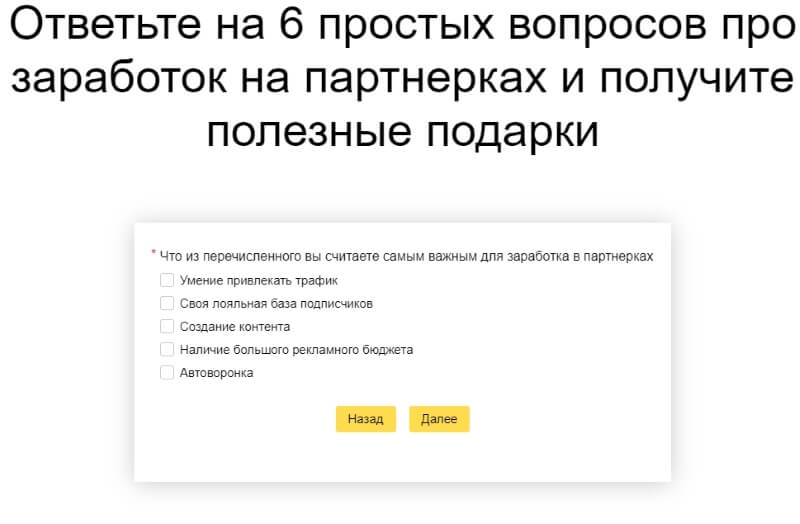
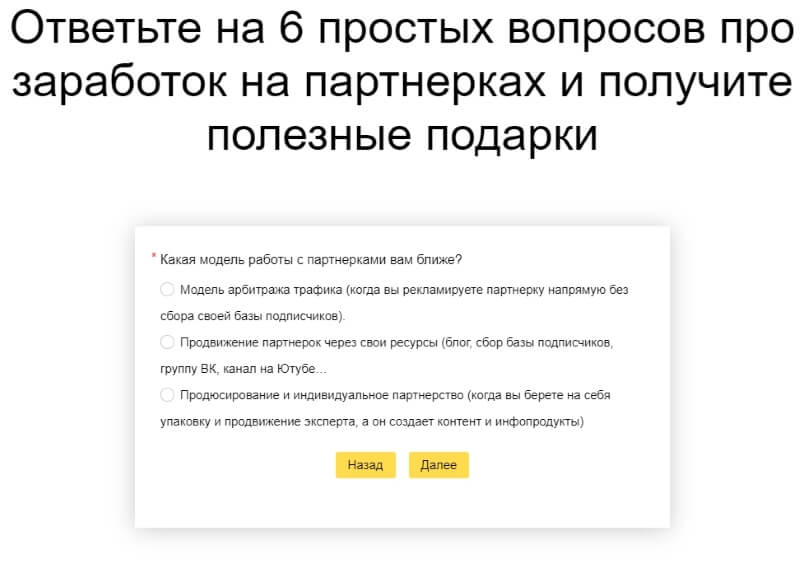
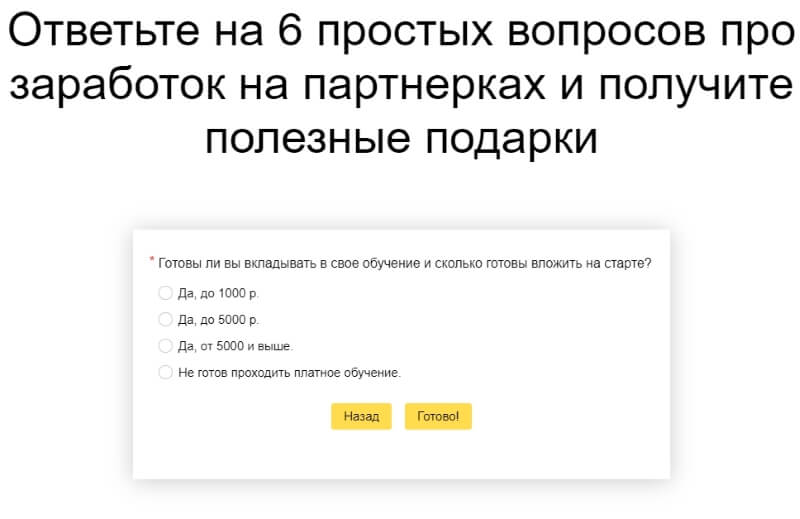
В настройках после прохождения опроса я указала ссылку на страницу с подарками. Подарки – это мои бесплатности (внутри нативно встроены партнерские ссылки), а также ссылки непосредственно на партнерские бесплатности. Подарки постаралась подобрать в тему вопросов. К сожалению, в Яндекс Формах нет возможности настроить переадресацию по ссылке с учетом конкретного ответа, поэтому я сделала одну страницу с подарками, чтобы респондент выбрал для себя интересующие его материалы.
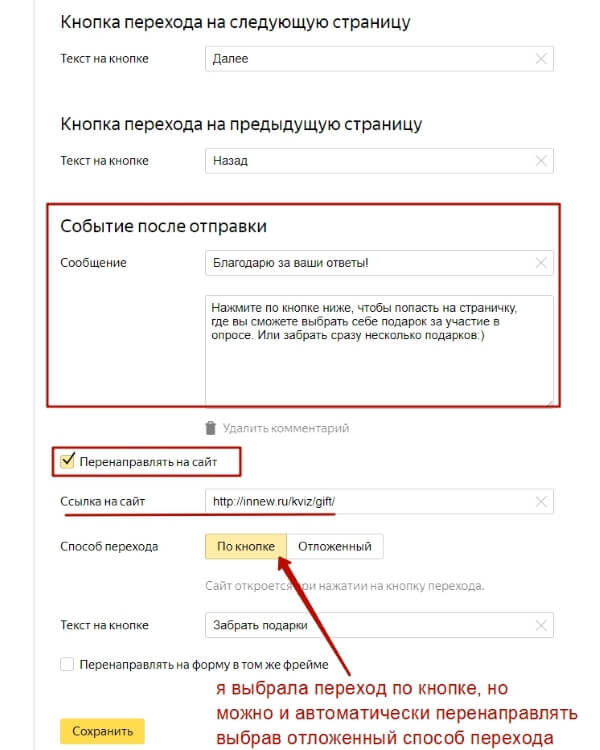
Вот как это выглядит для респондента:
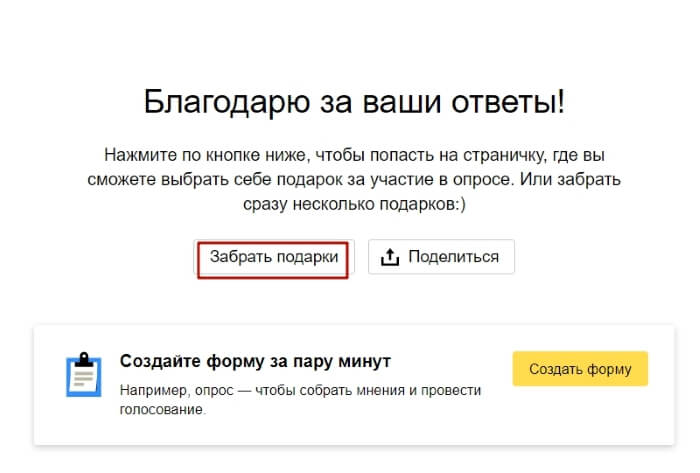
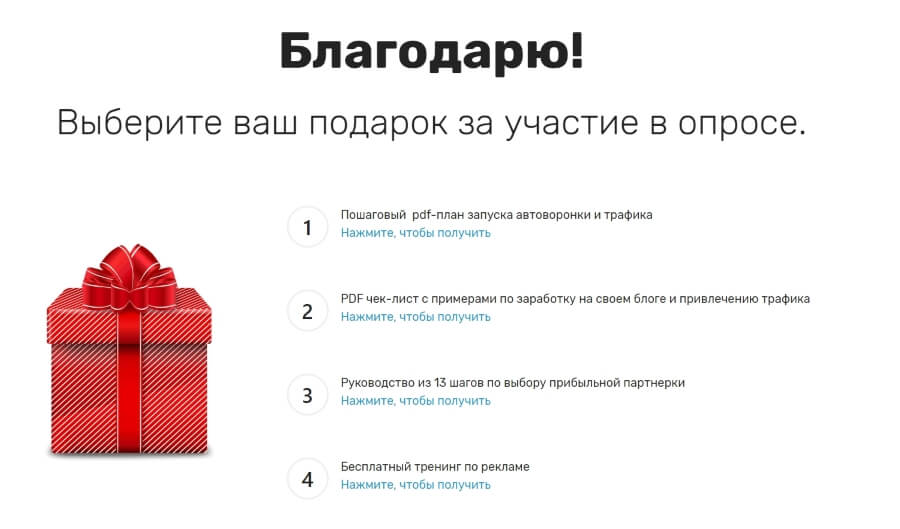
Далее решила добавить этот опрос в первое письмо своей воронки.
Человек подписывается на бесплатность, получает на нее ссылку в первом письме, а в P.S. я предлагаю пройти небольшой опрос и получить еще подарки:
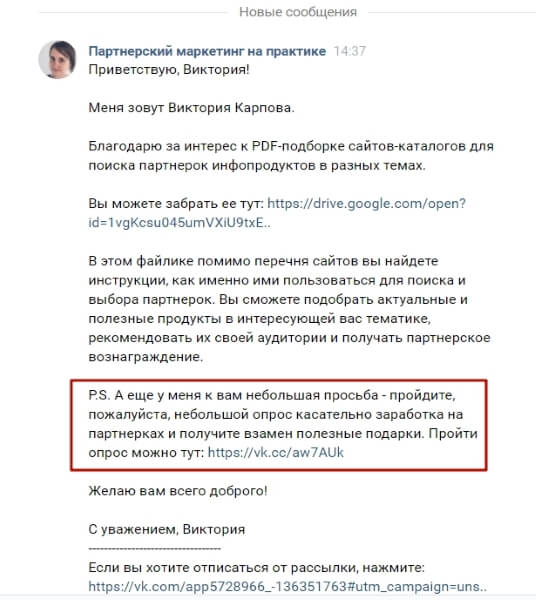
Пока так, а там посмотрю, как еще обыграть.
Итак, в этой статье мы рассмотрели на практике, как можно создать квиз (опрос, тест) в Яндекс Формах бесплатно и как его использовать, в частности в своем инфобизе или партнерском маркетинге.
Буду рада вашей обратной связи и вопросам.

Всем, привет! В этой статье расскажу об одном из вариантов размещения рекламы в ВК – в ленте новостей.
Привет, друзья! Сегодня сделала для вас обзор трех простых, интуитивно понятных и удобных (как по мне).
Привет! Бывает, требуется перенести лендинг (одностраничный сайт) с одного домена на другой, или даже на.
Этот сайт использует Akismet для борьбы со спамом. Узнайте, как обрабатываются ваши данные комментариев.
Читайте также:

