Как сделать тест порта
Обновлено: 07.07.2024
Вы открыли порты на маршрутизаторе для сервера, ПК или консоли, и он работает неправильно? Сегодня в этой статье мы собираемся объяснить, как легко проверить открытые порты на вашем маршрутизаторе, но сначала мы должны поговорить о некоторых фундаментальных терминах, чтобы понять, почему переадресация портов (открытые порты) работает или не работает. Мы сделаем это просто, объяснив разницу между публичным и частным IP, поговорим о NAT, UPnP, DHCP и многом другом.
Какая польза от открытия портов роутера?
Если вы собираетесь настроить сервер для чего-то в своей локальной сети, где им необходимо получить к нему доступ из Интернета, вам необходимо открыть порты. Например, для следующих целей необходимо открыть порты:
- Настройте FTP-сервер для удаленного доступа к вашим файлам.
- Настройте VPN-сервер для безопасного доступа к локальной сети.
- Настройте SSH-сервер на своем компьютере, чтобы управлять им удаленно.
- Настройте почтовый сервер или веб-сервер.
- Если вы собираетесь использовать частное облако Nextcloud для синхронизации файлов или папок.
- Если вы собираетесь играть онлайн, в играх необходимо сделать переадресацию портов, потому что мы сами выступаем в роли сервера.
- Если вы собираетесь загружать через eMule, необходимо открыть порты, чтобы другие узлы могли подключиться к вам.
- Если вы собираетесь загружать через BitTorrent, необходимо открыть один или несколько портов, чтобы другие узлы могли соединиться с вами, чтобы вы могли быстрее загружать и выгружать.
- Любое другое использование, которое требует подключения из Интернета к вашей внутренней локальной сети (ПК, сервер, консоль и т. Д.).
Наконец, если вы собираетесь использовать игры на своей консоли, рекомендуется открыть DMZ для консолей, потому что они обычно используют много разных портов для каждой игры, которую мы используем.
Все домашние маршрутизаторы используют NAT для одновременного выхода в Интернет с несколькими устройствами, используя один и тот же общедоступный IP-адрес. Когда компьютер в локальной сети (внутренней сети) пытается получить доступ к Интернету, NAT отвечает за перевод адресов и использование портов TCP / UDP без каких-либо действий, это полностью автоматически и прозрачно для пользователя.
Прежде чем мы начнем объяснять, как проверять открытые порты на вашем маршрутизаторе, давайте начнем с объяснения классов IP, которые мы имеем в домашней сети. Чтобы выполнить сканирование портов, чтобы проверить открытые порты на вашем маршрутизаторе, вы должны сделать это в отношении определенного типа IP, в частности публичного IP, который предоставляет нам наш оператор.
Различия между публичным и частным IP
IP может быть определен как логический и уникальный идентификатор для каждого из компьютеров, подключенных к сети , Кроме того, IP-адрес в сетях IPv4 состоит из четырех групп чисел от 0 до 255, разделенных точками, длиной 32 бита. Эти адреса представлены в десятичной системе счисления, разделенной точками, например адрес 192.168.1.1.
Что касается IP-адресов, можно сказать, что существует два класса:
публичный IP - это идентификатор нашей сети, выходящей в Интернет, то есть тот, который вы назначили в своем домашнем маршрутизаторе в интерфейсе Internet WAN. На этот публичный IP вы не можете поставить то, что хотите, в этом случае именно ваш поставщик услуг (оператор или интернет-провайдер) назначает вам статический или динамический (последний является наиболее нормальным).
- статический публичный IP Это означает, что оно никогда не изменится и всегда будет таким же.
- динамический публичный IP, это означает, что это может измениться, когда маршрутизатор выключен, или после периода времени, который решает наш поставщик.
Сегодня подавляющее большинство имеют динамичный публичный IP. Статический IP-адрес обычно используется компаниями для настройки своих серверов, и в дополнение к оплате за подключение к Интернету они должны добавить небольшую плату за наличие этого фиксированного IP-адреса. Для частный IP именно оно идентифицирует каждое из устройств, подключенных к нашей сети. Поэтому мы ссылаемся на каждый из IP-адресов, которые назначает маршрутизатор:
- Наш ПК.
- К смартфону.
- К планшету.
- Smart TV или устройство Android TV.
- Другие устройства, такие как интеллектуальные разъемы, IP-камеры и многое другое.
Таким образом, мы можем сказать, что устройства, подключенные к одному и тому же маршрутизатору, имеют разные частные IP-адреса, но одинаковые общедоступные IP-адреса. В этом смысле именно маршрутизатор действует как шлюз для связи с внешним миром.
Как узнать общедоступный IP-адрес интернет-соединения
Посещение сайта, который расскажет нам публичный IP

Отсюда мы извлекаем наш публичный IP-адрес 95.127.152.X. Кроме того, у нас есть возможность геолокации места, где расположен этот IP, а также нашего интернет-провайдера.
Заходим в настройки роутера
Проверьте открытые порты на вашем роутере
Как только мы разобрались со всеми концепциями, пришло время проверить открытые порты на вашем маршрутизаторе. Для этого у нас в основном есть два варианта, первый и самый простой - использовать определенный веб-сайт, чтобы проверить, открыты ли наши порты. Мы рекомендуем вам получить доступ к нашему тест порта проверить это быстро и легко.
После того, как мы вошли, нам просто нужно будет указать наш публичный IP-адрес и указать порт или порты, которые мы хотим проверить. Этот инструмент позволяет вам проверять диапазоны портов, а также разделенные запятыми порты.

С другой стороны, у нас всегда есть возможность сетевых приложений Android. Один из них является Cеть Сканер которые вы можете скачать из Гугл игры:

Затем появится список с открытыми портами, которые он обнаружил.
Если окажется, что все порты закрыты, даже если вы их открыли, мы рекомендуем проверить следующие параметры.
Проверьте настройку частного IP-адреса ПК, консоли или сервера.
- Давайте Начало .
- Мы уделяем CMD и нажмите enter.
- В окне командной строки пишем команду IPCONFIG и дай войти.
Вот результаты, которые я получил от моего ноутбука:

В этом случае назначенный ему частный IP 192.168.43.184 , Шлюз по умолчанию - это IP-адрес маршрутизатора или точки доступа, которая дает нам доступ к Интернету. Если бы мы хотели сделать это на Android, мы бы пошли на Настройки , дважды щелкните на Wi-Fi сеть, к которой мы подключены, и она предоставит нам следующую информацию.

Теперь мы видим, что наш частный IP-адрес 192.168.43.79. Мы также можем сделать вывод, что диапазон нашей локальной сети составляет 192.168.43.X и что все устройства будут находиться в этом диапазоне, поскольку мы используем маску подсети / 24 или 255.255.255.0.
Поставь фиксированный частный IP, чтобы он никогда не менялся
Всякий раз, когда мы получаем пакет через Интернет, он предназначен для нашего общедоступного IP-адреса, а также для порта назначения. Благодаря NAT мы установим связь с нашей локальной сетью данных, которые поступают к нам с публичного IP. NAT происходит от английского Трансляция сетевых адресов и интегрирован во все домашние маршрутизаторы, которые мы имеем сегодня, когда мы используем протокол IPv4.
- WAN это даст нам публичный IP-адрес.
- ЛВС это обеспечивает диапазон частных IP-адресов.
Как правило, наши частные IP-адреса автоматически назначаются DHCP и эти IP могут измениться. Если вы собираетесь открыть порты для ПК, сервера или консоли, вам придется использовать фиксированную частную IP-адресацию, чтобы частный IP-адрес не изменялся DHCP-сервером.
Статический DHCP
Наиболее рекомендуемый способ иметь фиксированный частный IP-адрес на наших устройствах - использовать функцию статического DHCP. Подавляющее большинство маршрутизаторов позволяют назначать частный IP-адрес определенному MAC-адресу, чтобы DHCP-сервер всегда предоставлял вам один и тот же фиксированный частный IP-адрес и чтобы он никогда не менялся. В зависимости от маршрутизатора эта опция обычно находится в разделе LAN / DHCP, и нам нужно только указать MAC-адрес нашей сетевой карты и IP-адрес, который мы хотим.
Поместите фиксированный частный IP прямо на ПК, сервер или консоль
Если мы хотим разместить фиксированный частный IP на ПК, сервере или консоли, мы также можем сделать это вручную. В Windows 10 мы идем в Start , Настройки , Сеть и Интернет и Изменение параметров адаптера , Тогда мы двойной щелчок на адаптере , свойства и Интернет-протокол версии 4 (TCP / IP v4) , Мы бы получили такой экран:

В IP-адрес мы помещаем IP-адрес, который мы хотим, чтобы позже открыть порты. Вы можете узнать маску подсети в образе и шлюзе с помощью команды ipconfig, которую я объяснил ранее.
Откройте порты на маршрутизаторе правильно
При этом у нас уже будут открыты порты для нашего ПК. Наш роутер будет знать, куда отправлять пакеты, и они не будут потеряны. После того, как изменения были применены, вы должны снова запустить тест открытых портов, чтобы проверить, правильно ли они уже открыты, если нет, проверьте брандмауэр вашего ПК, сервера или консоли, так как возможно, вы его закрыли. Если при тестировании портов все равно говорят, что порты закрыты, оставьте комментарий, и мы поможем вам решить проблему.
Важным аспектом является то, что очень вероятно, что у нас есть UPnP протокол или также называемый Universal Plug and Play активирован. Это протокол, который позволяет автоматически настраивать таблицу адресов NAT, чтобы иметь возможность получать файлы без необходимости открывать порты на нашем маршрутизаторе. Программы, поддерживающие этот протокол, будут открывать порты автоматически и динамически, но мы рекомендуем для безопасности отключить этот протокол.
Мы надеемся, что с помощью этого руководства вы сможете без проблем открывать порты на маршрутизаторе и проверять, действительно ли они открываются правильно.
Порт — это адрес, который используется для взаимодействия устройств в современных компьютерных сетях. У каждого устройства есть свой IP-адрес, который обеспечивает сетевые соединения.
Порт принято записывать как 16-битное число от 1 до 65 535, которое используется приложениями для обмена данными. Существует три вида портов компьютера: системные (0-1 023), пользовательские (1 024-49 151) и динамические (49 152-65 535).
Проверка покажет, есть ли у вас открытые порты. Закрытые порты — один из аспектов безопасности, чтобы ваш компьютер и информация на нём были защищены от вмешательства внешнего мира и злоумышленников.
Для Windows (включая Windows 10): Откройте командную строку сочетанием клавиш Win+R, далее пропишите команду cmd, введите команду netstat-a и нажмите Enter.
Прежде всего нужно устранить причину — закрыть или остановить программу, которая открыла порт. Если причина открытого порта непонятна — запустите проверку антивирусом (если вирус открыл соединение, он держит порт открытым), уберите лишние правила проброса портов на роутере и установите продвинутый Firewall.
Проброс портов — настройка на роутере, с помощью которой можно перенаправлять внешние запросы (из интернета) на компьютеры локальной сети.
Например, у вас есть веб-сервер, подключённый через роутер к интернету. Все компьютеры, подключённые к этому роутеру, находятся в одной сети, поэтому смогут подключиться к вашему серверу. Но снаружи, из интернета, подключиться к вашему серверу без проброса портов уже не получится.
В этой статье мы расскажем, что такое порт, какие они бывают и как проходит проверка порта на локальном и удаленном компьютере.
Вы можете узнать, открыт ли порт, с помощью нашего сервиса проверки доступности портов.
Что такое порт
Порт - это числовой идентификатор программы или процесса, который обслуживает сетевые соединения на заданном IP-адресе. Номера портов могут быть от 0 до 65 535.
Каждое устройство (компьютер, ноутбук, мобильный телефон и др.) имеет свой IP-адрес. Он дает возможность организовывать сетевые соединения между устройствами. Но на отдельном устройстве может быть запущено несколько сетевых приложений одновременно. Например, есть интернет-сервер с IP-адресом. На нем расположен: веб-сервер, почтовый сервер, FTP-сервер. Как сделать так, чтобы мы могли связаться именно с почтовым сервером? Для этого и нужен порт. Порты предоставляют возможность идентифицировать сетевые приложения на отдельно взятом компьютере.
Есть стандартные порты, такие как:
Как проверить, открыт ли порт
Проверка порта на доступность возможна как для своего (локального) компьютера , так и для удаленного.
Как узнать, какие порты открыты на локальном компьютере в Windows
Вызовите командную строку сочетанием клавиш Win+R.
Пропишите команду netstat -a и кликните Enter:
Готово, перед вами список открытых портов на вашем компьютере.
Как узнать, какие порты открыты на удаленном компьютере
Провести проверку портов на открытость удаленного компьютера можно при помощи команды telnet.
Telnet — это утилита, с помощью которой можно соединиться с удаленным портом любого компьютера. Telnet позволяет установить связь, чтобы передавать команды и получать ответы (например, сделать проброс портов).
В Windows 7/8/10 и Vista утилита telnet отключена по умолчанию. Утилиту можно установить по инструкции.
Как проверить доступность порта с помощью команды telnet в Windows:
Вызовите командную строку сочетанием клавиш Win+R.
Можно проверить порт на доступность по IP, если ввести команду telnet IP_сервера номер_порта (например, telnet 10.0.119.127 31).
В любом случае, к концу этой статьи вы не только узнаете, что это за порты, о которых все говорят, но и как проверить свой компьютер, чтобы найти открытые или закрытые порты.
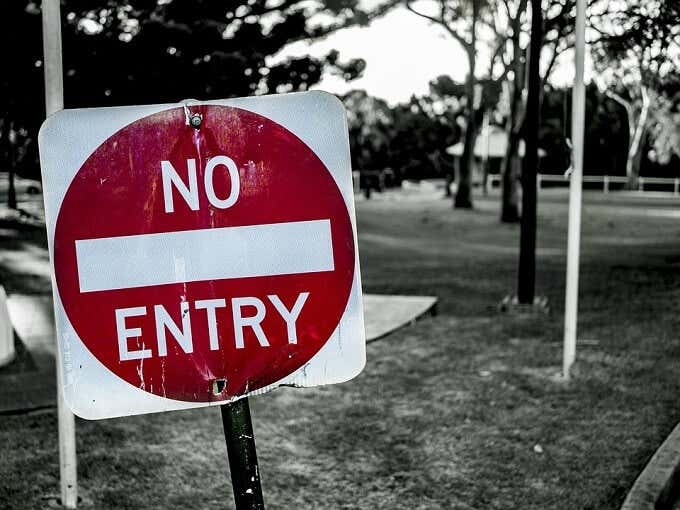
Что такое сетевой порт?
Первое, что вам следует знать, это то, что порты, о которых мы говорим, являются виртуальными . Это не имеет ничего общего с физическими портами сетевого оборудования на вашем маршрутизаторе, телевизоре, консолях или компьютерах. Порты — это просто способ для вашего сетевого оборудования и программного обеспечения организовать информационный трафик.
Представьте себе зарезервированные полосы на дороге. Тротуар для пешеходов. Там может быть выделенная велосипедная полоса. Автопоезда и автобусы тоже имеют свои полосы движения. Порты выполняют ту же функцию. Один порт может использоваться для приема электронных писем, а другой — для передачи запросов на передачу файлов или трафика сайта.

Существует два распространенных типа портов, которые требуют краткого объяснения, прежде чем мы перейдем к проверке, какие порты в вашей системе открыты, а какие нет.
Что такое порты TCP и UDP?
Два общих типа портов в современных сетях известны как порты TCP и UDP. Это протокол управления передачей и протокол дейтаграмм пользователя соответственно. Таким образом, эти два типа портов используют разные сетевые протоколы.
Которые вы можете рассматривать как отличительные наборы правил того, как следует отправлять и получать биты информации. Оба типа порта построен на фундаментальном Internet Protocol (IP), что делает Интернет и домашние сети, хорошо, работу . Однако они подходят для разных приложений.


Почему? Эти приложения извлекают выгоду из низкой задержки UDP и постоянного потока информации, которая не обязательно должна быть идеальной, чтобы быть полезной. В конце концов, небольшое повреждение вашего чата Skype гораздо менее важно, чем небольшое отставание.
TCP гораздо более распространен, чем UDP, и абсолютно гарантирует, что все данные получены без ошибок. Практически все, что не требует особых преимуществ UDP, вместо этого использует TCP.
Какие порты обычно открыты по умолчанию?
Есть МНОГО портов. Номер порта может быть любым от 0 до 65535! Это не означает, что любое приложение может просто выбрать любой порт. Существуют установленные стандарты и диапазоны, которые помогают нам разобраться в шуме.

Порты 0-1023 связаны с некоторыми из наиболее важных и фундаментальных сетевых служб. Это имеет смысл, поскольку порты с меньшими номерами были назначены первыми. Например, протокол SMTP для электронной почты используется исключительно портом 25.
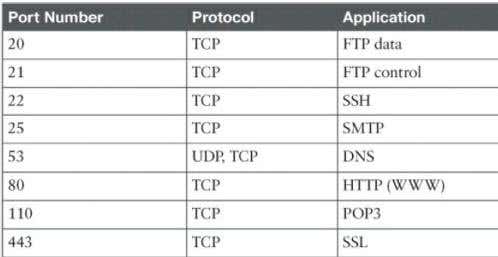
Хотя невозможно перечислить каждый важный порт, эти общие порты полезно знать наизусть:
Поскольку существует очень много тысяч общих номеров портов, самый простой способ — запомнить диапазоны. Что скажет вам, зарезервирован данный порт или нет. Благодаря Google вы также можете мгновенно узнать, какие службы используют определенный порт.
Найдите открытые порты в Windows

Теперь, когда у нас есть все базовые знания о портах TCP и UDP, пора перейти к процессу поиска открытых и используемых портов на вашем компьютере.
Хорошая новость заключается в том, что в Windows встроена довольно полезная команда, которая покажет вам, какие порты в настоящее время используются на вашем компьютере различными приложениями и службами.
Netstat -ab
- Не беспокойтесь о том, что длинный список информации будет прокручиваться быстрее, чем вы сможете его прочитать. Вы можете просто использовать CTRL + C и CTRL + V, чтобы скопировать и вставить информацию в Блокнот или любой другой текстовый редактор.
- Информация в скобках — это название программы, использующей порт. TCP или UDP относится к протоколу, используемому на этом порту. Номер состоит из IP-адреса и номера порта после двоеточия.
Сканирование заблокированных портов
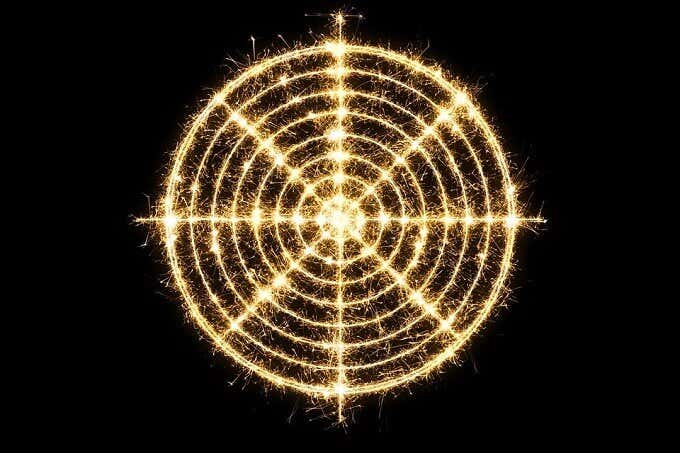
Это позволяет определить, какие порты используются и каким приложением, но не сообщает нам, какие порты активно блокируются брандмауэром Windows.
netsh firewall show state
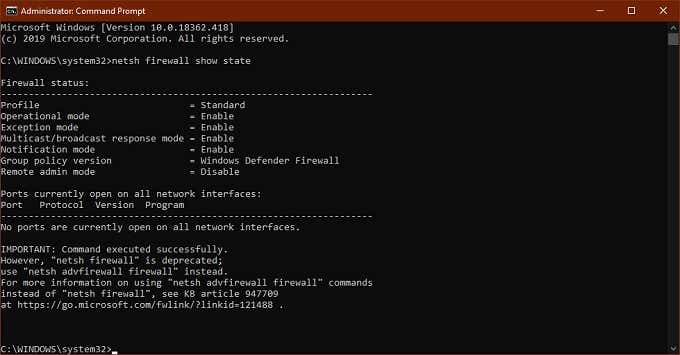
Это отображение заблокированных и открытых портов в соответствии с конфигурацией вашего брандмауэра Windows.
То, что брандмауэр Windows не блокирует порт, не означает, что ваш маршрутизатор или интернет-провайдер не блокируют его. Итак, последнее, что мы хотим сделать, это проверить, не происходит ли какая-либо внешняя блокировка.
netstat -ano | findstr -i SYN_SENT
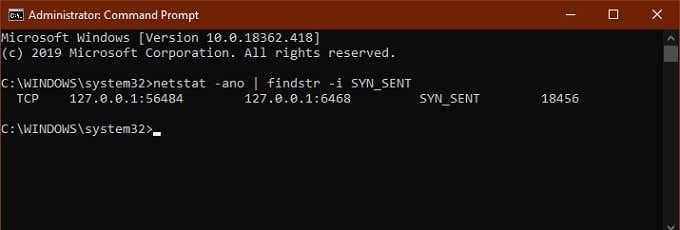
Полезные приложения для определения статуса вашего порта
Хотя командная строка — хороший быстрый и грязный инструмент, существуют более усовершенствованные сторонние приложения, которые могут помочь вам получить представление о конфигурации вашего порта. Два выделенных здесь — это всего лишь популярные примеры.
SolarWinds Free Port Scanner
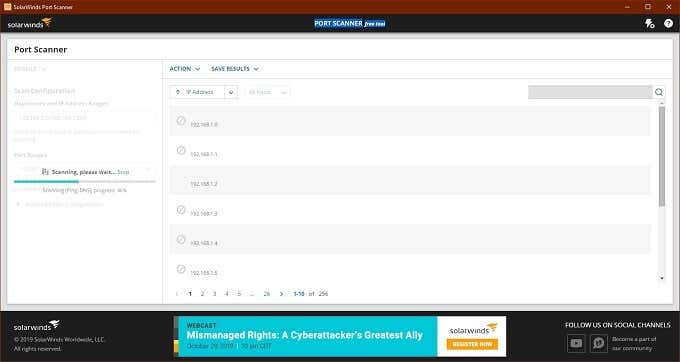
SolarWinds требует, чтобы вы отправили свое имя и данные, чтобы загрузить его, но вам решать, вводите ли вы свою настоящую информацию в форму или нет. Мы попробовали несколько бесплатных инструментов, прежде чем остановились на SolarWinds, но это был единственный инструмент, который правильно работал в Windows 10 и имел простой интерфейс.
Кроме того, он был единственным, кто не запускал ложноположительный вирусный флаг. Одна из больших проблем, связанных с ПО для сканирования портов, заключается в том, что охранные компании склонны рассматривать их как вредоносное ПО.
Поэтому большинство пользователей игнорируют любые предупреждения о вирусах, которые поставляются с такими инструментами. Это проблема, потому что вы не можете отличить ложное срабатывание от реального вируса в этих приложениях.
SolarWinds может поставляться с некоторыми прикрепленными строками, но на самом деле он работает так, как рекламируется, и прост в использовании.
CanYouSeeMe
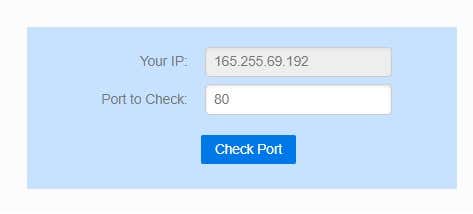
Как вы, наверное, догадались, это служба сайта, а не приложение. Это хороший первый порт захода, чтобы узнать, могут ли внешние данные проходить через ваш локальный порт или нет. Он автоматически определяет ваш IP-адрес, и все, что вам нужно сделать, это указать порт для тестирования.
Затем он сообщит вам, заблокирован порт или нет, и затем вам нужно будет выяснить, на уровне ли блокировка компьютера, маршрутизатора или на уровне поставщика услуг.
Вывод
Большинству пользователей не стоит беспокоиться о портах. Они управляются вашей операционной системой, приложениями и сетевым оборудованием.
Однако, когда что-то идет не так, хорошо иметь под рукой инструмент, который позволит вам найти открытые порты, чтобы отследить подозрительную активность или выяснить, где именно ваша драгоценная информация попадает в кирпичную стену.

Вешаем службу отвечающую по нужному порту
Как я и писал выше, пока сервисы не развернуты, то и порты никто не слушает, но нам необходимо произвести проверку, чтобы потом к этому не обращаться. Нам необходимо с помощью специальной утилиты, эмулировать прослушивание нужного нам порта (сокета), те кто из вас знает такую операционную систему, как Centos 7, то они помнят, в ней была отличная утилита под названием netcat. Она позволяла с помощью определенных команд слушать нужный администратору порт.
netcat - утилита Unix, позволяющая устанавливать соединения TCP и UDP, принимать оттуда данные и передавать их. На Windows платформах, она так же присутствует.
Распаковываем архив на сервере, где в будущем будет работать служба. В папке вам будут необходимы файлы nc.exe и nc64.exe. Далее зажимаете Shift и щелкаете правым кликом по папке, из контекстного меню выбираете пункт "Открыть окно команд"

Теперь представим, что я хочу чтобы на сервере работал 80 порт, ну типа IIS сервер. Открываем netcat, для начала посмотрите справку:
- -d detach from console, background mode
- -e prog inbound program to exec [dangerous!!]
- -g gateway source-routing hop point[s], up to 8
- -G num source-routing pointer: 4, 8, 12, .
- -h this cruft
- -i secs delay interval for lines sent, ports scanned
- -l - слушать входящие соединения
- -L listen harder, re-listen on socket close
- -n numeric-only IP addresses, no DNS
- -o file hex dump of traffic
- -p - какое соединение будет прослушивать
- -r randomize local and remote ports
- -s - задать локальный адрес назначения
- -t answer TELNET negotiation
- -c send CRLF instead of just LF
- -u - UDP режим
- -v verbose [use twice to be more verbose]
- -w secs timeout for connects and final net reads
- -z zero-I/O mode [used for scanning]
Нас интересует команда вот такого вида:
В результате чего, на сервере поднимается виртуальный сокет, который слушает 80 соединение, симулируя веб сервер.

Как проверить открыт ли порт на сервере
Теперь перейдем на другой сервер и попытаемся проверить открытые порты на удаленном сервере. В решении нашей задачи, мы будем использовать утилиту telnet, как ее устанавливать смотрите тут. Открываем командную строку и вводим такую строку:
Как видите я указал нужный мне ip адрес и нужный номер порта

Кстати проверить открытые порты на компьютере, где расположена служба, можно командой:
Если ip адрес вам не отвечает на ваш запрос, то вы увидите попытку подключения, после чего вам покажут, что этого сделать не удалось.


Через внешние утилиты
Проверить открыть ли порт, можно и внешними утилитами, тут главное требование, чтобы у вас был белый ip имеющий доступ в интернет. Представим себе, все туже ситуацию, что вам необходимо протестировать 80 соединение, на котором будет сайт компании. Вы его развернули, но он почему-то не работает. Не так давно, я вам рассказывал про сервис ping.eu (вот тут). Одним из пунктов этого инструментария был port check (проверка открытых портов). В поле "ip address or host name" вы пишите ip адрес или dns имя сервиса, что требует проверки, а в соседнем поле, необходимый номер сокета, в моем случае 80, нажимаете "Go". Через секунду, вы получите результат, открыты порты 80 или 443 у сайта или нет. В моем случае статус "open".

Массовая проверка открытых портов в сети и локально
Существуют специальные утилиты, в задачи которых входит сканирование компьютера или сервера, на предмет доступных портов, по которым есть соединение, они называются сканеры портов. Таких программ очень много, я приведу пример в виде XSpider 7.7. Как проверить открыт ли порт в утилите XSpider 7.7. Щелкаем правым кликом по "сканированные хосты" и добавляем хост или диапазон ip адресов.

Прописываете, что именно будет подвергаться проверке.

Нажимаем значок запуска и запускаем процедуру.

Вы можете увидеть предупреждение, что ваши действия могут быть признаны как ddos атака и многие фаэрволы в сети могут вас просто забанить, так что будьте осторожны.

В итоге сканер мне указал, на то, что есть проблемные места, например, 445 подключение, через которое не так давно лезли шифровальщики, быстро его закрываем.

Как видите проверить открытые соединения очень просто. Еще существуют две полезные утилиты, показывающие слушаемые локальные сервисы, о них я так же рассказывал подробно, это утилита netstat и программка TCPView (советую ознакомиться)


Они обе показывают, что случает ваша операционная система. Думаю у вас не осталось вопросов, как проверить открытые порты и понять кем они слушаются.
Читайте также:

