Как сделать террасу в архикаде 23
Обновлено: 07.07.2024
Если ни один из стандартных типов лестниц не подходит, то StairMaker позволяет создавать специальные лестницы на основе вычерченной на плане заштрихованной области и определенной внутри ее основной линии.
Последовательность действий по созданию специальной лестницы такова (рис. 6.48):
- Вычертите на плане этажа с помощью инструмента Штриховка заштрихованную область, соответствующую контуру будущей лестницы.
- Постройте основную линию (линию подъема) лестницы, состоящую из последовательно соединяющихся друг с другом линий и дуг. Основная линия должна располагаться внутри заштрихованной области, не иметь разрывов и самопересечений, а ее конечные точки должны быть расположены на разных, причем несоседних, сторонах заштрихованной области.
- Выберите заштрихованную область и основную линию.
- Выполните команду Tools (Сервис) › Create Stair Using Selection (Создать лестницу по контуру).
- В открывшемся диалоговом окне Stair Type Selection (Выбор типа лестницы) выберите нужный тип лестницы, после чего щелкните на кнопке ОК.
- Установите параметры лестницы.
- Сохраните лестницу в библиотеке, после чего она появится на плане этажа и во всех остальных рабочих окнах проекта.
Параметры специальных лестниц в основном аналогичны параметрам стандартных лестниц, с той разницей, что размеры лестницы в плане не подлежат изменению (так как они уже определены конфигурацией заштрихованной области).
Рис. 6.48. Создание специальной лестницы
Приступим к работе
Настройка высоты этажа
- Активируйте команду меню Конструирование > Настроить Этажи и введите в поле Высоты значение 3300.
- Перейдите на План 1-го этажа.
- Откройте диалог Параметров Лестницы по Умолчанию и настройте следующие параметры:
Собственный Этаж: 1.1-й этаж Верх Лестницы: 2.2-й этаж Смещение Основания относительно Собственного Этажа: Фиксированная Глубина Проступи: 300 Ширина Марша: 1300 Количество Подступенков: 22 Высота Подступенка: 150 Базовая Линия: По Левому Краю

Создание Лестницы
Сделать щелчок мышью, чтобы начать построение Лестницы.
В диалоге Параметров Лестницы по Умолчанию мы настроили фиксированную глубину и высоту ступеней. Эти два параметра определяют точное количество ступеней. При помощи обратной графической связи создайте первый марш лестницы до 12-го подступенка (длина марша должна составлять 3300 мм).

Чтобы развеять бытующее мнение об Archicad как о программе, в которой сложно или вообще невозможно найти готовые 2D/3D-модели элементов зданий, интерьеров , предлагаем материал-навигатор, призванный сориентировать вас в мире Библиотечных Элементов.
Чтобы развеять бытующее мнение об Archicad как о программе, в которой сложно или вообще невозможно найти готовые 2D/3D-модели элементов зданий, интерьеров , мы решили создать этот материал-навигатор, призванный сориентировать вас в мире Библиотечных Элементов.
В этой статье мы также хотим ответить на следующие вопросы:
Также в конце статьи мы оставим все ссылки на ресурсы, где можно загрузить модели для вашего проекта!
Что такое Библиотечный Элемент?
В различных приложениях Библиотечные Элементы могут называться по-разному. Давайте попробуем разобраться с их именами.
Программа → специфическое название Библиотечного Элемента → расширение файла:
- Archicad → Библиотечный Элемент, Контейнер Библиотеки → *.gdl, *.icf
- Revit → Семейство и компонент → *.rfa, *.rvt
- Tekla → Элемент, форма → *.ips, *.ipc, *.tez, *.xml
- 3ds Max → Объект → *.3ds
- SketchUp → Компонент, группа → *.skp
- Cinema 4D → Объект → *.c4d
Любой проект Archicad представляет собой базу данных, формируемую из Элементов оформления (размеров, выносных надписей) и виртуальных конструктивных Элементов (Стены, Перекрытия, Лестницы). Многие из Элементов являются небольшими внешними файлами, созданными при помощи GDL — специального языка для программирования в Archicad. Эти файлы называются Библиотечными Элементами. Они обладают физическими и функциональными характеристиками и предназначены для многократного использования.
Элементы могут использоваться самостоятельно или быть частью другого инструмента. Например, навесные Стены состоят из Библиотечных Элементов Рам, Панелей и Аксессуаров. Всю информацию об Элементах и характеристиках можно заносить в интерактивные Каталоги. Это могут быть самые различные данные — от базовых, таких как габариты Объекта, до ссылки на сайт производителя изделия.
Каждая версия Archicad поставляется со стандартной Библиотекой Элементов, которая содержит сотни предварительно настроенных редактируемых Объектов.
Еще больше информации о Библиотеках Archicad можно найти в Центре Поддержки.
Для чего могут применяться Библиотечные Элементы?
Библиотечные Элементы используются в абсолютно разных проектах и при решении самых разных задач. Например, для разработки интерьера: они помогут наполнить модель, создать подробное техническое задание для изготовления авторских изделий. Кроме того, они применяются для создания спецификаций.
В процессе работы над конструктивом Библиотечные Элементы могут понадобиться при создании ферм и других Элементов, с последующим специфицированием.
Расчет оползневого давления по методу Шахунянца. Библиотечный Элемент позволяет находить значение оползневого давления в любой точке склона. Результаты расчета могут быть представлены в табличном виде или в виде эпюры.
Автор: Дмитрий Рогожин
Кроме того, Объекты используются в ландшафтном дизайне и при составлении смет градостроительства.
Как создать Библиотечный Элемент?
Изменение стандартной Библиотеки
Моделирование и сохранение Библиотечных Элементов
Для 2D-черчения нам могут понадобиться, к примеру, специальные 2D-выноски, маркеры заголовков чертежей. Для 3D — компоненты навесных стен, ограждений, дверные полотна, оконные ручки.
В таких случаях Archicad дает нам возможность формировать Элементы самостоятельно, причем различными способами. Например, вы можете создать свой собственный Заголовок чертежа.
Создание геометрически неизменяемого Библиотечного Элемента
Такой Элемент может только масштабироваться целиком, поэтому применяется для создания Элементов мебели, декора и таких Специальных Компонентов, как дверные ручки, — то есть того, что не должно параметрически настраиваться.
Для сохранения подобных Элементов достаточно смоделировать нужное стандартными инструментами — Морфами, Стенами, Перекрытиями, Оболочками и пр., а далее, выделив эти Объекты, перейти в меню Файл → Библиотеки и Библиотечные Элементы → Сохранить выбранное как → Объект.
Если ваш будущий Объект сразу располагается в пространстве как нужно, вы можете сохранить его прямо из окна плана.
Когда требуется создать авторское дверное полотно для стандартного Библиотечного Элемента Дверь, следует использовать Сложный профиль (Балка/Стена), Перекрытие. При необходимости конвертируем Элементы в Морф. Сохраняем новый Библиотечный Элемент: Файл → Библиотеки и Объекты → Сохранить выбранное как… → Полотно Двери.
Если нужно смоделировать ферму, рекомендуем обратиться к стандартному расширению TrussMaker. Оно находится в меню Конструирование → Дополнение к конструированию → Создать ферму.
Использование Сложных профилей
Несмотря на то, что в терминологии Archicad Сложные профили и Навесные Стены не являются Объектами, мы решили упомянуть и о них, так как они предоставляют отличный вариант создания собственных Библиотечных Элементов.
На изображении, иллюстрирующем этот раздел, показаны результаты использования Сложного профиля: с его помощью выполнены карниз, плинтус, наличник, откос, подстолье и полотно двери.
Использование Навесных Стен
Сохранить собственную Панель для Навесной Стены тоже нетрудно: после моделирования стандартными элементами Archicad достаточно пройти по пути Файл → Библиотеки и Объекты → Сохранить выбранное как… → Панель Навесной Стены.
Полезные ссылки
Доработка кода Библиотечных Элементов и их создание при помощи языка GDL
Созданный вышеописанным методом Объект можно доработать, добавив к нему, например, поворот. Как это делается, подробно разобрано в примере статьи Светланы Кравченко.

Автор: Светлана Кравченко
Из простых изменений, которые можно выполнить, располагая минимальным багажом знаний в области GDL или основываясь на инструкции GDL Reference Guide, можно выделить следующие:
- поворот Объекта;
- включение и отключение частей Объекта по флажку;
- редактирование текста;
- замена покрытий (подробности — в видео);
- замена 2D-символа.
Если появилась необходимость что-то изменить в стандартной Библиотеке — и это не проблема! Посмотрите видео, где Светлана Кравченко подробно показывает, как можно скорректировать Заголовок Чертежа.
При более глубоком погружении в GDL перед нами открываются новые возможности. Написание собственных Библиотечных Элементов позволяет не только создавать сложные трехмерные и двумерные параметрические Объекты, но и использовать Параметры Модельного Вида, информацию о Плоскости Сечения Этажа и другую информацию об Окружающей Среде. Чтение данных, их запись в отдельные файлы — это и многое другое становится доступно, если основательнее вникнуть в GDL. В качестве примера Объектов можно привести массиватор, Маркер Зоны и ведомость отделки полов.
Полезные ссылки
Освоить язык GDL на более высоком уровне можно, ознакомившись со следующими ресурсами:
-
.
- Справочное руководство GDL Reference Guide (доступно в папке с документацией установочного пакета Archicad).
Создание Библиотечных Элементов при помощи расширения PARAM-O
PARAM-O — это расширение, которое стало доступно в Archicad 24 и позволяет создавать параметрические Объекты. В Archicad 24 Обновление 3 это расширение стало неотъемлемой частью Archicad.
В качестве основы для работы используются геометрические примитивы: параллелепипед, сфера, цилиндр.
При создании Объектов могут использоваться математические, тригонометрические и логические операции над формами. Доступны моментальный предпросмотр Объектов, а также возможность изменить цвет пера и покрытия для каждого примитива Объекта.
Полезные ссылки
Создание Библиотечных Элементов при помощи расширения Library Part Maker
Расширение Library Part Maker позволяет быстро создавать 2D-символы и 3D-отображения Объектов, вид которых зависит от Масштаба, и помогает разгрузить сцену от бесконечного множества полигонов при не самом удачном импорте Объекта. Достаточно настроить отображение Объекта в ЗD-окне: простое, среднее или детализированное. При активной работе есть смысл выставить простое отображение, чтобы Объект не перегружал сцену. А вот при рендере уже выставить детальное.
Во многих случаях Library Part Maker обеспечивает тот же уровень параметризации, что и при ручном создании Объектов через GDL-редактор. В сочетании с использованием свойств и формул это позволяет полностью перенести в Archicad разработку разделов ТХ, ОВ, ВК.
Полезные ссылки
-
бесплатно могут владельцы Сервисного Контракта (SSA) и пользователи учебной версии Archicad. .
- Ознакомиться с подробной инструкцией для работы с расширением Library Part Maker от Владимира Медникова и Дарьяны Верлен.
Создание Библиотечных Элементов при помощи расширения LabPP_GoodwinGDL
LabPP_GoodwinGDL — это бесплатное программное дополнение (для некоммерческого использования), предложенное в помощь тем, кто создает свои GDL-Объекты. Используя это дополнение, можно задавать сложную геометрию и производить операции над Объектами в интерактивном режиме. Поддерживается возможность выполнять скрипты для Archicad из файлов или по нажатию программируемых кнопок.
Полезные ссылки
Способы импорта Объектов и ресурсы с Библиотеками
Для обеспечения точной передачи информации при наполнении проекта необходимыми данными пользователи Archicad могут обращаться к Библиотекам Элементов на сторонних сайтах.
Обширная специфика Библиотек способствует решению разнообразных задач в таких областях, как интерьер, конструирование, архитектура, ландшафт, градостроительство На сторонних сайтах собрано большое количество Объектов в форматах *.fbx, *.obj, *.dae, *.gsm, *.3ds, *.skp и др.
Далее мы рассмотрим различные варианты импорта Объектов, созданных для Archicad и других приложений.
Отдельно можно отметить доработку Объектов, импортированных из SketchUp.
Импорт при помощи расширения RVT/RFA Geometry Exchange
Расширение подарило пользователям Archicad возможность импортировать Семейства Revit как Объекты. Теперь при импорте есть возможность настроить количество полигонов в Объекте. А в диалоге параметров выбрать необходимую степень детализации для любой задачи: точно, средне или грубо. Импорт происходит следующим образом: Файл → Библиотеки и Объекты → Импортировать RFA как GDL-Объект.
Полезные ссылки
Импорт при помощи расширения MODELPORT 2.0
Нужно еще больше свободы для реализации больших творческих амбиций? Хочется иметь возможность скачивать самые разные форматы?
С расширением MODELPORT можно корректно импортировать в Archicad Объекты из программ Maya, Softimage XSI, 3ds Max и Blender, контролируя количество полигонов будущей модели. Также с помощью инструментов параметрического редактирования пользователь может отредактировать Толщину Пера, Цвет Заливки, Материал, Текстуру и многое другое. MODELPORT преобразует Объекты Archicad с гладкими поверхностями и генерирует чистые 2D-символы для Планов Этажей.
Полезные ссылки
Импорт при помощи расширения 3DStudio In
3DStudio In — это расширение для Archicad, которое преобразует файлы 3D Studio Max (*.3ds) в Объекты GDL. Процесс преобразования может быть настроен пользователем. Расширение позволяет настраивать Масштаб и Прозрачность, добавлять горячие точки в 2D и 3D. В процессе конвертирования 3DStudio In создает новый Библиотечный Элемент и копирует все текстуры в указанную папку вместе с созданным Объектом. Начиная с 20-й версии это программное решение входит в пакет Дополнений (Goodies).
Полезные ссылки
Ресурсы с Библиотеками Элементов для разных задач
Ресурсов с готовыми Библиотеками Элементов много: производители изделий считают Archicad одним из важнейших инструментов проектирования и нередко заказывают разработку целых блоков Библиотек по всему спектру своей продукции.
Благодаря удобному формату хранения и обработки данных Библиотечные Элементы включают в себя номенклатуру типоразмеров, артикулов, расцветок с актуальными ценами. Таким образом, проектировщик имеет возможность не только разместить геометрическую модель изделия, но и подобрать варианты его внешнего вида и конфигурации, опираясь на бюджет будущего строительства. А заказчик при желании может сразу заказать это изделие на производстве.
Как мы и обещали, в завершение выкладываем список сайтов, где можно найти Библиотечные Элементы Archicad для самых разных задач:
-
создан компанией Graphisoft, поэтому поиск Объектов может осуществляться из Archicad. На сайт можно добавлять свои Объекты; ; . Можно найти Объекты для благоустройства, дизайна интерьеров, зданий и сооружений; — достаточно выбрать в левом меню тип файла Archicad, и вы увидите 40 тысяч Объектов, совместимых с Archicad; ; ;
- на этом сайте при необходимости можно приобрести библиотеку деревьев.
Компания Graphisoft выражает особую благодарность всем, кто принял участие в создании материала: Светлане Кравченко, Михаилу Еремину, Дмитрию Рогожину, Юрию Цепову, Кириллу Колотилину, Луизе Кошкальда, Татьяне Козловой, Владимиру Медникову и Дарьяне Верлен.

Archicad 23 + Twinmotion: визуализация в режиме реального времени
Archicad 23 + Twinmotion: визуализация в режиме реального времени 5 июня 2019 года компания Graphisoft, создатель ведущего приложения для архитектурного проектирования Archicad, и Epic Games, разработчик игрового движка Unreal Engine, объявили о начале сотрудничества, целью которого является предоставление пользователям Archicad 23 бесплатного доступа к новым функциям инструмента Twinmotion, недавно приобретенного компанией Epic Games. Я решила рассказать о возможностях, которые появились у пользователей Archicad с приходом Twinmotion.

Презентация продукта
Оставив на время в стороне основные новшества 23-й версии Archicad, которая вышла летом 2019 года, сосредоточим внимание на приятном бонусе, который получат пользователи этой версии. Все владельцы лицензий Archicad 23, продлившие контракт или только заключившие его, смогут получить соответствующее количество полнофункциональных лицензий расширенной версии Twinmotion Epic Games. Тесное сотрудничество двух разработчиков гарантирует полноценное взаимодействие Archicad и решений Epic Games. Предложение вступило в силу с момента первого выпуска обновленного программного обеспечения Twinmotion (16 марта 2020 года) и будет действовать до завершения поставок Archicad 23.
Что же такое Twinmotion и зачем он нужен пользователям Archicad?
Twinmotion — это программный пакет, основанный на движке Unreal Engine 4 и предназначенный для рендеринга в режиме реального времени.
Сегодня все более популярным становится подход, основанный на динамической связи программ моделирования/проектирования и визуализации. Именно такая связь реализована между программами Twinmotion и Archicad, что позволяет в несколько раз ускорить выполнение работ.
Раньше, работая с моделью Archicad, мы экспортировали информацию в форматы программ рендеринга. Далее выполнялась визуализация проекта, но если в модели Archicad что-то менялось, весь процесс приходилось начинать заново: снова экспорт, наложение текстур, выставление объектов и так далее. Естественно, все это требовало времени.
Ситуацию изменили Twinmotion и плагин Direct Link для Archicad. Когда в модели Archicad, скажем, появились другие покрытия или выбрана иная форма элементов, эти изменения мгновенно синхронизируются в Twinmotion. Следовательно, больше нет необходимости по нескольку раз настраивать сцену — достаточно сделать это однократно. Кроме того, высокодетализированные рендеры можно получать на любом этапе проекта, а не только на финальном.
Вот в чем принципиальное отличие иммерсивной визуализации Twinmotion от обычного подхода.
Каковы возможности Twinmotion?
Twinmotion обладает интуитивно понятным интерфейсом, что делает его чрезвычайно простым в изучении и использовании. В программу включена достаточно обширная библиотека статичных объектов, материалов, а также элементов, позволяющих вдохнуть жизнь в созданную сцену (источники освещения, люди, транспорт, растения, звуки). Элементы библиотеки легко добавляются в сцену простым перетаскиванием.
Пользователю предоставлена возможность менять покрытие элементов сцены, варьировать сезон и погоду, устанавливать нужное время суток, формировать ландшафт, добавлять анимацию персонажам, животным и растениям, распределять по сцене искусственное освещение и звуки окружающей среды.
Одной из интересных возможностей программы является настройка локации проекта. Настроив север проекта и загрузив контекст из OpenStreetMap, пользователь сможет максимально реалистично вписать свой проект в существующую инфраструктуру/застройку.
Из одной сцены Twinmotion можно настроить несколько камер с различными видами — как экстерьер проекта, так и различные варианты интерьера. Полученным результатом могут быть статичные изображения, видео и панорамы 360 ° .
Пользователя Twinmotion удивит скорость получения высококачественных изображений, панорам и видео: речь идет о считанных секундах. В то же время программа позволяет выбрать камеры, рендеры которых необходимо получить на данный момент. Одновременно можно активировать публикацию нескольких изображений, видео и панорам, что очень удобно и экономит время пользователя.
Рендеринг проекта в Twinmotion 2019. Комплекс зданий Nordre Jarlsberg Brygge, Норвегия | RIFT Architects
Что нового в Twinmotion 2020?
Разработчики игрового движка Unreal Engine 4, на основе которого был создан Twinmotion, действительно постарались при подготовке новой версии. Новые мощные функции не только обогатили интерактивные возможности Twinmotion 2020, но и повысили общую производительность.

$ 1.50

$ 10.00

$ 7.00
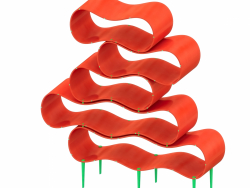
$ 5.00

$ 1.49

$ 3.00

$ 1.50
Современный круглый металлический столик SY21410 в черном и золотом варианте.

$ 3.00

$ 3.00

$ 5.00
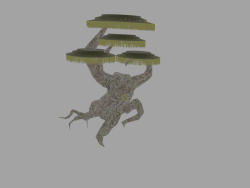
$ 2.00
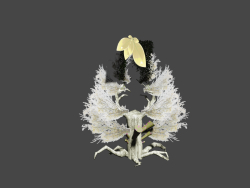
$ 2.00

$ 6.00

$ 5.50

$ 3.00

$ 5.00
Inodesign Runis Черный 44.4512 Inodesign Runis Gold 44.4512

$ 5.50
Два в одном: беспроводное зарядное устройство и подставка для смартфона со светодиодной подсветкой

$ 1.50

$ 3.00

$ 5.00

$ 9.00

$ 10.00
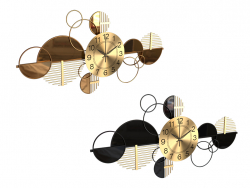
$ 3.00

$ 3.00

$ 7.00

$ 20.00

$ 5.00
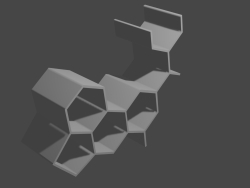
$ 3.00

$ 1.49

$ 2.00
Здравствуйте. Сегодня я расскажу вам как сделать фасады с тенями. Это совершенно несложно, и очень эфектно смотрится. Вообще есть несколько способов, как можно достичь подобного результата, сегодня рассмотрим один из них. Вот какого результата, мы хотим добиться.

Ну, начнем с того, что вам необходимо иметь 3D модель вашего здания. Прелесть ArchiCad в том, что он сам строит и фасады и разрезы, если у вас есть 3D модель здания, и вам почти ничего не надо чертить. И так, опустим процес моделирования и будем считать, что у вас модель готова. Теперь нам нужно сделать фасад, для этого есть несколько инструментов в ArchiCad: ИНСТРУМЕНТ ФАСАД , ИНСТРУМЕНТ РАЗРЕЗ и ОБЩАЯ АКСОНОМЕТРИЯ .
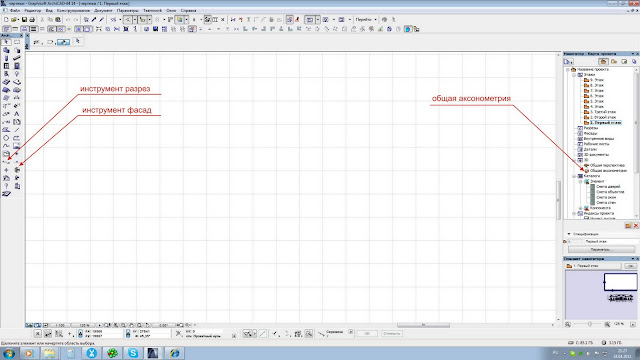
Впринципе, все 3 инструмента могут быть ипользованы для получения данного результата, я буду использовать общую аксонометрию. Итак в файле с нашей 3D моделью нажимаем эту кнопку и смотрим, что у нас есть.
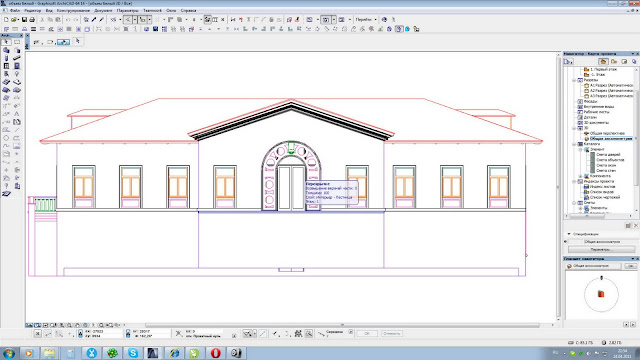
Вот аксонометрия нашего домика, то есть один из его фасадов. Пока нет не заливок, ни штриховок, ни теней. Так как наш фасад будет подан в чернобелом варианте, нам нужно задать белый цвет всем поверхностям нашего объекта. Для этого вам нудно заменить все используемые в проекте материалы на белый. Выделяем все стены и красим в белый, затем все окна и красим в белый, причем вместе со стеклом, затем крыши и так далее, пока ваш дом не станет полностью белый.
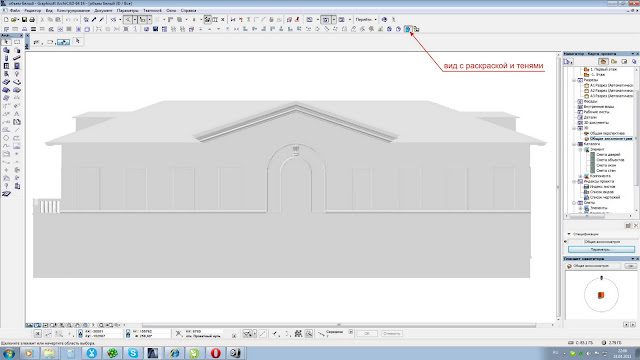
Не забудьте переключить на вид С РАСКРАСКОЙ И ТЕНЯМИ. . Теперь наш домик выглядить так. Он просто белый без обводки и теней. Теперь нам нужно настроить 3D вид что бы появились тени, для этого заходим в параметры 3D изображения и ставим настройки как у меня.
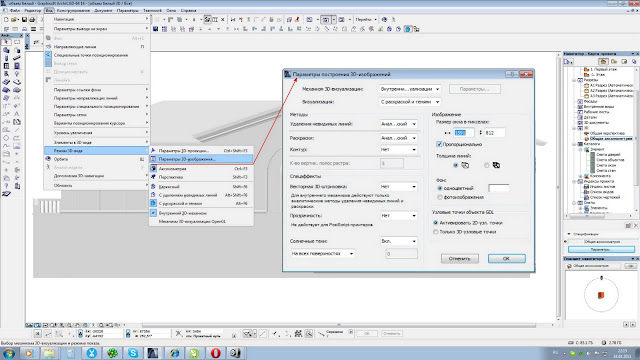

Первый этап мы выполнили. Теперь жмем Ctrl+F8. Изображение нашего фасада автоматически открылось в макете, но так как оно нам здесь пока не нужно, просто копируем его и, вернувшись на этаж, вставляем его в поле этажа. И так, наша подложка с тенями готова, осталось нанести контуры. Для этого нам понадобится инструмент РАЗРЕЗ или ФАСАД. Я воспользуюсь разрезом, установив его вдоль моего фасада.
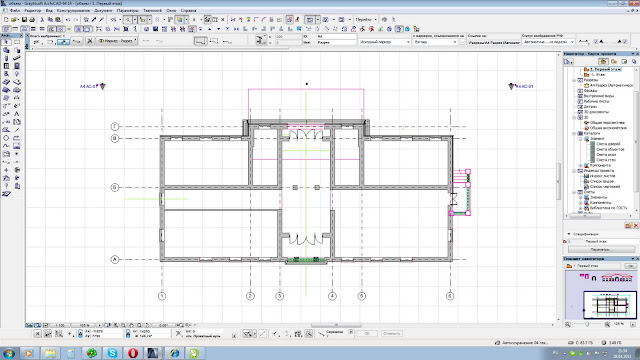
Теперь заходим в разрез и выделяем и копируем все, что отобразилось в окне разреза. Затем возвращаемся на этаж и вставляем.
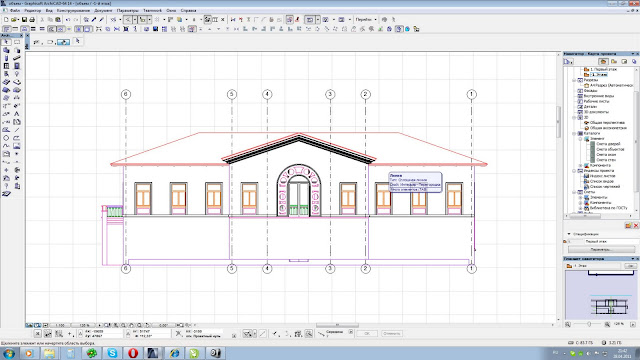
Вот что у нас получилось. Это изображение состоит из штриховок и линий. Так как нам нужны одни линии, нам нужно удалить все штриховки. Для этого выделяем бегущей рамкой наще изображение, затем нажимаем на панеле инструментов кнопку ИНСТРУМЕНТ ШТРИХОВКА и жмем ВЫДЕЛЕТЬ ВСЕ ШТРИХОВКИ
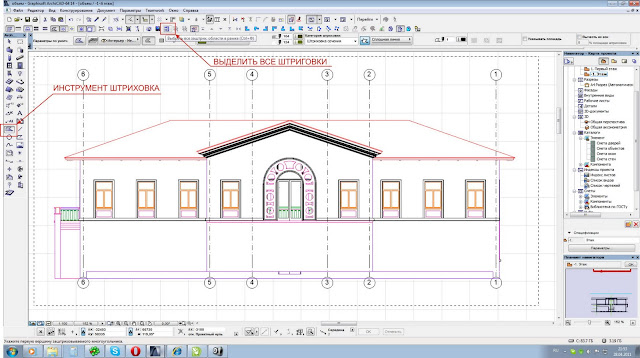
ArchiCad выделит все штриховки, и мы их удаляем. И так у нас остались одни линии. Наш чертеж разноцветный, так что теперь выделяем все линии, назначаем им черный цвет. Теперь это уже похоже на чертеж. Правда все линии одной толщины. Это не совсем правильно и немного поработав над чертежом, выделив толщиной контур здания и выступающие элементы и обрезав снизу все, что ниже уровня земли, у меня получился вот такой результат.
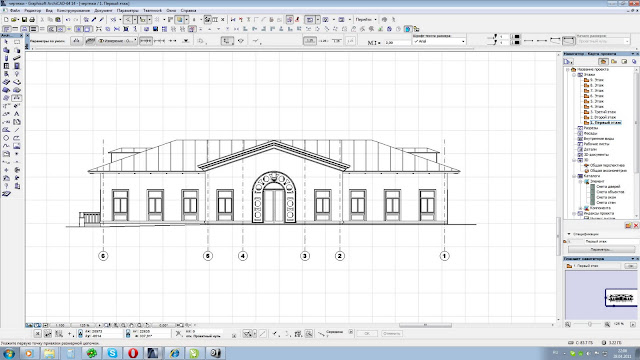
Теперь осталось совместить нашу подложку и чертеж. Это легко сделать, т.к. узловые точки чертежа и подложки активные и прилипают друг к другу. Выделяем наши линии, берем чертеж за характерное пересечение, в данном случае удобно взять за конек на фронтоне, и совмещаем с подлджкой.
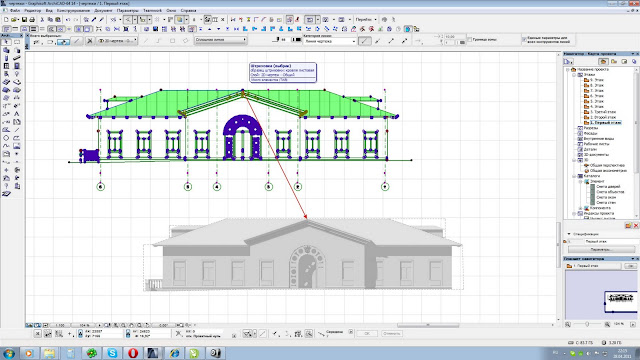
Они соединяются идеально ровно. Расставляем размеры, высотные отметки и получаем закончиный вариант нашего фасада.

Осталось только перенести его в макет и оформить лист, как это сделать, я рассказывал в 1-м уроке.
Если у вас есть вопросы по данной теме, пишите, постараюсь помочь. Удачи.
Читайте также:

