Как сделать тень в гугл презентации
Добавил пользователь Владимир З. Обновлено: 04.10.2024
Бесплатные инструменты Google уже стали надежными помощниками в школах. А теперь, когда образование полностью перешло в онлайн-формат, эти инструменты превратились в скорую помощь для многих педагогов. Сегодня остановимся более подробно на Google Slides — удобном сервисе для создания презентаций. Бонус в конце статьи — бесплатные шаблоны для презентаций.
Почему Google Slides?
Для преподавателей и студентов Google Slides — один из самых интересных и универсальных инструментов, благодаря которому можно в режиме реального времени через скайп или другие сервисы представлять учебный проект, вести лекцию или урок, читать текст доклада или подготовить интересное творческое выступление.
Наверняка вы знакомы с Microsoft PowerPoint и уже использовали ее для создания и представления слайдов. Google Slides — более удобный аналог популярной программы. И вот почему: с помощью презентации, созданной в Google, несколько человек (например, учеников), смогут совместно работать над одной презентацией в режиме реального времени.
-
Инструмент полностью бесплатный.
С чего начать?

Как создать презентацию?

Итак, мы уже выяснили, что можно создать пустую презентацию, а можно работать в заранее заготовленном шаблоне. Оба варианта очень просты и доступны каждому, кто имеет хотя бы базовые навыки работы с компьютером. Вот основы создания презентации Google Slides.
- изображения
- видео
- аудио
- формы
- таблицы
- графики
- диаграммы
- анимация
Использование Google Slides в дистанционном обучении
Единая презентация Google Slides
Создайте одну презентацию, которую будете использовать на дистанционке. Не меняйте ссылку. Ребята будут иметь доступ к этой ссылке каждый день. И, поскольку презентация Google Slides — это не вложение, которое вы загружаете, ученики всегда будут видеть обновленную версию при каждом доступе.
Совет. Предварительно подготовьте дополнительные слайды в другой презентации Google Slides, скопируйте и вставьте их, когда будете готовы добавить слайды, которые видят ученики.
Google Slides работают даже оффлайн
В случае слабой связи Google Slides можно просматривать даже в автономном режиме. Единственный недостаток — обновления слайдов не будут доступны до повторного подключения. После обновления ребята могут использовать слайды в условиях плохой связи или отсутствия интернета дома.
Предложите школьникам открыть Google Slides, прежде чем им понадобится их использовать. Это действие автоматически добавит презентацию в Google Drive.
Создайте изображения
Google Slides предлагает чистый холст, где есть пространство для безграничной фантазии! Для создания яркой презентации и добавления фотографий и картинок используйте файлы форматов JPEG и PNG.
- Заголовки блога.
- Другие изображения в блогах.
- Сертификаты.
- комиксы.
- Фотографии с подписями.
- Блок-схемы, карты памяти или другие графические организаторы.
- Практические руководства.
- Этикетки для классной комнаты.
Переверните класс: создайте урок с самостоятельным руководством!
Учителя могут подготовить презентации Google Slides, которые помогут ученикам провести уроки. А ребята, в свою очередь, могут работать с этими презентациями в своем собственном темпе и в то время, когда им удобно.
Бонус: красивые шаблоны для создания презентаций в Google Slides
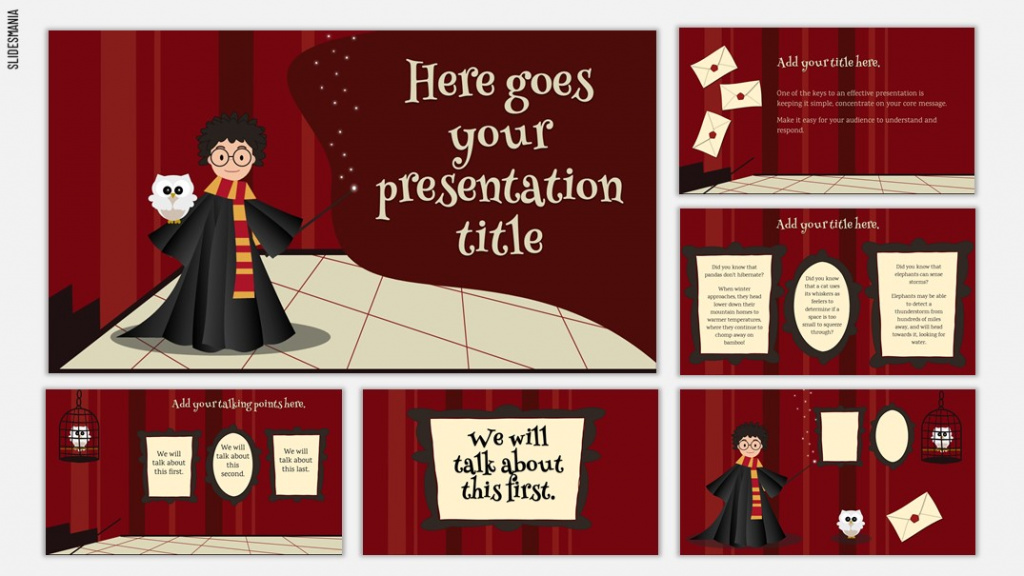
Правильные цвета и графика сыграют значимую роль при подаче презентации. Вам ли не знать? Но порой создание красивой темы требует времени и творческой энергии — ресурсов, которых нам не всегда хватает. Пола Мартинес, творческая девушка из Европы, нашла свое хобби в создании шаблонов для презентаций, и решила помочь учителям со всего мира, создав целую базу бесплатных шаблонов — Slides Mania.
На ресурсе можно найти более 150 тем для Google Slides. Вы точно увидите ту, которая подходит для следующей презентации или проекта. Многие из этих шаблонов наверняка идеально впишутся в уроки, которые вы уже преподаете. Учителя со всего мира использовали эти темы в своих презентациях для разных творческих и учебных целей.
Для улучшения дизайна слайдов в презентациях можно применять некоторые эффекты. В частности, вы можете сделать заголовки презентации более красивыми, если выделите текст жирным и добавите эффект тени.
Теперь, чтобы добавить тень к тексту, перейдите на вкладку Главная, выделите надпись левой кнопкой мышки и на панели инструментов нажмите на буквы Ж и S .

На данном рисунке для сравнения приведены два варианта текста — первый с наложением эффекта тени, второй без наложения. Верхняя надпись выглядит более внушительно :).
Таким образом, всего за пару кликов мышки можно улучшить внешний вид слайда в презентации PowerPoint.
Пожалуйста, проголосуйте за статью и поделитесь с друзьями в социальных сетях!
Google Презентации позволяют добавлять эффекты анимации для текста, изображений, слайдов и других объектов.
- Откройте файл в Google Презентациях.
- Нажмите на нужный текст или изображение.
- Выберите в строке меню ВставкаАнимация.

Как изменить добавленные эффекты
Эффект по умолчанию – это затемнение. Вы можете изменить настройки на панели анимации справа.
- Откройте файл в Google Презентациях.
- Нажмите ВидАнимация.
- Нажмите на нужный вариант.
- Чтобы изменить скорость эффекта, перетащите ползунок по шкале.
- Чтобы показывать по одному пункту списка, установите флажок "По абзацу".
Обратите внимание, что в некоторых браузерах работают не все эффекты анимации.
2. Easy Accents
Расширение пригодится студентам, которые изучают иностранные языки, их преподавателям и тем, кто создаёт презентации для иностранных партнёров.
С Easy Accents можно вставлять в текст презентации специальные символы из разных языков через удобную боковую панель. Оно поддерживает больше 20 языков и позволяет создавать собственные наборы символов. Кроме того, у Easy Accents есть отдельный пункт, содержащий специальные математические символы.
3. Math Equations
А это уже вариант для математиков, физиков и прочих представителей технических специальностей. Скопируйте в Math Equations код вашего уравнения в Latex, AsciiMath или MathML, и расширение преобразует его в картинку, которую легко можно будет разместить в слайде.
4. Paletti
Paletti поможет вам без особого труда оформлять презентации так, чтобы они становились красивыми и красочными. Расширение используется для создания цветовых палитр, которые окрашивают слайды и их содержимое в одно нажатие. Можно использовать как готовые шаблоны, так и собственные наборы цветов.
5. Pear Deck
Очень полезное расширение для преподавателей. Оно позволяет готовить интерактивные презентации, к которым студенты могут получать доступ со своих устройств через браузер, чтобы взаимодействовать со слайдами.
При должной фантазии Pear Deck открывает весьма интересные возможности. Например, можно выводить на общем экране вопросы и задания. Студенты на своих гаджетах будут давать ответы, и результаты автоматически отобразятся на экране преподавателя.
6. Photo Slideshow
7. Unsplash Photos
С помощью этого модуля можно прямо через боковую панель вставлять в свои презентации красочные фотографии с Unsplash — неисчерпаемого источника бесплатных изображений. Установите расширение, откройте его через меню дополнений, и на панели появится поиск по Unsplash и превью картинок. Один щелчок по нужному изображению — и оно уже на слайде.
8. Top Stock Photos
Аналог Unsplash Photos, только это расширение берёт картинки с другого крупного ресурса — Pexels. Оно не так удобно, как Unsplash Photos, потому что не подгоняет картинку под размер слайда. Но коллекция изображений здесь тоже довольно богатая.
Работает дополнение так же, как и предыдущие: тут и поиск по ключевым словам, и просмотр превью.
9. Insert Icons
Это расширение, которое предоставит вам большую коллекцию векторных иконок и изображений. Они пригодятся, чтобы красиво оформить презентацию. В коллекции два набора в стиле Font Awesome и Google Material Design — всего порядка 1 800 иконок.
10. Lucidchart Diagrams
Lucidchart Diagrams используется для создания векторных изображений. С его помощью можно рисовать несложные диаграммы, графики, макеты, поясняющие схемы и даже планы интерьеров.
Добавляйте в диаграммы картинки, фото, блоки, стрелки и прочие элементы прямо в окне браузера, а затем размещайте получившиеся схемы в слайдах.
11. Flat
Расширение для музыкантов и студентов консерваторий, которое умеет добавлять в ваши презентации нотные записи. Запустите дополнение, и перед вами откроется несложный редактор.
В нём вы сможете тщательно настроить начертание и оформление нот, внести текст песни, указать артикуляцию и динамику мелодии. А когда запись будет готова, ноты преобразуются в изображения и помещаются на слайде.
12. Animated GIFs
GIPHY содержит десятки тысяч гифок на все случаи жизни. Animated GIFs позволит разместить любую из них на слайде, просто щёлкнув нужный вариант. Быстро найти подходящую анимацию по интересующей теме можно через встроенный поиск.
Добавленная к объекту тень делает его более объемным, а значит и дольше удерживает внимание зрителей. Рассмотрим способы добавления тени к фигурам в презентации Microsoft PowerPoint 2010.

Можно выбрать тень из имеющихся заготовок, а можно сделать самостоятельно. Шаблоны теней собраны в три основные группы — снаружи, внутри и перспектива. При самостоятельном создании тени нужно выставлять подходящие характеристики угла падения, размытия и прочего. Удобство заключается в том, что можно сразу же видеть, как меняется тень при смене данных.
Добавление тени второй фигурой.
На начальном этапе все также, как и при первом способе. Т.е. создаем фигуру и добавляем ее на слайд. Но тень не создаем, а вместо этого вставляем еще одну фигуру. У второго объекта убираем контур и заливаем его темно-серым цветом.


Тень создана. Теперь нужно совместить ее с первой фигурой и разместить на заднем плане.

Как видно, создание тени во втром случае более трудоемкиq процесс и, как правило, необходимости в нем нет. Однако первый способ имеет целый ряд ограничений по форме и расположению тени. Эти ограничения можно избежать, если делать тень с помощью дополнительной фигуры.
Читайте также:

