Как сделать тень на шрифте в кореле
Обновлено: 06.07.2024
Делаю тень от объекта, а он мне выдаёт:
Drop Shadow over a Spot Color.
Drop Shadow are rendered in CMYK process colors. If an object with a Drop Shadow is placed over a Spot Colored object, the Spot Color will be render in Process Color upon color separation.
Drop Shadow to a Spot Color.
Drop Shadows are rendered in CMYK process colors. Applying a Drop Shadow to a Spot Colored object will add CMYK Process plates upon color separation.
Other Spot Colors on the page may also be affected.
Я уже и цвета все в CMYK перевела, и просто на фон пустой тень делала, а это предупреждение всё-равно вылезает.
Программа: Corel DRAW 9.0
Уровень: Для начинающих
1. Откройте Corel DRAW. Нарисуйте прямоугольник инструментом Rectangle Tool
2. Выберите инструмент interactive Extrude Tool и выдавите прямоугольник, чтобы получилась прямоугольная пластина.
3. Наберите текст и поместите его на край пластины. Сделайте копию текста, уберите ее в сторону, она нам пригодится познее.
4. Выдавите текст инструментом Interactive Extrude Tool.
5. Теперь возьмите копию текста, залейте черным цветом и поместите позади объемного текста
Arrange > Order > Back One
6. Трансформируя форму объекта с черным текстом получите тень от объемного текста, подробнее см. урок 14.
Редактирование текста в этой версии не претерпело глобальных изменений, но появились отдельные моменты которые здесь я тоже рассмотрю. Графический пакет Corel даёт нам возможность изменения места расположения текста, масштабирования, применения различных визуальных эффектов и заливок.
Постараюсь уместить основные инструменты и возможности работы с текстом CorelDrawX7 в этой статье.
Фигурный и простой текст.
Текст в графическом редакторе CorelDrawможет быть двух различных типов: фигурный и простой. Фигурный текст более гибкий и удобный для художественной обработки. Простой текст обозначен границами за которые он не может выйти и предназначен по большей части для больших объёмов информации.

В любой момент мы можем изменить формат текста с простого на фигурный и наоборот, щёлкнув правой кнопкой мыши на нашем тексте и выбрав в появившемся меню «Преобразовать в фигурный (простой) текст «, либо нажав Ctrl + F8.
Хочу обратить внимание на то, что мы можем выделить при помощи этого инструмента область, а построенный в этой области текст будет не фигурным, а простым. Т.е. он будет вписан в выделенную нами область.
Простой текст мы не можем расположить вдоль векторного объекта, он предназначен для больших объёмов текстовой информации. А фигурный в свою очередь больше подходит для выделения более значимой и не такой большой по объёму информации.
Изменение интервалов в тексте.

Растягивая наш текст, при помощи этих стрелок, с зажатой клавише Shift мы увеличиваем только расстояние между словами, а зажав Ctrl работаем только с кернингом. Подобным образом можно редактировать как фигурный так и простой текст.
Заливка текста.
Изменение возможностей по работе с заливкой текста в CorelDrawX7 настоящее новшество. Теперь мы можем заливать текст текстурой, градиентом, растровым и векторным изображением. При этом опять же конвертация текста не обязательна.
Текст вдоль кривой.

Обтекание текстом.


Эффекты с текстом.
Эффекты с текстом в кореле — это отдельная тема для большой статьи.
По сравнению с более ранними версиями в CorelDrawX7 мы можем применять эффекты без ущерба для текстовой информации. Теперь нам не обязательно переводить текст в кривые.
Помимо эффектов прозрачности мы можем применять эффекты линзы, оболочки, скашивания, вытягивания и даже эффекты перетекания. Да что там говорить, практически любые эффекты, доступные раньше лишь для векторных кривых, мы можем теперь применить к тексту и потом этот текст отформатировать, исправив в нём знаки препинания или грамматические ошибки.
Небывалая доселе роскошь для невнимательных дизайнеров).
Приведу некоторые эффекты с текстом ниже.



Текст в контейнере.
Для того чтобы поместить текст в контейнер нам нужен векторный объект, выполняющий роль этого самого контейнера, это может быть звезда, эллипс, произвольный прямоугольник или любой другой замкнутый векторный объект. После того как мы нашли контейнер для нашего текста мы выбираем инструмент для создания текста (рис_2).
При наведении на наш контейнер курсор преобразуется, тем самым давая нам возможность для создания текста, заключённого в контейнер.

Плюсы текста заключённого в контейнер, в простом редактировании границ контейнера. Изменяя форму нашего контейнера мы редактируем границы размещения текста.
Это нововведение позволяет выбрать и просматривать различные шрифты в отдельном окне. Здесь мы можем изменить слова набранные этими шрифтами и сразу видеть изменения.

Если раньше нам приходилось работать с текстом в на листе, то теперь мы можем набрать любое слово или выражение в этом окне, выбрать любое количество гарнитур для отображения, а затем взять понравившееся написание и просто вытащить его из этого окошка в рабочую область. Очень даже неплохо я бы сказал.
Отмена преобразований.

Конвертирование текста в кривые.
После того как мы закончили форматирование нашего текста, нам нужно подготовить наш файл для печати и первым шагом будет конвертирование текста в векторный объект. Для этого:
Эта стадия должна быть заключительной, потому-что после этого мы не сможем форматировать текст. Обычно я оставляю файл с текстом, а для печати сохраняю ещё один такой-же, но уже с конвертированным, кривлёным текстом. В случае если вам потребуется слегка видоизменить макет, то вам не придётся вносить весь текст заново.
Импорт текста.
Есть возможность импорта текста из различных текстовых редакторов: Word, Exel и т.д. Но иногда требуется пакет совместимости.
Советы при работе с текстом.
В заключении хочу дать несколько простых советов при работе с текстом.
2. Сохраняйте рабочие файлы с конвертированным и не конвертированным текстом.
3. Старайтесь на начальных этапах воздерживаться от применения градиентных заливок, теневых и прочих визуальных эффектов при работе с большим объёмом текста.
4. Помните, что с помощью типографики можно выразить динамику, статику, эмоции, строгость и функциональность. Достаточно иногда больше внимания обратить на работу со шрифтом, чем часами искать в сети иллюстрации и фотографии.
5. Читайте книги по типографике и статьи на сайте.
Думаю небольшое видео по работе с текстом не будет лишним.
Вкладки. Позволяет редактировать глубину вложенного текста.
Столбцы. Эта опция позволяет нам регулировать количество и ширину столбцов, а также расстояние между колонками. Хорошая альтернатива типографской сетке.
Маркеры. Мы можем редактировать свойства маркированного списка: изменять тип маркера, изменять расстояние от маркера до текстовой границы и от маркера до текста.
Буквица. Изменение параметров для первой буквы в абзаце.
Применение шрифта. Окошко для предварительного просмотра и быстрого выбора шрифтов.
Редактировать текст. Выплывает окошко для форматирования текста.
Вставка символа. Тут я думаю всё ясно: это возможности для вставки нестандартных значков типа знака копирайта или арабской буквы.
Вставить символы форматирования. Это меню поможет нам вставить такие символы как длинное тире, короткое тире, неразрывный перенос и т.д.
Преобразовать… Преобразуем фигурный текст в простой и наоборот.
Служебные символы. Меню для работы со служебными символами.
Простой текст. Здесь мы можем включить и выключить отображение рамок для простого текста, а также изменить другие параметры для текста.
Текст вдоль пути. При выделенном тексте, позволяет нам выбрать кривую для размещения текста вдоль кривой.
Выпрямить текст. Выпрямляем неправильно отредактированный нами текст.
Выровнять. Выравниваем текст который по ошибке развернули.
Выровнять по базовым линиям. Текст привязывается к базовым линиям документа.
Использовать переносы. Мы можем использовать переносы.
Параметры. Функция для настройки параметров переноса.
Средства проверки правописания. Орфография, грамматика, тезариус и т.д.
Регистр. Выводит окошко для редакции регистра.
Подготовить текст к публикациям в интернете. Что-то такое жуткое делает с текстом, хотя ничего с ним вроде бы и не происходит… Очень странная кнопка.
Кодировать. Изменяем кодировку символов.
What the font?!… У меня это приложение не работает, возможно потому-что нужно зарегистрироваться на сайте CorelDraw, как фанат этой программы. Наверняка очень хорошая штука — судя по названию она должна определять какой шрифт использовался.
Статистика текста. Показывает количество строк символов, используемые шрифты и т.д.
Параметры списка шрифтов. Позволяет регулировать размер шрифта в выпадающем списке, можно выбрать тип шрифта для отображения и т.д.
Учитесь, работайте и не ленитесь! Надеюсь эта статья оказалась вам полезной.
— — — — — — — — — — — — — — — — — — — — — — — — — — — — — — — — — — — — — — — — — — — — — —
Если вы нашли ошибку, пожалуйста, выделите фрагмент текста и нажмите Ctrl+Enter.
Всем привет!
Столкнулся с такой вот задачей, как создание внутренней тени в CorelDRAW.
Делаю через помещение объекта с простой тенью в PowerClip контейнер. Но так как нужна тень с небольшим смещением. Дело получается достаточно муторным. особенно если нужно вносить правки.
Есть ли способ сделать это проще и быстрее?
dastin
Некромант-любитель
Попробовал воспроизвести .
Создаём текст - белый - чёрный контур - DropShadow со смещением - направление Middle - тип линейный
Поверх - тот же текст с белым контуром, без заливки, без перевода в кривые
текст с тенью помещаем в поверклип
теперь попробуем поменяем текст - МАМА МЫЛА ГИВИ - на ГИВИ КУШАЛ КИВИ
заменяем ДВА раза - но не через инструмент текст, а через Edit - Find and Replace - Replace Text .
первый раз выбрав в Object Manager поверклип - заменится текст поверклипа
второй раз - выбрав в Object Manager - текст без эффекта тени внутри поверклипа
все параметры тени остались . и, как мне кажется, без особой муторности. Нет?

Использование данной кнопки даст Вам возможность создать тень объекту или группе объектов, как отдельных, так и сгруппированных.
Для установки тени необходимо: создать и активизировать объект (установив указатель мыши на объекте одноразово нажать на левую кнопку мыши).

При начале работы с панелью, некоторые кнопки и окна данной панели могут быть деактивированы (отключены).
Рассмотрим панель детально.
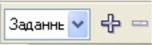
- Список установок.
Действие данной области панели было описано в уроке 9.
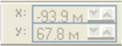
- Смещение подающей тени.
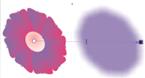
— Тень отделена от объекта, к которому она была создана.
Тень может быть расположена в любой стороне относительно объекта, к которому она создана.

Данное поле панели активизируется в том случае, если белый квадрат маркера проектирование тени расположен на границе объекта.
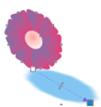
— Сформирован угол тени.
Белый квадрат маркера расположен в нижней части границы объекта, к которому сформирована тень.
Перемещение (изменение положения белого квадрата маркера):
Установите указатель мыши на белый квадрат, нажмите левую кнопку мыши и, удерживая ее в нажатом состоянии переместите указатель в выбранную Вами сторону. Когда указатель покинет зарисованную площадь объекта, белый квадрат установится в центральной части стороны периметра занимаемого объекта.

- Темнота подающей тени.
Регулировка (изменение параметров) данной области панели производится тремя способами: изменение значения как в текстовом блоке непосредственно в самом окне; используя движок на линии, указывающей и связующей объект с тенью; регулятора появляющегося при нажатии на значок правее текстового окна, где отображено значение.

- регулятор изменения значения текстового блока.

- Оперение подающей тени.

- Ручное направление тени.


- Размывка краёв тени.
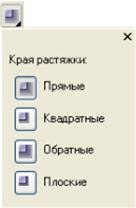

- Ослабление тени.

- Цвет падающей тени.
При нажатии на кнопку в виде стрелки вниз Вы можете выбрать цвет тени из изображений в всплывающей форме.
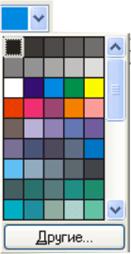

Читайте также:
- Как сделать салют в гимпе
- Как сделать массив классов в c
- Как сделать подгрузку данных при скроллинге
- Как сделать состав числа 1 класс засели домики
- Как сделать сетку в ревите

