Как сделать текстуру ткани в 3д макс корона
Добавил пользователь Алексей Ф. Обновлено: 04.10.2024
Сегодня мы рассмотрим "запекание текстур" в графическом пакете 3D Studio Max.
Что такое запекание текстур?
Запекание текстур это преобразование нескольких текстур сцены, в одну.
Для чего нужно запекание текстур, и какую пользу, оно может принести?
Запекание текстур очень удобное средство, для облегчения создания 3D моделей. Наверное каждый из вас хоть раз замечал как устроены текстуры в других играх? Одно из главных преимуществ этого способа наложения текстур в том, что вам не нужно настраивать множество материалов, а порой и заново текстурировать модель, возиться с настройками материалов в игровом движке, так как на выходе получается всего 1 текстура. Помимо всех выше перечисленных преимуществ, запекание текстур очень удобно использовать дизайнерам, и всем тем кто работает в 3D редакторах, так же можно
запечь не только сами текстуры, но и "тень" отходящую от объектов.
Для начала мы должны иметь уже готовую(затекстуренную) сцену:

Прежде чем начать процесс запекания текстуры, убедитесь что в качестве основного визуализатора установлен "Default
Scanline render" если нет, то устанавливаем его в качестве главного визуализатора. Теперь нужно приаттачить объекты
которые мы хотим запечь друг к другу, т.е получится 1 объект
Заходим в Render=>Render to Texture или просто жмем на клавишу "0"

Выделяем наш объект в сцене, и крутим колесо мыши вниз до вкладки Output, затем жмем "Add" добавляем карту "Diffuse map"
и устанавливаем размер 2048х2048 (размер может быть любой - чем больше, тем лучше).
В свитке "File name and Type" выбираем название нашей текстуре(произвольное), и папку в которую она будет сохранена
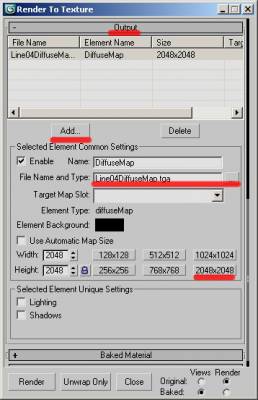
Теперь главное - создание развертки модели, и масштабирование. Жмем Unwrap Only, и Переходим в редактирование
нашей развертки, нажимаем Edit!

Появится вот такое вот окошко:
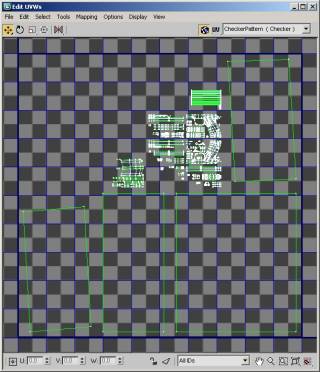
Теперь нам нужно создать развертку, путем перемещения и масштабирования объектов так, чтобы все елементы модели поместились в "синий квадратик"
Но прежде нам нужно развернуть наши объекты на "45 градусов" для этого проделаем следующие операции: выделяем все объекты(CNTRL+A) и вверху
Выбираем "Select=>Convert Vertex to Face", затем "Mapping=>Flatten Mapping", все можно приступать к редактированию объектов
Вот что у меня получилось:
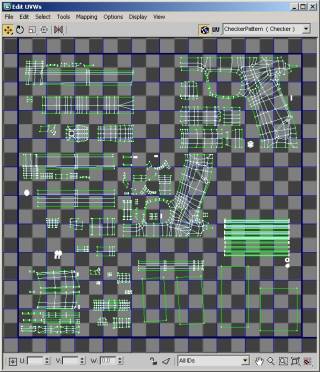
Жмем Render, ждем пока отрендерится изображение:
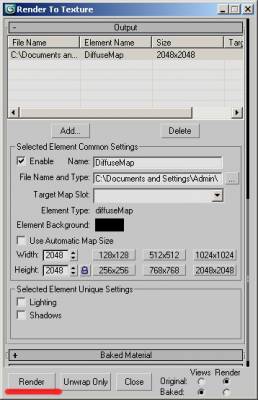
вот что получилось у меня:

А теперь наложим новоиспеченную текстуру на нашу модель, для этого создайте новый материал, импортируйте на карту
Diffuse нашу текстуру, и наложите её на модель, если текстура лежит криво, то ставим в поле "Map Channel" значение
"3" (в свойствах материала)
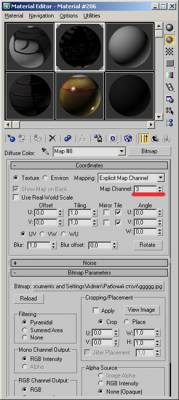
Визуализируем результат!) разница в скорости визуализации изначальная сцена - 12 (сек), сцена с использованием ново
испеченной текстуры - 2 (сек). И это без источников света и теней.
*Примечание: Если у вас большая сцена с интерьером, вы так же можете использовать запекание текстур, со всеми тенями
и источниками света, для этого вам нужно всего лишь перед тем как использовать "Render" поставить галочки на "Shadows"
и "Lighting"
*Для пользователей Vray метод аналогичный, только при добавлении карты во вкладке Output выбираем не "Diffuse" карту а
"VrayCompleteMap".
Текстурирование — это процесс, над которым ломают головы многие начинающие (и не только!) моделлеры. Однако, если разобраться с основными принципами текстурирования и правильно их применять, можно качественно и быстро текстурировать модели любой сложности. В данной статье мы рассмотрим два подхода к текстурированию: на примере объекта с простой геометрической формой и на примере сложного объекта с неоднородной поверхностью.
Особенности текстурирования в 3ds Max
Предположим, у вас уже установлен 3ds Max и вы готовы начать текстурирование объекта. Если нет — воспользуйтесь нижеприведенной ссылкой.
Простое текстурирование
1. Откройте 3ds Max и создайте несколько примитивов: бокс, шар и цилиндр.




5. Приступим, непосредственно к текстурированию.
— Ниже задаются размеры текстуры или шаг повторения ее рисунка. В нашем случае регулируется повторение рисунка, так как карта Сhecker — процедурная, а не растровая.




Это был самый простой способ текстурировать объекты. Рассмотрим более сложный вариант.
Текстурирование разверткой
1. Откройте в 3ds Max сцену, имеющую объект со сложной поверхностью.



4. Перейдите на уровень полигонов и выберите все полигоны объекта, которые нужно текстурировать.

Этот процесс носит автоматический характер. Компьютер сам определяет, как лучше разглаживать поверхность.


Вот мы и познакомились с простым и сложным текстурированием. Практикуйтесь как можно чаще и вы станете настоящим профи трехмерного моделирования!

Мы рады, что смогли помочь Вам в решении проблемы.
Отблагодарите автора, поделитесь статьей в социальных сетях.

Опишите, что у вас не получилось. Наши специалисты постараются ответить максимально быстро.

С помощью этого урока вы научитесь симулировать поведение ткани и накрывать любые объекты в сцене с мощью модификатора ткани (cloth)
Создайте чайник (или любой другой объект) с радиусом 25 и 8 сегментами. Создайте бокс с такими параметрами: длина — 108 ширина — 116 высота — -11, сегменты на каждой стороне поставьте 10.

Создайте ткань используя сплайн (create — shapes — spline — line). Форма сплайна должна быть примерно похожа на ромб.
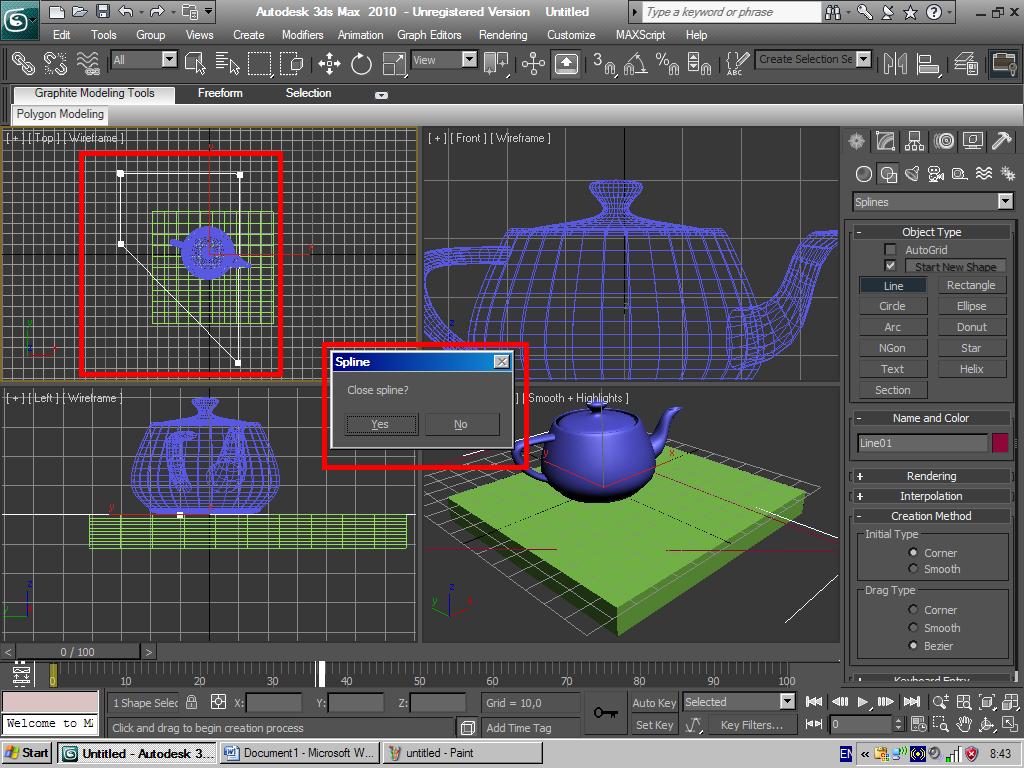
Примените модификатор garment maker к сплайну (modify — выберите garment maker) на сплайн с плотностью 0.457
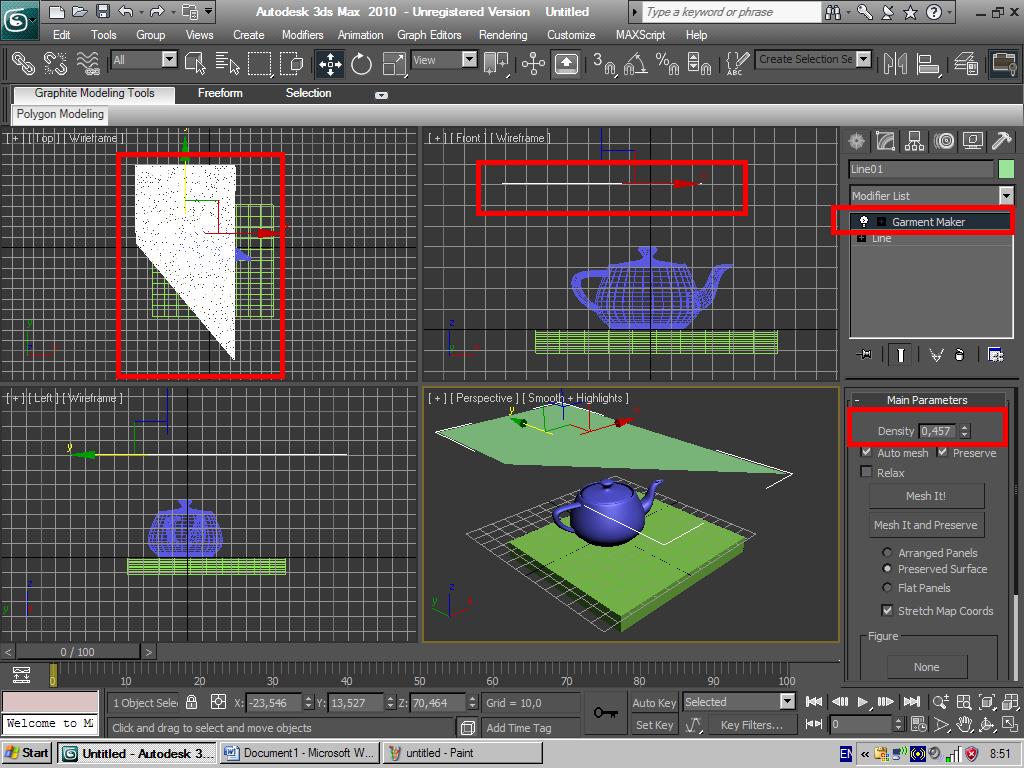
Затем примените модификатор ткани (Modify — выберите cloth) нажмите на кнопку object properties чтобы открыть окно с параметрами модификатора, далее add objects для того чтобы включить в симуляцию все объекты вашей сцены, выберите все объекты и нажмите OK.

К каждому объекту кроме сплайна выставьте значение (в collision Properties) depth 0.6. А сплайну выберите пресет cotton в Cloth Properties.

Объектам Box01 и teapot01 включите параметр collision и нажмите ОК

Далее чтобы запустить симуляцию нажмите кнопку Simulate Local. Если вы все сделли верно ваш сплайн должен превратится в ткань и упасть на чайник.
В данном видеоуроке автор демонстрирует широкие возможности новой процедурной карты Advanced Wood, предназначенной для создания реалистичного материала дерева. Данная процедурная карта была добавлена в редактор материалов в 3ds Max 2019. Её гибкие настройки позволяют получать реалистичные шейдеры дерева всех типов, будь то ясень, вишня, дуб, орех и т.д. Никаких сторонних текстур для этого не требуется, так как всё настраивается на параметрическом уровне в самой процедурной карте. В качестве рендера в данном видеоуроке используется визуализатор Corona Renderer.
Ссылка на видеоурок:

class=”page_post_sized_thumbs clear_fix” style=”width: 510px; height: 287px;”>
Читайте также:

