Как сделать текстуру bmp
Обновлено: 06.07.2024
Hunter78, ты создала файл *.cmx?
Без него одежда не запустится. А создать этот файл очено просто: открываешь в блокноте (или ворде) любой cmx, меняешь названия файлов на свои и сохраняешь по своим именем (под своим - это значит типа b209fafit_01.cmx)
Как натянуть bmp-текстуру на каркас?
Dianne, что ты подразумеваешь под словом "натянуть текстуру на каркас"?
Какие файлы у тебя уже есть, как они называются, и что тебе не удается? и на каком моменте тебе нужна текстура: чтоб была в игре, чтобы просматривалась при разработке меша, или что?
Dianne, берешь фотошоп и рисуешь
Если не умеешь рисовать - возьми в руки объкновенный (деревянный) карандаш - и попробуй почеркать им по обычной бумаге. Когда хоть что-нибудь научишься - попробуй то же самое повторить в paint'е. Когда и в нем научишься - попробуй в фотошопе. Через несколько попыток ты станешь рисовать лучше Рафаэля
У МЕНЯ ЕСТЬ РИСУНОК, ЕСТЬ КАРКАС, Я ЕГО В БЛОКНОТЕ СДЕЛАЛА, КАК ПОЛОЖЕНО, НО КАК СОВМЕСТИТЬ РИСУНОК И КАКРКАС Я ТАК И НЕ ПОНЯЛА. ОБЪЯСНИТЕ, ПОЖАЛУЙСТА.
Schwepss, значит так, объясняю всё на конкретном примере.
Например, есть у нас скин (беру для примера один из стандартных игровых - B200FaFit - женский стройный, короткое прямое платье).
Скин состоит из трех файлов:
1. B200FAFitlgt_BWar.bmp - текстура
2. xskin-b200fafit_bwar-PELVIS-BODY.skn - каркас (мэш)
3. b200fafit_bwar.cmx - файл-связка между текстурой и каркасом.
Как видим, в названии всех трех файлов есть общее, а именно B200FAFit - это означает, что все три файла взаимосвязаны, "работают" вместе. В этой части названия зашифрована следующая информация: B-повседневная одежда, 200 - номер скина, Fa - женский, Fit - стройный.
Теперь рассмотрим "внутренности" файлов.
1. Текстуру изнутри расматривать не будем, ее достаточно просто правильно назвать.
2. Файл каркаса (тот, который с расширением .skn) открываем с помощью Блокнота, и первые две строчки в нем должны быть такими:
Здесь первая строчка - название самого этого каркаса, а вторая - название текстуры, которая наложена на данный каркас (все названия без расширений). В этой строке вместо названия текстуры может стоять x - потому что каркас подходит для любого количества одноименных ему текстур (то есть не только для B200FAFitlgt_BWar.bmp, но еще и для B200FAFitlgt_CHEMISE.bmp, B200FAFitLgt_KhakiMiniBTank.bmp, B200FAFitMed_50Waitress.bmp, B200FAFitdrk_nightie.bmp и любых других текстур название которых начинается на B200FAFit)
Остальные строчки в этом файле менять не нужно.
3. Теперь откроем Блокнотом файл b200fafit_bwar.cmx, что видим там:
// Character File. Copyright 1997, Maxis Inc.
version 300
0
1
b200fafit_bwar
0
0
1
PELVIS
xskin-b200fafit_bwar-PELVIS-BODY
0
0
0
То есть в пятой строке прописано название этого самого .cmx-файла, в 10-й строке (под словом PELVIS в 9-й) прописано название .skn-файла, соответствующего данному .cmx-у и скину.
Таким образом что получаем: в .cmx-е прописывается сам .cmx и соответствующий ему каркас (мэш), а в файле каркаса прописывается соответствующий этому каркасу .cmx и (обычно) текстура. Все три файла скина имеют одну общую составляющую в названии и связываются воедино.
Привет юзер.
Представляю тебе коротенький гайд, по конвертации jpg / jpeg / png / tga / bmp / dds / psd в формат VTF, понятный движку Source Engine (1).


" data-tooltip-class="reaction_award_hover"> 2

| 6,489 | уникальных посетителей |
| 214 | добавили в избранное |








В архиве можно найти последнюю версию VTFEdit (не требует установки) и консольную программу VTFCmd.
VTFEdit - полноценная программа для конвертации форматов в VTF и обатно.
VTFCmd - консольная прога для конвертации форматов через cmd строку Windows. Очень удобна, если надо без лишних телодвижений конвертировать целую папку в VTF.
Папка х64 - для 64 битных систем Windows
Папка x86 - для 32 битных систем Windows
Основное окно программы.
Для импорта выше указанных форматов:
Жмём File - Import и выбираем нужное изображение
Окно параметров импорта изображения.
General:
Normal Format - формат, в который будет сжиматься текстура
Alpha Format - формат альфа канала tga (png ?)
Texture type:
Animated Texture - анимированная текстура, если вы выбрали более 1 изображения
Environment Texture - текстура-env_map, создание текстуры кастомного отражения.
Volume Texture - обычная текстура
Resize:
Различные варианты способов, по которым будет масштабироваться текстура, если она не кратна 2м. Т.е. 64х128х256х512 итд
Clamp:
Обрезка. Здесь устанавливаются максимальные размеры выходной текстуры. Предположим у вас есть текстура 9999х9999, при импорте она может быть автоматически урезана например до 2048х2048.
Generate MipMaps:
Не советую отключать. MipMaps это мини версии текстуры, которые появляются, когда игрок отдаляется от неё. Что снижает нагрузку и исключает эффект мельтешения.
Дополнительные параметры импорта.
Version:
Версия VTF формата. Советую использовать 7.3. Из большинства движков уже выпилили поддержку версий 7.1 и 7.2. Версии 7.4 и 7.5 встречаются в играх вроде Portal 2 и Left 4 Dead 2.
Выбрав нужные параметры жмём ОК.
В зависимости от жирности входного формата программа может повиснуть на неопределённое время, идёт конвертация в VTF.
После конвертации видим примерно следующее.
Для отображения прозрачности нажмите View - Mask или Ctrl+M (вкл/выкл)
DXT1-5 сжатие
DXT1-5 сжатие подходит для большинства текстур, которые не требуют максимального качества. Текстура с таким сжатием весит намного меньше чем ABGR8888, но такая текстура имеет низкое качество, особенно это заметно на градиентах или мелких элементах.
ABGR8888 сжатие
ABGR8888 текстура получается практически без сжатия, имеет максимальный вес, даже больше оригинала, т.к. ещё учитываются MipMaps. Желательно использовать для текстур например волос, где требуется максимальное качество альфа канала и прозрачности.
Текстуры где используются градиенты, мелкие детали на normal / bump картах и.т.п.
Пример внешнего вида модели с сжатием и без. В данном случае, используется в качестве примера $bumpmap текстура.

После запуска программы переходим в режим редактирования
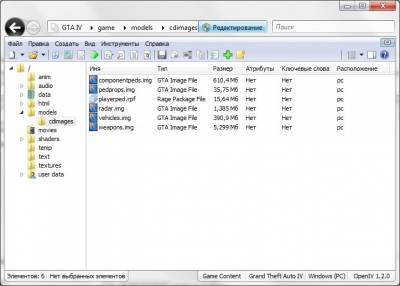
Ищем папку или архив где требуется создать .wtd
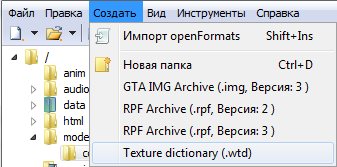
В меню Создать выбираем Texture dictionary (.wtd)
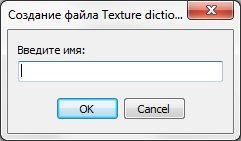
Именуем новый архив
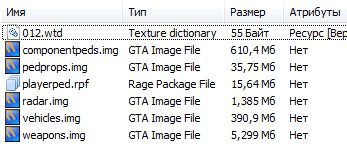
Собственно wtd создан, осталось добавить в него нужные текстуры
Добавлять текстуры можно в форматах dds, png, tga, bmp, jpeg, программа автоматически конвертирует их в dds, а также создает при необходимости MipMap уровни.
Совет: используйте сжатие DXT1 для текстур без альфа-канала, и DXT5 для текстур с альфа-каналом. Если текстура в игре теряет качество (появляются артефакты в виде зеленых пятен) используйте сжатие A8R8G8B8
Для того, чтобы легко и просто научиться устанавливать новые кисти и текстуры в SAI, нужно понять, как эта программа вообще устроена. Лично мне кажется, что различные существующие пошаговые руководства на эту тему больше путают людей, нежели помогают. Мой подход больше ориентирован на то, чтобы разобраться в устройстве SAI и на основе полученных знаний делать всё остальное. Не бойтесь, всё не так сложно!
НАХОДИМ КОРНЕВУЮ ПАПКУ ПРОГРАММЫ НА КОМПЬЮТЕРЕ
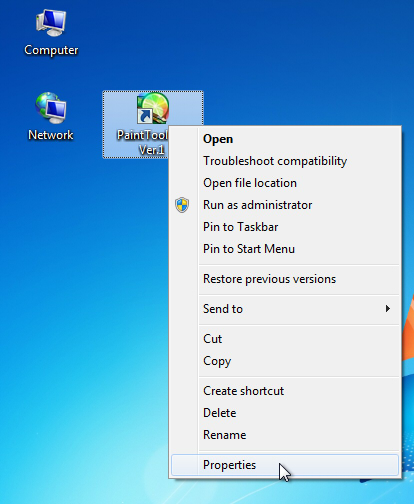
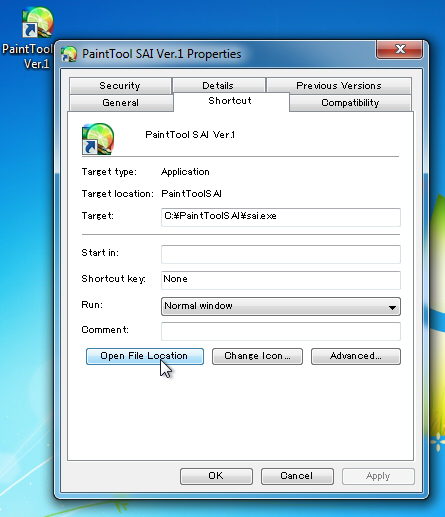
Появится новое окно. Это и будет та папка, в которой находятся все системные файлы Paint Tool SAI. Не так уж и сложно, да ведь?
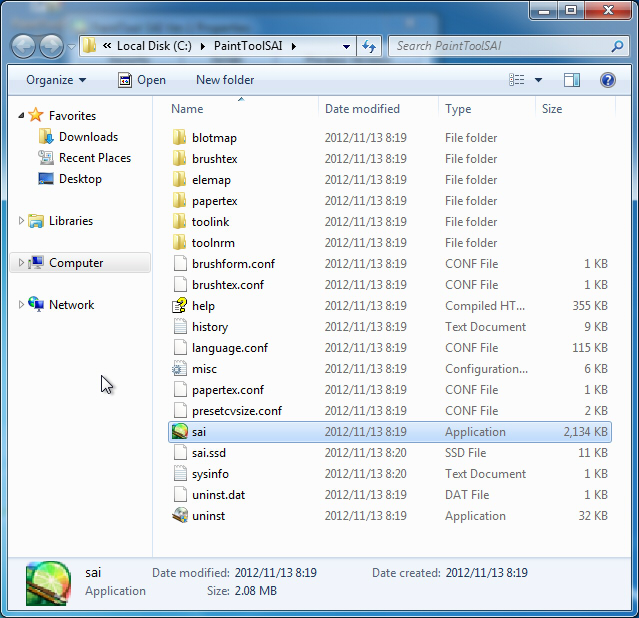
ПАПКИ PAINT TOOL SAI
Из папок, находящихся внутри корневой папки SAI, нам интересны только следующие: blotmap, brushtex, elemap и papertex.

В папке brushtex находятся текстуры кистей. В SAI кисть может иметь и форму, и текстуру. Например, простой круглой кисти можно дать текстуру земли (dirt). Текстуру можно выбрать в меню на той же панели настроек кисти, прямо под меню формы кисти.


ФАЙЛЫ КОНФИГУРАЦИИ PAINT TOOL SAI
Сейчас нам нужны следующие файлы, находящиеся в корневой папке программы: brushform.conf, brushtex.conf и papertex.conf. Что это за файлы и зачем они нужны? В них содержатся списки кистей и текстур из папок, о которых мы только что говорили. Помните, что в Paint Tool SAI есть формы кистей, текстуры кистей и текстуры слоёв? Так вот, данные три файла – это основные списки этих трёх вещей.
brushform.conf – по имени файла можно догадаться, что это список форм кисти («карт«).
brushtex.conf – тут у нас список текстур кисти.
papertex.conf – думаю, что тут всё очевидно, да? Это список текстур слоёв.
РЕДАКТИРУЕМ ФАЙЛЫ КОНФИГУРАЦИИ
Если этим способом файл не откроется, нажмите на иконку файла правой кнопкой мыши. Появится меню. Далее возможны несколько путей. Посмотрите, какой из них будет работать на вашем компьютере:
Простите, у меня нет скриншотов к каждому из этих пунктов.
Сейчас у вас должен быть открытый файл конфигурации. Выглядеть это должно примерно так:

Каждая строчка является пунктом в меню настроек кисти в Paint Tool SAI и соответствует файлу-картинке, находящемуся в соответсвующей файлу конфигурации папке. Каждая строчка имеет следующий формат:
номер,путь к файлу с расширением.bmp.
Посмотрим пример. Первая строчка моего файла конфигурации такая:
Разбираемся: blotmap – это имя папки, а Noise.bmp – это файл-картинка, находящийся в этой папке.
А сейчас объясню, зачем нужен номер.
- Для файлов brushtex.conf и papertex.conf номером всегда будет 1. Тут волноваться не о чем.
- В файле brushform.conf используются два номера: 1 дляblotmap и 2 дляelemap. Помните, в самом начале мы говорили о том, что в Paint Tool SAI существует два вида форм кисти, которые ведут себя по-разному? Вот, наконец мы и добрались до того, где собака зарыта…
КАК УСТАНОВИТЬ НОВЫЕ КИСТИ И ТЕКСТУРЫ
Надеюсь, вам были понятны объяснения принципов работы программных файлов. Установка новых кистей и текстур довольно простая:
- Зайдите в корневую папку Paint Tool SAI.
- Перенесите, скопируйте или разархивируйте ваши новые файлы с кистями или текстурами в соответствующие папки (elemap, blotmap, brushtex или papertex)
- Отредактируйте соответствующие файлы конфигурации, внеся туда ваши новые кисти или текстуры.
- Перезапустите Paint Tool SAI.
Как правило, у всех выкладываемых в сети кистей и текстур для Paint Tool SAI есть свои авторы, и они обычно объясняют, в какие папки следует поместить эти кисти и текстуры. А вот про работу с файлами конфигурации они сказать забывают, и вот тут-то и начинается путаница. Если автор предоставляет с кистью/текстурой файл конфигурации, не заменяйте им файл конфигурации в корневой папке вашей программы! Вам нужно не заменить файл другим, а лишь дописать в уже существующий информацию из нового файла.
УКАЗАНИЯ ПО УСТАНОВКЕ КИСТЕЙ
Каждый новый файл .bmp следует вписать как новую строчку в файле конфигурации brushform.conf в том виде, про который мы уже говорили:
номер,путь к файлу с расширением.bmp.
Есть два типа кистей: blotmap и elemap.
- Если файл находится в папке blotmap, введите 1.
- Если же файл находится в elemap, введите 2.
Если вы не знаете, в какую папку поместить файл-кисть в формате .bmp и в какой файл конфигурации его вписывать (и автор данной кисти тоже не давал на этот счёт указаний), то просто откройте его и посмотрите на его внешний вид. Слева вы видите пример файла elemap, а справа – blotmap.
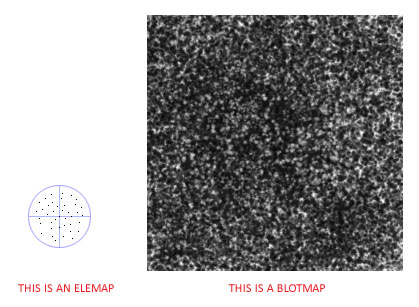
Например, я скачиваю кисть Coconut, и автор кисти говорит загрузить её в папку blotmap. Мне следует открыть файл brushform.conf и вписать туда такую строчку:
Ещё пример: я скачиваю кисть с названием Fly и она является файлом elemap. Мне в этом случае следует вписать следующее в файл brushform.conf:
Можно вписывать новую строчку в любое место в списке. Я обычно меняю порядок строчек в файле конфигурации в зависимости от моих предпочтений (наиболее любимые и часто используемые кисти я выношу в начало списка, чтобы они так же были в начале меню при настройках кисти).
УКАЗАНИЯ ПО УСТАНОВКЕ ТЕКСТУР
Для работы с текстурами перенесите, скопируйте или разархивируйте ваши новые файлы с ними в папку brushtex. Если вы устанавливаете текстуру слоя, то поместите новый файл в папку papertex. А затем добавьте новые строчки, соответствующие каждому файлу-картинке в формате .bmp, в файл конфигурации brushtex.conf (если вы работаете с текстурой кисти) или в papertex.conf (для текстуры слоя). Примеры:
Читайте также:

