Как сделать текстовый документ на макбуке
Добавил пользователь Евгений Кузнецов Обновлено: 05.10.2024
Горячие клавиши в Microsoft Word для Mac OS:Macbook, iMac и других устройств особенно полезны офисным сотрудникам, которые работают с текстовыми документами каждый день. У программы множество возможностей, но пользователи применяют лишь определенную часть. И чаще всего эти действия повторяются. Если запомнить основные комбинации, производительность увеличиться. Для применения хоткеев необходимо выделить часть текста, с которой работаете. Остальные комбинации горячих клавиш применимы к самой программе, а не к тексту. Некоторые сочетания предполагают последовательное нажатие, другие – одновременное. Какие именно горячие клавиши используются в Microsoft Word, рассказываем на этой странице.
Популярные
Перемещение по документу
Выделение текста и графики
Редактирование текста и графики
Выравнивание и форматирование абзацев
Форматирование символов
Работа с полями
Просмотр документа
Изменение размера столбцов таблицы
Сочетания клавиш
~~~ Конец. Благодарим за просмотр. Добавить страницу в закладки CTRL + D ~~~
Работа с текстом уже давно перестала ассоциироваться с бумагой и ручкой. В век информационных технологий разработано множество текстовых и табличных процессоров. Сегодня же мы разберём все аспекты работы с текстом на Макбуке (MacBook).

На Макбук можно полноценно редактировать текстовые файлы и документы
Текстовые редакторы
Работа с текстом начинается с текстового процессора, и платформа MacOS не исключение. Рассмотрим самые популярные редакторы как коммерческого, так и бюджетного типа.
Microsoft Office for Mac
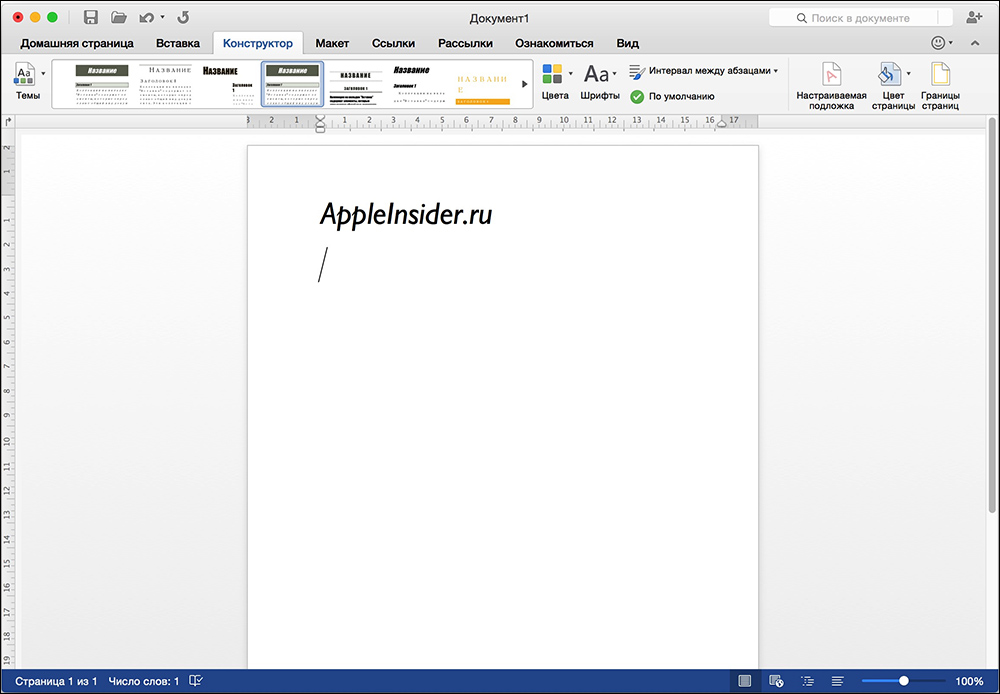
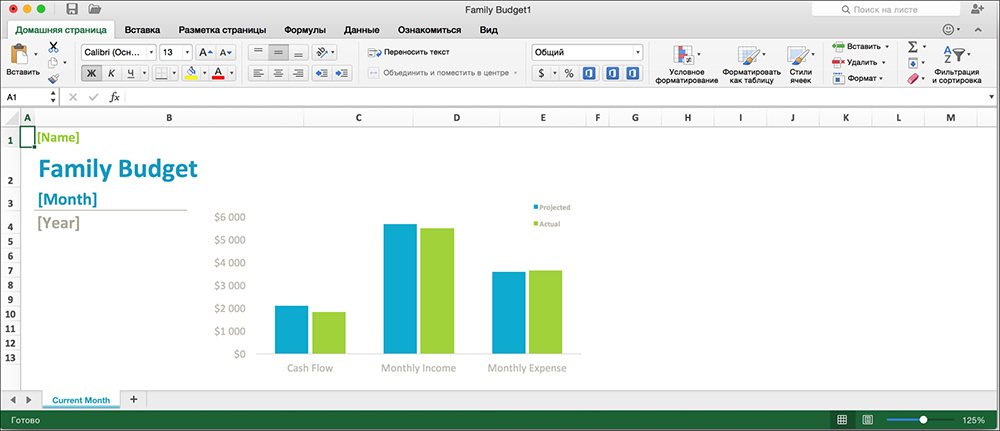
iWork
Это аналог MS Office, созданный непосредственно компанией Apple. На данный момент пользователи Макбука получают его совершенно бесплатно. Включает в себя три приложения: для работы с документами, таблицами и презентациями. Единственным существенным недостатком будет маленькое количество приложений, входящих в пакет. Если вас это не смущает — смело его устанавливайте.
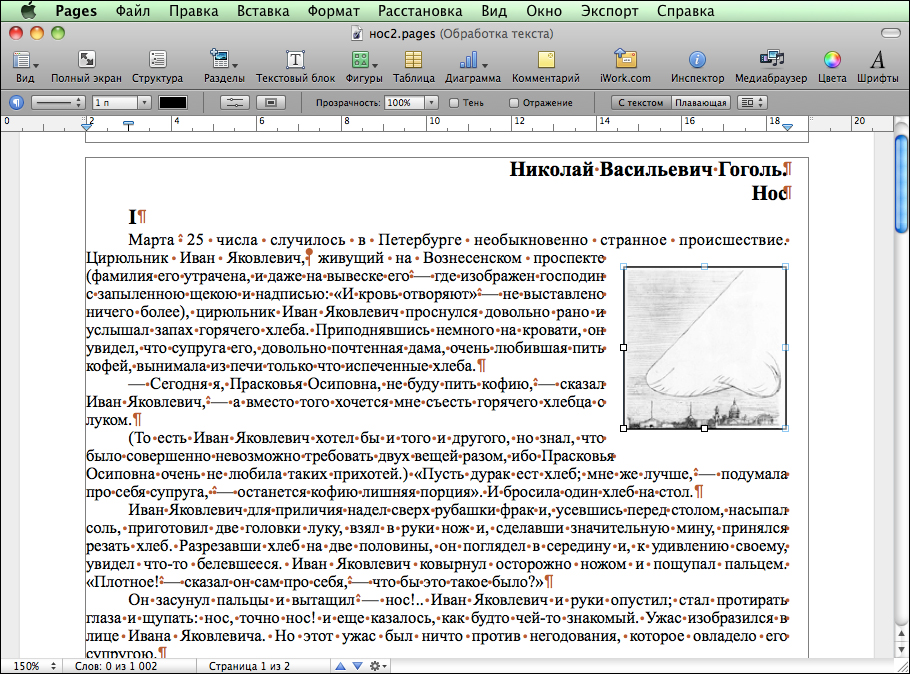
OpenOffice
Это редактор, который с каждым годом встречается всё чаще. Причин для этого множество. OpenOffice — мощный офисный пакет, который представляет собой набор из пяти утилит: Writer, Formula, Database, Presentation и Drawing.
- Writer — работа с документами;
- Formula — страница формул;
- Database — работа с базами данных;
- Presentation — создание презентаций;
- Drawing — рисование схем.
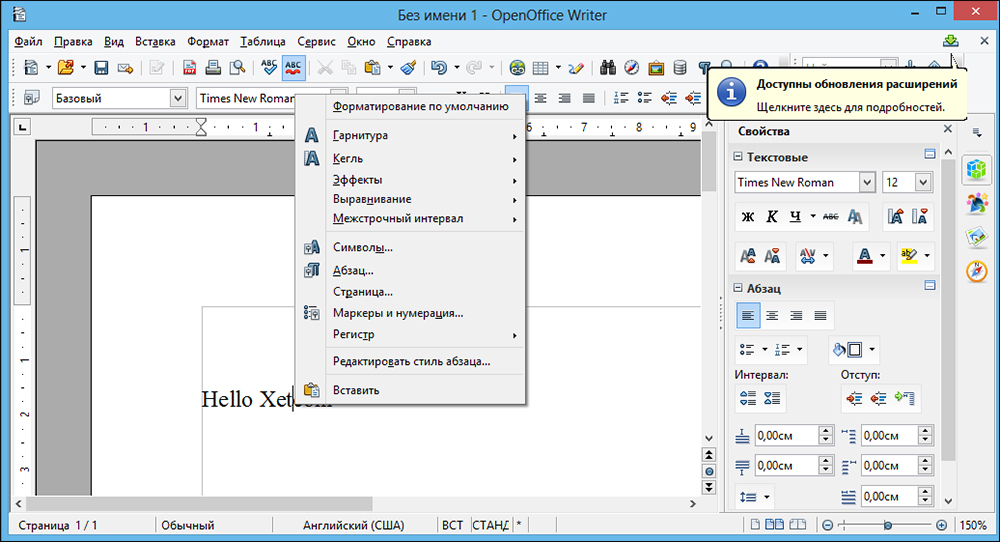
Ещё одним немаловажным достоинством будет то, что это некоммерческий проект, а это значит, что весь пакет находится в свободном доступе.
TextEdit
Это ещё один текстовый редактор, созданный компанией Apple. Простой интерфейс и небольшой инструментарий указывают на назначение этой утилиты — создание несложных документов. При этом пользователей приятно удивит возможностью проверки правописания, расстановки типографских кавычек и работы с графикой.
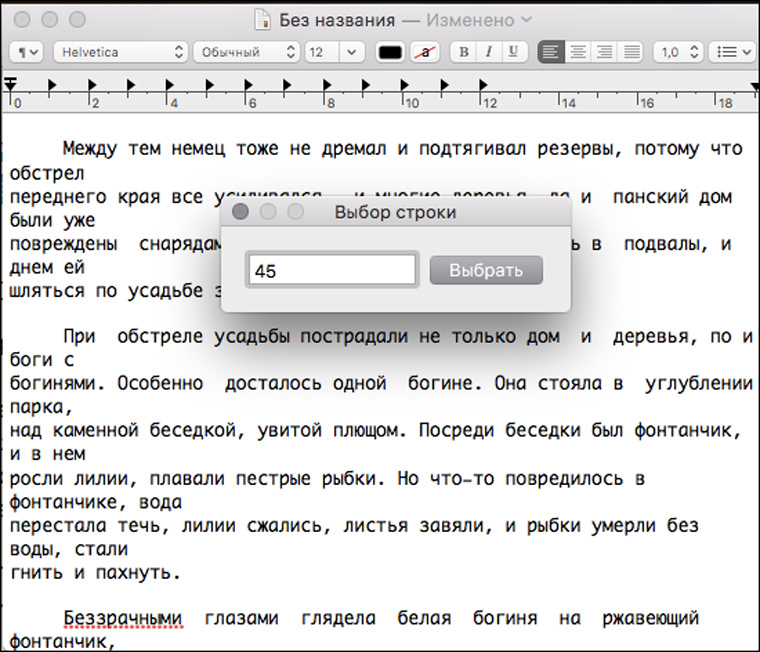
Работа с текстом в Макбуке
После того как вы определитесь с оболочкой, стоит освоить непосредственно работу с текстом.
Копировать и вставить текст
Вырезать текст
Знаки пунктуации
Тут всё очень просто. Для того чтобы поставить точку, запятую или другой необходимый знак — нужно воспользоваться определённой комбинацией клавиш. Рассмотрим на примере точки и запятой:
точка — Ctrl + ⌥Option (Alt) + Ю;
запятая — Ctrl + ⌥Option (Alt) + Б.
На этом наша статья подходит к концу, надеемся, она помогла вам разобраться со всеми аспектами работы с текстом в MacOS.

Mac поставляется с пакетом iWork по умолчанию, который включает бесплатные приложения Pages, Numbers и Keynote. Однако многие из нас используют Microsoft Word в Windows и испытывают трудности с использованием программного обеспечения для работы с документами Apple. Хотя Microsoft Office 365 – это приложение премиум-класса для Mac, вы должны пойти на это, чтобы поддерживать высокую производительность при подготовке документов. Если вы новичок в использовании Microsoft Word для Mac, вот несколько полезных советов для профессионалов.
Microsoft Word для Mac
Вы можете приобрести Office 365 в Mac App Store в виде пакета, содержащего шесть приложений. Кроме того, вы можете приобрести приложение в Интернете, используя свою учетную запись Microsoft, и установить его на Mac. Раньше Microsoft отставала по многим функциям Mac по сравнению с версией для Windows. Однако в последние дни в Word для Mac и других приложениях Office появилось много новых функций.
Microsoft 365 для Mac
Вот некоторые из наиболее полезных функций, которые вы должны попробовать в приложении Microsoft Word для Mac.
1 Открытие нескольких экземпляров одного и того же документа

Новое окно в Word для Mac
Это очень полезно для работы с одним и тем же документом, когда у вас несколько мониторов. Точно так же вы можете расположить окна слева и справа и обновить один и тот же документ.
2 Наведите указатель мыши на правописание и грамматику

Редактор проверки орфографии
Прелесть в том, что вам не нужно заходить в этот редактор. вы можете просто навести указатель мыши на неправильное слово и получить подсказки по правописанию.

Предложения по проверке орфографии при наведении курсора
Этот параметр включен по умолчанию в Word для Mac. Если это не работает в вашем приложении, обязательно обновите Word до последней версии и следуйте приведенным ниже инструкциям.

Проверяйте орфографию при вводе
3 Использование меню разработчика

Показать вкладку разработчика

Параметры меню разработчика
4 Помощник по резюме

Помощник по резюме в Word для Mac
5 Вставьте изображения, значки, вырезанные люди, наклейки и иллюстрации

Меню изображений и значков

Вставка изображений и значков в Word для Mac
Значки и иллюстрации очень полезны, их можно перетаскивать и регулировать размер без потери качества. Эти элементы помогут вам создавать профессиональные документы без поиска элементов дизайна за пределами приложения Word для Mac.
6 Быстрая вставка снимка экрана

Вставить вырезку экрана в Word для Mac
7 Вставить символы

Расширенные символы в Word для Mac
8 различных форматов чисел

9 Рисование на документе

Инструменты рисования в Word для Mac

Word будет рассматривать эти рисунки как изображения, вставленные в ваш документ. Таким образом, вы можете легко переместиться в то место, куда хотите вставить, перетащив его.
10 Вставить сноску и концевую сноску

Вставить сноску и концевую сноску
Это вставит число в позицию курсора и добавит примечание в выбранное место в вашем документе. Вы можете ввести заметку и продолжить подготовку документа. Повторите вставку сноски, чтобы продолжить быструю вставку без дополнительного форматирования. Когда вы удаляете номер заметки в документе, Word для Mac автоматически удаляет соответствующую заметку и корректирует последовательность.

Вставить сноску в Word для Mac
11 Читайте вслух

Читать вслух в Word Mac
12 Фокус и иммерсивный читатель

Фокус и иммерсивный читатель
13 Использование встроенного переводчика

Если вы выбрали вариант перевода документа, переведенный документ откроется в новом окне. Вы можете просмотреть содержимое и сохранить его как новый файл документа Word.

В закладки
Многие уверены, что работа с текстом на любом настольном компьютере начинается и заканчивается на Microsoft Word. Это не так.
Чтобы сломать этот стереотип, мы выбрали лучшие текстовые редакторы для Mac и намеренно не включали в перечень приложение редмондовской компании.
У нас получился настоящий топ из шести программ для авторов и журналистов, ученых и копирайтеров, преподавателей и студентов.
И каждое из решений заточено под конкретные задачи.
iA Writer — тексты для интернета и шаблоны
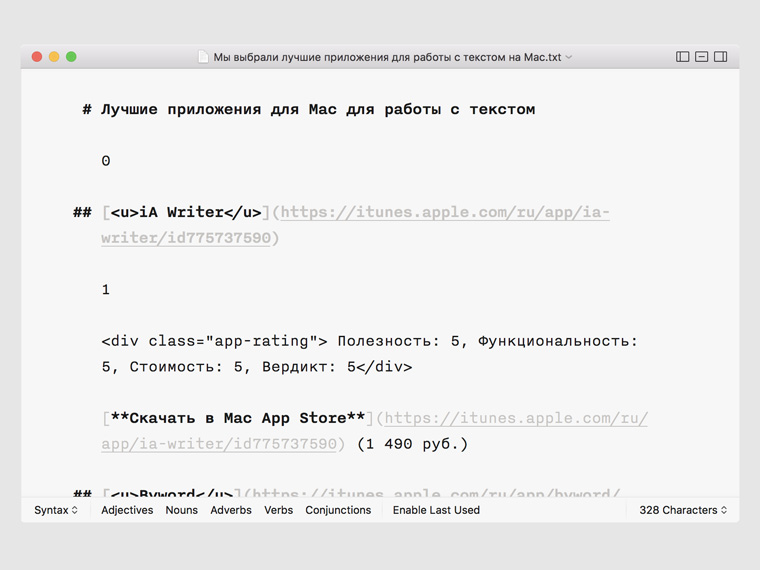
Если до iA Writer вы работали только в Microsoft Word, интерфейс приложения покажется вам пугающим, незнакомым и по-спартанскому простым.
Но именно это приложение для Mac использует подавляющее большинство авторов, профессия которых связана с созданием текстов для интернета.
А все потому, что iA Writer поддерживает работу с упрощенным языком разметки под названием Markdown, с помощью которого можно очень просто отформатировать текст и перевести результат в HTML.
Тем не менее, это приложение с большим удовольствием используют и другие категории авторов, которым пришлись по душе встроенные в текстовый редактор шаблоны.
После условного форматирования текста с расстановкой заголовков и других элементов с помощью них вы можете очень быстро создать готовый отформатированный документ с заданным шрифтом и другими параметрами.
Именно этот текстовый редактор в работе использует и ваш покорный слуга, а модераторы App Store неоднократно отмечали его своим выбором.
Byword — простой редактор с Markdown
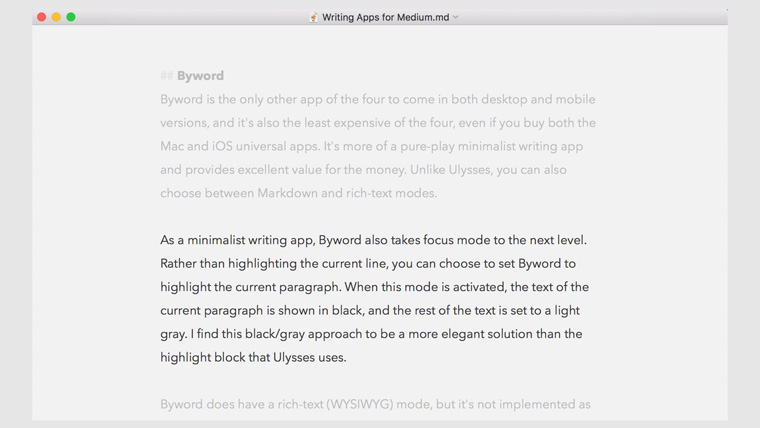
Byword — это альтернатива iA Writer для тех, кому в последнем не понравился внешний вид, сочетания клавиш или еще что-то.
Я и сам активно работал с Byword пару лет тому назад, но все-таки сделал выбор в пользу его главного конкурента.
Основное отличие Byword от iA Writer кроме внешнего вида — ориентир именно на интернет-авторов, которые привыкли работать с возможностями упрощенной разметки Markdown с дальнейшим экспортом в HTML.
Ulysses — приветливый редактор текста

Лауреат нескольких премий Apple за внешний вид и идейность.
Еще одно простое приложение, которое ориентируется на интернет-авторов и тех, кто только собирается ими стать.
Это настолько же просто и удобное решение для работы с текстом, у которого, тем не менее, есть и определенные отличия.
После нескольких дней работы в Ulysses ко мне пришло понимание, что это приложение именно для начинающих авторов, которые еще очень многого не знают.
Судите сами, iA Writer и Byword абсолютно не объясняют нюансы работы со своим интерфейсом и функциями — они целиком и полностью полагаются на опыт пользователя.
А вот Ulysses проводит целый ликбез по использованию тех или иных возможностей — объясняет их нюансы максимально простым языком.
Жаль только, для использования этого приложения вам придется регулярно оплачивать его подписку.
Bear — текст с привкусом заметок
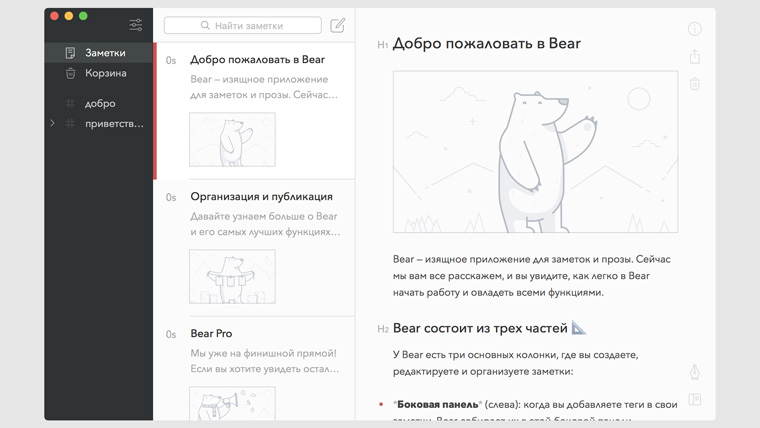
Одно из самых молодых приложений для работы с текстом, которое может использоваться в том числе и для работы с Markdown.
Когда оно только появилось в App Store, сразу собрало вокруг себя неподдельный интерес со стороны самых разнообразных авторов из разных уголков мира.
Тем не менее, для меня и многих моих единомышленников инструмент перестал представлять интерес, когда разработчики решили позиционировать его в качестве продвинутого заметочника и начали обвешивать его соответствующими возможностями.
Если работу с текстом вы видите в формате заметок, зарисовок и набросков, вам нужно обязательно попробовать Bear.
Сам я разделяю работу с текстом и заметки — для меня это два принципиально разных типа контента, которые нельзя смешивать.
Но разработчики точно молодцы, ведь модераторы App Store уже отметили их труды своей рекомендацией.
Scrivener 3 — мечта сценариста-романиста
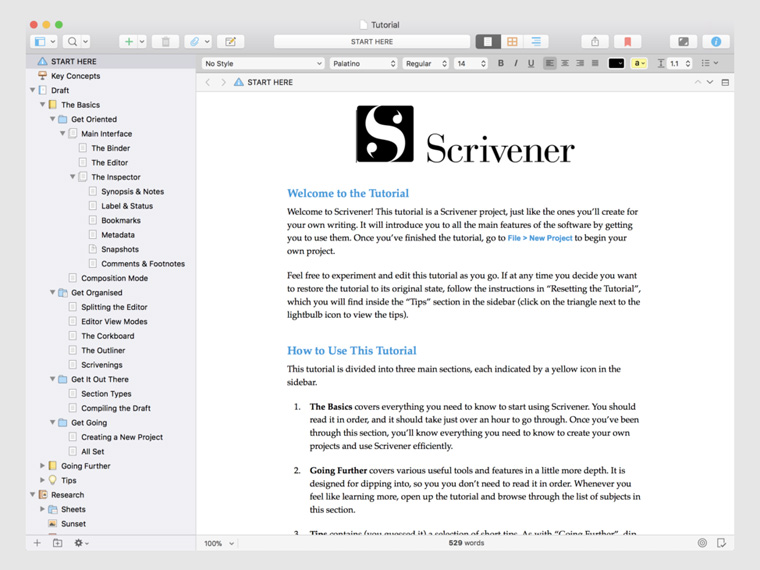
У приложения очень простой интерфейс, наглядно демонстрирующий все возможности, которые только могут вам понадобиться.
И вот этих самых возможностей для работы с текстом здесь хоть отбавляй — есть все. Для кого-то это окажется очень даже неплохо, но не для всех.
Мне кажется, что разработчики этого приложения в первую очередь ориентируются именно на тех, кто пишет очень большие тексты со сложной структурой — романы, сценарии и так далее.
Мне настолько продвинутое и громоздкое решение просто не нужно, поэтому я и отдаю предпочтение более простому iA Writer.
Pages — текст с форматированием
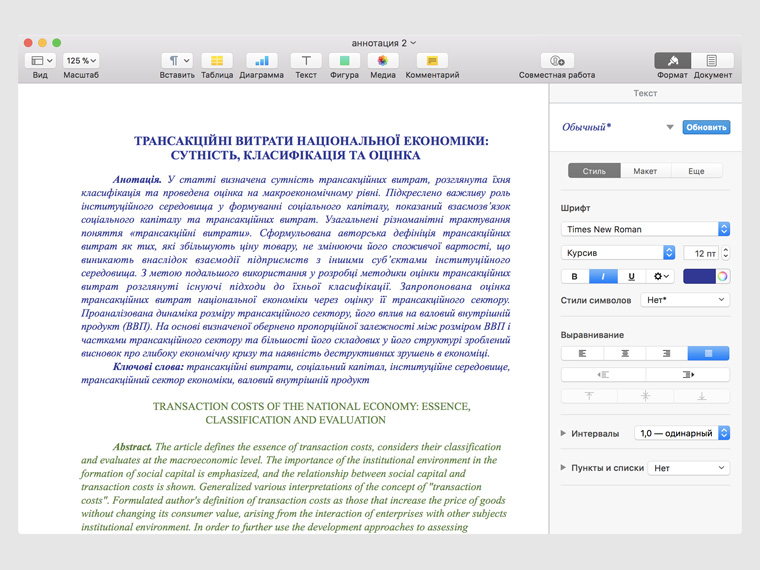
Не так давно натолкнулся на мысль, что компьютеры Mac дарят всем нам возможность не использовать программное обеспечение, первоначально созданное для Windows.
Всецело разделяю это убеждение, поэтому не рекомендую использовать Microsoft Word для работы с текстом на компьютерах Apple.
Вместо него у производителя есть собственное решение, которое сегодня можно использовать абсолютно бесплатно — Pages.
От других приложений в подборке это отличается предназначением — оно пригодится для создания форматированного текста для печати.
Именно поэтому здесь есть разделение текста по страницам, варианты отступа и другие тематические инструменты, использовать которые на Mac гораздо удобнее, чем в случае с Word.
Что интересно, в сравнении с Microsoft Word для Windows версия для macOS проигрывает в количестве возможностей и удобстве использования. Это настоящий заговор — еще одна причина выбрать именно Pages.
В итоге, сам я рекомендую использовать iA Writer для интернет-текстов, простых записей с или без форматирования и другой работы.
Текстовый редактор Pages же понадобиться вам для работы с форматированной информацией для ее дальнейшей печати. И никакой Microsoft Word вам для этого не нужен.
О своих предпочтениях в работе с текстом обязательно пишите в комментариях. Быть может, мы что-то забыли или даже обошли стороной целую категорию пользователей.

В закладки

Одна из основных функций, которыми пользуется большинство пользователей Мак, будь то Macbook Air, Macbook Pro или iMac, - это редактировать текст на своем компьютере, и наличие хорошего текстового редактора может сделать это намного проще. работать и во многих случаях сэкономить нам много времени.
Собственный вариант: страницы
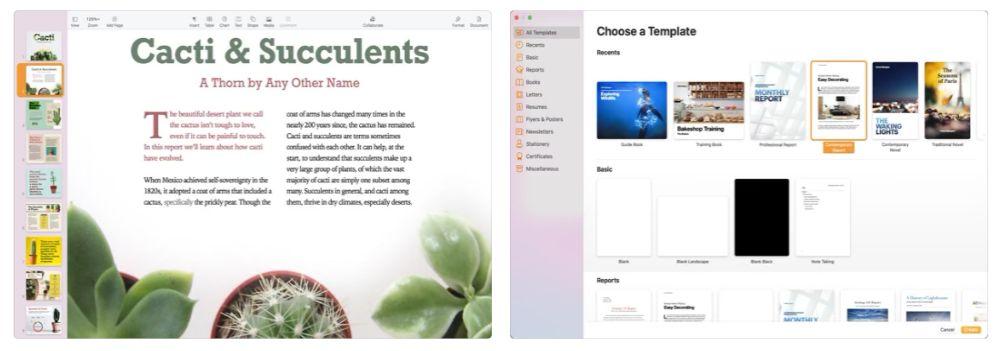
Самый простой и дешевый вариант для Mac - это текстовый редактор, который Apple предоставляет нам бесплатно все свои устройства. Pages входит в пакет Apple для работы, и, конечно же, это один из лучших вариантов для тех пользователей, у которых нет особых требований и которые не хотят тратить ни единого евро, чтобы иметь возможность выполнять свою работу в университете или просто , чтобы написать любую статью, предназначенную для веб-страницы.
Можно сказать, что Pages - это аналог Microsoft Word, но немного короче по функциям, несмотря на это, для большинства пользователей этого более чем достаточно, в моем случае, например, на этапе учебы в университете я всегда использовал это приложение для реализации отчетов и работ.
Наконец, то, о чем многие пользователи не знают и что также является одной из основных причин, по которым многие люди уклоняются от использования страниц, заключается в том, что после того, как вы создали текстовый документ с помощью этого приложения, вы можете экспортировать его во многих форматах, включая, конечно, , .word и .pdf - два стандарта, с которыми вы обычно работаете.
Превосходный текстовый редактор: Microsoft Word.

Если нас всех спросят о текстовом редакторе, 90% людей первое, что приходит на ум, - это Microsoft Word, а приложение Microsoft - король в этом секторе.
Однако для использования Microsoft Word нам необходимо иметь активную подписку на пакет Microsoft 365, который, помимо доступа к этой программе, также предоставляет нам известные Microsoft Excel и Power Point, два хорошо известных инструмента, мы бы сказали, что все пользователи, поскольку они являются эталонными программами в каждом из своих секторов.
Большим достоинством Microsoft Word является большое количество инструментов и отличная совместимость с тысячами устройств от разных производителей.
Несомненно, это приложение является текстовым редактором по преимуществу, поскольку именно на нем выросло большинство пользователей и с которым мы больше всего привыкли работать, это то, что Microsoft имеет в свою пользу, в People делают. не хотим меняться, и тем более, когда мы уже чувствуем себя комфортно с чем-то, в данном случае с программой, которую, как я уже сказал, мы используем годами.
Минимализм и простота: IA Writer
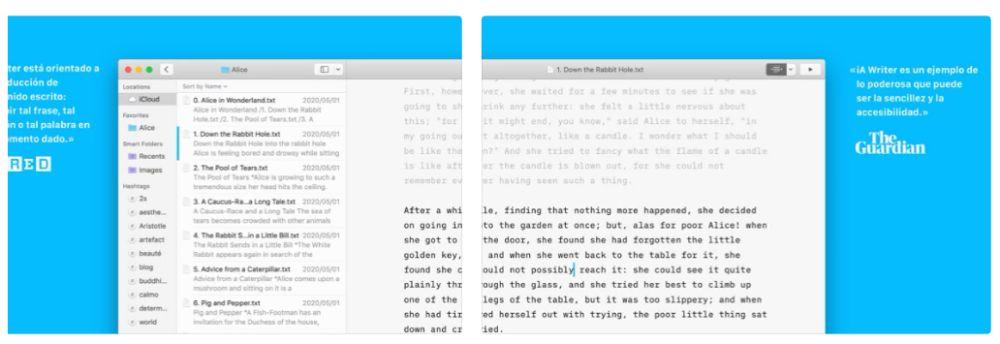
IA Writer - одно из многих приложений, которые выбрали минималистичный интерфейс, сделав ставку на простоту и трезвость, чтобы не отвлекаться, когда мы хотим сесть и писать перед нашим Mac.
С помощью этого приложения вам не нужно беспокоиться о формате, поскольку с самого начала вы будете писать простой текст, чтобы позже вы могли увидеть предварительный просмотр в HTML. Он также способен обнаруживать лишние прилагательные, слабые глаголы или повторяющиеся существительные, чтобы очистить текст от обычного шума.
Одним из преимуществ этого приложения является то, что вы можете настраивать свои шаблоны для последующего экспорта в WordPress, Medium, HTML, Microsoft Word или PDF.
Как мы видим, IA Writer стоит дорого, да, но, возможно, это наиболее полное приложение, поскольку оно может служить вам для множества применений, от выполнения любой работы или отчета для университета до написания полных статей для вашего веб-сайта.
Один из самых известных: Улисс
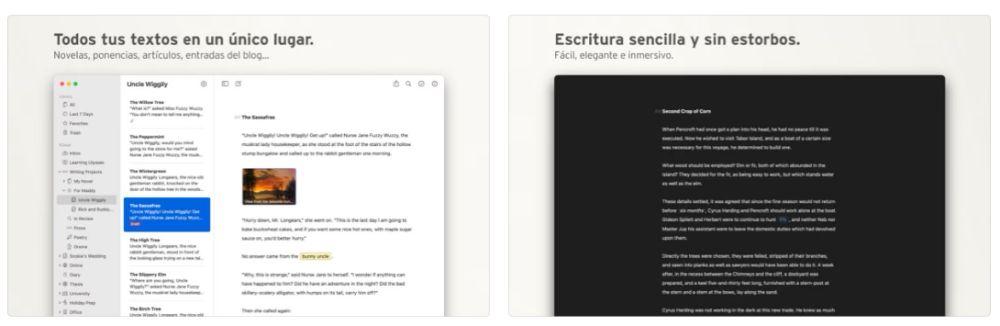
Наверняка в какой-то момент вы слышали название этого приложения. Ulysses, несомненно, является одним из самых известных приложений для редактирования текста в App Store, причем не только в магазине приложений для Mac, но и для iPhone or IPad, поскольку это одно из преимуществ этого редактора, который поддерживается в MacOS, IosИ, конечно же, iPadOS.
Личный блокнот: Медведь
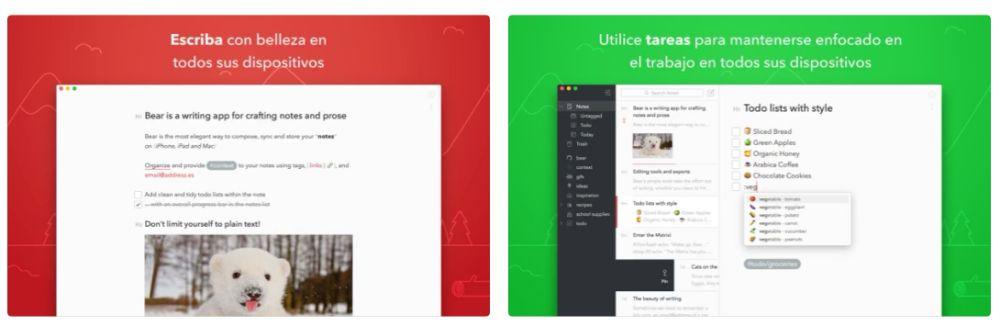
Одним из отличительных аспектов Bear является то, что мы можем быстро систематизировать наш контент с помощью задач и тегов. Очевидно, что у нас есть множество вариантов при экспорте наших текстов, среди которых наиболее часто используются PDF, DOCX, HTML…
Однако не все должно было быть идеальным, у Bear также есть вариант оплаты, в данном случае довольно дешевый, поскольку всего за 1.49 евро / месяц или 15 евро / год мы можем пользоваться опциями Pro, которых так много приложения, что да, у него есть бесплатные опции, которыми мы можем продолжать пользоваться, не просматривая поле.
Читайте также:

