Как сделать текстовое поле в ворде прозрачным
Обновлено: 25.06.2024
Как сделать текстовое поле прозрачным?
Где находится текстовое поле в ворде?
- На вкладке Вставка в группе Текст нажмите кнопку Надпись.
- Щелкните презентацию и перетащите указатель, чтобы нарисовать текстовое поле нужного размера.
- Чтобы добавить текст, щелкните текстовое поле, затем введите или вставьте текст. Примечания:
Как связать надписи в ворде?
Создание связанных надписей
Как сделать бланк для заполнения в Word?
Создание бланка на основе шаблона
Как включить автозаполнение в ворде?
Настройка и использование элемента автозамены
Перейдите в раздел> Параметры> Правописаниеи нажмите кнопку Параметры автозамены. На вкладке Автозамена установите флажок Заменять при вводе , если он еще не установлен. В разделе заменитьвведите знаки, которые нужно инициировать для автоматического ввода текста.
Как сделать прозрачную подложку в ворде?
Изменение прозрачности части рисунка
- Дважды щелкните рисунок и на появившейся вкладке Работа с рисунками щелкните Формат и Цвет.
- Выберите пункт Установить прозрачный цвет и после изменения вида указателя щелкните цвет, который требуется сделать прозрачным.
Как сделать прозрачный фон надписи в ворде?
Как сделать текст без фона в Word?
Чтобы убрать это выделение:
Как в ворде сделать линейку?
Если вы часто работали с документами Word, вы скорее всего обращали внимание на выделения в тексте, которое рассчитано на привлечение внимания к определенному объекту в тексте. Это может быть как отдельная буква, слово, предложение или же даже ячейка в таблице, которая вставлена как объект. Возможно даже выделение фоном всего листа целиком или же всего документа. Но чрезмерное выделение может не только не выполнять свое предназначение, а и раздражать при просмотре и чтении документа. Я думаю что вы не увлекаетесь такими крайностями (хотя я видел такое часто) и в случае, если вам для чтения или ознакомления попадется такой документ, после прочтения вы будете знать как в ворде убрать фон за текстом, как убрать фон в ворде при копировании и как сделать фон. Давайте по порядку.
Как в ворде убрать фон за текстом
Как я говорил выше, фон за текстом может присутствовать в разных элементах. Среди них буква, слово, абзац, весь текст или элемент в таблице (ячейка, столбец или строка).
Удаление фона страницы
Для удаления фона страницы сделайте следующее:

Убираем фон текста
Кроме задания фона всей страницы, возможен вариант с выделением отдельного текста фоном. Чтобы убрать это выделение:

Удаление фона всей таблицы
Увидеть ярко выделенные ячейки или вовсе всю таблицу тоже не редкость. Многие финансовые документы выглядят как праздничные открытки школьников. Чтобы избавиться от этого проделайте следующее:

Удаление фона отдельных ячеек в таблице
Фон отдельных ячеек изменить или убрать не сложнее чем фон всей таблицы. Для этого:

Как убрать фон в ворде при копировании
Очень часто при работе с текстом приходится выделять и копировать найденный в интернете текст. При этом когда вы вставляете текст в Ворд, он сохраняет все атрибуты и форматирование, которое было указано на интернет странице и текст фона далеко не все, что вы перенесете в документ. Это может быть шрифт, размер, цвет и многое другое. Для того чтобы избавиться от фона и от всего форматирования вообще необходимо проделать следующее:

Как сделать фон в ворде
Как убрать фон в Word — 6 способов
При работе в Microsoft Word, некоторые пользователям приходится решать проблему: как убрать фон в Ворде, чтобы вернуть документу белый фон, если на странице документа фон окрашен в другой цвет. В документах Word применяют фон, залитый на весь лист страницы, или используют фон, расположенный только за текстом или фрагментом текста документа.
Не всегда заливка цветом страницы или заднего фона за текстом оправдана с визуальной точки зрения. Из-за яркого фона страницы бывает трудно читать текст, потому что нелегко разобрать буквы. Подобный фон напрягает глаза, читатель испытывает дискомфорт.
В этом руководстве мы рассмотрим следующие варианты: как удалить фон в Word со всей страницы, как убрать фон текста в Ворде, как убрать фон в Ворде после копирования. Инструкции можно использовать в разных версиях программы: Word 2019, Word 2016, Word 2013, Word 2010, Word 2007.
Для удаления фона со страницы, документ Word должен быть открыт в одном из режимов отображения:
Мы будем убирать фон встроенными средствами программы MS Word.
Как убрать задний фон в Word
Сначала уберем фон со всей страницы документа. При подобном размещении, вся страница залита фоном определенного цвета, или в качестве фона применяются более сложные способы заливки, или фоном служит изображение (рисунок), добавленный с компьютера.
Ранее на моем сайте уже была написана статья про создание фона в документе Word. Сейчас нам нужно будет сделать обратное: удалить фон в Ворде.
Выполните следующие действия:
В результате этой операции, фон будет удален из документа Word.
Как убрать фон текста в Word — 1 способ
Следующим способом мы попробуем убрать фон, располагающийся за текстом. При таком способе заливки фона могут быть различные варианты отображения: фон располагается за определенным фрагментом текста, или всем текстом на странице в виде четырехугольника, или в тексте выделены отдельные слова, предложения, абзацы, но интервал между строк белого цвета, используемый в документе по умолчанию.
Давайте рассмотрим оба варианта отображения дизайна. Сначала мы удалим сплошной фон с фрагмента текста.
Для этого, понадобиться сделать следующее:
После этого, фон исчезнет из документа Word.
Как убрать скопированный фон в Ворде — 2 способ
Другой возможный вариант: удаление фона с текста, в котором есть не залитые промежутки между строками. У нас имеется участок текста с фоном, а между строками фона нет. Нам нужно удалить фон с данного текста.
Как убрать задний фон в тексте Word при помощи очистки стилей
Пройдите следующие шаги:
В результате, произойдет снятие форматирования и стилей с выделенного текста. В документе останется только текст.
Как убрать фон в Ворде при копировании — 1 способ
В программу Word будет вставлен только текст.
Как убрать скопированный фон в Ворде — 2 способ
Необходимо сделать следующее:
Выводы статьи
Если перед пользователем возникают вопросы: как удалить фон в документе Ворд, как убрать фон под текстом в Word, в самой программе имеются способы для удаления ненужных элементов дизайна. Есть возможность удаления фона при копировании текста из другого документа Word, или после копирования со страницы сайта из интернета.
В редакторе Microsoft Office Word помимо работы с текстом, таблицами и графиками есть возможность изменять изображения. Фотография в документе может использоваться как фон рабочего листа, сопровождение к пошаговой инструкции или пояснение к тексту. Чтобы картинка не отвлекала от основного текста, нужно изменить ее характеристики. Сегодня разберемся, как в ворде рисунок сделать прозрачным.
Использование Фигуры
К сожалению, просто вставить картинку и настроить прозрачность не получится. Можно поэкспериментировать с контрастностью, яркостью и фильтрами, однако это не даст нужного результата. Найти эти инструменты можно на главное панели во вкладке Формат, предварительно добавив фото в документ уже известным способом.

Чтобы изменить прозрачность, необходимо использовать Фигуры. Делаете это следующим образом:
- Переходите во вкладку Вставка, далее Фигуры, из выпадающего списка выбираете прямоугольник.


- Нажимаете правой клавишей мыши и из списка доступных инструментов редактирования выбираете Формат фигуры.

- В открывшемся окне ищете строку Заливка и ставите галочку напротив значения Рисунок или текстура.

- Затем в блоке Вставить из нажимаете Файл… и на жестком диске компьютера ищете необходимое изображение. Подтверждаете выбор нажатием кнопки Вставить.

- После вставки изображение автоматически примет размеры объекта.

- Чтобы изменить прозрачность, снова щелкаете по фигуре правой клавишей мыши и переходите в раздел Заливка. Внизу ищете ползунок Прозрачность и, перемещая его по линейке, видите изменение рисунка в документе. Также существует возможность самостоятельно ввести процент видимости фотографии и изменить это значение специальными стрелочками. Шаг изменения 1 процент.

- Чтобы завершить изменение, необходимо убрать границы объекта. Для этого переходите в раздел формат и ищете строку Цвет линии. В окне справа ставите галочку напротив самой первой позиции.

- После проведения всех операций форматирования получается следующее:

На заметку! Можно дополнительно изменить получившееся изображение из меню настроек, в частности добавить тень, отражение, придать фигуре объем, применить дополнительные художественные эффекты, если этого требует тематика работы.
Измененные фотографии можно использовать как фон рабочего листа. Настройки переднего и заднего плана позволяют комбинировать изображения внутри текстового блока. Если необходимо поместить картинку за текст, то используйте функцию Положение. Все эти инструменты можно найти во вкладке Формат.

Примечание! Описанная инструкция подходит для версий текстового редактора ворд 2007 года и выше. В сериях 2013 и 2016 года могут отличаться названия функций, но последовательность действий идентичная.
Как видите, изменить видимость изображения не сложно. К сожалению, в ворд не предусмотрена функция прямого изменение вставленного рисунка. Чтобы провести все действия, необходимо обязательно использовать фигуры. А для редактирования применять доступные инструменты форматирования.
Вообще, если взять любой продукт компании майкрософт, хоть ворд, хоть эксель и пр., то любая из этих программ вряд ли кем изучена полностью. Я подозреваю, что даже сами разработчики и те не знают всех возможностей своего продукта 😛 .
Поэтому и появляются в сети интернет периодически различные уроки и рекомендации, связанные с теми или иными возможностями этих программ/.

И один из моментов, который мы сегодня рассмотрим – это как поменять всем привычный белый фон страницы на какой-либо другой. Скажете зачем это надо, белый цвет страницы ведь привычен и удобен. Но иногда возникают дизайнерские потребности, когда нужен какой-то иной фон, нежели обычный белый.
Создавать фоны в программе ворд можно несколькими способами:
- Фон с помощью стандартных вордовских тем.
- Фон с помощью градиента.
- Фон в виде узора и текстуры.
- Фон с использованием другой картинки или фото.
Как сделать фон в ворде на всю страницу из картинки?
Если вас не устраивают стандартные темы или однотонные цвета, можно в качестве фона использовать картинку. Само собой, что необходимый файл картинки уже должен быть у вас на компьютере.

Здесь надо учитывать, что для вертикальных страниц выбираем вертикальный рисунок, а для горизонтальных – горизонтальный. В противном случае придется помучится, что бы рисунок фона лег целиком на страницу.

После того, как выбрали рисунок, жмем на ОК и фон на странице установился такой, каким его выбрали.

Виден даже отображающийся курсор – можно писать на странице с новым фоном.
Как сделать черный фон в ворд?
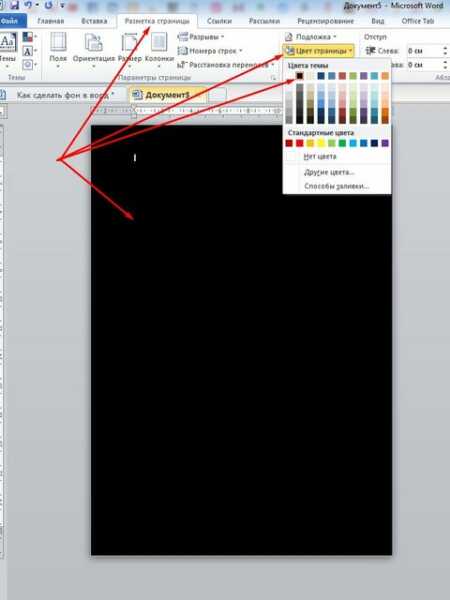
Остается нажать на ОК, что бы применить все изменения. Все, страница окрашена так, как нам нужно. Еще раз повторю, что так же вы сможете установить любой цвет, а не только черный.
Как сделать фон в ворде прозрачным?
Есть иной вариант установить картинку как фон, нежели рассмотренный в первом случае. Но здесь она ложится не как фон, а как картинка и написать на таком фоне ничего не получится.
Здесь придется провести ряд изменений с самой картинкой, а так же сделать ее несколько прозрачной. Итак, открываем чистую страницу. Далее идем в раздел вставка, затем фигуры, где выбираем прямоугольник .

Рисуем этот прямоугольник по всей странице.


В результате картинка встала в фигуру. Теперь нужно ее сделать прозрачной. В самом низу находим ползунок прозрачности и двигаем его до тех пор, пока не придадим картинке нужную прозрачность.


Картинка по бокам выделена маркерами. А это значит, что писать вы ничего не сможете в документе.

Устраняем этот момент — щелкаем мышкой на поле сбоку, вне документа. В результате маркеры исчезнут, а на картинке появится курсор и возможность делать надписи.

Как сделать фон в ворде цветным?
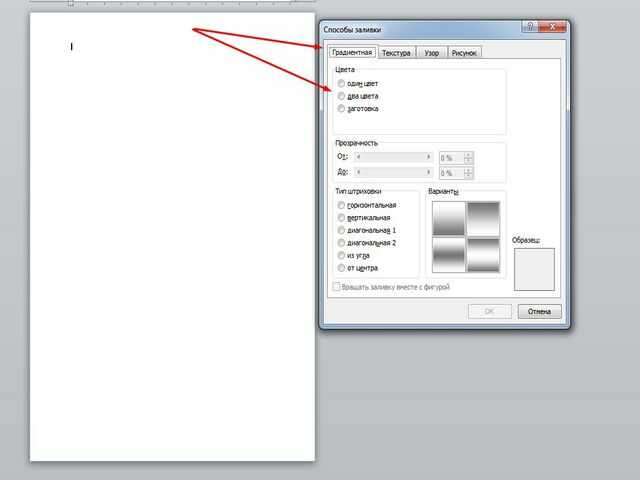
Выбираем прозрачность рисунка, тип штриховки, т.е. как будет располагаться рисунок на странице. В общем поэкспериментировав можно получить разные оттенки для фона. Например такие:
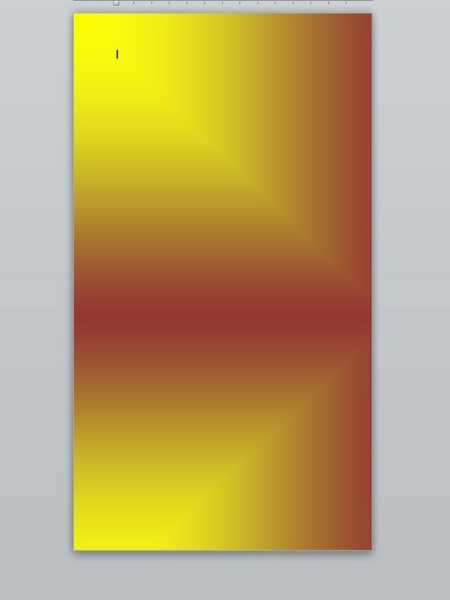
Вот и все особенности создания фона на страничке в программе ворд. Теперь вы сможете создавать свои уникальные страницы. Успехов!
Читайте также:

