Как сделать тарелку 3ds max
Обновлено: 08.07.2024
Основу 3D-дизайна составляет работа с объектами: их создание, перемещение-вращение, трансформирование и применение различных дополнительных настроек (толщины стенок, цвета, текстур и так далее). За счёт этого получаются реалистичные модели предметов, рендеры интерьеров и экстерьеров, спецэффекты, анимированные персонажи.
Мы собрали подробный гайд по всем необходимым 3D-дизайнеру действиям над объектами и решению распространенных проблем.
Содержание
Понятие объектов в 3ds Max
Из объектов создается общая сцена в 3ds Max. Большинство из них представляют собой базовые формы, которые используют для создания сложных фигур.
- Геометрия (Geometry)
- Формы (Shapes)
- Камеры (Cameras)
- Объемные деформации (Space Warps)
- Источники света (Lights)
- Системы частиц (Particles)
- Вспомогательные объекты (Helpers)
- Дополнительные инструменты (Systems)
Как работать с объектами в 3ds Max
Для работы над объектами есть ряд встроенных функций в 3ds Max, начиная от базовых инструментов вроде “Создать”, “Копировать”, “Вставить” и заканчивая сложными настройками материалов.
Кроме этого, можно скачать и установить дополнительные модификаторы, упрощающие процесс моделирования или визуализации.
Рассмотрим основные действия над объектами.
Создание объектов в 3ds Max
- стандартные (Standard) — несложные объекты в виде базовых геометрических фигур;
- расширенные (Extended) — усложненная версия многих базовых фигур.
- На командной панели (Command Panel) выберите вкладку “Создать” (Create).
- В выпадающем списке с группами объектов выберите вид примитивов, который вам нужен (стандартные или расширенные).
- В открывшемся свитке выберите нужный объект.
- Перейдите в окно проекции “Перспектива” (Perspective). Для удобства разверните его на весь экран — это можно сделать с помощью комбинации горячих клавиш Alt +W.
- Левой кнопкой мыши кликните по экрану и, не отпуская её, потяните курсор в сторону — таким образом будет вырисовываться примитив, получится плоская геометрическая фигура.
- Чтобы зафиксировать размер и положение полученного объекта, отпустите кнопку мыши.

- Для объектов с углами потяните курсор вниз или вверх, чтобы сделать фигуру объемной — так и простого примитива получится 3D-объект.
- Для объектов “Чайник” (Teapot) и “Сфера” (Sphere) задавать высоту не нужно — их рисуют в один этап.
- Второй этап в процессе добавления объекта “Труб” (Tube) — задать толщину стенок путем того же растягивания курсором. После этого курсор нужно потянуть вверх, чтобы установить высоту.
- Для добавления “Конуса” (Cone) основание рисуют дважды: сначала низ фигуры, затем тянут курсор вверх, создавая объект. Можно сузить фигуру до точки на вершине, а можно сформировать усеченный конус.

Если нужно нарисовать квадрат или круг (не прямоугольник или овал), то при растягивании фигуры дополнительно зажмите клавишу Ctrl.
Выделение объекта в 3ds Max
- в сглаженном режиме отображения (Smooth and Highlights) объект будет заключен с квадратные белые скобки;
- в режиме “Каркас” (Wireframe) сетка объект станет белой.
- прямоугольная область выделения (Rectangular Selection Region);
- круглая (Circular Selection Region);
- произвольная (Fence Selection Region);
- лассо (Lasso Selection Region);
- выделение кистью (Paint Selection Region).
Как повернуть объект на 90о в 3ds Max
Действия над объектом осуществляются с помощью инструментов, расположенных на основной панели.
Для вращения выберите Select and Rotate (“Выбрать и повернуть”), она обозначена круглой стрелкой. Горячая клавиша для этой команды — E.
Вращайте фигуру с помощью курсора по “орбитам”.

Как вырезать объект из объекта 3ds Max
- группировки объектов;
- сохранения участка пересечения объектов (остальные части объектов удаляются);
- вычитания одного объекта из другого.
- Выделите объект, который нужно оставить, и условно назовите его объектом A. Тот, который нужно удалить, условно обозначим как объект В.
- На панели создания объектов выберите “Геометрию” (Geometry), а в выпавшем после этого списке — “Сложные объекты” (Compound Objects)
- Выберите команду Boolean.
- В открывшемся справа окне настроек выберите “Вычитание” (Subtraction). Если выбрать A-B, то из объекта А (т.е. выделенного) будет вычтен объект В. Можно сделать и наоборот.
- В том же окне нажмите кнопку Pick Operand B.
Отверстие в объекте в 3ds Max
Очевидно, что для создания отверстий можно применять вышеупомянутую команду Boolean. Однако это не единственный вариант.
Круглые отверстия можно создать так:
1. ProCutter. Выберите объект, в котором нужно создать отверстия, и дополнительно дорисуйте еще один круглый объект на месте, где это отверстие должно быть (можно несколько). Примените инструмент ProCutter (она находится в свитке Compound, а свиток — на панели меню Create). В списке настроек справа нужно выбрать, какие именно объекты нужно удалить. Нажмите Pick Stock Object.

2. Loop Regulizer — скрипт, который нужно устанавливать отдельно. Он применяется в работе с Editable Poly с квадратными или прямоугольными полигонами, и, как и инструмент из предыдущего пункта, создаёт только круглые отверстия. На уровне редактирования Polygon выберите все полигоны, которые будут участвовать в создании отверстия. Кликните правой кнопкой мышки по экрану и в появившемся списке выберите Regulize. Таким образом, получается круг. При необходимости можно применять модификатор Chamfer для большего сглаживания. В настройках справа нажмите Bridge — после этого вместо только что сформированного круга получится сквозное отверстие.
3. Вручную. Сформируйте из полигонов форму будущего отверстия. Затем в режиме Vertex выберите точки, из которых оно состоит, и примените модификатор Spherify.

С помощью наложения текстур можно легко и быстро создавать высококачественные материалы. Для этого можно использовать практически любые 2D изображения. Их можно создавать самому в графических редакторах или искать в Сети. Ниже мы разберем, как задавать свойства материала CoronaMtl с помощью текстур и различные способы настройки.
1. Создание материала
Прежде всего необходимо создать объект, на который будет применен материал с текстурами. Также сразу стоит создать пол и источник света для рендеринга. Для тестовой сцены в качестве пола используется Plane, а в качестве света CoronaLight. Объектом будет полусфера, на которую будет накладываться материал плетенной корзины. Для удобства можно также поставить Standard Camera.

Скачивая карты из Сети, они часто именуются по свойствам, за которые отвечают. В данной статье применялись карты: Diffuse, Ambient Occlusion (AO), Roughness, Normal и Height. В других материалах можно встретиться с названиями: Base color, Metallic, Glossiness, Specular.
Diffuse = Base color, Roughness = Glossiness, Metallic = Specular.
Названия это только ориентиры. Помните, что автор мог ошибиться и неправильно назвать карту.

2. Подключение текстурных карт
Теперь карты можно подключать к материалу. Но для верного подключения и хорошего результата понадобятся дополнительные карты.
1. Color Correction – к ней подключается карта Diffuse. Эта карта нужна для изменения картинки с базовым цветом.

2. Composite объединяет между собой две карты Diffuse (через Color Correction) и Ambient Occlusion. Чтобы их объединить, в карте Composite нужно добавить новый слой (Layer 2) кнопкой Add A New Layer. Карта Ambient Occlusion подключается к Layer 2 и ему назначается тип Multiply. Diffuse подключается к Layer 1.

3. CoronaNormal – карта для активации работы и настройки карт нормалей. Для включения карты нужно зайти в ее настройки и установить флажок Add gamma to input. В случае неудовлетворительного результата можно изменить множитель выдавливания Strength mult, изменить красный (Red) и зеленый (Green) цветовые каналы. Эту карту нужно подключать только к картам нормалей. Если в слот Bump будет назначена другая карта, то ее не нужно подключать таким же образом.

Теперь сформированные текстуры можно устанавливать в слоты материала.
Composite подключается к Diffuse color.
Roughness подключается к Refl. gloss. При этом нужно установить Reflection Level = 1.
CoronaNormal подключается к Bump. Значение Bump в CoronaMtl – Maps можно увеличить или уменьшить, в зависимости от результата.
Height подключается к Displacement.

Теперь можно выбрать объект и назначить ему материал кнопкой Assign Material to Selection.
3. Настройка размера и UVW Map
Создав материал, можно переходить к его настройке. Для начала стоит отобразить материал на объекте, чтобы видеть его наличие и положение. Отображается только цвет материала, а точнее любая из назначенных карт. Поэтому в данном случае мы выделяем карту Color Correction и отображаем ее кнопкой Show Shaded Material in Viewport.

Теперь можно видеть, что текстура слишком крупная и ее следует уменьшить. Сделать это можно в настройках карт Bitmap, которые были загружены из памяти компьютера. Перейдя в Material Editor – Bitmap (Diffuse) – Coordinates, вы сможете настраивать положение текстуры и повторение. Offset смещает положение текстуры по оси U (вправо/влево) и V (вверх/вниз). Tiling увеличивает количество повторений текстуры по тем же осям. Angle поворачивает текстуру по осям U, V и W (по диагонали).

У такого метода настройки есть большой недостаток – каждую карту Bitmap придется настраивать отдельно. Если какую-то пропустить, то финальный вид материала может испортиться. Для того, чтобы изменять все используемые карты одновременно, воспользуйтесь модификатором UVW Map.
Примените модификатор к объекту, перейдя в Modify – Modifier List – UVW Map. В разделе Parameters – Mapping выберете наиболее подходящую форму для вашего объекта. В данном случае – Spherical.
Значениями Length, Width и Height настраивается размер проецирующего контейнера. Рекомендуется, чтобы все его края находились снаружи объекта.
С помощью параметров U/V/W Tile можно настроить повторения всех карта. Благодаря увеличению этих значений, текстура уменьшится.

- Создадим стандартный примитив Plane (Количество рёбер по горизонтали и вертикали оставляем по умолчанию по 4 ребра соответственно). Нажимаем кнопку F4, чтобы увидеть сетку объекта.
Рис.1. Создание стандартного примитива Plane.
Получаем результат:
Рис.2. Создание стандартного примитива Plane.

Рис.3. Конвертирование примитива в Editable Poly объект.

Рис.4. Получение окружности скриптом Regularize
Получаем результат:
Рис.5. Создание окружности из Editable Poly.

Рис.6. Вытягивание рёбер вверх, построение полигонов по окружности.

Рис.7. Выбираем функцию Cap.
Получаем результат:
Рис.8. Накрыли Border функцией Cap (крышкой).

Рис.9. Растягиваем центральные вершины Vertex.

Рис.10. Кнопка FLIP для выворачивания полигонов.

Рис.11. Полигоны смотрят внутрь объекта.

Рис.12. Полигоны смотрят наружу, т.е. лицом к сцене.

Рис.13. Модификатор Unwrap UVW

и на кнопочку Reset Peel
Рис.14. Выделение рёбер в Unwrap UVW
Рис.15. Выделение швов развёртки.

в свитке модификатора Unwrap UVW линии швов подсветятся голубым цветом:
Рис.16. Конвертирование швов в Unwrap UVW.

программа разрежет модель и выдаст окно редактирования развёртки.
Рис.17. Окно редактирования развёртки.

Рис.18. Результат запаковки текстуры.

(нажмём клавишу E ) чтобы развернуть плоскость (заранее выделяем необходимую плоскость развёртки на уровне полигонов). Чтобы опустить выделенную плоскость по вертикали нажимаем кнопочку Move Selected
(клавиша W на клавиатуре). Получаем результат:
Рис.19. Выравнивание частей развёртки.

Рис.20. Запекание развёртки.

далее сохраняем картинку на своём рабочем диске компьютера.
Рис.21. Сохранение развёртки.

Рис.22. Закинули развёртку в Photoshop.

Рис.23. Инструментом Деформация в Фотошопе выравниваем углы прямоугольной части развёртки.

Рис.24. Накладываем картинки на развёртку. Для удобства используем функцию непрозрачности слоя.

Рис.25. Закрасим фон развёртки цветом приближённым к нашим картинкам.

Рис.26. Назначаем материал на модель бочки.
Получаем результат:

Рис.27. Отображение текстуры материала развёртки на модели
во вьюпорте.

Рис.28. Рендер простой модели бочки без сглаживания в 3Ds Max для иллюстрации отображения развёртки на 3Д-модели.

Это текстовая версия урока по созданию развёртки для модели в 3Ds Max. В помощь есть видеозапись этого урока. Смотреть можно на этой странице здесь:
Видео урок: "В 3D MAX сделать развертку на модели"
Для желающих освоить 3D MAX (3дмакс) в Харькове с преподавателем быстро и эффективно, с выбором обучения в группе или индивидуально, а также чтобы ознакомиться с программой обучения, предлагаем посетить страницу Курс: "3Ds Max"
Тем кто хочет посмотреть и послушать преподавателя по курсу 3DMAX можете перейти на страницу: Видео интервью с преподавателем курса 3DMAX.
Нас находят по запросам:
курсы 3dmax, курсы 3d моделирования, обучение 3dmax, курсы 3д макс, уроки 3d, курсы 3ds max, уроки 3д макс, компьютерные курсы


Уроки 3ds Max + Corona/V-Ray. Школа Ильи Изотова запись закреплена
Полная шпаргалка модификаторов в 3ds Max
Select By Channel – Выделить по каналу.
UVW Mapping Add – Добавляет текстурные координаты.
UVW Mapping Clear – Удаляет текстурные координаты.
Disp Approx
Displace Mesh (WSM)
Edit Mesh – Редактируемая Сетка.
Edit Patch – Редактируемый Патч.
Edit Poly – Редактируемый Полигон.
Edit Spline – Редактируемый Сплайн.
VertexPaint – Раскрашивает вершины.
Bend – Изгиб
Bevel – Выдавливание со скосом.
Bevel Profile - Выдавливает сплайн по профилю.
Cap Holes – Закрывает дырки у объектов (аналогия Cap в EDIT POLY).
DeleteMesh – Удалить Полигоны.
DeletePatch – Удалить Патч.
DeleteSpline – Удалить Сплайн.
Displace – Делает рельеф геометрии при рендеренге, по текстуре.
Displace NURBS (WSM)
Edit Normals - Редактор нормалей.
Extrude – Выдавливание.
Face Extrude – Выдавить грань.
FFD 2*2*2 – Деформатор в виде решетки 2*2*2.
FFD 3*3*3 - Деформатор в виде решетки 3*3*3.
FFD 4*4*4 - Деформатор в виде решетки 4*4*4.
FFD(box) - Деформатор в виде Box (можно задать произвольное количество вершин).
FFD(cyl) - Деформатор в виде Cylinder.
Lathe – Вращение. Делает 3d модель, вращением сплайнового профиля.
Lattice – Решетка. Преобразовывает грани и вершины в видимые (получается сетка в 3D виде).
Melt – Таять. Дает эффект таяния модели.
Mesh Select - Выделить сетку.
MeshSmooth - Сглаживает сетку с добавлением новых полигонов.
Mirror – Зеркало. Зеркально отражает модель.
Morpher – Модификатор в основном используется для анимации мимики персонажа.
MultiRes - Модификатор для оптимизации сетки (уменьшения количество полигонов).
Noise – Шум. Делает поверхность модели волнистой "шумной".
Normalize Spl. – выставляет, добавляет точки на сплайне на заданном расстоянии, при этом пытается сохранить исходную форму сплайна.
Optimize – Оптимизировать. Как и MultiRes служит для оптимизации сетки (уменьшения количество полигонов).
Patch Select - Выделить патч.
Poly Select - Выделить полигон.
Push – Раздувает объект.
Relax - Сглаживает сетку не добавляя новых полигонов.
Renderable Spline - Видимый (визуализированный) сплайн.
Ripple – Рябь. Создает рябь, круги, как на воде от капли.
Shell - Делает из необъемной модели объемную, добавляя толщину.
Skew – наклон, склон, скос.
Slice - Разрезает модель, или может отрезать от нее кусок
SplineSelect - Выделить сплайн.
Squeeze – Хитро вытягивает модель.
Symmetry - Делает зеркальную копию объекта, присоединяя ее к текущей.
Taper – Заострить. Заостряет модель.
Tessellate - Усложняет модель, путем разбиения полигонов.
TurboSmooth - Тоже что и MeshSmooth, только работает по другому алгоритму.
Turn to Mesh - Сделать мешем.
Turn to Patch - Сделать патчем.
Turn to Poly - Сделать Poly.
Twist – Скрутить. Скручивает объект.
Vertex Weld – Объединяет вершины, лежащие в заданном пределе.
Vol. Select – Выделяет подобъекты разными способами, для передачи выделения вверх по стеку модификаторов.
Wave – Волна. Делает волны на объекте.
XForm - обнуляет все преобразования объекта (поворат, масштаб).
Reactor Cloth – Реактор ткань. Накладывается на модель, которая будет симулировать поведение ткани. (в 9-й версии был перенесен в этот подраздел)
Reactor Rope
Reactor SoftBody – Реактор Мягкие тела. Накладывается на модель, которая будет симулировать поведение Мягкого тела.
Flex - Симулирует поведение упругих тел.
Physique - Служит для соединения оболочки (модели) с костями.
Skin - Тоже, что и Physique только с другими принципами и подходами.
Camera Map
Material - Задает ID материала для объекта.
MaterialByElement – Назначает разные ID элементам модели.
Normal - Переворачивает и выправляет нормали.
Smooth - Сглаживает по группам сглаживания (не внося изменений в геометрию).
STL ChecK - Проверяет геометрию на наличие ошибок.
UVW Map - Накладывает координаты текстуры.
Clothl – Симулятор тканей.
Garment Maker – Создает одежду по выкройкам.
CrossSection – создание сетки по набору сплайнов (желательно с одним и тем же количеством вертексов).
Surface – Накладывает поверхность на сетку из сплайнов. Используется при сплайновом моделирование.
Subdivide (WSM)
Subdivide - Усложняет модель, путем разбиения полигонов. Используется преимущественно с Radiosity.
Sweep – Создает 3D модель из сплайнов путем указания пути и профиля.
LS Colors (WSM) - преобразует физические единицы измерения в цвета RGB.
LS MESH - улучшает Lightscape объекты для игровых движков.
Scin Morph – Дополнительное средство для скининга.
MapScaler – Масштабирование текстуры.
PathDeform – Деформация по пути. Деформирует объект вдоль сплайнового пути.
PatchDeform – деформация объекта по площади другого объекта ( условии 2 обект должен быть Pach).
Point Cache
Point Cache (WMS)
Spherify – Приближает форму объекта к сферической.
Spline IK Control
Stretch – Вытянуть, растянуть.
SurfDeform – деформация объекта по площади другого объекта ( условии 2 обект должен быть NURBS)
Unwrap UVW – редактор текстурных координат.
Fillet/Chamfer – Скругляется углы у сплайна (аналог одноименных команд в Editable Saline).
Trim/Extend – Обрезает или дотягивает сплайн (аналог одноименных команд в Editable Spline) .
Substitute - применяется для визуализации двухмерных объектов (например импортированного DWG файла из AutoCAD)
Hair and Fur – Создает волосы/шерсть.

Допустим, что необходимо, смоделировать трубы загнутые в определенных местах на конкретный угол. В этом уроке будут показаны простые способы придания необходимой формы сгиба объектам цилиндрической формы в программе Autodesk 3ds Max.
Урок состоит из двух частей:
Здесь необходимо указать размеры будущей трубы, которую необходимо деформировать. Допустим это труба радиусом (Radius) 5см и высотой (Height) 30 см. Что касается количества сегментов по высоте (Height Segments), то следует отметить, что чем больше их число в месте изгиба, тем более плавной будет его форма.
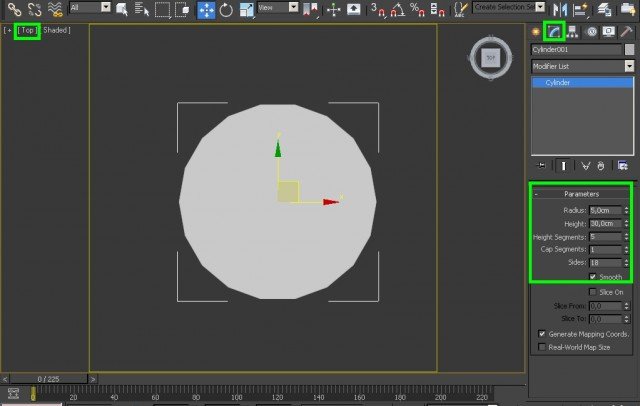
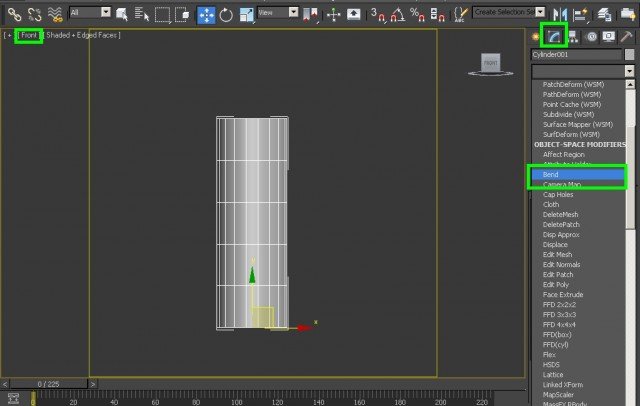
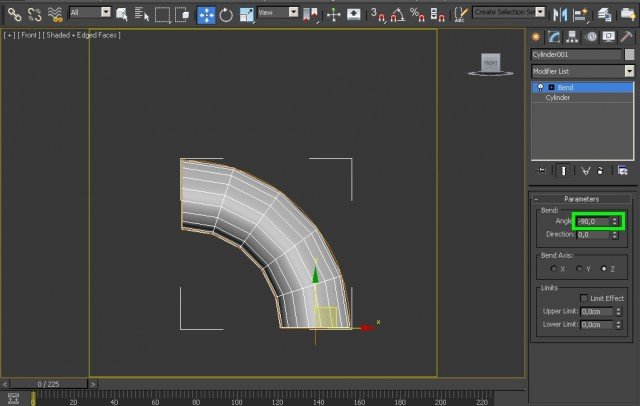
Если, например, необходимо сделать трубу формы, которая бы соединяла две параллельные вертикальные трубы, то нужно указать значение -180 градусов, а для более плавной деформации увеличить количество сегментов, например, до 10.
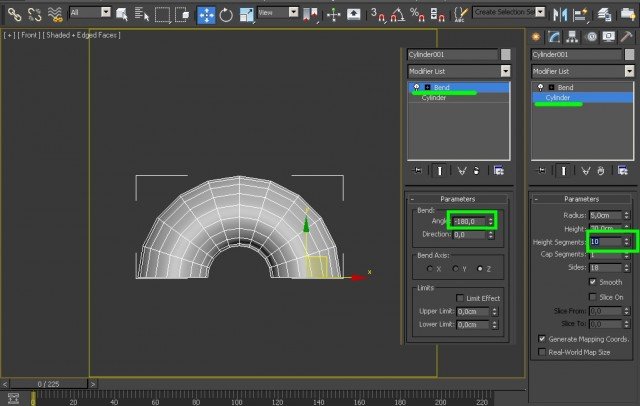
Если же указать значение 360 градусов, то получится окружность. Перейдем к следующим настройкам.
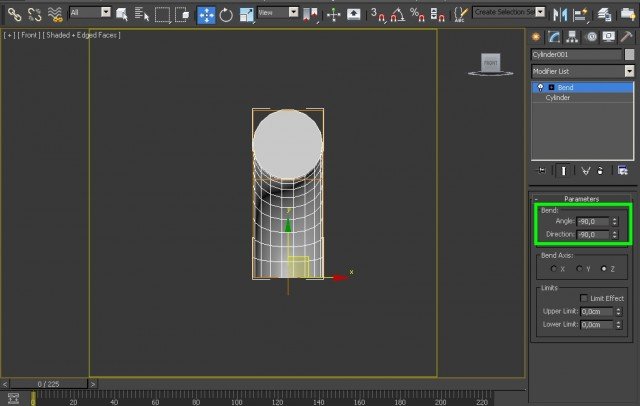
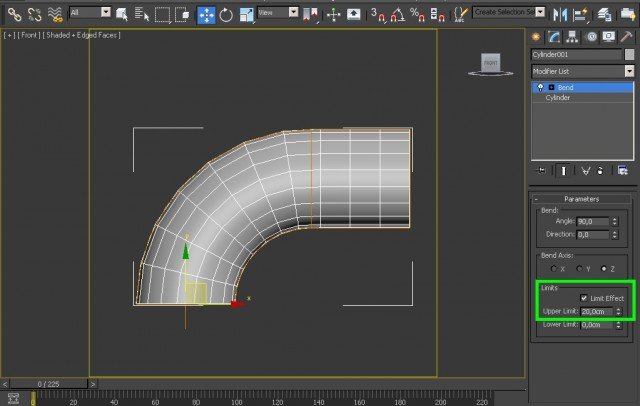
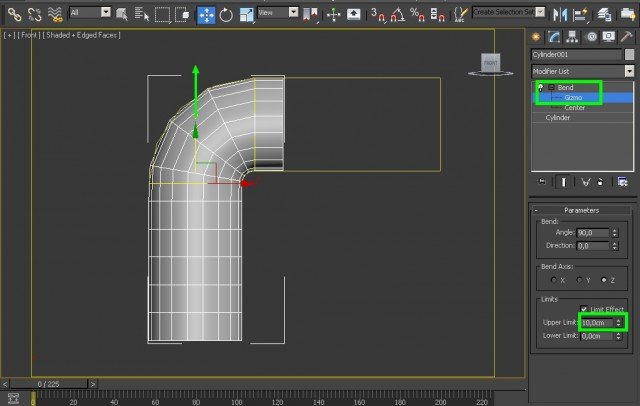
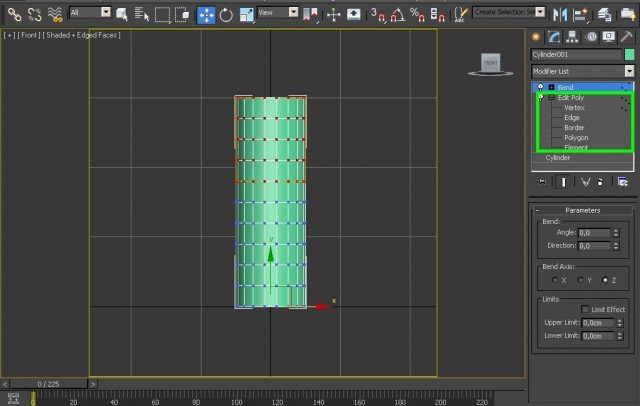
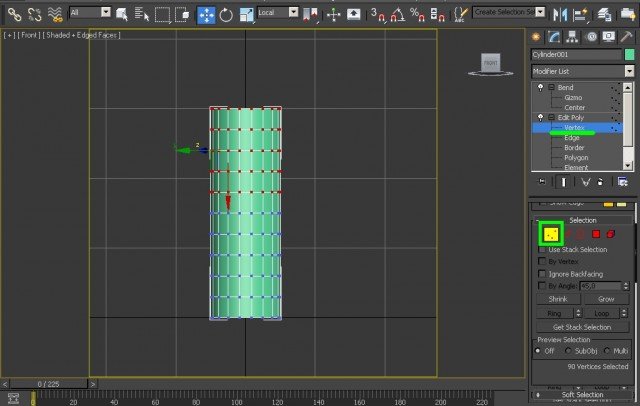
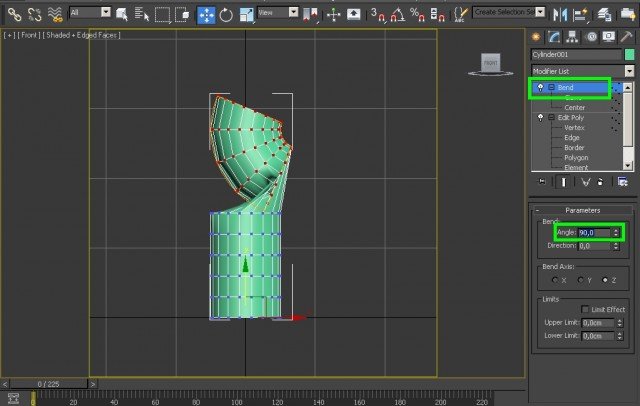
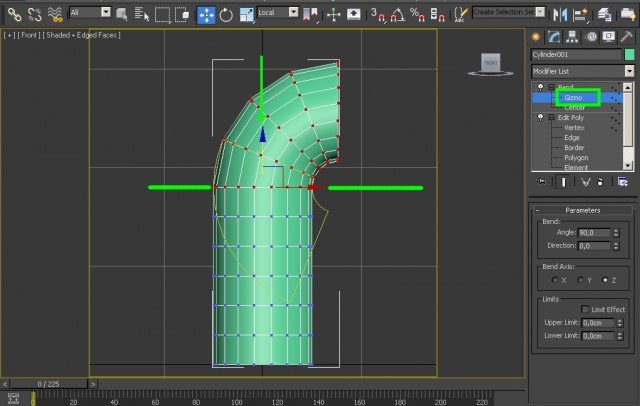
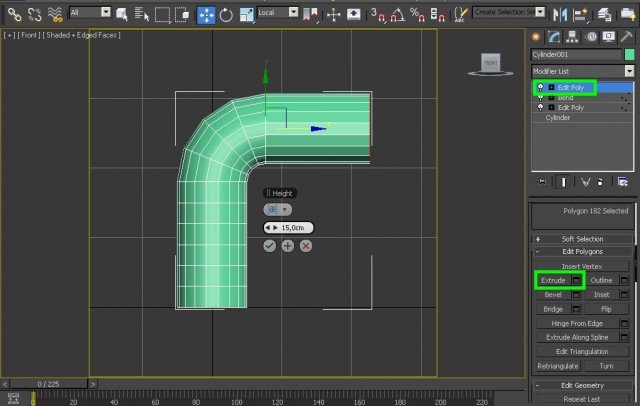
Изгиб труб при помощи сплайнов
Объектам цилиндрической формы можно придавать сгиб так же при помощи сплайнов. В данном случае из сплайнов сначала создается окружность с нужным радиусом трубы, затем создается нужная её форма при помощи линии. После этого методом лофтинга окружность как бы натягивается на форму линии. Рассмотрим это на конкретном примере.
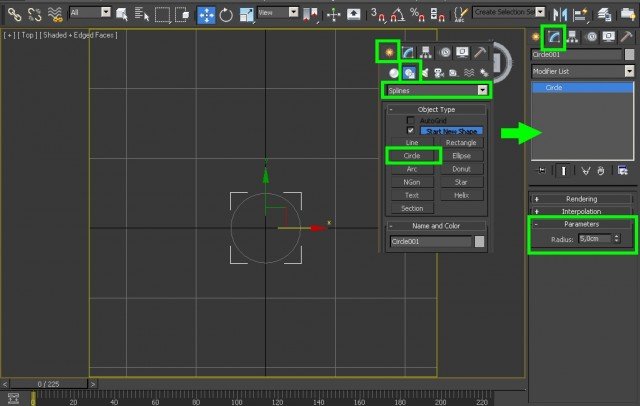
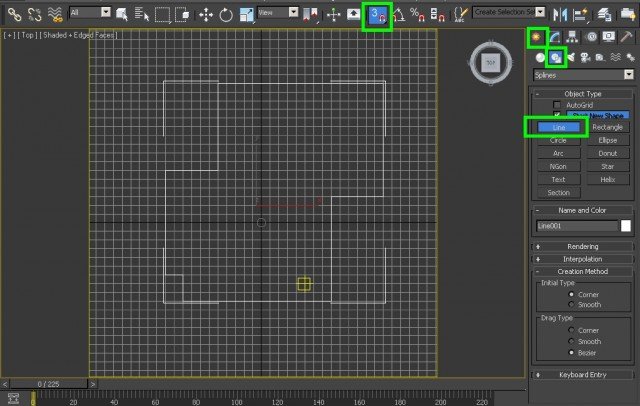
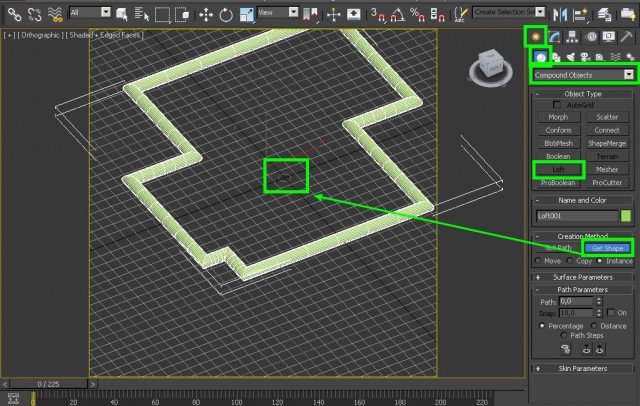
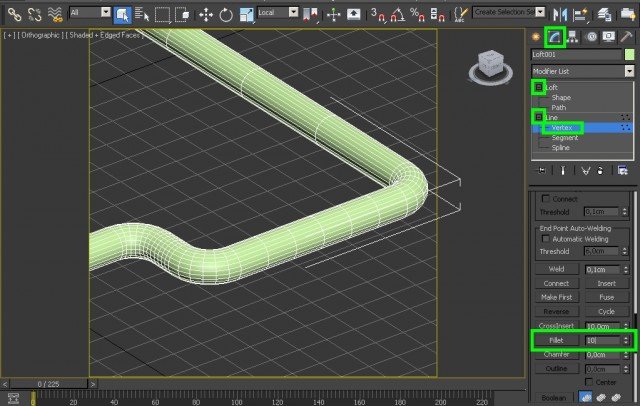
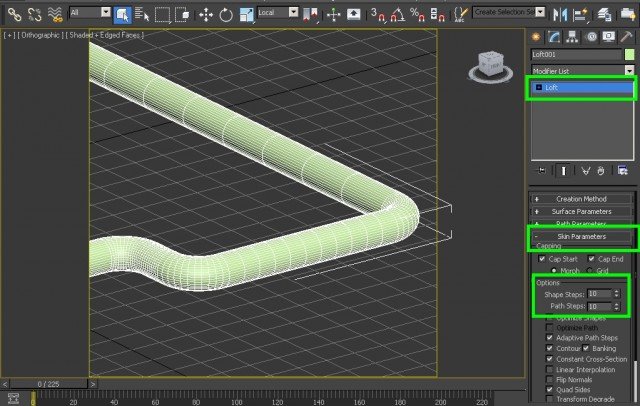
Перепечатка и использования данного материала без прямой обратной ссылки категорически запрещена!
Читайте также:

