Как сделать так чтобы winrar распаковывал файлы на диск d
Обновлено: 08.07.2024

Работаю удаленно с 2015 года, изучаю и пробую разные способы заработка в интернете, постоянно осваиваю новые программы и делюсь своим опытом работы с ними.
На компьютере у нас лежат файлы разного формата: видео, аудио, текстовые, графические. У каждого из них есть расширение – текст после точки в конце названия. Оно показывает, какой именно формат у данного документа, и каким приложением его можно открыть.
У архивов тоже есть свое расширение. Заглянуть внутрь и извлечь содержимое можно, имея специальные утилиты. Сегодня мы разберемся, как разархивировать файлы, какими бывают архивы, какое дополнительное программное обеспечение нам может понадобиться, где его искать и как использовать.
Что такое архивы на компьютере и для чего они нужны
Как я уже сказала, у каждого документа на компьютере, ноутбуке и в телефоне есть свое расширение, которое указывает на его формат. Архив – это не обычный файл, а как бы контейнер для хранения информации, специальная папка, которая обладает особенной способностью уменьшать размер содержимого.
Нужны такие контейнеры для того, чтобы не занимать лишнего места на диске. Также архивирование, то есть сжатие, часто используется при отправке документов по электронной почте или через облачные хранилища.
Приведу пример. У меня есть скачанный с официального сайта архив с portable-версией Telegram. Весит он 25 мегабайт, такой размер допустим даже для отправки через Google-почту. После распаковки папка весит уже не 25, а 46 мегабайт. Разница довольно существенная, правда?
Чем меньший объем занимают материалы, тем легче их скачать из интернета, выложить в сеть и переслать кому-либо.
Еще одно преимущество данного формата в том, что на архивные файлы можно установить пароль, и тогда никто посторонний не сможет их открыть. Я периодически пользуюсь этим преимуществом для отправки важной информации.
Что значит разархивировать файл
В одном архивном хранилище может находиться 1 или сразу несколько документов. Разархивировать – это значит извлечь, достать их и положить в обычную папку на диске. При этом происходит как бы копирование материалов, они останутся в архиве и продублируются в обычном виде без сжатия в указанной директории.
Как распаковать архив средствами Windows
Есть несколько основных форматов архивных документов, самые распространенные – это ZIP, RAR, 7z. Если у вас нет специального программного обеспечения для архивации и разархивации файлов, то извлечь материалы из RAR и 7z-архивов не получится.
Если же перед нами архивный файл с расширением ZIP, то открыть его можно при помощи встроенных возможностей операционной системы Windows.
Для этого кликаем по объекту правой кнопкой мыши и в выпавшем перечне опций нажимаем на пункт “Извлечь все”, затем выбираем место на диске и подтверждаем действие. Также можно зайти в архив двойным нажатием левой кнопки мыши и просто перетащить содержимое в любое место на диске, как при обычном копировании.
Если эти приемы не помогли, и Windows не справляется с задачей, в контекстном меню нет таких команд, либо перед вами хранилище с другим расширением, то понадобится дополнительное ПО, которое нужно будет установить на компьютер.
Программы для работы с архивами
Чтобы правильно сжать информацию, а затем распаковать ее и получить в первоначальном виде, есть специальное программное обеспечение. Самые популярные приложения на сегодняшний день – это 7-Zip и WinRAR. Есть, конечно, и другие решения, но я доверяю именно этим продуктам и сейчас расскажу о них подробнее.
Я давно пользуюсь этим бесплатным приложением, и оно меня вполне устраивает, работает со всеми популярными форматами документов и позволяет быстро осуществлять все необходимые действия.

После загрузки откройте файл и произведите установку. Обычно она занимает не больше полминуты.
Теперь кликните по архиву правой кнопкой мыши, в контекстном меню найдите и наведите курсор на пункт “7-Zip”, а потом выберите нужное действие.

Если мы выберем просто распаковку, то перед нами появится диалоговое окно, в котором указывается путь для хранения файлов, пароль, если он нужен, и способ перезаписи, если документ с таким именем уже существует.

Те же действия можно осуществить, если 2 раза кликнуть левой кнопкой мышки и открыть архив. Перед нами появится окно с различными опциями.

WinRAR

Теперь открываем скачанный файл и устанавливаем архиватор.
Примечание: официальную версию программы можно использовать бесплатно в течение 40 дней, затем нужно будет внести плату, которая сейчас составляет 33,38 евро, или она прекратит свою работу. Также вы можете скачать пиратскую бесплатную программу с любого известного вам сайта.
В процессе установки можно настроить параметры:
- расширения архивных документов, с которыми нужно работать;
- добавить значок WinRAR на рабочий стол и в меню “Пуск”;
- встроить WinRAR в оболочку Windows и показывать его функции в контекстном меню.
Можно оставить установки по умолчанию или отметить нужные вам пункты.

Сразу после установки можно сделать распаковку любого архива. Для этого нажимаем на него правой кнопкой мыши и кликаем по одному из действий.

При извлечении в текущую папку мы сразу увидим разархивированные материалы. Если кликнуть по второму пункту, то увидим диалоговое окно. Здесь можно выбрать:
- директорию для хранения данных;
- режим обновления;
- режим перезаписи, если в папке обнаружится документ с тем же именем;
- сохранять или нет поврежденные файлы, в некоторых случаях их можно хотя бы частично прочитать.
Также тут есть дополнительные параметры, возможно, они вам пригодятся.

Различные действия можно совершать с содержимым архива после его открытия. Для этого выбираем соответствующий пункт в контекстном меню или просто дважды кликаем левой кнопкой мыши, а затем идем в нужный нам раздел меню.

Многотомные архивы
Честно говоря, я давно не сталкивалась с таким явлением. Сейчас даже большой файл можно загрузить в облачное хранилище, если он не проходит по почте. Но иногда все же вам могут прислать такой интересный разбитый на тома архивный пакет, и нужно знать, как с ним работать. Распознать его можно по характерной приписке в конце названия “part1”, “part2” и так далее.


Укажите путь к недостающим фрагментам, иначе архиватор будет негодовать и выдаст ошибку.

Заключение
Мы с вами разобрались, как извлечь информацию из разных архивов, рассмотрели 2 самые популярные и удобные программы для этой цели. Надеюсь, у вас все получилось, и вы добрались до содержимого архивных папок. Если все же остались вопросы, вы хотите поделиться своим опытом или предложить другие классные приложения для разархивирования документов, обязательно пишите об этом в комментариях.
Как правило, инсталляционные файлы развлекательных приложений весят достаточно много, и, чтобы можно было скачать быстро и без сбоев, их сжимают с помощью архиватора. Как установить игру из WinRAR? Это легко и быстро, не нужно обладать особенными знаниями или опытом.

Узнайте, как правильно и самому установить файл из WinRAR
Как разархивировать игру
Скачанное приложение можно открыть тремя способами:
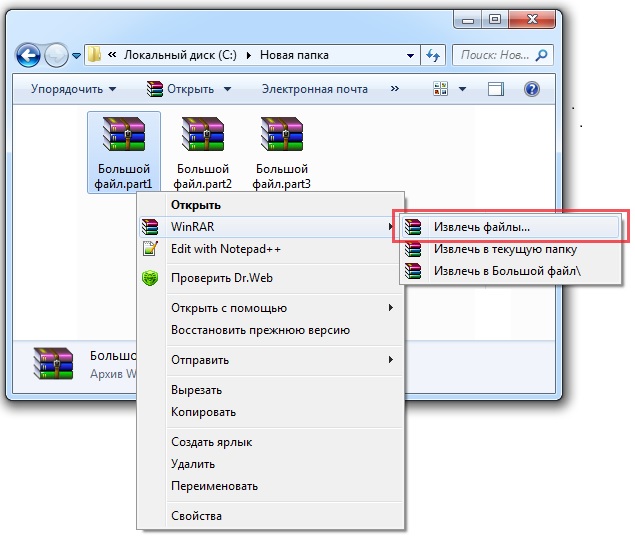
Распаковываем скачанную игрушку в новую папку
Далее создаём папку на несистемном диске (он может называться D, A или G), выделяем все компоненты и перетаскиваем туда. Таким образом, мы получаем разархивированный пакет.
ВАЖНО. Когда скачиваете архив, внимательно читайте информацию на сайте. Некоторые сжатые папки защищают паролем, без него доступ к инсталляционному пакету будет закрыт. Обычно пароль указывают рядом со ссылкой на загрузку, его нужно вписать в появившееся окно.
Установка игры
Как установить развлечение теперь, когда мы извлекли его из Винрар? Для начала проверяем файлы на наличие вредоносных программ с помощью антивируса или специальной утилиты (заархивированные вирусы не всегда распознаются).
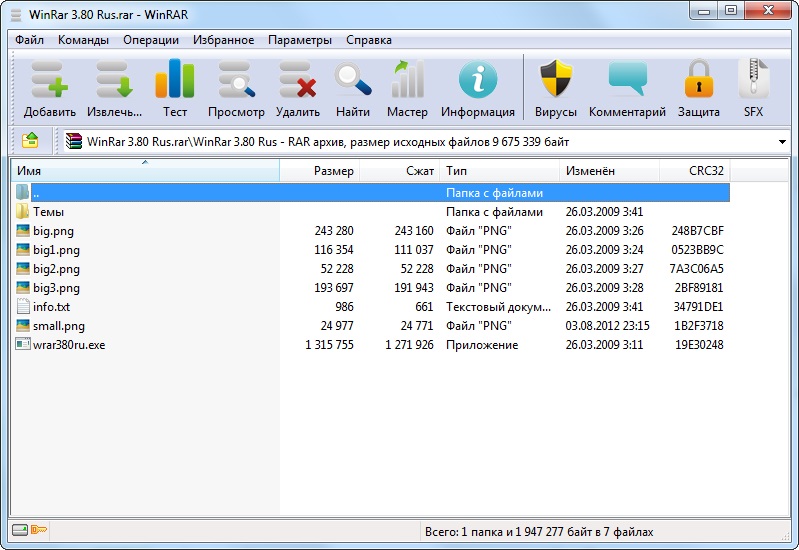
Находим установочный .exe и запускаем его
Открываем папку, в которую перетащили файлы, ищем среди них Setup.exe или Install.exe и запускаем. Устанавливать гейм-софт также рекомендуется на несистемный диск, потому что на С хранится Windows. Затем можно уже положиться на инструкции программы.
Как разархивировать игру и установить её на смартфон?
Play Market едва ли предложит сохранить сжатую папку, из которой придётся извлекать содержимое, но бывают случаи, когда приложения качают со сторонних сайтов, например, Плей Маркет выдаёт ошибку или нужна старая версия и тому подобное. Как установить приложение через Винрар в этом случае?

Убедитесь, что программа установлена на смартфоне
Убедитесь, что хранилище содержит документы с расширением .apk, то есть для ОС на базе Андроид. Отдельно на смартфоне (планшете) должно быть установленное приложение Винрар. Архив открываем из Downloads, а далее следуем инструкциям.
Главное, не забывайте проверять пакеты на вирусы: архив — самое удобное место для их маскировки.
Вы также можете поделиться своими знаниями, как установить развлечение через Винрар, в комментариях.
Архив с данными представляет собой контейнер, содержащий запакованные файлы. Различные операции над заархивированной информацией становятся доступными после извлечения. Рассмотрим все возможные способы, как разархивировать файл – в этом нет ничего сложного, и, как правило, операция занимает минимум времени! Версия программы WinRAR не имеет значения – инструкция, приведенная ниже, актуальна во всех случаях.
Способы распаковки файлов в WinRAR
Найдите на жестком диске архив и кликните по нему левой кнопкой мыши, а затем откройте правой контекстное меню. Выберите подходящий пункт: Извлечь файлы или Извлечь в текущую папку. Во втором случае распаковка будет проведена автоматически в ту же папку на HDD, в которой находится архив. Выбирая пункт Извлечь файлы, вы сможете указать папку распаковки и другие параметры.
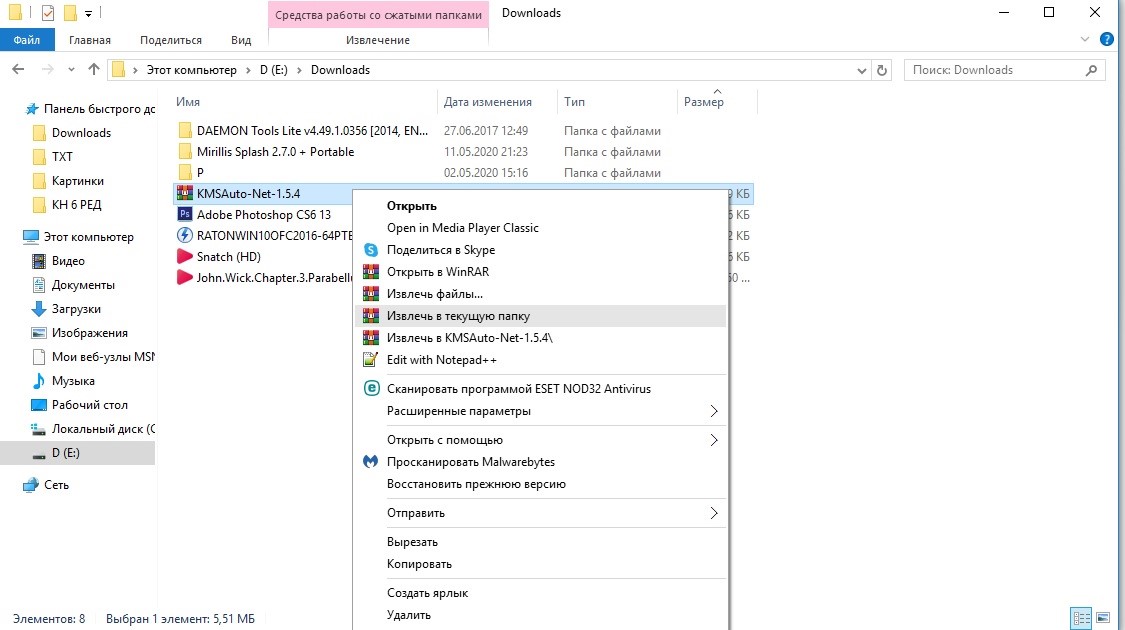
Второй способ не имеет существенных отличий от приведенного выше. Запустите архиватор, в меню Файл выберите команду Открыть. Найдите архив на HDD, используя рабочую область программы. Выделите файл и запустите контекстное меню, далее укажите способ извлечения, как описано выше.
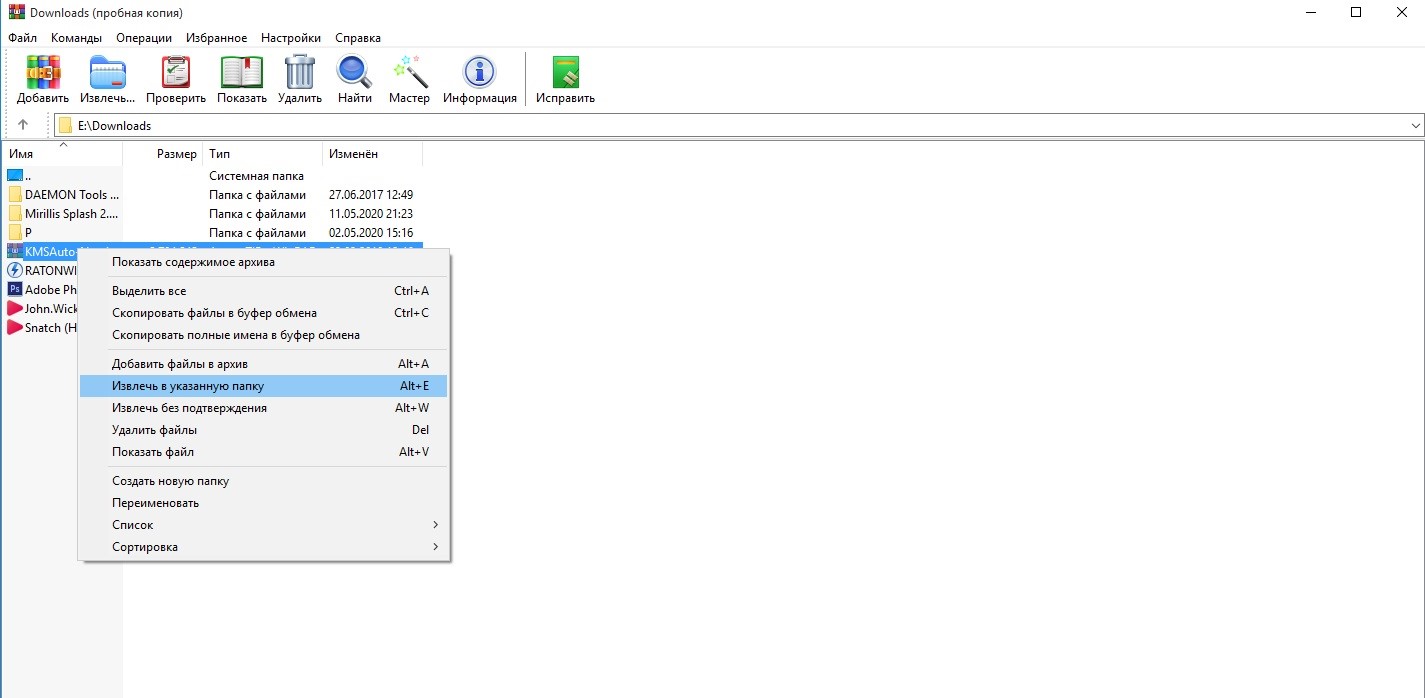
Как распаковать отдельный файл из архива
Возможно, вам не нужно извлекать все данные? Возможности WinRAR позволяют разархивировать один или несколько файлов.
Запустите программу и откройте архив, кликнув по ярлыку в рабочей области. Выберите необходимый файл, затем откройте контекстное меню и выберите один из доступных вариантов распаковки: Извлечь в указанную папку или Извлечь без подтверждения.
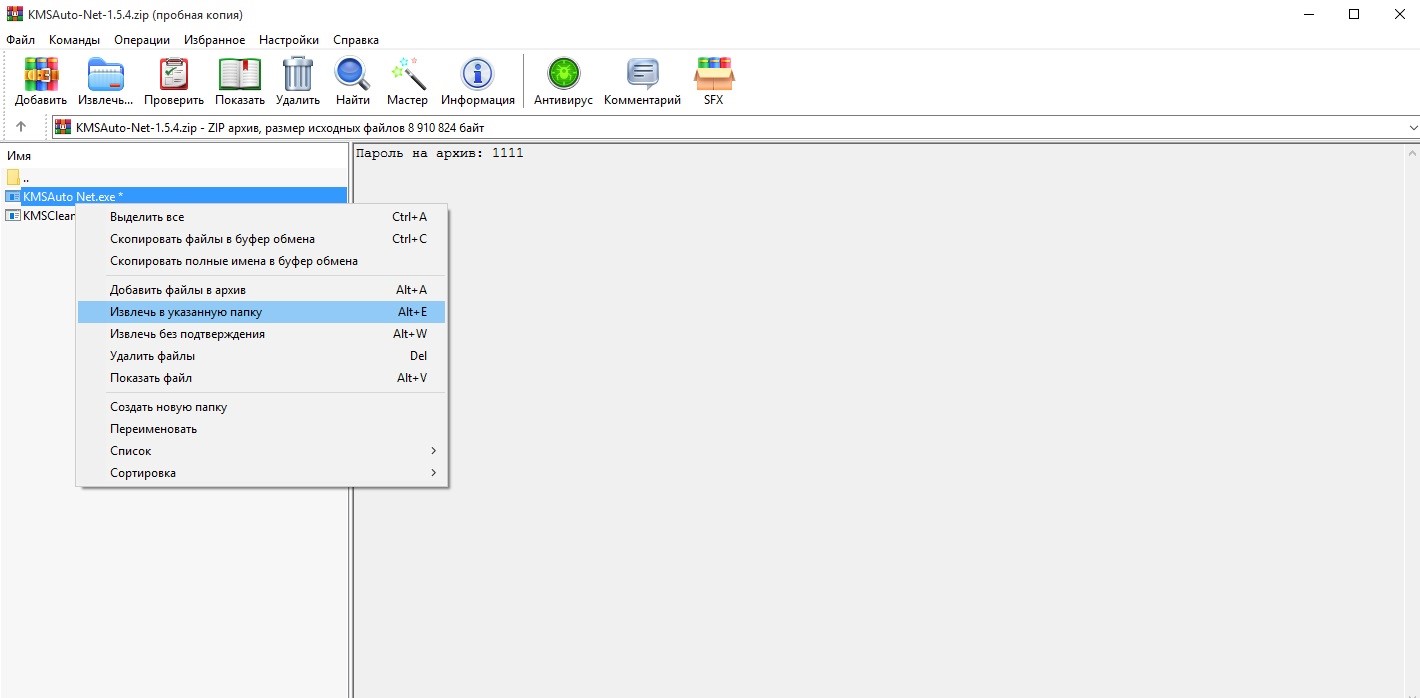
Другие операции с файлами
Используя контекстное меню, примененное к файлам, которые открыты в архиве, вы сможете добавлять данные, удалять и находить через поиск. В случае в ISO-образами некоторые операции могут быть недоступны, например, удаление и добавление файлов.
Распаковка и другой функционал в стандартной и бесплатной версии ничем не отличаются. Вышеприведенные инструкции актуальны для всех версий архиватора.
Часто бывает что, скачанные файлы запакованы в архив формата Rar, Zip или каких то других. И у новичка возникает вопрос как распаковать такой архив, а поможет нам программа WinRAR.
Программа WinRAR, является одним из самых популярных архиваторов. С помощью вин рар, можно запаковать в один архив большое количество файлов, при этом значительно уменьшив их вес. Это очень удобно при загрузке, потому скачанные файлы, часто находятся в архиве.
Как распаковать архив программой WinRAR
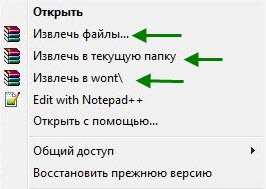
Необходимо навести на архив курсор, далее кликнуть правой кнопкой мыши. В выпавшем меню, находятся три пункта с иконкой WinRAR.
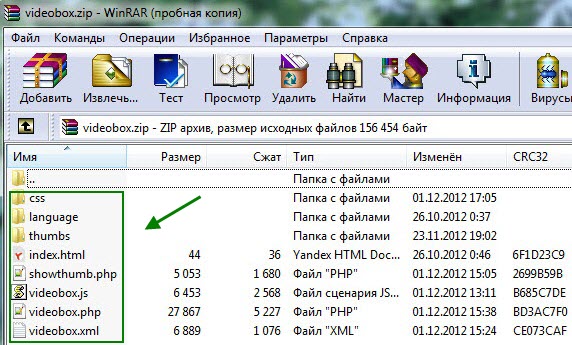
Если необходимо предварительно посмотреть содержимое архива, кликните по нему два раза.
Как создать архив программой WinRAR
Для того чтобы создать архив с помощью программы вин рар, нам понадобятся файлы которые мы будим запаковывать. Не важно какие, папки, музыку или чтото другое. Я покажу на примере mp3 треков.
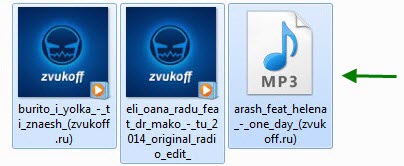
1. Первое что нужно сделать, это выделить наши файлы.
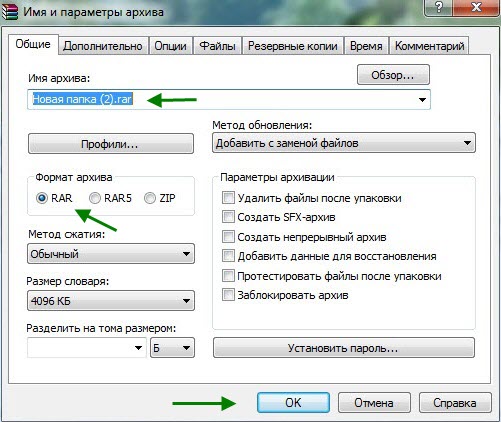
3. Остаётся написать имя, выбрать формат в котором надо создать архив WinRAR и нажать окей.
Находится созданный архив будет в той же папке с файлами, которые вы запаковывали.
Читайте также:

