Как сделать так чтобы весь интернет шел на пк
Добавил пользователь Евгений Кузнецов Обновлено: 05.10.2024
Все знают, как расстраивает медленная скорость интернета, при плохом подключении – невозможность смотреть сериалы или прямые трансляции в HD-разрешении. Также низкая скорость в видеоиграх – это проблема, которая портит онлайн-опыт геймерам. К сожалению, не все могут сменить интернет-провайдера. Если существует такая проблема, то с помощью нескольких трюков, о которых вы наверняка не знали, можно ускорить интернет на 20 % за пару минут.
Прежде чем приступать
Для начала нужно убедиться, есть ли вероятность улучшения ситуации, а только затем приступать к попыткам ускорить подключение к интернету. Первое, что необходимо предпринять – это сделать онлайн-тест скорости.
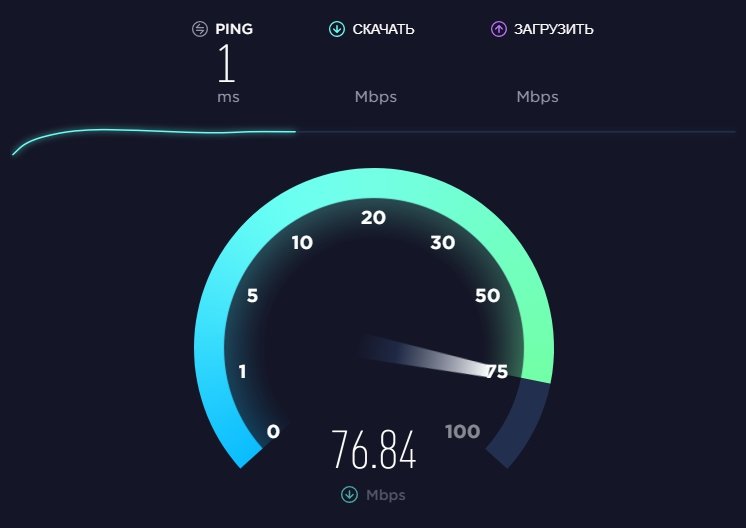
С помощью сервисов Speedtest, 2ip или Яндекс.Интернетометр сделайте проверку вашей скорости интернета. Как только вы получите результаты теста, сравните их с технической документацией от провайдера, чтобы убедиться, есть ли потеря скорости соединения. Если разница в цифрах незначительная, то советы, приведенные ниже – не помогут. Вместо этого придется переводиться на более скоростной пакет услуг. Более подробно с этим можно ознакомиться на сайте провайдера.
Но если тест скорости подтвердит падение производительности соединения, время начать пробовать советы из списка ниже.
Редактируем тонкие настройки системы
Некоторые службы Windows могут съедать до 20 % интернет-трафика. Поэтому, чтобы избежать таких потерь скорости, стоит отредактировать параметры ОС, а конкретно – планировщика QOS.
Как работает планировщик QoS
Планировщик QoS – это набор технологий, используемых для управления использованием полосы пропускания при пересечении данных компьютерными сетями. Его наиболее распространенное использование – для защиты приложений в режиме реального времени и с высоким приоритетом.

Как можно оптимизировать его работу
Самый простой способ оптимизировать работу QoS – это отредактировать политику безопасности. Для этого:
Проверка ПК на посторонний софт и вредоносные программы
Вполне вероятно, что вы загрузили что-то под видом обычной программы, и в результате на вашем ПК появилось вредоносное ПО. Как правило, вредоносные программы заимствуют часть пропускной способности сети, что замедляет скорость работы интернета.
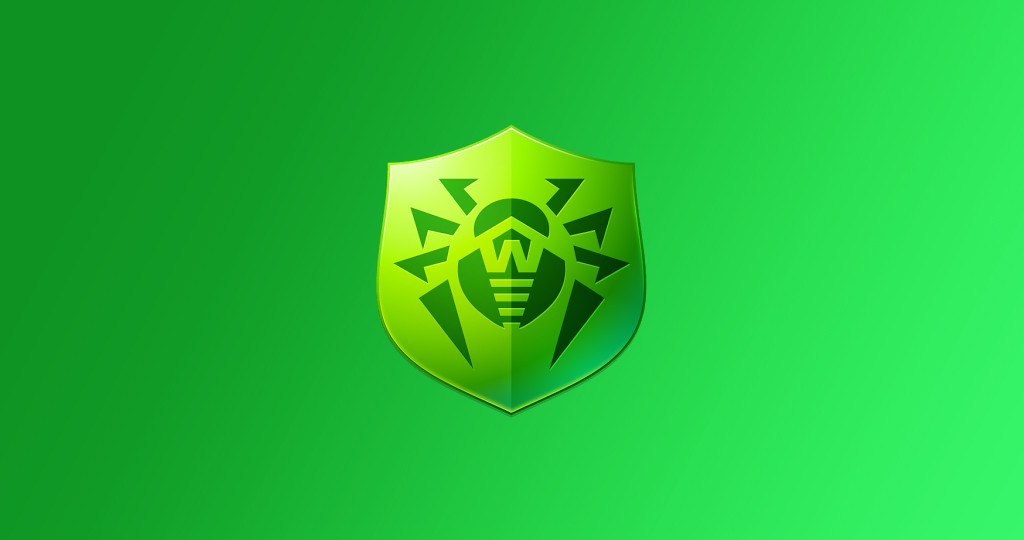
Если на компьютере не установлено антивирусное программное обеспечение, вы подвергаете риску личную информацию, например, пароли и данные банковских счетов, в дополнение есть риск падения производительности и скорости работы вашего интернета. Вирусы также занимают критически важные вычислительные ресурсы, создавая нагрузку на процессор или оперативную память.
Дополнительное ускорение браузеров
Скорость интернета также зависит от вашего браузера, поэтому на это тоже стоит обратить внимание. Первым важным делом будет установка безопасного браузера, например, Google Chrome, Mozilla firefox, Opera, Safari или Яндекс Браузер. Однако, если у вашего ПК или ноутбука мало оперативной памяти, стоит отказаться от использования Google Chrome и Edge, поскольку эти браузеры требовательны к ресурсам.
Вторая задача заключается в том, что нужно регулярно чистить кэш. Кроме того, необходимо удалить все ненужные расширения и плагины. Зачастую именно они создают нагрузку не только на скорость интернета и сеть, но и на работу процессора.
Также используйте блокировщик рекламы. Сокращение загрузки информации, которая загружается на ПК через рекламу, может повысить скорость просмотра страницы, поскольку реклама зачастую загружается быстрее, нежели остальной контент с сайта. Кроме того, это делает серфинг в интернете более скоростным и приятным.
Удаление истории браузера
Шаги для этого будут варьироваться в зависимости от используемого браузера, но для Chrome порядок действий следующий:
Нажмите на три точки в правом верхнем углу.
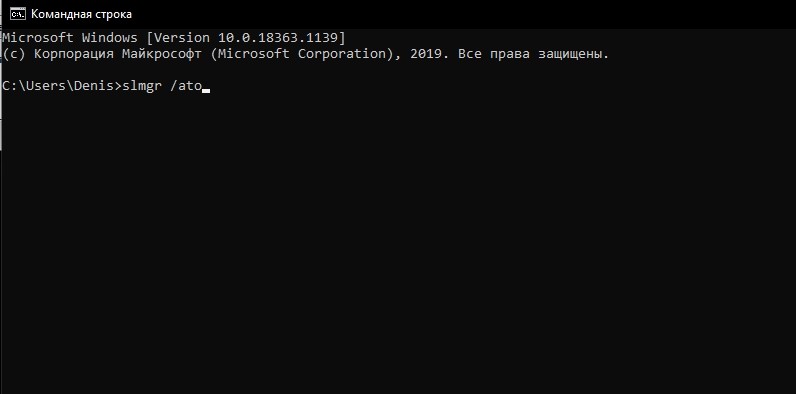

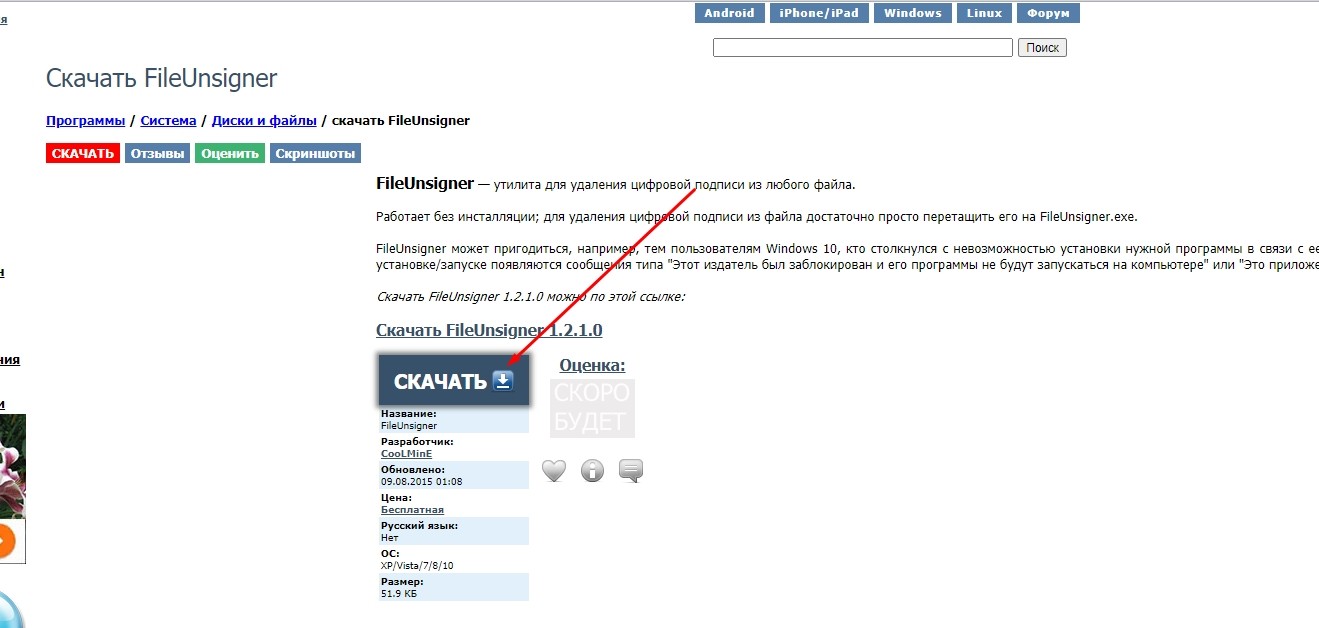

Там также можно очистить пароли, автоматическое заполнение данных и другие параметры.
Отключение ненужных служб
Большинство служб Windows работают в фоновом режиме и позволяют инструментам функционировать должным образом, однако есть много ненужных служб, которые тратят системные ресурсы и понижают производительность ОС и сети. Таким образом, отключив бесполезные службы, вы можете немного повысить скорость интернета.
Но очень важно отключать только те службы, которые не вызовут никаких дальнейших проблем или неблагоприятных последствий для операционной системы Windows 10. Поэтому ознакомьтесь со списком ненужных и безопасных для отключения служб:

- Служба Поддержки Bluetooth.
- Факс.
- Рабочие папки.
- Телефония.
- Удаленный реестр.
- Служба предварительной оценки Windows.
- Служба монитора инфракрасной связи.
- Сетевая служба Xbox Live.
- Родительский контроль.
- Сборщик событий Windows.
Использование Google DNS
Компания Google предоставляет общедоступные DNS-серверы, благодаря которым можно ускорить загрузку веб-сайтов за счет повышения эффективности кэширования данных и защиты от спуфинга. Чтобы включить Google DNS:

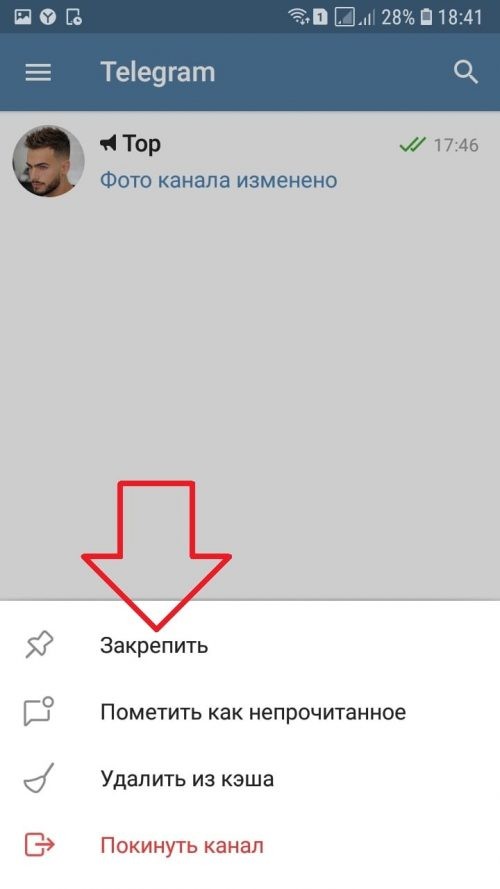


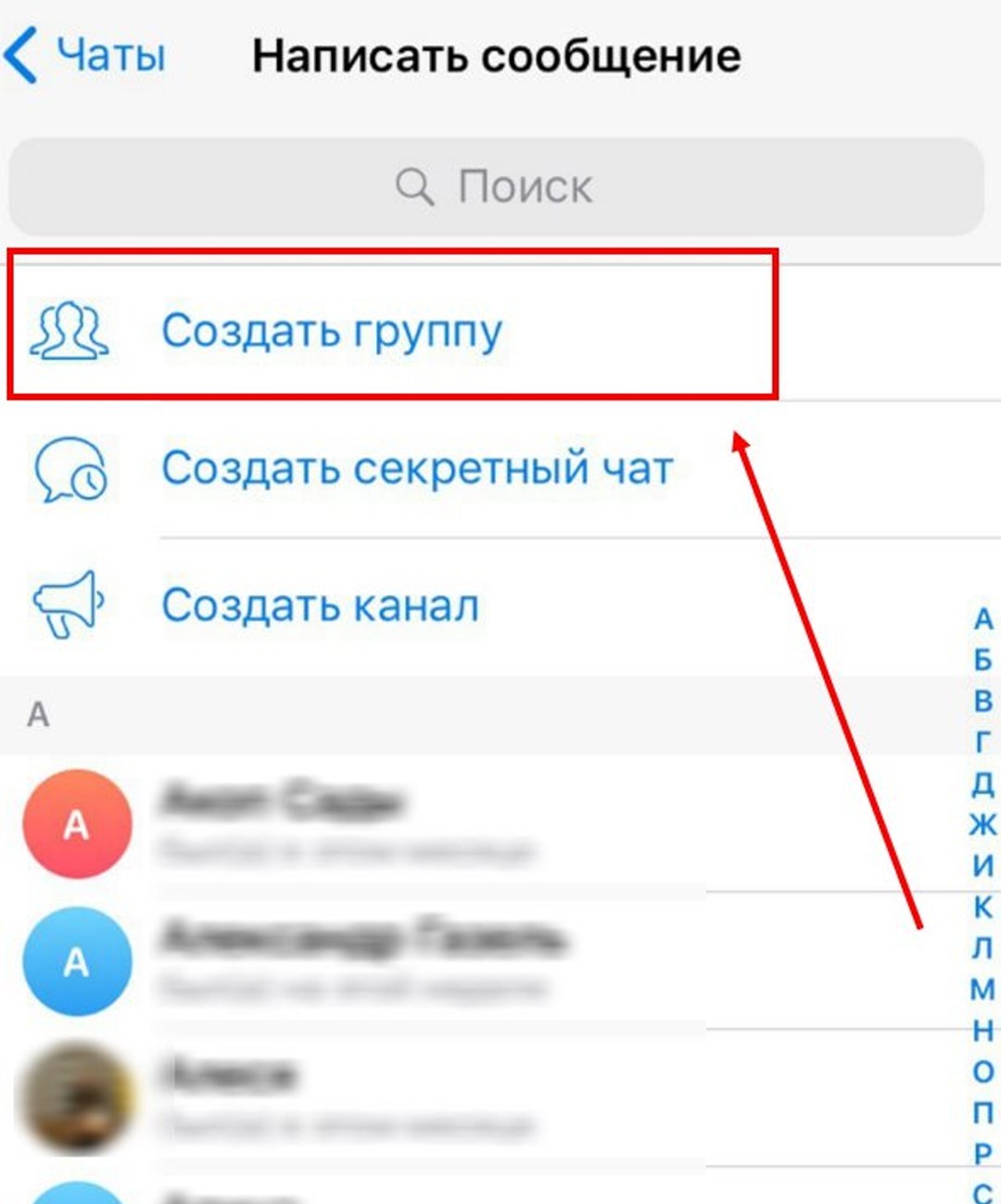
Очистите DNS-записи
Ваш ПК сохраняет информацию об IP-адресах, которые вы посещаете во время серфинга интернета, чтобы при последующих посещениях страница загружалась быстрее. Однако, когда веб-сайт меняет серверы, и вас перенаправляет на другой адрес, ваши DNS-записи могут стать препятствием для скорости, а не улучшением.
Поэтому лучше периодически очищать кэш, чтобы иметь более высокую скорость интернета. Если вы используете Windows 10, выполните следующие действия:

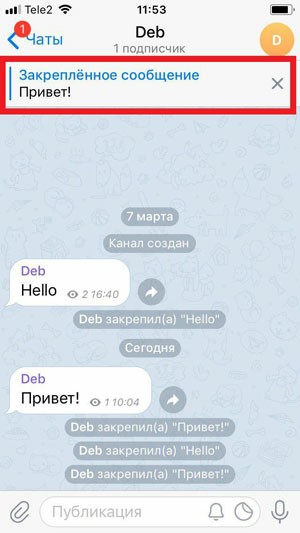
Настройка и обновление прошивки роутера
Выключение и повторное включение роутера – это стандартное действие для устранения падения скорости, потому что иногда это решает проблему. Для того чтобы сделать это, нужно просто нажать на кнопку выключения или выдернуть устройство из розетки. Рекомендуется подождать не менее 10 секунд, и только после этого снова включать роутер. Время, необходимое для аппаратного сброса, зависит от разработчика устройства.

Также роутер можно перепрошить. Маршрутизаторы работают под ОС (прошивкой) от производителя. Микропрограммное обеспечение управляет безопасностью роутера, протоколами маршрутизации и другими сетевыми службами. В то время как прошивки от производителя обычно достаточно для среднего пользователя, продвинутые юзеры могут перепрошить устройство, чтобы увеличить скорость и добавить дополнительные функции. Прошить маршрутизатор – значит, заменить операционную систему на флэш-памяти роутера.
Применение программы SG TCP Optimizer
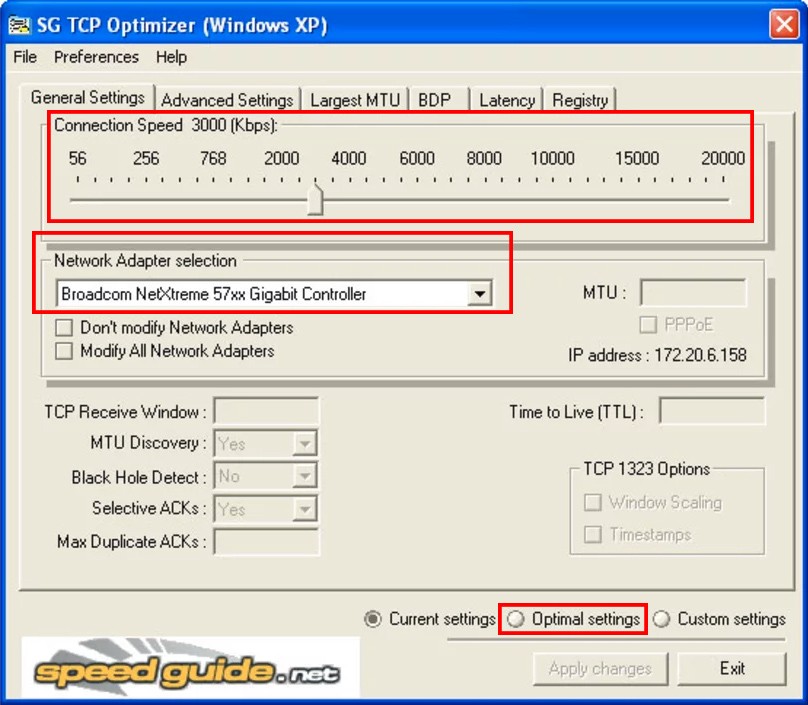
Для тех, кто обеспокоен внесением оптимизатором некорректных параметров, стоит включить флажки для резервного копирования настроек и создания журнала изменений.
Обновление драйверов сетевой карты или Wi-Fi адаптера



Используйте кабель Ethernet
Так как многие используют интернет через Wi-Fi – это означает, что при подключении нескольких устройств к сети скорость автоматически упадет, поскольку трафик поделится.

Это становится проблемой, когда Wi-Fi используется в общежитии или общественных местах, где каждый использует беспроводной интернет. Кроме того, любая беспроводная сеть работает медленнее кабельной.
Чтобы избежать данной проблемы, переключите ПК или ноутбук с Wi-Fi на кабель Ethernet, подключенный к маршрутизатору. Кабель дает стабильную скорость интернета, также он не зависит от пропускной способности Wi-Fi.
Внимание! Не пытайтесь использовать сомнительные сторонние программы!
Как правило, практически все программы, утилиты и расширения для браузеров, которые якобы повысят скорость работы вашего интернета, – это вирусное ПО. Все, что они делают – это воруют персональные данные. Зачастую, они не только не повышают скорость сети, а наоборот, расходуют ресурсы для собственной работы и замедляют интернет.
В идеале, игры через клиент Steam должны скачиваться так же быстро, как и через торрент. Но на деле это не всегда так. Бывает, в программе выставлены неправильные настройки, ей мешает установленный на компьютере антивирус, или идущий в браузере онлайн фильм. Бывает, что просто на сети сейчас проводятся технические работы или возникли неполадки, и нужно просто подождать.
В этой инструкции рассмотрим каждую причину отдельно и расскажем как можно увеличить скорость загрузки в Steam, не прибегая к переустановке программы. Всего 5 способов, пробуйте их по очереди.
Способ 1 - смените регион загрузки
Steam автоматически определяет географическое местоположение компьютера и соединяется с ближайшим сервером загрузок. Смена региона на более дальний от вас может помочь, если на ближайшем скорость низкая из-за высокой нагруженности или технических проблем.
Зайдите в настройки клиента.


Способ 2 - проверьте настройки скорости

Способ 3 - закройте другие интернет-программы
Проверьте, не запущенны ли одновременно со Steam другие программы, использующие интернет. Это могут быть торрент-клиенты, менеджеры закачек, браузер с запущенным онлайн-фильмом и т.д. Закройте их на время, пока игры загружаются.

Если просто кликнуть по крестику в главном окне, μTorrent не закроется, а свернется. Так ведут себя и другие загрузчики файлов на компьютере, поэтому всегда проверяйте трей.
Также можно проверить диспетчер задач - там видно какие программы используют ресурсы сети в данный момент.
Способ 4 - посмотрите статистику загруженности серверов Steam

Способ 5 - проверьте скорость своего интернета
Проверьте реальную скорость вашего интернета. Может игры и так качаются на пределе его возможностей? Провайдер может обещать вам 100 Мб/с, но по факту такая скорость будет только ночью, когда сеть разгружена, а в остальное время она будет гораздо ниже. Лучше проверить.

После окончания теста будет показана скорость на текущий момент. Обратите внимание, она измеряется в мегабитах. А в Steam показывается в мегабайтах. Байт больше чем бит в 8 раз. 1 Мегабайт в Steam равняется 8 Мегабитам в спидтесте.
Если после замера скорость оказалась в разы ниже обещанной провайдером, обратитесь к ним в техподдержку. Возможно есть проблема с кабелями или маршрутизаторами на их стороне. Они и сами об этом могут не знать, пока к ним не обратишься с жалобой.
И на последок, полезная информация
А вы знали, что игры в Steam качаются не с постоянной скоростью? Сначала на компьютер загружается часть файлов, потом они начинают распаковываться. Во время распаковки скорость в клиенте отображается низкая, она падает почти до нуля. И это нормально.
Когда распаковка закончится, скорость восстановится и загрузка продолжится дальше.

Интернет является неотъемлемой частью жизни современного пользователя ПК. Для кого-то это средство общения и способ развлечения, а кто-то, используя глобальную сеть, зарабатывает себе на жизнь. В этой статье поговорим о том, как подключить компьютер к интернету разными способами.
Подключаем интернет
Подключиться к глобальной сети можно несколькими способами, все зависит от ваших возможностей и (или) потребностей.
- Кабельное подключение. Это самый распространенный и простой вариант. Провайдер в данном случае предоставляет абоненту линию — кабель, проведенный в помещение, который подсоединяется к ПК или роутеру. Есть три типа таких соединений – обычное, PPPoE и VPN.
- Беспроводное. Здесь выход в сеть осуществляется посредством Wi-Fi роутера, к которому подключается все тот же кабель провайдера. К беспроводным способам также можно отнести и мобильный 3G/4G интернет.
- Отдельно обсудим возможность использования мобильного телефона в качестве модема или точки доступа.
Способ 1: Ethernet
Такой тип предоставления услуг интернета не предусматривает особых требований к доступу – логина и пароля. При этом кабель напрямую подсоединяется к LAN-разъему на компьютере или маршрутизаторе.
В большинстве случаев при таком подключении дополнительные действия не требуются, но есть одно исключение – когда провайдер предоставляет абоненту отдельный айпи-адрес и собственный сервер DNS. Эти данные необходимо прописать в настройках сети в Windows. То же самое придется проделать, если произошла смена провайдера, то есть выяснить, какой IP предоставлял предыдущий и дает текущий поставщик.

Если же от него получены дополнительные параметры, то вносим их в соответствующие поля и жмем ОК. На этом настройка завершена, можно пользоваться сетью.

Способ 2: PPPOE
PPPOE – это высокоскоростное соединение, единственное отличие которого от предыдущего заключается в необходимости самостоятельного создания подключения с заданными логином и паролем, предоставляемых провайдером. Впрочем, есть еще одна особенность: PPPOE умеет сжимать и шифровать данные. Как уже было сказано, выход в сеть все также происходит при помощи кабеля, подсоединяемого к ПК или маршрутизатору.
Управлять PPPOE можно так же, как и Ethernet — с помощью ярлыка.
Способ 3: VPN

Способ 3: Wi-Fi
Коннект компьютера к роутеру Wi-Fi сродни простому кабельному: все происходит максимально просто и быстро. Для этого лишь требуется наличие адаптера. В ноутбуках он уже встроен в систему, а для ПК придется приобрести отдельный модуль. Такие устройства бывают двух типов – внутренние, подключаемые к разъемам PCI-E на материнской плате, и внешние, для USB-порта.

Здесь стоит заметить, что недорогие адаптеры могут иметь проблемы с драйверами на разных ОС, поэтому перед покупкой внимательно изучите отзывы о данном устройстве.

Разумеется, на роутере должна быть настроена соответствующая Вай-Фай сеть. Как это сделать, можно прочитать в инструкции, прилагаемой к маршрутизатору. Настройка современных устройств, в большинстве случаев, не вызовет затруднений.
Wi-Fi сети при всех своих достоинствах бывают весьма капризны. Это выражается в обрывах связи, отсутствии соединения с устройствами и интернетом. Причины бывают разные – от проблем с драйверами до неверных настроек сети.
Способ 4: 3G/4G модем


Если нет желания постоянно пользоваться клиентским приложением, то можно воспользоваться автоматически созданным подключением.

В том случае, если в списке не появилось нового пункта, то можно создать подключение вручную.
Работа с таким подключением в Windows 10 происходит точно так же, как и в случае с VPN, то есть через окно параметров.


Способ 5: Мобильный телефон
Если нет возможности подключить ПК к интернету приведенными выше способами, можно воспользоваться смартфоном в качестве точки доступа Wi-Fi или обычного USB-модема. В первом случае требуется наличие беспроводного адаптера (см. выше), а во втором – ЮСБ-кабеля.
Для нормальной работы точки доступа необходимо выполнить ряд настроек в меню телефона или воспользоваться специальной программой.

Если компьютер не оборудован модулем беспроводной связи, то остается только один вариант – использовать телефон, как обычный модем.
Заключение
Как видите, способов выхода в глобальную сеть с компьютера довольно много и ничего сложного в этом нет. Достаточно иметь в наличии одно из средств, описанных выше, а также выполнить, если требуется несколько простых действий.

Мы рады, что смогли помочь Вам в решении проблемы.
Отблагодарите автора, поделитесь статьей в социальных сетях.

Опишите, что у вас не получилось. Наши специалисты постараются ответить максимально быстро.
Если у вас упала скорость интернета, часто вы начинаете сразу же звонить в службу технической поддержки вашего интернет провайдера и заваливать бедных специалистов кучей вопросов и спрашивать почему упала скорость интернета, почему пропадает сеть.
Распространенные причины падения скорости сети

Но дело в том, что в большинстве случаев проблема исходит именно с вашей стороны или же не зависит от провайдера и уж тем более от сотрудника тех. поддержки. По каким причинам и почему резко падает скорость интернета:
Избегайте этих факторов, чтобы у вас не упала скорость интернета вплоть до нуля.
Способы решения проблем

Ограничение скорости со стороны провайдера (лимит трафика)
Часто (особенно на мобильном интернете) мы забываем про ограничение по трафику. Смотрим фильмы, скачиваем игры, блуждаем по социальным сетям, общаемся по Скайпу и в один момент нам приходит уведомление о том, что соединение с сетью пропало. Виной тому – полностью израсходованный интернет трафик.
В таком случае вам остается либо ждать следующей даты списания абонентской платы, либо подключать пакеты дополнительного трафика (всё зависит от предложений и условий вашего провайдера).
Избежать такой участи для своего домашнего соединения проще простого – поставьте сложный пароль и не бойтесь, что в один момент ваш сосед решит скачать фильм через ваш WiFi.
Перегрузка канала другими программами
Автообновления операционной системы и установленных программ
По возможности отключайте автообновления программ и операционной системы на компьютере. Лучше обновиться позже, но намеренно.
Вирусы, файервол и антивирус
Каждая операционная система, так или иначе, оснащена своим собственным защитником от посягательств извне. Интернет опасное место и среда для компьютера. Именно поэтому продвинутые пользователи ставят на свои ПК антивирусные программы.
В таком случае старайтесь выключать антивирус и файервол лишь на время, а не на постоянной основе (когда нужно скачать что-то с торрента).
Проблемы с браузером
Браузер – это почти главный инструмент для работы в сети Internet. Именно с него начинается сеанс во всемирную паутину. Но, как и за любым инструментом, за ним тоже нужен особый уход. Старайтесь часто делать следующие процедуры, чтобы скорость не пропала:
Соблюдайте все эти пункты и ваш браузер не будет доставлять вам дискомфорта при работе в сети Internet, а скорость не будет пропадать в неподходящий момент.
Неисправности в сетевых устройствах
Однако ещё раньше, чем настройка браузера, вам потребуется правильная настройка главных компонентов для работы в сети Internet, а именно:
- сетевая карта;
- сетевой кабель;
- роутер /модем/маршрутизатор.
Три ключевых компонента, поломка которых опустит скорость интернета на домашнем компе до нуля. Всегда проверяйте их исправность. Также периодически обновляйте сетевые драйвера для более быстрой работы сети.
Неполадки в компьютере (процессор, память)
Это косвенно, но всё же очень влияет на работу интернета. Если ваш процессор постоянно работает неподобающим образом, а память перегружена – то работа приложений ощутимо замедлится. Возможно, Internet будет работать очень быстро, но из-за постоянной перегрузки процессора ваш браузер будет открываться несколько минут. Такие моменты не могут не сказаться на работе в сети интернет. А иногда могут привести к падению скорости до нуля.
Время суток и погодные условия
Наверное, единственный фактор, на который мы не можем повлиять напрямую. Во время плохой погоды сеть очень скачет и работает намного хуже, поэтому резко падает скорость беспроводного и домашнего интернета. Старайтесь планировать свою работу и согласовывать её с погодными условиями. Не откладывайте написание важного отчета на вечер среды, если по прогнозу в это время будет сильная гроза.
Авария на стороне провайдера
Нередко случаются поломки станций интернет компании, которая предоставляет вам услуги связи. Это может быть одной из причин, почему скорость интернета на вашем устройстве резко падает.
Как и с погодой, вам лишь остается ждать, пока аварию устранят, и доступ в интернет на максимальной скорости снова будет открыт для вас.
Инструменты для проверки скорости интернета
После того, как вы опробуете новые методы ускорения сети Internet, обязательно проверьте ваши скоростные показатели скачивания и передачи данных через онлайн измерители.
Может произойти так, что при замере в одном сервисе скорость скачивания не пропала, а в другом буквально через минуту она сократится вплоть до нуля. Поэтому для получения более достоверных и точных результатов, скорость следует проверить как минимум через два сервиса по три раза (чтобы получить усредненные значения). Иначе не рассчитывайте узнать истинную скорость передачи данных на своем интернете, так как показания сильно скачут.
Читайте также:

