Как сделать так чтобы в наушниках не было слышно посторонних звуков
Обновлено: 07.07.2024
Неприятно общаться в Скайпе или ином мессенджере для IP-телефонии, когда появляется шум в наушниках из-за программного усиления звука.
Имея слабые микрофоны, пользователи нередко используют функцию программного повышения амплитуды входящего аудио сигнала, который оцифровывается, поступая на устройство записи. Расплатой за то, что собеседник будет лучше слышать пользователя, становится повышение уровня шумов, треска, возникновение писка и т. д.
Прочитав статью, узнаете, как убрать неприятные шумы в микрофоне в Windows 10, не прибегая к каким-то серьезным решениям. В первую очередь выполняем следующие манипуляции:
- переподключаем устройство в иной порт, например, на задней панели системного блока, если он имеется;
- проверяем микрофон на другом компьютере или смартфоне.
Через Панель управления
Через контекстное меню иконки звука открываем инструмент обнаружения неполадок со звучанием.
В обоих случаях ОС самостоятельно исправит проблему, если сможет диагностировать ее.
Убираем программное усиление цифрового аудио сигнала
2. Выбираем используемый по умолчанию микрофон, для которого необходимо выполнить убирание шума и фоновых звуков.
3. Вызываем свойства оборудования.
Уж если устройство записи очень слабое, усиление более 10 дБ использовать крайне не рекомендуется.
7. Произносим что-либо в микрофон и одновременно прослушиваем звук через колонки или наушники.
8. Если все устраивает, галочку можно удалить с сохранением всех сделанных настроек.
Настройка микрофона в Skype
Некоторые приложения используют собственные настройки для девайсов захвата аудио, потому после перезапуска компьютера звук в том же Скайпе может обратно фонить. Устраняется проблема по следующей инструкции.
1. Запускаем Skype.
4. В первом и втором пункте проверяем установлено ли необходимое оборудование для воспроизведения и вещания.
Проблема с настройками драйвера
Если проблема кроется в аудио плате, скорее всего, придется загрузить свежий драйвер для нее с официального ресурса и выполнить переустановку программного обеспечения.
Когда неполадка касается драйвера (рассмотрим на примере самого распространенного — Realtek), здесь делаем следующее.
2. Выбираем используемый по умолчанию микрофон.
При необходимости усилить звук коэффициент усиления устанавливаем не более 10 децибел.
Время от времени у некоторых покупателей возникает вопрос. Или даже претензия. Микрофон, который вы продали — трещит, говорят они! Пожалуйста, замените.
Заменить то мы можем без проблем, но как показывает практика, дело вовсе не в микрофоне.
Что бы сэкономить наше время и ноги некомпетентных в этом вопросе покупателей давайте разберем основные причины, по которым может возникать треск микрофона. Еще раз повторимся. Трещит не микрофон!
Причины микрофонных помех
Первая причина треска микрофона
, по которой может возникать треск — это некачественный микрофонный кабель. Как можно проверить — именно он виноват в треках или есть еще какие либо причины. Включите вашу систему.
Подергайте рукой микрофонный кабель, потеребите его. Если дело именно в кабеле вы тут же услышите треск. Т.е.
если в состоянии покоя треска не наблюдается, а когда вы дергаете кабель появляются помехи, то дело именно в этом — необходимо заменить микрофонный кабель.
Вторая причина шумов микрофона
— слишком высокий входной уровень сигнала. У микрофона достаточно слабый выходной уровень сигнала. В силу этого между усилителем мощности и микрофоном всегда стоит предварительный микрофонный усилитель.
Иногда это отдельный прибор, иногда он встроен в микшер или другое устройство. Как провертеть что трески возникающие при работе микрофона, возникают именно из за высокого уровня сигнала в предусилителе.
Если на микрофоне есть тумблер — 10 дБ или — 20 дБ или что-то подобное, попробуйте ослабить уровень сигнала поступающего с микрофона.
Если такого тумблера нет, попробуйте покрутить ручку чувствительности или ручку уровня входного сигнала на микшере или на том приборе, в который включен микрофон.
Третья причина помех микрофона
— она схожа со второй. Проявляется в том случае, когда вы пишете микрофонный сигнал через аудиоинтерфейс. Дело в том, что цифровой сигнал имеет четко очерченные характеристики. Например, 44 кГц, 16 бит.
А амплитуда сигнала (самый низкий, самый высокий) некое количество дБ.
Если переборщить с входным уровнем сигнала, то даже в случае если микрофонный предусилитель аудио карты и справляется с ним, то аналого-цифровой преобразователь может и не смочь.
Способ 5: Отключение стерео микшера

Как проверить микрофон на наушниках: меня не слышно совсем..
Вопрос от пользователя
Думаю, проблема либо с самим микрофоном, либо с настройками Windows…
Довольно типичная проблема, которая чаще всего связана не с поломкой (или неисправностью) самих наушников, а с неверными программными настройками (например, из-за отсутствия драйверов).
И так, попробуем проверить и настроить микрофон для оптимальной работы…
Подключение к ПК/ноутбуку
Первое, с чего следует начать — это правильное подключение наушников к компьютеру. Во-первых, у вас должна быть установлена звуковая карта (на всех домашних ПК она, как правило, имеется).
Во-вторых, у наушников всего 1-2 штекера (и, казалось бы, чего тут подключать? ☺) — здесь есть еще пара нюансов (многие пользователи даже не обращают на это внимание!).
Сейчас на домашних компьютерах/ноутбуках встречается кроме классических гнезд (для микрофона и наушников), гарнитурный разъем (см. рис.
1)! Около гарнитурного разъема, обычно, есть небольшой значок наушников с микрофоном.
Рис. 1. Классические (слева) и гарнитурный (справа) разъем(ы)
Суть здесь в том, что нельзя подключить обычные наушники (с двумя штекерами) к гарнитурному разъему, ровно, как и гарнитурные наушники к классическим аудио-разъемам. Для правильного подключения необходимо использовать специальные переходники.
Рис. 2. Переходник для подключения классических наушников с микрофоном к гарнитурному разъему
Примечание!
Если вы не знаете, что за наушники у вас, то обратите внимание на количество контактов на штекере: если их 4 — это гарнитурные наушники, если 3 — классические (пример показан на рис. 3 ниже).
Рис. 3. Гарнитурный (слева) штекер и классический (справа)
Буду считать, что наушники и микрофон были подключены правильно, с проводами всё в порядке и с разъемами тоже. Кстати, будет не лишним проверить ваш микрофон на другом ПК (для уверенности в том, что микрофон вообще работает…).
Способ 6: Изменение положения микрофона
В завершение разберем два метода, связанных с аппаратной частью. Первый подразумевает изменение положения выдвижного микрофона гарнитуры. Соответственно, подойдет он только тем пользователям, у которых микрофон задвигается в чашечку. Важно полностью вытащить его, а не говорить, когда он спрятан, поскольку именно так звуки игры и становятся слышны собеседникам — это особенно актуально для наушников открытого типа.

Слышу себя в наушниках через микрофон: как устранить неполадки
Нередко при записи аудиофайла, играх свой собственный голос слышен в наушниках. Почему так происходит, и что делать в такой ситуации?
Почему слышно самого себя в наушниках через микрофон
Это достаточно распространенная проблема, многим необходимо услышать свой голос, но этого не происходит. Причин может быть множество, например, в неполадках или неправильных настройках подключенного устройства.
Причины неполадок со звуком в наушниках:
- Неправильно настроена программа изменения голоса в записи.
- Включена опция вывода звука с микрофона.
- Наушники неправильно включены в гнездо.
- Включена опция прослушка записи.
- В настройках активно эхо.
- Плохая звукоизоляция устройства.
Справка! Зная конкретную причину, такую проблему можно с легкостью устранить самостоятельно.
Как устранить неполадки
Зачастую проблема, когда человек слышит себя в наушниках связана с неправильными настройками устройства. Устранить подобные неполадки, можно строго следуя несложным инструкциям:
Подобные несложные манипуляции позволят устранить звук, который пользователь слышит от собственной речи в наушниках.
Многие пользователи, наоборот, ищут информацию о том, как сделать так, чтобы слышать собственный голос в наушниках. Это несложно, все действия требуется провести в обратном порядке.
Иногда, чтобы устранить сигнал своей речи в наушниках необходимо, проверить точность подключения наушников к гнезду (они должны быть включены в разъем красного цвета).
Способ 3: Уменьшение усиления микрофона
Этот вариант пригодится тем пользователям, кто слушает звуки игры не через наушники, а при помощи динамиков, расположенных в непосредственной близости возле микрофона. Тогда даже на небольшом уровне громкости некоторые фрагменты все равно могут доноситься до собеседников. Одно из возможных решений данной ситуации — уменьшение усиления микрофона.


После внесения любых изменений созвонитесь с другом или начните запись на компьютере, чтобы прослушать результат. Сделать это необходимо, поскольку громкость бюджетных микрофонов может значительно упасть вследствие полного отключения усиления, что приведет к плохой связи.
Что проверить, если идет прослушивание с микрофона
ШАГ 1
И так, сначала необходимо открыть панель управления Windows (не путать с параметрами!) и перейти в раздел “Оборудование и звук/Звук”.

Оборудование и звук – звук
Далее во вкладке “Запись” у вас будут представлены несколько микрофонов. Тот, который используется по умолчанию (т.е. с которого и идет звук) помечен зеленой галочкой — необходимо открыть его свойства. Пример на скрине .

Свойства текущего микрофона
Во вкладке “Прослушать” посмотрите не стоит ли галочка на пункте “Прослушивать с данного устройства”. Если она есть — снимите ее и сохраните настройки.
После этого всё должно начать работать в штатном режиме…

Прослушивать с данного устройства
ШАГ 2
Далее (в этом же разделе звуковых настроек) во вкладке “Воспроизведение” откройте свойства динамиков (наушников), используемых по умолчанию.

Свойства динамиков
Во вкладке “Уровни” обратите внимание на ползунки: “Микрофон”, “Лин. вход”, “Side”, “Center” (в зависимости от железа – их количество и названия у вас могут быть отличными от моего!).
Попробуйте поочередно их несколько убавить, сохранить настройки и проверить работу микрофона. Нередко такой вот простой до-настройки удается добиться качественного звучания…

Подстройка уровней
ШАГ 3
Если предыдущие настройки не дали эффекта — попробуйте перейти в параметры драйвера звука (чаще всего, это какой-нибудь Realtek HD).
Примечание: ссылка на параметры аудио-драйвера для настройки звука обычно “спрятана” либо в трее (рядом с часами в правом нижнем углу), либо в панели управления Windows (режим отображения – “Крупные значки” ).

Диспетчер Realtek HD появился!
Во вкладке “Лин. вход” можно решить проблему “радикально”: например, выставив громкость записи — на 90-100%, а громкость воспроизведения — на 0-5%.

Диспетчер звука Realtek HD
Важно!
Разумеется, чтобы у вас была возможность открыть подобные панели управления (как на скрине выше) — у вас должны быть установлены аудио-драйвера (с офиц. сайта, а не те, которые автоматически подбирает Windows 10).
В помощь!
1) Нет значка от диспетчера Realtek HD! Как войти в панель управления Realtek, а то никак не могу настроить звук
2) Как установить драйвер на звук. Поиск аудио-драйверов (на примере Realtek)
ШАГ 4
Ну и нельзя не отметить, что работу микрофона могут корректировать настройки приложения, в котором вы его задействовали.
Например, в Steam для точечной подстройки микрофона: необходимо открыть список друзей, параметры, перейти во вкладку “Голосовые чаты” и отрегулировать уровни громкости, и доп. опции в виде “Шумоподавления”, Эхо” и т.д.

Открываем настройки Steam

Доп. настройки шумоподавления, эха и т.д.
Многие пользователи недооценивают эти “галочки”, однако, они порой оказывают достаточно сильное воздействие на работу микрофона (многое зависит, конечно, от типа/модели микрофона и ПО).
В рамках этой заметки не могу не сказать еще о “парочки вещей” (особенно, это относится к тем, кто использует микрофон на наушниках — а ведь ему легко можно “найти” альтернативу).
- на ноутбуках есть встроенный микрофон и его достаточно легко включить;
- можно приобрести внешний микрофон (он обеспечит гораздо качественнее звук);
- в ряде случаев “виноват” не сам микрофон, а звуковая карта. Неплохо бы проверить, как работает звук через внешнюю аудио-карту (благо, сейчас есть “малютки” в виде флешки, стоимостью всего пару сотен рублей).

Внешний вид универсальной аудио-карты
Если решили проблему иначе – чиркните пару строк в комментариях (заранее благодарю).
К большинству домашних компьютеров (и ноутбуков) подключены колонки или наушники (иногда и то и другое). Довольно часто, помимо основного звука, колонки начинают проигрывать и всякие посторонние звуки: шум скроллинга мышки (очень частая проблема), различный треск, дрожание, иногда легкий свист.
Вообще, вопрос этот довольно многогранен — причин появления посторонних шумов могут быть десятки… В этой статья я хочу указать лишь на самые-самые распространенные причины, из-за которых в наушниках (и колонках) появляются посторонние звуки.
Причина №1 — проблема с кабелем для подключения
Одна из самых распространенных причин появления посторонних шумов и звуков — это плохой контакт между звуковой картой компьютера и источником звука (колонки, наушники и пр.). Чаще всего, это происходит из-за:
- поврежденного (перебитого) кабеля, который соединяет колонки с компьютером (см. рис. 1). Кстати, в этом случае так же часто можно наблюдать и такую проблему: звук в одной колонке (или наушнике) есть, а в другом отсутствует. Так же стоит отметить, что перебитый кабель не всегда виден на глаз, иногда требуется установить наушники к другому устройству и протестировать, чтобы докопаться до истины ;
- плохого контакта между гнездом сетевой карты ПК и штекером наушников. Кстати, очень часто помогает просто вынуть и вставить штекер из гнезда или повернуть его по часовой (против часовой) стрелки на определенный угол;
- не закрепленного кабеля. Когда он начинает болтаться от сквозняка, домашних животных и пр. — начинают появляться посторонние звуки. В этом случае провод можно прикрепить к столу (например) обычным скотчем.
Рис. 1. Перебитый шнур от колонок
Кстати, наблюдал еще и такую картину: если кабель для подключения колонок слишком длинный — могут появляться посторонние шумы (обычно едва различимые, но все равно раздражающие). При уменьшении длины провода — шумы пропадали. Если у вас колонки стоят очень близко к ПК — возможно стоит попробовать изменить длину шнура (тем более, если пользуетесь какими-нибудь удлинителями…).
Причина №2 — проблема с драйверами
Из-за проблем с драйверами может быть все что угодно! Чаще всего, если драйвера не установлены, у вас совсем не будет звука. Но иногда, когда были установлены не те драйвера — может наблюдаться не совсем правильная работа устройства (звуковой карты) и поэтому появляются различные шумы.
Проблемы подобного характера так же часто появляются после переустановки или обновления Windows. Кстати, сама Windows очень часто сообщает о том, что с драйверами наблюдаются проблемы…
Чтобы проверить, все ли в порядке с драйверами, нужно открыть Диспетчер устройств ( Панель управления\Оборудование и звук\Диспетчер устройств — см. рис. 2).

Рис. 2. Оборудование и звук

Рис. 3. Диспетчер устройств
Причина №3 — настройки звука
Достаточно часто одна-две галочки в настройках звука могут полностью изменить чистоту и качество звучания. Достаточно часто помехи в звуке могут наблюдаться из-за включенного PC Beer и линейного входа (и пр. штук, в зависимости от конфигурации вашего ПК).

Рис. 4. Оборудование и звук — настройка громкости

Рис. 5. Микшер громкости — Динамики головные телефоны

Рис. 6. Свойства (Динамики/головные телефоны)
Причина № 4: громкость и качество колонок
Часто шипение и треск в колонках и наушниках появляется когда их громкость стремится к максимуму (на некоторых появляется шум когда громкость становится выше 50%).
Причина № 5: электропитание
Иногда причиной из-за которой появляется шум в наушниках — является схема электропитания (эта рекомендация для пользователей ноутбуков)!
Дело в том, что если схема электропитания поставлена в режим экономии электроэнергии (или баланса) — возможно звуковой карте просто не хватает питания — из-за этого и наблюдаются посторонние шумы.

Рис. 7. Электропитание
Причина № 6: заземление
Дело здесь в том, что корпус компьютера (да и колонок часто тоже) пропускает через себя электрические сигналы. По этой причине могут появляться различные посторонние звуки в колонках.
Чтобы исключить данную проблему — очень часто помогает один простой прием: соедините корпус компьютера и батарею обычным кабелем (шнуром). Благо, что батарея отопления есть практически в каждой комнате, где стоит компьютер. Если причина была в заземлении — этот способ в большинстве случаев устраняет помехи.
Шум мышки при прокрутке страницы
Среди разновидностей шумов преобладает такой посторонний звук — как звук мышки при ее прокрутке. Иногда он на столько раздражает — что многим пользователям приходится работать вообще без звука (пока проблема не будет устранена)…
Возникать такой шум может по различным причинам, установить далеко не всегда просто. Но есть ряд решений, которые следует попробовать:
- замена мышки на новую;
- замена USB мышки на PS/2 мышку (кстати, у многих PS/2 мышка подключена через переходник к USB — просто уберите переходник и подключите напрямую к PS/2 разъему. Часто проблема в этом случае исчезает);
- замена проводной мышки на беспроводную (и наоборот);
- попробовать подключить мышку к другому USB порту;
- установка внешней звуковой карты.

Рис. 8. PS/2 и USB
PS
Кроме всего вышеперечисленного колонки могут начать фонить в случаях:
- перед звонком мобильного телефона (особенно, если он близко к ним лежит);
- если колонки слишком близко стоят к принтеру, монитору и др. технике.
На этом у меня по данной проблеме все. Буду благодарен за конструктивные дополнения. Удачной работы 🙂
При подключении наушников к компьютеру или ноутбуку можно столкнуться с тем, что вместо любимой музыки слышно лишь шипение и странные звуки. Как же убрать шум в наушниках?

Как подключить наушники к компьютеру?
Наушники сейчас есть чуть ли не у всех и каждого. Кто-то пользуется этими гаджетами для того, чтобы сделать свою жизнь…
Начинать проверку следует с самых простых и часто встречаемых причин возникновения посторонних шумов. Определим самые распространённые проблемы:
- Повреждение, неисправность кабеля для подключения.
- Проблема с драйверами.
- правильностью подключения самих наушников и проблема с настройками звука.
- Проблема в колонках.
- Работа наушников в режиме экономии электропитания.
- Шум от микрофона и от различных USD-устройств.
- Проблемы с заземлением.
- Неисправности в звуковой карте.
Разобравшись подробнее в каждой, можно определить причины помех, а так же устранить их.

Повреждение кабеля для подключения наушников.
Для начала проводим проверку состояния кабеля. Он не должен быть перебит или повреждён.

Такое часто встречается, и причины могут быть самые разнообразные: кабель можно придавить мебелью, наступить на него каблуком. Домашние животные могут перегрызть и т.п.
Есть один интересный момент. Аудио-разъём в ноутбуках обычно один, а вот у системного блока чаще всего два. Один из них на передней стороне, второй – сзади. Куда удобнее подключиться впереди, но это может добавить дополнительное шипение . Связано это с удлинителями и переходниками. Сзади системного блока аудиовыход напрямую соединён с звуковой картой, и подключив в него гаджет качество звука улучшается.
При переплетении кабеля с другими проводами могут возникнуть шумы в наушниках. Следует аккуратно расположить кабеля, подальше друг от друга.
Техническое состояние наушников
Если во время проверки разъёмов и кабелей неисправность не обнаружена, следует проверить общее состояние устройства. Нужно внимательно осмотреть их. Возможно есть повреждения корпуса, которые могут свидетельствовать том, что они падали или ударялись о что-то твёрдое.

Чтоб определить, что причина белого шума в наушниках не в их техническом состоянии, пробуем подключить их к другому источнику звука. Если шум при этом исчез, то гаджет в порядке, и стоит поискать иную причину.
Недорогие колонки, как причина шума в наушниках
Когда колонки имеют невысокую цену, то естественно и их элементы являются недорогими. Хорошо экономят на проводах, пайке, что вызывает замыкание или плохой контакт внутри, и плохо отражается на всей электрической цепи.
Это может вызвать постороннее шипение и повлиять на качество звука в целом. Чтоб узнать, влияют ли колонки на наушники, полностью отключаем первые и проверяем результат.
Отсутствие заземления
Домашние розетки, не имеющие заземления – вполне распространённое явление. Наушники, как и компьютер в целом, очень чувствительны к качеству электрического питания, поэтому в их эксплуатации могут возникнуть проблемы.
Правильным решением такой проблемы будет заземлить розетку, если это возможно. Сделать это самостоятельно не выйдет. Для этого нужен электрик и время.
Шум от микрофона
Шум от микрофона звуковой карты часто становится причиной возникновения шума в наушниках. И даже если микрофон не подключен, шум может быть вызван микрофонным гнездом.
Уровень громкости источников звука в звуковой карте
Источником помех звука могут стать дополнительные входы для подключения, имеющиеся на звуковой карте. Их следует отключить, аналогично тому, как мы это делали с микрофоном.

Бывает, что в наушниках имеется регулятор громкости. Дополнительный регулятор так же есть в Windows, и в приложении, которым пользуемся в данный момент. Важно, чтоб все регуляторы громкости были установлены на максимальную отметку и конечная регулировка проводилась при помощи аппаратного регулятора.

Как увеличить громкость в наушниках
Некоторые пользователи компьютера страдают от недостаточной громкости звука в наушниках. Однако мало кто знает, что…
Проблема с драйверами
Когда драйвера не установлены вовсе, то скорее всего звук будет отсутствовать напрочь. Возможен вариант, когда драйвера установлены, но не те. Это потянет за собой неправильную работу звуковой карты, а в результате – шум в наушниках. Такую же ситуацию часто приходится наблюдать после перестановки Windows или её обновления. При этом она сообщает, что проблема с драйверами имеется.
Режим экономии электропитания компьютера
В работе Windows можно выбирать несколько режимов работы касательно электрического режима питания. Изначально операционная система работает по схеме сбалансированного питания. С её помощью, при низких нагрузках на аппаратные блоки, имеется возможность снижать потребление электричества. Этот вариант оптимален для ноутбуков. Что же касается стационарного компьютера, то в его работе это не имеет никакого значения, так как он работает при постоянном подключении к сети. Но если этот режим всё таки включен, то некоторые его устройства могут работать в щадящем режиме, и это может потянуть за собой такую проблему, как шум в наушниках.
Шум в наушниках при подключении сторонних USB устройств
Какое бы устройство не было подключено к USB порту компьютера, оно автоматически подключается и к электропитанию. Бывает так, что такие устройства спроектированы плохо, имеют некачественную сборку и могут создавать помехи, которые проявляются в виде шума в наушниках. Такое бывает в основном при подключении мощных и быстрых устройств, которые требуют большое количество электричества. Далее действуем просто:
Аппаратная неисправность звуковой карты
Неисправность звуковой карты – одна из самых опасных причин. Звуковая карта может работать в обычном режиме, но в связи с какой-то незначительной поломкой, издавать шум в наушники. Устранять такие проблемы в домашних условиях не возможно, да и диагностировать их правильно практически не реально. В таком случае придется обратиться в сервисный центр.
Для того, чтоб наушники работали правильно и отсутствовали шум и другие помехи, следует правильно их эксплуатировать. Не допускать, по возможности, внешних повреждений кабеля и самих наушников. Быть внимательным при их подключении и выполнять все рекомендации, приведённые выше. Устанавливать подходящие драйвера.
Выбирая устройства хорошего качества от проверенных производителей, вы имеете огромные шансы не столкнуться с такой проблемой, как шум в наушниках, вообще!
Нет ничего, что больше мешает голосовая связь через Интернет, чем слышать шум, производимый ПК через микрофон , будь то конференции, звонки, прямые трансляции или просто общение с друзьями через Discord или TeamSpeak: Общение онлайн. Чтобы избежать этого, мы собираемся рассказать вам, что вам следует делать с микрофоном, поскольку, хотя это может показаться не таким, есть определенные конфигурация факторов, но и его размещение которые сильно влияют на это.
Когда мы поддерживаем голосовую связь через Интернет, мы меньше всего хотим, чтобы было слышно что-либо, кроме нашего собственного голоса, но для того, чтобы это было возможно, существует ряд факторы, которые следует учитывать и таким образом получить максимально возможное качество; Однако качество передачи и входящий в него шум в значительной степени зависят от качества вашего микрофона, поэтому, хотя чудеса не могут быть совершены, вы всегда можете найти большие возможности для улучшения.
Как предотвратить попадание компьютерного шума в микрофон

Если вы не фанат бесшумных вычислений, все ПК шумят в большей или меньшей степени, и когда мы говорим о шуме, проникающем в микрофон, возможно, это даже связано с воздухом, который входит и выходит из ПК. даже если вы его почти не слышите, на микрофоне он выглядит довольно усиленным. В любом случае, как и шум ПК, нас не интересует какой-либо другой тип шума, проникающий в коммуникации, например, шум автомобилей, проезжающих по улице возле вашего окна, или лай соседской собаки, поскольку Мы уже упоминали ранее в конце, что основная цель состоит в том, чтобы услышать наш голос и ничего больше.
Есть довольно продвинутые микрофоны, в которые встроены системы шумоподавления которые чрезвычайно эффективны при устранении фонового шума, но, очевидно, не у всех есть необходимые ресурсы для приобретения одной из этих моделей; Однако есть много вещей, которые можно сделать с этим, и это то, что мы увидим дальше.
Проверьте схему записи вашего микрофона

Большинство настольных микрофонов, подключаемых к ПК через USB (по крайней мере, те, которые имеют немного качества и репутации) обычно имеют несколько диаграмм направленности, которые выбираются на самом устройстве. Как правило, большинство этих устройств имеют кардиоидную диаграмму направленности, но во многих вы можете выбрать всего до 4-х: кардиоидную, всенаправленную, стереофоническую и двунаправленную.
В связи с этим вы должны знать, что идеальная диаграмма направленности для предотвращения попадания в микрофон любого типа шума - это однонаправленный , хотя, к сожалению, мы находим его только в некоторых микрофонах, встроенных в наушники, и в других более специализированных устройствах, которые редко разрабатываются. для ПК. После однонаправленного, чей рисунок захвата, как указывает его название, в одном направлении, у нас есть кардиоида как второй лучший вариант, который также является наиболее распространенным среди микрофонов для ПК, поскольку предположим, что 90% звука, который они улавливают, находится под углом 45 ° спереди, а оставшиеся 10% - сзади.
В кардиоидный микрофон может проникнуть некоторый шум от ПК или других вещей в вашем окружении, но он будет довольно небольшим, и вы также почти всегда можете в некоторой степени противодействовать ему, регулируя усиление (мы скоро к этому вернемся). .
Размещение микрофона жизненно важно, чтобы избежать шума ПК

Если вы поместите микрофон прямо между тем местом, где вы сидите, и компьютером, очевидно, что он будет улавливать часть излучаемого им шума, даже если вы выбрали кардиоидный рисунок, поскольку, как мы указывали, он также улавливает часть звука. что идет сзади. Поэтому первый совет, который мы дадим вам относительно размещения микрофона, заключается в том, что вы не ставите его рядом с источниками шума, такими как ПК, окно и т. Д.
Аналогичным образом, довольно интересно, что вы рассматриваете возможность не размещать микрофон на том же столе, где у вас есть ПК, потому что, если это настольный микрофон, он будет поглощать некоторые из вибраций, производимых самим ПК, клавиатурой, когда печатая или двигая руками, чтобы переместить мышь, или просто положив запястья на стол; его дело в том, чтобы иметь шарнирный рычаг (о котором мы сейчас тоже поговорим в ближайшее время) или поместить микрофон в шкаф, который у нас есть рядом с ним, предпочтительно на противоположной стороне от того места, где находится ПК.
Проверьте усиление, чтобы уменьшить входящий шум
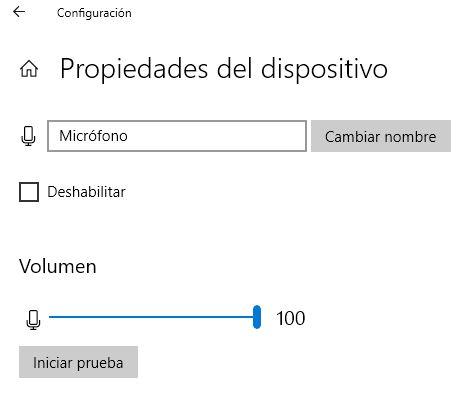
Если, несмотря на правильное расположение микрофона и выбранную оптимальную диаграмму направленности, шум от ПК или других источников продолжает появляться, вам следует проверить его усиление. Во многих микрофонах это можно сделать с помощью элементов управления на самом устройстве или с помощью его программного обеспечения, если микрофон USB, но независимо от типа, марки и модели микрофона, вы всегда можете контролировать его усиление с помощью Windows варианты звука.
Мы рекомендуем вам попытаться найти правильный баланс между захватом вашего голоса и окружающим шумом, поскольку, комбинируя рисунок, хорошее местоположение и выбор усиления, вы наверняка сможете отменить или, по крайней мере, уменьшить шум, который ПК делает. в ваших записях.
Аксессуары для снижения шума

Если ничего из того, что мы сказали вам до сих пор, не помогло вам, есть также другие варианты уменьшения шума, который улавливает микрофон, хотя это правда, что это заставит вас потратить немного денег. Например, подвижная рука позволит вам всегда размещать микрофон в нужном вам положении, или опора-паук будет держать микрофон включенным. край, таким образом предотвращая проникновение любого типа вибрации на запись.
Читайте также:

