Как сделать так чтобы стрим в дискорде не лагал
Добавил пользователь Владимир З. Обновлено: 04.10.2024
Как известно Discord увидел свет в 2015 году и с тех пор завоевал души и сердца геймеров по всему миру. Имея богатый функционал, интуитивный интерфейс, приправленный долей юмора, а также отличное качество связи, позволяет ему уверенно шагать по планете. Если бы не одно круглое и румяное НО. Discord еще не выпустил ни одной версии, которая у кого-нибудь не лагала. Вот сегодня мы и поговорим как избавиться от лагов, подтормаживаний, фризов, заиканий собеседника и узнаем почему он не работает "зараза эдакая".
Почему лагает Discord?
- из-за сетевых настроек на оборудовании и в операционной системе
- из-за некорректных настроек в самом Discord-е
- из-за проблем совместимости с приложениями и играми
Как предупредить сетевые проблемы
Выполнить профилактику достаточно просто. Первым делом нужно убедиться, что размер сетевого пакета выставлен на достаточную величину, чтобы не создавать лишнюю нагрузку ни на свое оборудование, ни на оборудование провайдера.
Вторым шагом убеждаемся, что настройки сетевой карты выставлены адекватно и не имеют каких то явных перекосов.
Если эти шаги не выполнить, страшного ничего не произойдет, но это все таки меры профилактики.
Как победить лаги, настраивая только дискорд
Если вы слышите заикания собеседников, фризы, подтормаживания, искажения или вас совсем ни кто не слышит, то один из способов победить это:
- Сменить регион. Админ сервера (комнаты) в настройках сервера, щелкает обзор и меняет сервак на ближайший к вам или пробует выставить другой регион.
- Если у вас низкая скорость соединения, а на сервере стоит высокий битрейт, это также может приводить к лагам и заиканиям. Меняет так же админ.
- Отключить аппаратное ускорение в дискорде или наоборот включить
- В диспетчере задач выставить приоритет СРЕДНИЙ для дискорда. У него есть такая бага, при запуске определенных игр, приоритет сбивается и выставляется на более низкий. Возможно просто выставив приоритет, он через какое-то время собьётся опять. В таком случае скачиваем программы, которые умеют насильно удерживать приоритеты: Prio или Process Hacker.
- Чистим кэш ручками или скачиваем связку CCleaner+CCenhancer (предпочтительней через софт)
C:\Users\ \AppData\Roaming\discord\Cache
%AppData%\discord* удаляем modules.log и *.tmp
%AppData%\discord*\*Cache удаляем *.*
%LocalAppData%\Discord* удаляем *.log
%LocalAppData%\Discord*\packages\SquirrelTemp удаляем *.*
%LocalAppData%\SquirrelTemp удаляем *.* - В настройках дискорда выставить для звуковой карты параметр Использовать старую звуковую подсистему или Legacy
- Если ничего не помогло, то сверяемся со списком игр (но это при использовании оверлея), вероятно вы попали на официально известную проблему, которую возможно решат в следующих патчах:
- Destiny 2
- Warface
- Arma 3
- RuneScape
- Half-Life
- Minecraft Windows 10 Edition
- Dolphin
- The Elder Scrolls V: Skyrim
- Elsword
- Final Fantasy XIV
- Killing Floor 2
- Overwatch: Origins Edition
- SteamVR
- Forza Horizon 3
- PokerStars
- Age of Empires II HD
- Paladins
- Archeage
- PCSX2
- Fallout: New Vegas
- Street Fighter V
- Call of Duty: WWII
- Ragnarok Online
- Elite Dangerous
- DayZ
- PlanetSide 2
Настройка Discord
- Использование данных для улучшения Discord
- Использование данных для персонализации опыта Discord
- Разрешить Discord отслеживать использование экранного диктора
- Шумоподавление
- Эхоподавление
- Не приглушать звук
- Автоматическая регулировка усиления
- Ведение журнала отладки
Тут нужно уточнить, что Аппаратное ускорение бывает как благом для одних так и злом для других. Для большинства пользователей данный переключатель лучше оставить включенным. Но не стоит исключать, что проблемы со звуком и видео может быть и из-за него, хоть он и отвечает только за настройку видео.
- Включить пониженное движение
- Аппаратное ускорение (по аппаратному ускорению смотри замечание выше)
И нужно так же убедиться, что Режим разработчика отключен
На этом всё. Текста написано много, скриншотов много, но по факту для большинства решения проблем с лагами сведётся к нескольким простым вещам: это проверка приоритета, смена региона и сверка со списком конфликтующих игр.
Несмотря на все проблемы со звуком, Discord остается отличным софтом, которые выбирают миллионы геймеры по всему миру и будут им пользоваться еще долгое время.
Некоторые пользователи жалуются, что у них зависает Дискорд. Происходит это без каких-либо предпосылок, в случайные моменты при работе системы. Как правило, подобная проблема возникает редко и ее удается разрешить с помощью Диспетчера задач. Тем не менее бывают и такие случаи, когда приложение виснет настолько часто, что им в принципе невозможно пользоваться.
Почему зависает Дискорд?
- Аппаратное ускорение. В большинстве случаев виновато аппаратное ускорение. Активирование этой функции позволяет немного ускорить Discord, однако у некоторых пользователей она может вызывать неполадки в работе приложения.
- Проблемы с совместимостью. Возможно, между вашей ОС Windows и приложением Discord возникли какие-то проблемы совместимости.
- Горячие клавиши. Нажимая определенные комбинации клавиш, вы можете совершать различные действия в Discord. К сожалению, эти особые сочетания, которые, кстати, может задавать сам пользователь, и могут быть причиной, почему зависает Дискорд.
Что делать, когда зависает Дискорд?
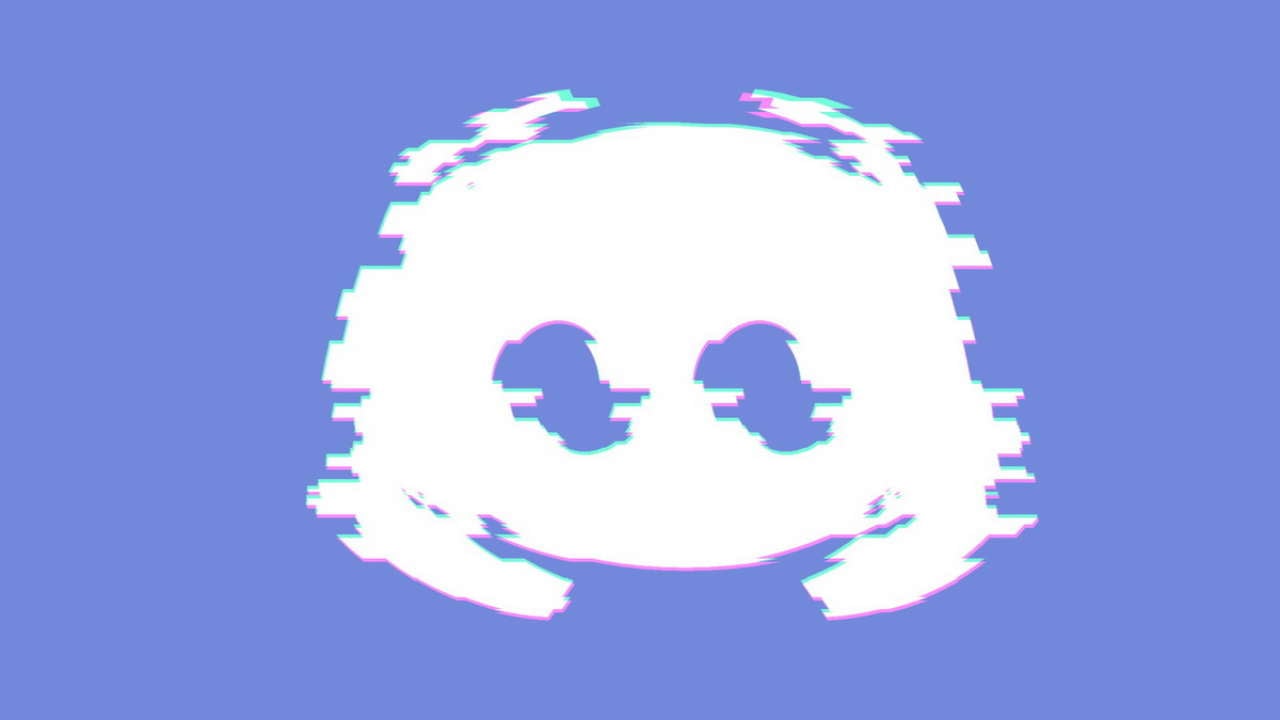
Метод №1 Отключение аппаратного ускорения
Как мы уже сказали, аппаратное ускорение зачастую является причиной зависаний Дискорда. Вам нужно пройти в настройки приложения и деактивировать эту опцию, что делается следующим образом:
Теперь ваш Дискорд должен перестать зависать. Если же это все еще продолжается, то давайте перейдем к следующему методу.
Метод №2 Запуск Discord в режиме совместимости
Зависания тех или иных программ возможны, если те несовместимы с операционной системой. Попробуйте запустить Discord в режиме совместимости и посмотрите, что из этого получится. Сделать это можно вот так:
Протестируйте Discord и убедитесь, что тот перестал виснуть.
Метод №3 Удаление горячих клавиш
Все еще зависает Дискорд? Тогда мы советуем вам переустановить само приложение либо искать источник проблемы в своей операционной системе.
Приложение Discord для Windows хорошо оптимизировано и, как правило, отлично работает, даже если вы вызываете его во время ресурсоемкой видеоигры. Однако различные причины, такие как проблемы, связанные с сетью, устаревший кеш приложения и конфликтующие настройки, могут вызывать его отставание.

Проверьте статус системы Discord
Если вы заметили какие-либо проблемы, вы должны подождать, пока каждая система снова не станет полностью работоспособной. Однако, если все в порядке, продолжайте исправления.

Обновить Discord или выйти и снова открыть
Нажатие Control + R обновляет пользовательский интерфейс Discord и помогает решить проблемы, вызванные незначительными ошибками и сбоями. Попробуй.
Обновить Discord
Запуск устаревшей версии Discord — еще одна причина проблем с задержкой, поэтому рекомендуется немедленно применить все ожидающие обновления. Вы можете запросить приложение для проверки и установки последних обновлений, щелкнув правой кнопкой мыши значок Discord на панели задач и выбрав Проверить наличие обновлений.

Устранение неполадок подключения к Интернету
Discord также тормозит, когда что-то не так с вашим интернет-соединением. Если вы также сталкиваетесь с нестабильным подключением к Интернету во время обычного просмотра веб-страниц в браузере, попробуйте следующие исправления:
Включение (или отключение) аппаратного ускорения
И наоборот, отключение аппаратного ускорения может устранить задержку на ПК со старым графическим оборудованием.

Активировать уменьшенное движение
Снижение интенсивности анимации и эффектов наведения, а также блокировка автоматического воспроизведения GIF-файлов и смайлов может помочь уменьшить задержку в Discord.
-
Откройте панель настроек пользователя Discord.

Обновление (или откат) драйверов видеокарты
Устаревшие графические драйверы — частая причина серьезных задержек в Discord. Их обновление должно не только помочь разобраться в этом, но и новые драйверы также повысят производительность в видеоиграх.
Перейдите на сайт производителя вашей видеокарты (NVIDIA, AMD, или же Intel) и загрузите последнюю версию графических драйверов. Затем установите их и перезагрузите компьютер.
Однако, если проблемы с задержкой в Discord начались сразу после обновления графических драйверов, вам следует откатить их через Диспетчер устройств.
-
Нажмите Windows + X, чтобы открыть меню опытного пользователя.
Выберите Диспетчер устройств.
На вкладке Драйвер выберите Откатить драйвер.
Сбросить настройки голоса и видео в Discord
Неправильно настроенные (или конфликтующие) настройки голоса и видео в Discord могут привести к зависанию приложения. Попробуйте сбросить их до значений по умолчанию.

Очистить кеш Discord
Очистка кеша Discord помогает удалить избыточные данные и обычно устраняет большинство проблем с приложением. Но для этого вы должны вручную найти папку, в которой хранятся кэшированные файлы, с помощью проводника.
-
Закройте Discord через панель задач.
Выберите папку с надписью discord и нажмите Удалить.

После этого перезапустите Discord. Затем вы должны снова войти в систему, используя свои учетные данные Discord и перенастроить свои предпочтения.
Переустановите Discord
Удаление и переустановка приложения Discord может устранить проблемы с задержкой, вызванные поврежденной или неработающей установкой. Эта процедура очень проста и должна быть выполнена в течение нескольких минут.
-
Полностью выйдите из приложения Discord.
Выберите Discord> Удалить.

Исправлены проблемы с задержкой в Discord
Обновление Discord, выход и перезапуск приложения, а также включение и выключение аппаратного ускорения могут решить большинство проблем с задержкой в Discord. Если нет, другие решения, описанные выше, должны помочь вернуть Discord в нормальное состояние.
8 простых исправлений, которые стоит попробовать:
Возможно, вам не придется пробовать их все; просто продвигайтесь вниз по списку, пока не найдете ту, которая вам подходит.
- Завершите ненужные программы
- Включение/выключение аппаратного ускорения
- Обновите драйверы
- Очистить файлы кеша Discord
- Изменить настройки питания
- Сбросить настройки Discord Voice
- Обновить Discord
- Переустановить Discord
Исправление 1. Завершите ненужные программы
Одной из наиболее частых причин задержки Discord является конфликт программного обеспечения. Если на вашем компьютере запущено несколько программ, скорее всего, одна из ваших программ конфликтует с Discord и вызывает у вас проблему.
Рекомендуется отключать ненужные процессы во время работы Discord. Вот как это сделать:
- Если вы используете Windows 7…
- Если вы используете Windows 8 или 10…
Если вы используете Windows 7…
1) Щелкните правой кнопкой мыши панель задач и выберите Запустить диспетчер задач .

2) Перейдите на вкладку Процессы . Затем проверьте текущее использование ЦП и памяти , чтобы узнать, какие процессы потребляют ваши ресурсы больше всего.

3) Щелкните правой кнопкой мыши ресурсоемкий процесс и выберите End Process Tree .
Не завершайте программы, с которыми вы не знакомы. Это может иметь решающее значение для работы вашего компьютера.

Попробуйте перезапустить игру, чтобы увидеть, помогло ли это решить вашу проблему. Если это не помогло, попробуйте Fix2 .
Если вы используете Windows 8 или 10…
1) Щелкните правой кнопкой мыши панель задач и выберите Диспетчер задач .

2) Проверьте текущий использование ЦП и памяти , чтобы увидеть какие процессы больше всего потребляют ваши ресурсы.

3) Верно -щелкните ресурсоемкий процесс и выберите Завершить задачу .
Не завершайте никакую программу, с которой вы не знакомы. Это может иметь решающее значение для работы вашего компьютера.

Перезапустите Discord, чтобы проверить, правильно ли он работает.. Если нет, продолжайте читать и проверьте следующее исправление.
Исправление 2: выключите/включите аппаратное ускорение
Обычно при запуске приложения , он использует стандартный процессор вашего компьютера. Если вы выполняете сложную задачу, такую как совместное использование экрана или потоковая передача игр из Discord, ваше приложение будет использовать другие аппаратные компоненты на вашем ПК для более эффективной работы.
Если у вас хорошее оборудование, включите оборудование Ускорение приведет к повышению производительности вашего приложения; однако, если ваше оборудование слабое, эта функция может вызвать у вас проблемы.
Чтобы узнать, является ли это основной проблемой, попробуйте включить аппаратное ускорение в Discord, если оно выключено, или наоборот. Вот как это сделать:

Запустите Discord, затем щелкните значок Настройки .

Нажмите Внешний вид , если аппаратное ускорение включено, выключите его или наоборот.

Нажмите ОК .
Повторно откройте Discord, чтобы увидеть, помогло ли это решить вашу проблему.
Если проблема не исчезла, не беспокойтесь. Есть еще 6 исправлений, которые нужно попробовать.
Исправление 3: Обновите драйверы
В большинстве случаев проблемы с задержкой видео или звука возникают, когда вы: повторно используете неисправный графический драйвер или аудиодрайвер. Крайне важно, чтобы у вас всегда была установлена последняя версия правильного драйвера для вашего оборудования.
Вы можете обновлять драйверы устройств вручную, если хотите обновлять их по одному. Но на это нужно время. Или вы можете обновить их все за пару кликов с помощью Driver Easy .
Driver Easy автоматически распознает вашу систему и найдет для нее правильные драйверы. Вам не нужно точно знать, в какой системе работает ваш компьютер, вам не нужно рисковать загрузкой и установкой неправильного драйвера, и вам не нужно беспокоиться об ошибке при установке.
Вы можете автоматически обновлять драйверы с помощью БЕСПЛАТНОЙ или Pro версии Driver Easy. Но с версией Pro требуется всего 2 клика (и вы получаете полную поддержку и 30-дневную гарантию возврата денег):
1) Загрузите и установите драйвер Легко.
2) Запустите Driver Easy и нажмите кнопку Сканировать сейчас . Затем Driver Easy просканирует ваш компьютер и обнаружит все проблемные драйверы.


4) Перезапустите Discord, чтобы проверить, правильно ли он работает.
Если проблема не исчезнет, перейдите к следующему исправлению ниже.
Исправление 4: Очистите файлы кеша Discord
Слишком большое количество файлов кеша и файлов cookie, накопленных на вашем ПК, также может привести к замедлению работы Discord. Чтобы узнать, не в этом ли проблема, попробуйте очистить кеш Discord. Вот как:
1) Закройте Discord.

3) Введите % APPDATA%/Discord/Cache и нажмите Введите на клавиатуре.

4) На клавиатуре нажмите Ctrl и A , чтобы выделить все файлы.

Нажмите клавишу Del на клавиатуре, чтобы удалить все выбранные файлы.

5) Перезапустите Discord, чтобы проверить, помогло ли это.
Если проблема все еще существует, перейдите к исправлению ниже.
Исправление 5: измените параметры питания
1) На клавиатуре нажмите клавишу с логотипом Windows и введите control . Затем нажмите Панель управления .

2) В разделе Просмотреть по нажмите Большие значки .

3) Выберите Параметры электропитания.

4) Выберите High Performance .

Перезагрузите компьютер и Discord, чтобы проверить свою проблему..
Исправление 6: сбросить настройки голоса в Discord
Неправильные настройки голоса также могут привести к сбою Discord. Если вы недавно меняли какие-либо настройки в Discord, попробуйте сбросить их до значений по умолчанию. Следуйте инструкциям ниже:
1) Запустите Discord, а затем щелкните значок Настройки .

2) Нажмите Голос и видео , затем Сбросить настройки голоса .

3) Нажмите ОК .

4) Попробуйте снова показать свой экран, чтобы проверить свою проблему.
Надеюсь, проблема с задержкой была решена. Если нет, продолжайте и проверьте исправление ниже.
Исправление 7: Обновите Discord
Хотя устаревшая версия отличается от причины, по которой ваш Discord лагает случайным образом, вам все равно следует исключить такую возможность. Вот как это сделать:

2) Введите % localappdata% и нажмите OK .

3) Дважды щелкните Discord .

Дважды щелкните Update.exe и дождитесь завершения процесса обновления. завершено.

После обновления перезапустите Discord, чтобы проверить вашу проблему. Если Discord по-прежнему тормозит, переходите к следующему исправлению.
Исправление 8: переустановите Discord
Если ни одно из вышеперечисленных исправлений не помогло вам , ваша проблема может быть вызвана поврежденными или поврежденными файлами Discord. В этом случае переустановка Discord, скорее всего, решит вашу проблему. Следуйте инструкциям ниже:
1) На клавиатуре нажмите клавишу с логотипом Windows . Затем введите control и нажмите Панель управления .

2) В разделе Просмотр по нажмите Категория , а затем выберите Удалить программу .

3) Щелкните правой кнопкой мыши Discord и выберите Удалить .

4) Загрузите и установите Discord .
Надеюсь, одно из приведенных выше исправлений помогло решить вашу проблему.. Не стесняйтесь оставлять комментарии ниже, если у вас есть какие-либо вопросы и предложения.
Читайте также:




