Как сделать так чтобы ноутбук не выключался при бездействии
Обновлено: 07.07.2024
Как сделать так чтобы ноутбук не уходил в спящий режим?
Как сделать чтобы ноутбук не выключался при закрытии крышки Windows 10?
Как настроить спящий режим в Windows 10?
- Откройте приложение Параметры
- Перейдите в категорию Система — Питание и спящий режим
- В разделе Сон выберите нужные вам значения с помощью соответствующих меню.
Как сделать так чтобы экран не засыпал?
Как отключить спящий режим в Windows 10?
Как настроить действие при закрытии крышки ноутбука Windows 7?
- Окно "Панель управления", выбираем "Электропитание"
- В меню окна "Электропитание" выбираем задаваемый параметр
- Окно параметров
Как сделать чтобы экран не гас при закрытии крышки?
Можно ли закрывать крышку ноутбука не выключая его?
Можно ли закрыть ноутбук не выключая? Что будет если постоянно закрывать ноутбук без выключения? Это делать можно , но не нужно Если ваш ноутбук работал от аккумулятора, то аккумулятор просто сядет впустую и нужно будет время на повторную зарядку. само закрытие ноутбука(по умолчанию) переводит его в спящий режим.
Как сделать так что бы ноутбук не включался?
Можно ли закрывать ноутбук когда он выключается?
Как только начнется процедура выключения, вы можете безопасно закрыть крышку.
Как вернуть спящий режим?
Почему компьютер не переходит в спящий режим Windows 10?
Быстрый способ решить проблему, связанную с тем, что Windows 10 не переходит в спящий режим — это восстановить настройки энергосбережения по умолчанию на компьютере. Выберите Параметры > Система > Питание и спящий режим > щелкните ссылку Дополнительные параметры питания.
Как изменить время перехода в спящий режим Windows 10?
Зайдите в “Система”, с левой стороны выберите “Питание и спящий режим”, с правой стороны возле “Сон” выберите необходимые параметры. Вы можете выбрать из списка через сколько времени бездействия переводить компьютер в сон, а если хотите отключить переход в спящий режим – выберите “Никогда”.
В сегодняшней статье мы расскажем несколько способов, как настроить ноутбук, чтобы он не выключался при закрытии крышки и не уходил в спящий режим без вашей команды.
Спящий режим – это одна из полезнейших функций ПК. Она помогает компьютеру не перегреваться и позволяет вам не потерять прогресс при внезапном отключении системы. Кроме того спящий режим просто незаменим для активных пользователей проводящих много времени работая с компьютером. Но вместе с этим многие жалуются на проблемы с внезапным переходом системы в режим сна. Читайте далее и узнаете, как сделать, чтобы ноутбук не уходил в спящий режим при закрытии крышки без вашей команды.
Зачем нужен автоматический переход в режим сна
Такая функция как автоматический переход в режим сна есть на всех современных ОС без исключения. Компьютер переходит в более экономный режим, если вы долгое время не взаимодействуете с ним. Данная функция может быть очень полезна, если вы забываете отключить компьютер самостоятельно, отходя от него.
Сам режим сна имеете неоценимую пользу в плане энергосбережения. Переводя компьютер в режим сна, вы существенно снижаете его энергопотребление. При этом все процессы, запущенные на нём временно приостанавливаются, и вы не теряете прогресс. Оставлять же компьютер работать постоянно крайне невыгодно, ведь это грозит вам большим счётом за электричество и большой нагрузкой на сам компьютер. Особенно полезен режим сна для ноутбуков, так как они работают от батареи, а в режиме сна расход энергии в разы меньше.
Но порой функция автоматического перехода в режим сна работает и против вас. Например, во время установки приложения, скачивания фильма и т.д. В этот момент вы никак не взаимодействуете с компьютером – и он переходит в спящий режим. В результате этого загрузка будет приостановлена, в лучшем случае.
Как сделать, чтобы ноутбук не уходил в спящий режим
Если вы хотите сделать так, чтобы компьютер не переходил в режим сна, когда ему вздумается, проделайте следующие действия:
- Запустите “Панель управления”.
- Переключите режим просмотра на “Значки” при помощи всплывающего меню в правом верхнем углу окна.
- Найдите раздел “Электропитание” и откройте его.
- На панели слева выберите вкладку “Настройка перехода в спящий режим”.
- В новом окне найдите строку “Переводить компьютер в спящий режим” и установите вариант “Никогда” для обоих режимов работы (“От сети” и “От батареи”).
- В конце не забудьте сохранить изменения.
Для владельцев ноутбуков инструкция будет ещё проще.
- Нажмите правой кнопкой мыши на индикатор батареи в правом нижнем углу экрана.
- В появившемся меню выберите пункт “Электропитание”.
- На панели слева выберите пункт “Настройка перехода в спящий режим”.
- В строке “Переводить компьютер в спящий режим” переключаем оба варианта на “Никогда”.
- Сохраняем изменения.
К слову, вам не обязательно полностью отключать автоматический спящий режим. Здесь же вы можете изменить время до автоматического перехода в спящий режим. Для этого достаточно вместо варианта “Никогда” выбрать любой другой. Делается это довольно просто, а потому вы можете менять время хоть каждый раз, когда вам нужно что-то скачать, настраивая его точно под время загрузки.
Вы также можете выставить время с точностью до минуты. Для этого после перехода в подраздел “Настройка перехода в спящий режим” сделайте следующее:
Не забудьте по окончанию процедуры перезагрузить ПК, а иначе компьютер будет работать с прежними настройками.
Другие варианты
Инструкция, приведённая выше, универсальна и работает на всех устройствах и на всех версиях Windows. Но если по какой-то причине она не заработала у вас, вы можете воспользоваться другими методами отключения автоматического перехода в спящий режим.
Так, если у вас стоит операционная система Windows 8, вы можете отключить спящий режим следующим образом:
- Нажмите одновременно на клавиши “Win” и “C”.
- На открывшейся панели откройте вкладку “Параметры”.
- Затем нажмите на кнопку “Изменение параметров компьютера”, которая находится внизу.
- Откройте раздел “Компьютер и устройства”.
- Затем подраздел “Завершение работы и спящий режим”.
- Выставьте вариант “Никогда” в нужных местах.
Также есть ещё один способ как сделать, чтобы ноутбук не уходил в спящий режим, который подходит для всех версий Windows.
- Зажмите комбинацию “Win+R”.
- В окне “Выполнить” введите команду “cpl”.
- Нажмите “ОК”.
- В появившемся окне выберите пункт “Настройка перехода в спящий режим”.
- Затем перед вами появится диалоговое окно, где вам нужно установить необходимые параметры.
Данные методы вам, скорее всего, не пригодятся, так как первая инструкция работает безотказно. Но упомянуть их всё же стоило.
Почему компьютер сбивается при переходе в спящий режим
В последнее время многие пользователи жалуются на регулярные сбои, происходящие в системе, пока она переведена в спящий режим. Такая проблема действительно существует и её причина уже давно известна.
Всё дело в файле “hiberfil.sys”. Данный файл появляется в системе сразу после перехода в спящий режим, а нужен он для сохранения всех данных хранящихся во временной памяти на момент отключения.
Но когда режим сна выключается, файл остаётся в памяти системы, из-за чего и происходят сбои. А потому вам следует удалять его вручную. Делается это очень просто: зажмите комбинацию “Win+R”, введите команду “powercfg -h off” и нажмите “ОК”.
После этого сбои должны исчезнуть на какое-то время. Если они снова появятся, повторите процедуру.
Как установить заставку во время режима сна
Вам вовсе необязательно видеть перед собой лишь чёрный экран, в то время пока ваш компьютер спит. Вы можете сделать так, чтобы на экране появлялась видеозаставка. Чтобы добиться этого достаточно будет щёлкнуть правой кнопкой мыши по свободному месту на рабочем столе, затем в появившемся меню выбрать пункт “Персонализация” и установить одну из предложенных заставок.
Как настроить ноутбук, чтобы он не выключался при закрытии крышки
Теперь вы знаете, как сделать, чтобы ноутбук не уходил в спящий режим автоматически. Но это вовсе не означает, что вам нужно полностью забыть о существовании данного режима. Как уже говорилось ранее, данный режим может быть чрезвычайно полезен. А потому вам следует запускать его вручную, когда в этом есть необходимость.
Благодарим за интерес к статье . Если она оказалась полезной, то просьба сделать следующее:

По умолчанию ваш компьютер с Windows 10 заблокируется или перейдет в спящий режим для экономии энергии.
Автоматическая блокировка может быть полезна, поскольку она будет препятствовать доступу других пользователей к вашему компьютеру, если вас нет рядом.
Хотя эти функции полезны, иногда они могут быть утомительными. Сегодня мы собираемся показать вам лучшие инструменты, которые можно использовать для предотвращения сна или блокировки компьютера.
Каковы лучшие инструменты для предотвращения сна или блокировки компьютера?
Если вы администратор компьютера, вы можете легко изменить настройки питания и запретить компьютеру переходить в спящий режим или блокировать.
Однако, если вы обычный пользователь и у вас нет прав администратора, вам, возможно, придется поискать сторонние решения.
Большинство инструментов в нашем списке являются переносимыми, поэтому они могут работать на любом ПК, даже если у вас нет прав администратора.
Предотвращение сна или блокировки компьютера возможно, даже если у вас нет прав администратора на вашем ПК.
Большинство инструментов в нашем списке являются переносимыми, и вы можете запускать их на любом ПК без установки. Если вы ищете лучший инструмент для поддержания бодрствования вашего ПК, мы рекомендуем Coffee FF или Don’t Sleep, но вы также можете попробовать другие инструменты.
Как остановить Windows 10 от сна
Без сна

NoSleep — это небольшое и простое приложение , которое предотвращает переход компьютера в спящий режим . Это портативное приложение , поэтому вы можете использовать его, не устанавливая его на свой ПК.
Просто запустите приложение, и оно добавит маленький значок на панели задач , сигнализируя, что оно включено.
Приложение довольно простое, и оно будет перемещать вашу мышь влево и вправо каждые 30 секунд, тем самым предотвращая ваш компьютер от сна или блокировки.
Приложение не имеет параметров конфигурации, и вам просто нужно его запустить, и ваш компьютер будет оставаться активным и разблокированным, пока приложение работает.
Поскольку это приложение не установлено на вашем компьютере, вам придется каждый раз запускать его вручную, чтобы использовать его.
NoSleep — это простое, небольшое и полезное приложение, если вы хотите, чтобы ваш компьютер не блокировался и не засыпал .
Приложение невероятно простое в использовании, поэтому обязательно загрузите его.
Кофеин

Это еще одно портативное приложение, которое не требует его установки для использования. Кофеин будет симулировать нажатие клавиши F15 на клавиатуре каждую минуту, поддерживая ваш компьютер в активном состоянии.
Так как клавиша F15 не доступна на вашей клавиатуре, это приложение не будет мешать вашей работе или открывать приложения в любом случае.
Как только вы запустите кофеин, он будет расположен в правом нижнем углу экрана.
Приложение позволяет вам настроить его, и вы можете указать, как долго вы хотите, чтобы приложение было включено или отключено.
Это замечательно, если вы хотите, чтобы ваш компьютер автоматически перешел в спящий режим через некоторое время, но вы не хотите полностью отключать приложение .
Кофеин также поддерживает различные параметры командной строки , и вы можете изменить временной интервал нажатой клавиши, отключить значок на панели задач и многое другое.
Caffeine — это простое приложение , которое предотвращает переход компьютера в спящий режим или автоматическую блокировку, и оно подойдет для простых пользователей.

Еще один инструмент, который не даст вам уснуть — это Coffee. Этот инструмент проверяет ваше сетевое соединение, и пока вы загружаете или загружаете что-то, ваш компьютер будет не спать.
Вы можете настроить порог загрузки или загрузки, чтобы ваш компьютер мог спать, даже если ваш компьютер загружает файлы в фоновом режиме. Вы также можете установить пороговые значения для различных сетевых адаптеров на вашем ПК.
Этот инструмент хорош, если вы загружаете файлы, но в отличие от других инструментов из нашего списка, он не будет держать ваш компьютер в активном режиме, имитируя ввод с клавиатуры. я
Если вы хотите, чтобы ваш компьютер не спал с помощью этого инструмента, мы рекомендуем вам попробовать поэкспериментировать с различными пороговыми значениями. Если вы хотите, вы можете настроить автоматический запуск этого инструмента с Windows или проверить наличие блокировщиков сна.
Coffee — это простое приложение , которое не позволяет вашему компьютеру перейти в спящий режим, и его единственным недостатком является то, что для работы ему необходимо подключение к сети.
Как и все другие инструменты в нашем списке, это также переносимое приложение, и для его запуска не требуется установка.
Кофе ФФ

Coffee FF — в основном улучшенная версия предыдущего инструмента. Инструменты имеют одинаковый пользовательский интерфейс и функции.
Однако Coffee FF расширяет предыдущее приложение , добавляя некоторые недостающие функции.
С помощью этого приложения вы можете предотвратить ваш компьютер от сна, установив определенный порог сети. Вы также можете установить задержку для снятия блокировки или имитации нажатия клавиши, чтобы ваш компьютер не спал.
Если вы хотите, вы можете даже заблокировать сон на заданное количество минут. Еще одна опция, которую мы не ожидали увидеть, — это возможность предотвратить режим ожидания дисплея, что может быть весьма полезным.
Наконец, вы можете даже держать ваш компьютер активным, пока работают определенные приложения .
Coffee FF — отличный инструмент, он обладает функциями, которых нет у его предшественника. Портативная версия инструмента доступна, но вы можете установить ее на свой компьютер, если хотите.
Бессонница

Это еще одно портативное приложение, которое не позволит вашему компьютеру перейти в спящий режим . Приложение не требует установки, поэтому вы можете запустить его на любом ПК без проблем.
Чтобы ваш компьютер не блокировался и не засыпал, просто запустите приложение Insomnia.
Когда приложение запустится, вы увидите его главное окно. Приложение не предлагает каких-либо дополнительных функций, и вы не можете настроить приложение в любом случае.
Пока Insomnia работает, ваш компьютер не будет спать или блокироваться. Конечно, вы можете заблокировать свой компьютер вручную, если хотите.
В отличие от других приложений , Insomnia не имитирует ввод с клавиатуры, а использует API-интерфейс SetThreadExecutionState для предотвращения перехода в спящий режим .
Insomnia — довольно простое приложение , но, несмотря на свою простоту и отсутствие расширенных возможностей, оно подойдет большинству основных пользователей.
кофеин

Caffeinated — это переносимое приложение, и, как и все другие переносимые приложения , его не нужно устанавливать для запуска. Как только вы запустите Caffeinated, он покажет вам экран приветствия.
Оттуда вы можете настроить это приложение на запуск вместе с Windows или на автоматическую активацию, как только вы включите его. Если вы хотите, вы также можете установить продолжительность по умолчанию для приложения с кофеином.
Приложение будет расположено в правом нижнем углу, и вы можете быстро отключить его или включить, щелкнув его значок. Кроме того, вы можете указать, как долго приложение будет держать ваш компьютер в активном состоянии.
Кофеин это простое, но мощное приложение . Он не имеет каких-либо дополнительных функций, но предлагает простой и понятный пользовательский интерфейс.

Noise — еще один легкий инструмент, который может помешать переходу компьютера в спящий режим. Этот инструмент переносим, как и все другие инструменты в нашем списке.
Как только вы запустите этот инструмент, он будет каждые 10 секунд отправлять случайное нажатие клавиши в поле ввода, сохраняя ваш компьютер активным.
Мы должны сказать, что это несколько примитивное решение, но оно должно препятствовать переходу вашего ПК в спящий режим .
Шум не имеет каких-либо серьезных недостатков, но он не предлагает никаких дополнительных функций и не имеет современного пользовательского интерфейса.
Если вы хотите более современное решение, чтобы ваш компьютер не спал, мы предлагаем вам попробовать другое приложение .
Не спи

Не спите, вероятно, один из самых передовых инструментов в нашем списке. Это переносимое приложение , поэтому его не нужно устанавливать для запуска.
Приложение позволяет выбрать, какой тип действий вы хотите заблокировать. Вы можете заблокировать режим ожидания / гибридный режим сна / гибернацию , выключение, выход из системы и режим ожидания заставки / монитора.
Вы можете заблокировать все опции или выбрать их по отдельности из списка.
Приложение также поставляется с таймером, и вы можете запланировать конкретное время или дату для определенного действия. Например, вы можете настроить приложение на отключение, блокировку или выключение компьютера.
Всего можно запланировать 7 действий, что достаточно для большинства пользователей.
Приложение позволяет быстро получить доступ ко многим системным инструментам, таким как диспетчер задач , параметры электропитания, настройки заставки и т. Д. Вы даже можете выключить компьютер или монитор прямо из этого приложения .
Вы также можете настроить запуск этого приложения вместе с Windows или изменить поведение приложения после выхода компьютера из спящего режима .
Don’t Sleep — это мощное, но относительно простое приложение с расширенными возможностями. Если вы хотите предотвратить переход компьютера в спящий режим, это приложение именно то, что вам нужно.
Auto Mouse Mover

Auto Mouse Mover — это простое приложение, предназначенное для перемещения мыши с заданными интервалами. При перемещении мыши ваш компьютер не перейдет в спящий режим и не заблокируется.
Когда вы запускаете этот инструмент, вы можете выбрать, когда вы хотите запустить его. Например, вы можете настроить запуск инструмента только в том случае, если вы нажмете определенный ярлык.
Если вы хотите, вы можете настроить движение мыши, как только приложение запускается или после определенного времени бездействия.
При необходимости вы также можете настроить таймер неактивности и движение мыши. Этот инструмент также позволяет изменить внешний вид значка на панели задач, поэтому вы можете изменить его, если хотите.
Наконец, вы можете настроить автоматический запуск этого инструмента в Windows, чтобы вам не приходилось каждый раз запускать его вручную.
Кроме того, если вы не хотите использовать какие-либо из этих инструментов , спящий режим можно отключить непосредственно в Windows .
Если вы не хотите, чтобы ваш компьютер не переходил в спящий режим каждый раз, когда вы его не трогали, вы можете отключить его, выполнив следующие простые шаги:
Это простое решение, и вы можете найти его очень полезным, если вы не хотите, чтобы ваш ПК ложился спать . В противном случае один из приведенных выше вариантов программного обеспечения, безусловно, будет держать ваш компьютер в активном состоянии.
Не забудьте рассказать нам в разделе комментариев ниже, какой ваш любимый инструмент, который мешает ПК спать, и не стесняйтесь поделиться другими способами, чтобы держать компьютер в сознании.
Примечание редактора: этот пост был первоначально опубликован в декабре 2016 года и с тех пор был полностью переработан и обновлен для свежести, точности и полноты

Когда вы вернетесь к нему после короткого перерыва, может быть неприятно обнаружить, что ваш компьютер спит.
Ваш компьютер может даже заснуть, пока вы смотрите видео или во время презентации, если вы не касаетесь клавиатуры / мыши в течение длительного периода времени.
В Windows есть встроенная настройка энергосбережения, которая активируется после длительных периодов бездействия — или, по крайней мере, того, что Windows считает бездействием.
Windows до сих пор не определила, что ваш компьютер активен, когда видеопоток работает в фоновом режиме, особенно когда он не просматривается в полноэкранном режиме.
Хотя эти настройки могут быть полезны, если вы используете ноутбук, нет причин, по которым вам придется мириться с тем, что компьютер спит, пока вы все еще его используете.
Как не дать компьютеру заснуть, когда вы не используете его активно?
Есть несколько способов заставить компьютер не спать, не прикасаясь постоянно к мыши или клавиатуре.
Кроме того, некоторые пользователи обнаруживают, что в Windows 10 нет режима сна или что Windows 10 не выключается, даже когда они этого хотят!
Во-первых, мы рассмотрим инструменты, которые вы можете использовать, чтобы ваш компьютер не спал, а затем параметры Windows, которые вы можете настроить, чтобы добиться желаемого поведения.
Инструменты, чтобы ваш ноутбук не спал, даже не касаясь мыши или клавиатуры
Для других вам необходимо загрузить файл .zip, извлечь и запустить файл .exe, чтобы приложение работало в фоновом режиме.
Вы увидите значок приложения в системном трее или на панели задач, откуда вы можете закрыть приложение, когда захотите.
1. Mouse Jiggler
Mouse Jiggler — это программа, которая имитирует ввод данных с помощью мыши и заставляет Windows думать, что вы перемещаете мышь.
Mouse Jiggler на самом деле создан, чтобы ваша заставка не появлялась, когда вы этого не хотите, но она работает так же хорошо, чтобы ваш компьютер не спал.
Если вы приобрели Mouse Jiggler, вам не придется возиться с какими-либо настройками вашего компьютера, поэтому вы должны быть в безопасности от вашего системного администратора на работе.
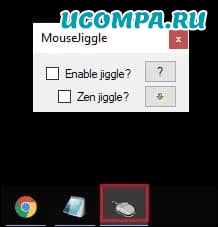
Когда вы собираетесь смотреть фильм, провести презентацию или пойти на перекус, сначала включите Mouse Jiggler.
Указатель мыши начнет мгновенно перемещаться.
Этого движения достаточно, чтобы заставить Windows думать, что вы все еще используете свой компьютер.
Этот инструмент не требует настроек конфигурации.
Вы должны загрузить файл .zip, запустить приложение и позволить ему сделать остальную работу за вас.
2. Coffee
Клавиши F15 отсутствуют на большинстве клавиатур, но по-прежнему распознаются Windows, поэтому есть вероятность, что они ни на что не будут сопоставлены.
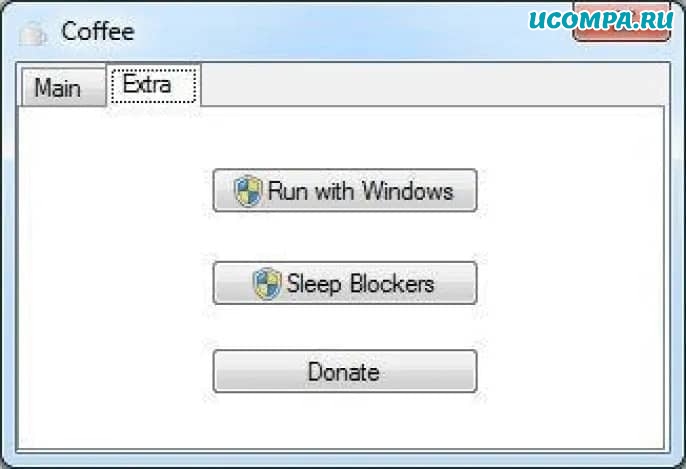
Coffee не даст вашему компьютеру спать, когда вы загружаете файлы или если файлы передаются по сети.
Так что в следующий раз, когда вы загрузите игры из Steam, ваш компьютер не заснет на полпути.
3. Caffeine Software
Caffeine Software не даст вашему компьютеру заснуть, стимулируя нажатие клавиши F15 каждые 59 секунд.
Клавиша F15 выбрана, поскольку она имеет наименьшую вероятность вмешательства в вашу текущую работу.
Это заставляет ваш компьютер думать, что клавиши нажимается, и, следовательно, он не переходит в спящий режим.

После того, как вы загрузите и запустите приложение, вы сможете найти значок на панели задач.
Либо щелкнув правой кнопкой мыши и используя доступные параметры, либо дважды щелкнув значок, вы можете включить или отключить программное обеспечение.
4. Insomnia
Insomnia немного отличается от других средств, указанных выше.
Она может взять на себя ваш рабочий стол и не даст ему спать, пока вы его не выключите.
Обычно наши ноутбуки настроены по умолчанию или вручную на переход в спящий режим через определенное время, например, 15-20 минут или полчаса и так далее.
Параметры сна для дисплеев можно настроить отдельно.
Это абсолютно здорово с точки зрения экономии электроэнергии и обеспечения долговечности дисплея, когда вы на самом деле не собираетесь его использовать.
Однако иногда вам нужно, чтобы ваш компьютер не спал, даже если дисплей переходит в спящий режим.
Вот тут и приходит на помощь Insomnia.
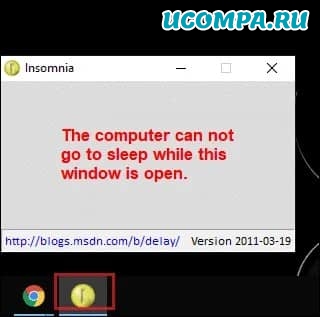
С Insomnia ваш дисплей перейдет в спящий режим и выключится, а компьютер — нет.
Он делает это путем вызова системного Windows SetThreadExecutionState API, который отключает спящий режим на время работы инструмента.
Вы можете увидеть, что он запущен в системном трее, и можете закрыть его, когда он вам не нужен.
Благодаря такому уникальному подходу, который использует Insomnia, он может быть очень полезен для серверных машин, которые вам всегда нужны в сети.
5. Caffeinated
Caffeinated — это простой инструмент, который пригодится, когда вы задаетесь вопросом, как уберечь компьютер от сна с помощью более настраиваемого способа.
Это предотвращает переход вашего ПК в спящий режим или отображение заставки, когда вы выполняете такие задачи, как передача больших файлов или потоковая передача музыки.
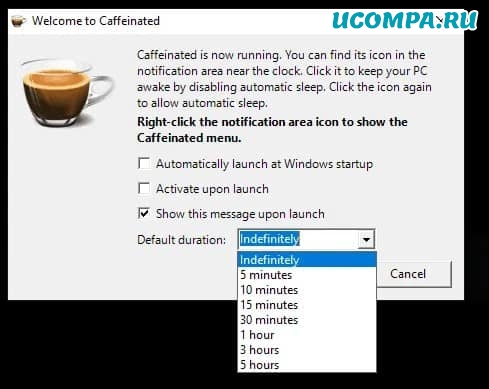
Вы можете настроить продолжительность, в течение которой инструмент должен держать ваш компьютер в активном состоянии.
Вы можете настроить его так, чтобы он активировался при запуске и оставался активным.
Caffeinated прост в использовании, как и любое другое программное обеспечение в списке, и вы можете включить или отключить отображение в системном трее.
Приложение создано на основе известного инструмента Caffeinated для macOS, и его исходный код открыт.
6. Don’t Sleep
Хотя настройки сна Windows позволяют настроить ноутбук так, чтобы он не спал до тех пор, пока вы не захотите, такие инструменты, как Don’t Sleep, делают работу лучше и экономят время.
Don’t Sleep отличается от других инструментов, перечисленных здесь, поскольку он использует пассивный подход,а не активный, такой как отправка имитированных нажатий клавиш.
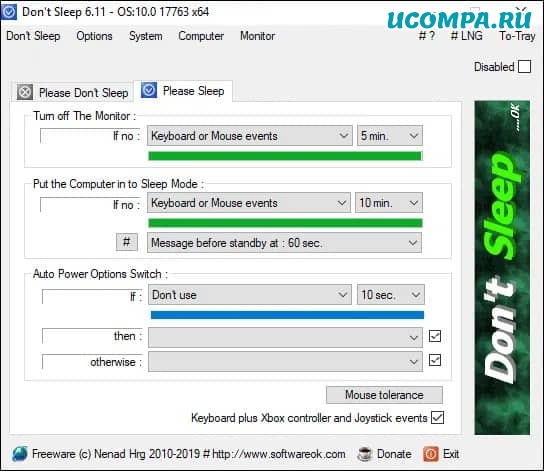
Это легкий инструмент, который дает вам более полный контроль над действиями системы: выключение, перезагрузка, переход в спящий режим, ждущий режим и выключение.
7. Auto Mouse Mover
Auto Mouse Mover — отличный вариант, который вы можете рассмотреть, чтобы предотвратить выход ноутбука из системы.
Этот инструмент легко настраивается и требует правильного процесса установки, в отличие от любого другого программного обеспечения в этом списке.
Вы можете включить автоматический выход, если не хотите делать это вручную.
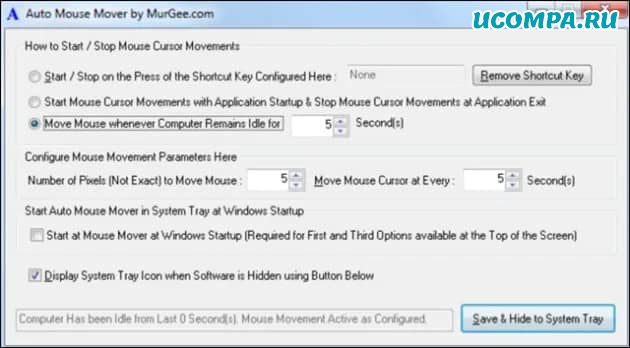
Есть даже возможность установить, когда вы хотите запускать и останавливать движение мыши.
Auto Mouse Mover — это инструмент, который можно попробовать, если вы ищете более настраиваемый и сложный инструмент, чтобы держать компьютер в активном состоянии и предотвращать переход ноутбука в спящий режим.
Изменяем настройки Windows
Если вы не хотите загружать программное обеспечение, чтобы ваш компьютер не спал, вы можете изменить настройки питания.
Эти настройки действительно дают вам некоторый контроль над тем, как долго ваш компьютер не спит.
Но поскольку эти настройки разработаны с точки зрения эффективного энергопотребления, они могут быть не такими эффективными, как перечисленные ранее инструменты.
Измените настройки питания (Windows 7)
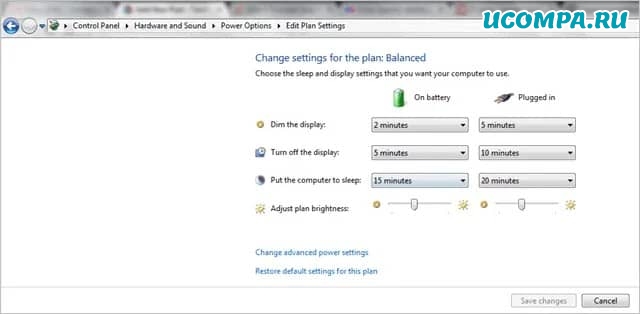
Здесь вы можете выбрать перевод компьютера в спящий режим через 1 минуту бездействия, 2 минуты бездействия, 1 час бездействия и никогда, используя все возможные варианты между ними.
Выберите любую настройку, которая вам подходит и сохраните настройки — и вуаля, готово!
Здесь вы также можете изменить другие параметры питания, например, выводить компьютер из спящего режима при воспроизведении мультимедиа в фоновом режиме.
Однако мы не рекомендуем вам менять здесь слишком много вещей, если вы не знаете, что делаете.
Измените настройки питания (Windows 10)
Изменение настроек питания в Windows 10 почти такое же, как и в Windows 7, с небольшой разницей здесь и там, чтобы ваш компьютер не спал.
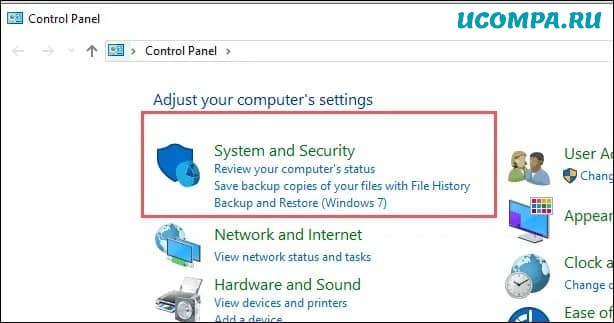
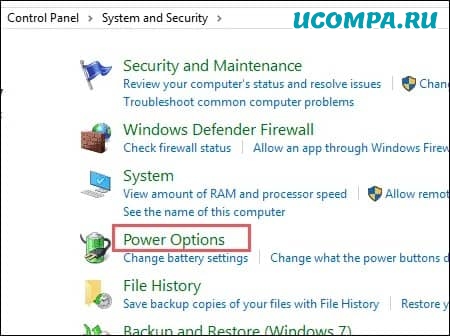
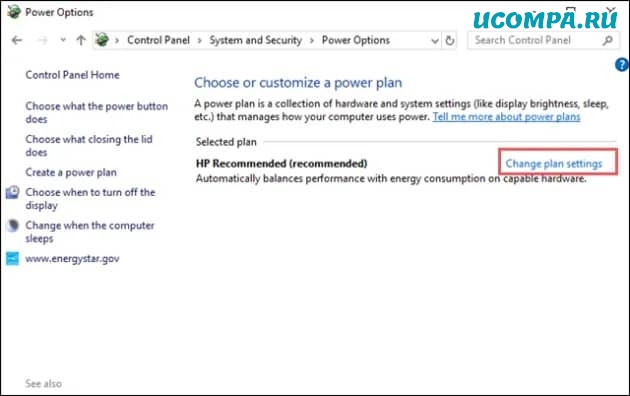
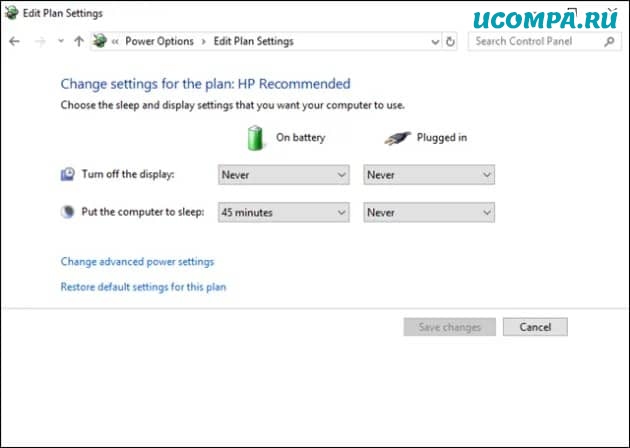
Таким образом, вы можете держать свой компьютер в активном состоянии все время, когда вы смотрите фильм в потоковом режиме или передаете большие файлы.
Вот дополнительная информация, которая может помочь вам, когда ваш ноутбук выходит из спящего режима.
Если вы не хотите, чтобы ваш ноутбук блокировался, когда он просыпается, вы можете легко отключить эту функцию.
Читайте дальше, чтобы узнать об этом больше.
Хотя вы также можете добавить опцию удаления пароля при пробуждении в Windows 10, вам потребуется поиграть с ключевыми настройками вашего компьютера, которые могут нарушить или не нарушить его функциональность.
Лучше использовать то, что доступно прямо в Windows 10 по умолчанию.
Смотрите процесс ниже, чтобы узнать больше об этом.
Если вы не хотите, чтобы ваш компьютер блокировался, когда он просыпается, перейдите в настройки учетной записи, показанные на следующем изображении.
Убедитесь, что вы вошли в систему как администратор, иначе вы не сможете выполнить этот процесс.
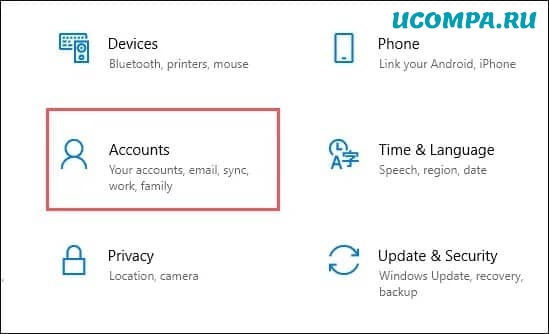
Примечание: Вы должны иметь пароль учетной записи администратора, чтобы использовать эту функцию.
Убедитесь, что у вашей учетной записи администратора есть пароль для входа в систему.
А если у вас его нет, установите его и продолжайте.
В настройках учетной записи выберите параметры входа, которые вы видите в левой части текущей панели окна.
Это избавит вас от необходимости вводить пароль каждый раз, когда ваш ноутбук выходит из спящего режима.
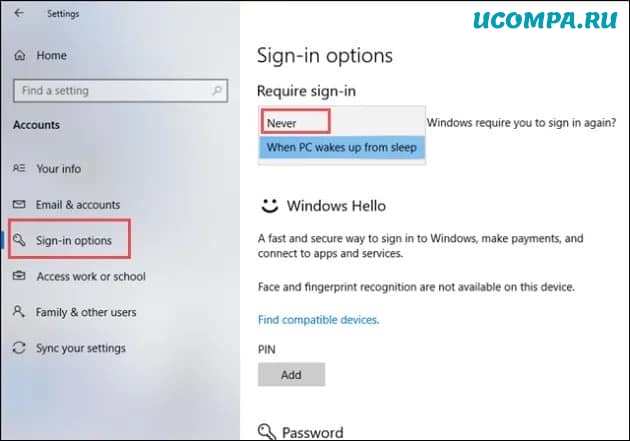
Заключение
Таким образом, вам не придется возиться с настройками питания Windows и в конечном итоге сэкономить больше энергии для вашего ноутбука или планшета.
Однако, если вы используете ПК, изменение настроек питания может быть именно тем, что вам нужно.
Читайте также:

