Как сделать так чтобы не отключался num lock
Добавил пользователь Валентин П. Обновлено: 05.10.2024
Если вы установили цифровой пароль на вход в Windows, или возможно вы используете PIN-код вместо пароля в Windows 10, то вам нужно включать каждый раз Num Lock при включении компьютера. Я понимаю, чтобы включить Num Lock не нужно проводить много действий, но все же можно сделать так чтобы он включался с включением компьютера автоматически.
В некоторых версиях BIOS (UEFI) можно в настройках включить включение данной клавиши автоматически, но это не всегда работает. По этому мы пойдем другим путем, может он и сложнее, но сделав его один раз – вы получите включенный Num Lock всегда когда включаете компьютер.
Начнем с редактирования реестра
Реестр в Windows содержит параметры, которые контролируют состояния клавиш Num Lock и Caps Lock. По этому придется изменить некоторые параметры в реестре, чтобы Num Lock включался с включением компьютера.
Перед любой работой с реестром можно сделать его копию, или сделать точку восстановления системы, чтобы при надобности всё откатить.
Запускаем редактор реестра: в поисковую строку вводим regedit и выбираем его из списка

Теперь нужно поменять параметр InitialKeyboardIndicators в нескольких местах.
Сначала заходим по пути HKEY_CURRENT_USER\Control Panel\Keyboard => с правой стороны открываем параметр InitialKeyboardIndicators двойным щелчком мыши и меняем его на 2. После чего нажимаем “ОК”

Теперь нужно открыть ветку HKEY_USERS и заменить параметр InitialKeyboardIndicators во всех подпапках. Для начала в HKEY_USERS\.Default\Control Panel\Keyboard меняем InitialKeyboardIndicators на 2

теперь проделываем такую же процедуру для других подпапок в HKEY_USERS, меняем кругом параметр InitialKeyboardIndicators на 2

еще один параметр, потерпите 🙂 осталось не долго…

еще два параметра изменить на 2 и всё

и здесь меняем в последний раз и можно редактор реестра закрывать.

Отключаем быстрый запуск или проделываем процедуру с бубном 🙂
После изменений в реестре, по идее Num Lock уже должен включаться автоматически. Но нет, функция быстрого запуска будет продолжать загружать систему с выключенным Num Lock. Есть два варианта решения:
1.После изменений в реестре заходим в “Пуск” и выбираем “Выключить” => Завершение работы

Теперь включаем компьютер и когда дойдет до экрана входа -включаем Num Lock => в систему заходить не нужно, на экране входа сразу выбираем выключение (завершение работы)

Теперь каждый раз включая компьютер Num Lock будет включаться автоматически!
2.Есть второй способ, если по каким-то причинам у вас не работает первый – нужно выключить быстрый запуск.

Теперь ваш компьютер будет загружаться с включенным Num Lock. На сегодня всё, если есть дополнения – пишите комментарии! Удачи Вам 🙂
Разнорабочий в области IT. Занимается поддержкой пользователей, сопровождением программного обеспечения.
Клавиша NmLk расположена в верхней правой части клавиатуры. Иногда он находится на той же клавише, что и F8, F7 или Insert. Нажмите Fn + F8, F7 или Insert, чтобы включить / выключить numlock.
Почему не работает num lock?
Клавиша NumLock может не работать при включенном параметре "Включить управление указателем с клавиатуры". Это одна из частых причин возникновения данной проблемы. Для отключения этой настройки откройте последовательно "Панель управления" → "Специальные возможности" → "Облегчение работы с клавиатурой".
Что такое Num Lock при загрузке?
NumLock — это клавиша, которая отвечает за включение и отключение дополнительной цифровой клавиатуры. Точнее, за переключение режима между математическими клавишами и режимом управления курсором.
Как выключить Num Lock по умолчанию Windows 10?
Как сделать так чтобы Num Lock не отключался?
- Откройте редактор реестра (regedit.exe)
- Перейдите в раздел HKEY_USERS\.DEFAULT\Control Panel\Keyboard.
- Измените значение ключа InitialKeyboardIndicators с 2147483648 (это значение по-умолчанию) на 2.
- Закройте редактор реестра и перезагрузите компьютер
Как включить боковую панель на клавиатуре?
- Нажмите клавишу с надписью Num Lock, дабы включить цифровую клавиатуру . .
- Используйте сочетание клавиш fn + f11 для того, дабы включить эту дополнительную цифровую клавиатуру на ноутбуке либо лэптопе.
Почему не работает правая часть клавиатуры?
Цифровая клавиатура может быть отключена. Это самое распространенная причина, почему не работают правые цифра на клавиатуре. Чтобы включить цифровую клавиатуру, найдите клавишу num lk (NumLock), и нажмите на нее. . Если не работает клавиатура цифры справа на ноутбуке, тогда попробуйте нажать клавишу Fn + Num lk.
Что делать если цифры не печатаются на клавиатуре?
- Включите Numlock на клавиатуре .
- Выключите клавиши мыши .
- Запустите средство устранения неполадок клавиатуры .
- Обновите драйверы клавиатуры .
- Отключить залипание клавиш .
- Используйте другую учетную запись пользователя .
- Используйте внешнюю клавиатуру
Какие кнопки нужно нажать на клавиатуре чтобы работали цифры?
- Нажмите на клавишу Num Lock. Если она есть, то обычно находится справа наверху всей клавиатуры. .
- Комбинация клавиш Fn + F11. Чаще всего такая комбинация работает на тех лептопах, где цифровой клавиатуры нет вообще. .
- Экранная клавиатура.
Как переключить Num Lock?
Клавиша NmLk расположена в верхней правой части клавиатуры. Иногда он находится на той же клавише, что и F8, F7 или Insert. Нажмите Fn + F8, F7 или Insert, чтобы включить / выключить numlock.
Как включить цифровую клавиатуру на Windows 10?
Как включить виндовс лок?
Найдите на клавиатуре своего ПК или ноутбука клавишу FN(обычно, находится в нижнем левом углу, рядом с CTRL). Затем найдите клавишу F6 и приглядитесь к ней, так как ее поверхности может изображаться функционал, активируемый комбинацией FN+F6.
Как отключить Num Lock на ноутбуке в биосе?
Как включить Num Lock по умолчанию Windows 7?
Чтобы включить Num Lock нужно к значению InitialKeyboardIndicators прибавить 2 и сохранить. После внесения изменений в реестр Windows нужно перегрузить компьютер. Теперь при загрузке индикатор Num Lock будет гореть, а клавиши дополнительного блока клавиатуры будут работать как цифры, а не как стрелки.
Клавиша Num Lock активирует цифровой блок клавиатуры, который находится в правой ее части (в ноутбуках обычно нет цифрового блока). Им часто пользуются люди, которым по работе приходится вводить много цифр.

Клавиша Num Lock активирует цифровой блок клавиатуры, который находится в правой ее части (в ноутбуках обычно нет цифрового блока). Им часто пользуются люди, которым по работе приходится вводить много цифр, да и не только они. Многие мои знакомые не представляют себе ввода чисел в каком-то другом месте. Цифровая клавиатура может работать в двух режимах:
— когда Num Lock включен, то на клавиатуре горит соответствующий индикатор и клавиши используются для ввода цифр.
— когда Num Lock выключен, индикатор не горит и клавиши используются для управления курсором.
Чтобы Num Lock включался сам при загрузке компьютера можно сделать следующее:
1 способ. Если он не выключен в Биосе (смотри в BIOS строчку BootUp NumLock Status — Enable\Disable), то после нескольких загрузок с включенным вручную Num Lock, система сама его запомнит и дальше будет включать автоматически.
2 способ. В реестре по адресу HKEY_USERS\DEFAULT\Control Panel\Keyboard находим ключ Initial Keyboard Indicators и меняем его значение с 0 на 2.
Итак, запускаем редактор реестр, жмём Win+R, вводим regedit и жмём ОК.

HKEY_CURRENT_USER\Control Panel\Keyboard
Открываем параметр InitialKeyboardIndicators, меняем его значение на 2 и жмём ОК для сохранения.

Дальше переходим в раздел HKEY_USERS, в этом разделе есть каталог default и несколько (обычно 4-6) каталогов с названиями начинающихся на S- (кроме той, которая заканчивается на _Classes). В каждой из веток данного раздела есть ветка Control Panel\Keyboard, например в default:
HKEY_USERS\.DEFAULT\Control Panel\Keyboard
Так вот, в каждом каталоге Keyboard нам нужно задать параметру InitialKeyboardIndicators значение 2.

Внимание, дальше читаем, выполняем после того, как прочитаете соответствующую команду.
Вроде всё. Надеюсь эта статья оказалась вам полезной, обязательно нажмите одну из кнопок ниже, чтобы рассказать о ней друзьям. Также подпишитесь на обновления сайта, введя свой e-mail в поле справа или подписавшись на группу во Вконтакте и канал YouTube.
Спасибо за внимание
Я пользуюсь дополнительной клавиатурой для ввода цифр при наборе текста. По-умолчанию в моей Windows 8.1 Num Lock выключен, то есть дополнительные боковые клавиши работают как стрелки. Мне надоело каждый раз после включения компьютера нажимать клавишу Num Lock. В этой статье я расскажу как настроить Windows, чтобы клавиша Num Lock была активирована, то есть чтобы дополнительные боковые клавиши стандартной клавиатуры работали как цифры, а не как стрелки.
Чтобы активировать Num Lock при загрузке нам придется внести изменения в реестр Windows. Поэтому не забываем делать резервную копию и точку восстановления.
Запустите редактор реестра regedit.exe, например нажав одновременно клавиши [Win]+[R]:
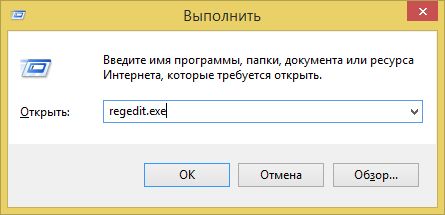
Откройте куст (ветку) HKEY_USERS\.Default\Control Panel\Keyboard:
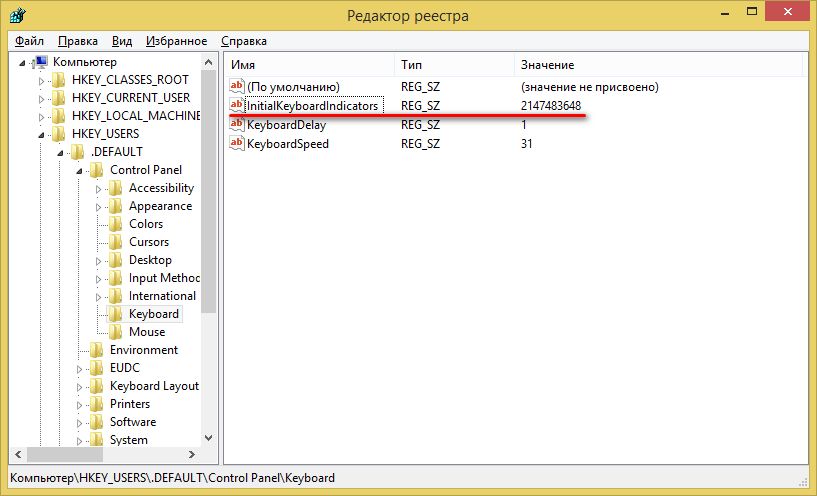
И проверьте значение параметра InitialKeyboardIndicators.
В зависимости от установленной операционной системы у вас могут быть различные значения. Чтобы включить Num Lock нужно к значению InitialKeyboardIndicators прибавить 2 и сохранить.
| Num Lock Off | Num Lock On | |
|---|---|---|
| Windows XP | 0 | 2 |
| Windows 7, 8, 8.1 | 2147483648 | 2147483650 |
| Windows 10 | 80000000 | 80000002 |
Так как у меня Windows 8.1, то я изменил значение на 2147483650
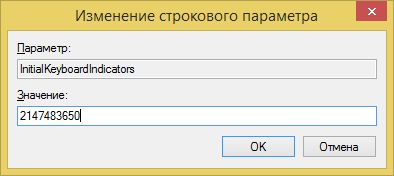
После внесения изменений в реестр Windows нужно перегрузить компьютер.
Теперь при загрузке индикатор Num Lock будет гореть, а клавиши дополнительного блока клавиатуры будут работать как цифры, а не как стрелки.
Читайте также:

